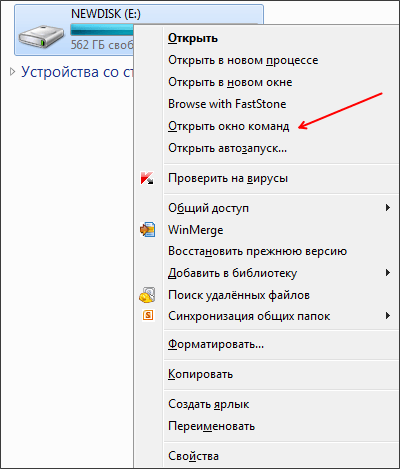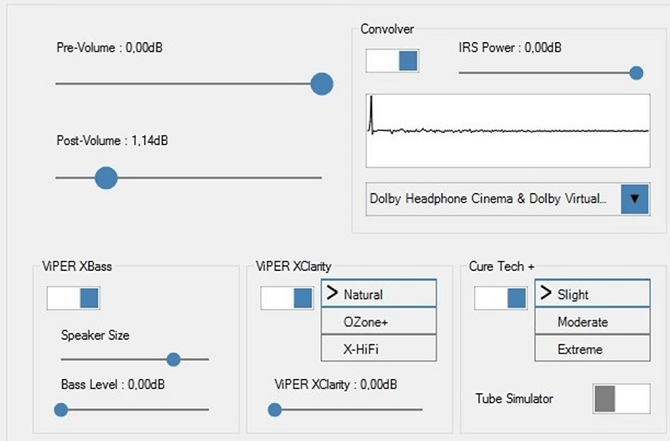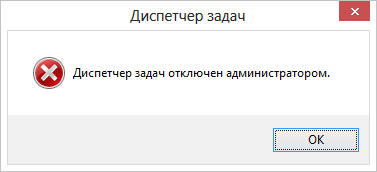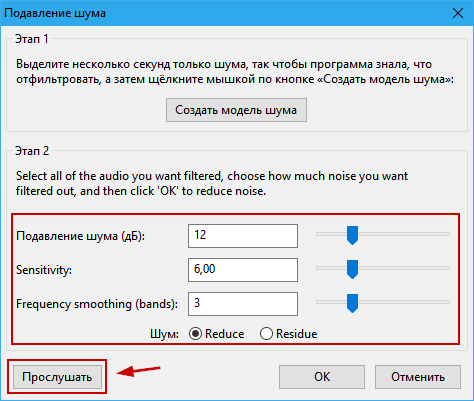Что такое msconfig, как запустить в windows, правильно настроить и что умеет?
Содержание:
Загрузите и замените файл msconfig.exe
Последнее решение — вручную загрузить и заменить файл msconfig.exe в соответствующей папке на диске. Выберите версию файла, совместимую с вашей операционной системой, и нажмите кнопку «Скачать». Затем перейдите в папку «Загруженные» вашего веб-браузера и скопируйте загруженный файл msconfig.exe.
Перейдите в папку, в которой должен находиться файл, и вставьте загруженный файл. Ниже приведен список путей к каталогу файлов msconfig.exe.
- Windows 10: C:\Windows\System32\
- Windows 8.1: C:\Windows\System32\
- Windows 8: 1: C:\Windows\System32\
- Windows 7: C:\Windows\System32\
- Windows Vista: C:\Windows\System32\
- Windows XP: —
Если действия не помогли решить проблему с файлом msconfig.exe, обратитесь к профессионалу. Существует вероятность того, что ошибка (и) может быть связана с устройством и, следовательно, должна быть устранена на аппаратном уровне. Может потребоваться новая установка операционной системы — неправильный процесс установки системы может привести к потере данных.
Как запустить msconfig
Запускать msconfig очень просто, более того это можно сделать несколькими способами. Самый простой способ это запуск с помощью поиска. Откройте меню «Пуск» или стартовый экран, если у вас Windows 8, и введите «msconfig». После этого вам будет достаточно кликнуть по иконке программы.
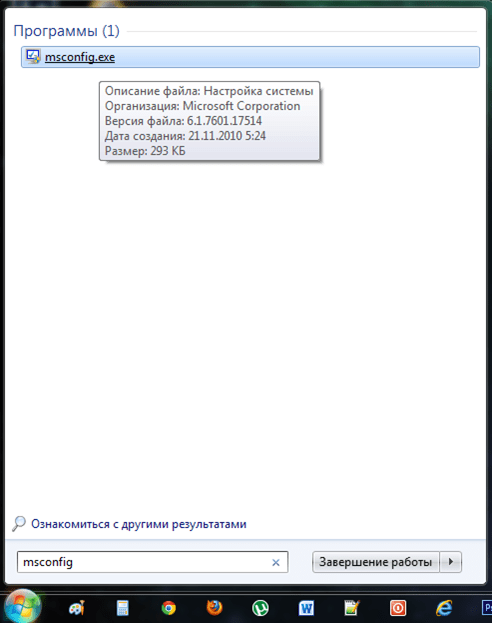
Запуск программы с помощью меню «Пуск»
Также вы можете использовать меню «Выполнить». Для того чтобы запустить меню «Выполнить» нажмите комбинацию клавиш Win + R. После этого введите команду «msconfig» и нажмите ввод.
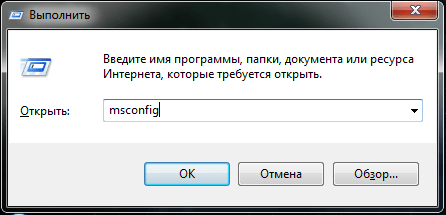
Запуск программы с помощью меню «Выполнить»
Кроме этого msconfig можно запустить с помощью командной строки или из папки, программу msconfig.exe можно найти в папке Windows\System32.
Как исправить ошибки msconfig.exe всего за несколько шагов?
Помните, прежде чем предпринимать какие-либо действия, связанные с системными файлами, сделайте резервную копию ваших данных!
Ошибки файла msconfig.exe могут быть вызваны различными причинами, поэтому полезно попытаться исправить их различными способами.
Шаг 1.. Сканирование компьютера на наличие вредоносных программ.
Файлы Windows обычно подвергаются атаке со стороны вредоносного программного обеспечения, которое не позволяет им работать должным образом. Первым шагом в решении проблем с файлом msconfig.exe или любыми другими системными файлами Windows должно быть сканирование системы на наличие вредоносных программ с использованием антивирусного инструмента.
Если по какой-либо причине в вашей системе еще не установлено антивирусное программное обеспечение, вы должны сделать это немедленно
Незащищенная система не только является источником ошибок в файлах, но, что более важно, делает вашу систему уязвимой для многих опасностей. Если вы не знаете, какой антивирусный инструмент выбрать, обратитесь к этой статье Википедии — сравнение антивирусного программного обеспечения
Шаг 2.. Обновите систему и драйверы.
Установка соответствующих исправлений и обновлений Microsoft Windows может решить ваши проблемы, связанные с файлом msconfig.exe. Используйте специальный инструмент Windows для выполнения обновления.
- Откройте меню «Пуск» в Windows.
- Введите «Центр обновления Windows» в поле поиска.
- Выберите подходящую программу (название может отличаться в зависимости от версии вашей системы)
- Проверьте, обновлена ли ваша система. Если в списке есть непримененные обновления, немедленно установите их.
- После завершения обновления перезагрузите компьютер, чтобы завершить процесс.
Помимо обновления системы рекомендуется установить последние версии драйверов устройств, так как драйверы могут влиять на правильную работу msconfig.exe или других системных файлов. Для этого перейдите на веб-сайт производителя вашего компьютера или устройства, где вы найдете информацию о последних обновлениях драйверов.
Шаг 3.. Используйте средство проверки системных файлов (SFC).
Проверка системных файлов — это инструмент Microsoft Windows. Как следует из названия, инструмент используется для идентификации и адресации ошибок, связанных с системным файлом, в том числе связанных с файлом msconfig.exe. После обнаружения ошибки, связанной с файлом %fileextension%, программа пытается автоматически заменить файл msconfig.exe на исправно работающую версию. Чтобы использовать инструмент:
- Откройте меню «Пуск» в Windows.
- Введите «cmd» в поле поиска
- Найдите результат «Командная строка» — пока не запускайте его:
- Нажмите правую кнопку мыши и выберите «Запуск от имени администратора»
- Введите «sfc / scannow» в командной строке, чтобы запустить программу, и следуйте инструкциям.
Шаг 4. Восстановление системы Windows.
Другой подход заключается в восстановлении системы до предыдущего состояния до того, как произошла ошибка файла msconfig.exe. Чтобы восстановить вашу систему, следуйте инструкциям ниже
- Откройте меню «Пуск» в Windows.
- Введите «Восстановление системы» в поле поиска.
- Запустите средство восстановления системы — его имя может отличаться в зависимости от версии системы.
- Приложение проведет вас через весь процесс — внимательно прочитайте сообщения
- После завершения процесса перезагрузите компьютер.
Если все вышеупомянутые методы завершились неудачно и проблема с файлом msconfig.exe не была решена, перейдите к следующему шагу. Помните, что следующие шаги предназначены только для опытных пользователей
Способ №5. Открытие файла в «System32»
«System32» – это одна из важных системных папок ОС Windows, которая обеспечивает её корректную и полноценную работу, и которую ни при каких обстоятельствах нельзя удалять. В этой папке содержаться важнейшие системные файлы, в том числе и файл конфигурации Windows. Чтобы открыть этот файл, делайте всё так, как описано в инструкции ниже:
-
Откройте проводник, дважды кликнув левой клавишей мыши по ярлыку «Компьютер»
, который находится на рабочем столе. -
Выберите «Локальный диск (C:)»
, раскройте его двойным кликом мыши.
-
Перейдите в системную папку «Windows»
. -
В большом перечне папок найдите «System32»
и откройте её двойным кликом. -
В данной папке содержится огромное множество различных файлов и папок. Вам нужно найти среди них файл «msconfig.exe»
и запустить его двойным щелчком. Чтобы облегчить поиск, отсортируйте файлы в алфавитном порядке, нажав на «Имя»
сверху.
Как работает MSCONFIG
Для запуска этой утилиты нам нужно, нажать комбинацию кнопок “Windows+R”. Перед нами откроется окно с названием “Выполнить”, где нужно прописать следующею команду: msconfig
, и нажать “ОК”
Откроется окно “Конфигурации системы”, где на первой же вкладке “Общие” мы видим несколько вариантов запуска системы.
-
Обычный запуск
– название говорит само за себя, этот вариант стоит по умолчанию после установки Windows. -
Диагностический запуск
– это загрузка только основных драйверов и служб, используется для диагностики при неисправности системы. Но, если после запуска в данном варианте, проблемы не пропали, тогда вероятней всего, что повреждены системные файлы. -
Выборочный запуск
— также используется для диагностики системы. Но, в этом варианте есть возможность проверить отдельно загрузку с набором служб и отдельно с автозагрузкой сторонних приложений. Что поможет легко определить причину неполадки. Использовать оригинальную конфигурацию загрузки – сбрасывает все настройки по умолчанию, в случае если на вкладке “Загрузка” были внесены изменения.
Следующая вкладка – это “Загрузка”. Как видите, у меня стоит две операционные системы. Если у Вас подобная ситуация, мы просто можем удалить отображение не нужной нам ОС, для удобства загрузки. Для этого, отмечаете какую систем будете убирать и нажимаете “Удалить”. Также, Вы можете загрузится в безопасном режиме, поставив галочку напротив пункта “Безопасный режим”. Но, не забудьте изменить все обратно, потому, что при каждой перезагрузке компьютер будет включатся в “Безопасном режиме”.
Также, есть “Дополнительные параметры” где можно изменить количество ядер или размер ОЗУ, которое будет использоваться при загрузке системы, но не опытным пользователям рекомендую ничего не менять.
“Службы” – вкладка где мы можем увидеть весь перечень служб в системе. Используется также для диагностики операционной системы и поиска причины неполадок, методом отключения и включения определённых служб.
Поставив галочку на “Не отображать службы Майкрософт” мы можем увидеть те службы, которые используются сторонними приложениями и именно их нужно проверять в первую очередь.
Вот, самая интересная часть утилиты msconfig, вкладка “Автозагрузки”. В автозагрузки, как правило, попадает очень много мусора который устанавливается вместе с различными приложениями. Сейчас у меня в автозагрузке только одна программа СCleaner. Для того, что бы её отключить нам нужно просто убрать галочку и нажать на кнопку “Применить“.
Давайте рассмотрим более подробнее содержание строки. В первом столбце указывается название программы, далее производитель, следующее расположение файла который запускается и ключ реестра который отвечает за автозагрузку данного приложения. Дата отключения, показывает когда была отключена автозагрузка не нужной нам программы.
Вы смело можете убирать с автозагрузки различные не нужные вам браузеры или утилиты которые появились сами по себе, а также те элементы у которых не отображается “Производитель”.
Эта вкладка позволит быстро запустить некоторые настройки, диагностику и администрирование нашей системы.
Если Вы не знаете как посмотреть свойства системы обычным образом, это можно сделать здесь просто выделив нужный пункт и нажав “Запуск”.
Лично я, постоянно использую msconfig в работе и надеюсь, что данная статья поможет вам поближе познакомится с этой чудной системной утилитой для настройки конфигурации системы. Также у нас Вы можете узнать о и
Когда встает необходимость выполнить настройку операционной системы Windows, многие пользователи прибегают к использованию разнообразных утилит от сторонних разработчиков. При этом, даже не подозревая о существовании встроенных средств для решения этих задач.
Одним из самых мощных и простых инструментов для настройки является утилита msconfig. Ее можно запустить на любом компьютере с операционной системой Windows, и при этом вам не потребуется устанавливать никаких дополнительных программ. С помощью данной программы вы можете управлять загрузкой операционной системы, установленными службами и автозагрузкой программ. Кроме этого с помощью данной программы можно быстро запустить другие встроенные средства для управления операционной системой. В данной статье мы постараемся максимально детально рассмотреть программу msconfig и ее основные возможности.
Суть работы программы
После нажатия ОК, появится новое диалоговое окно, которое позволяет провести различные настройки системы. Конфигуратор windows обладает широким выбором настроек, именно поэтому основное окно программы разделяется на несколько вкладок. На первой вкладке конфигуратора имеет право выбора загрузки.
Например, при работе windows без перебоев флажок установлен на обычной загрузке. Однако, при наличии проблем необходимо выбрать диагностический запуск и перезагрузить систему. Выборочный запуск используется только при необходимости дополнительного тестирования запуска.
На второй вкладке настраивается загрузка ОС. При установленных нескольких версиях ОС имеется возможность выставить запуск приоритетной системы. На вкладке службы открывается полный список служб, которые запускаются одновременно со стартом windows. Опытные пользователи могут самостоятельно отключить ненужные службы.
На вкладке автозагрузка для пользователя становится доступным выбрать запуск приложений одновременно со стартом системы. Вкладка Сервис содержит большое количество различных приложений, с помощью которых можно узнать о состоянии лицензии и версии сборки программного обеспечения, или произвести восстановление ОС к более раннему состоянию.
Запуск настройщика системы на Windows 8
Большинство пользователей современной системы Windows 8 задаются вопросом как зайти в msconfig windows 8. Процедура открытия утилиты «Конфигурация ОС» ничем не отличается от работы в 7-ке. Можно на выбор открыть программу «Выполнить» и ввести msconfig. Другой же способ зайти в настройщик используется на устройствах, где отсутствует клавиатура и для ввода используется сенсорный экран. Для открытия нужно выбрать значок поиска в правой части рабочего стола. Затем в строку поиска нужно ввести название запускаемой утилиты msconfig. Стоит помнить о том, что обязательно указывать разрешение программы.
На нашем примере это файл с разрешением (.exe).