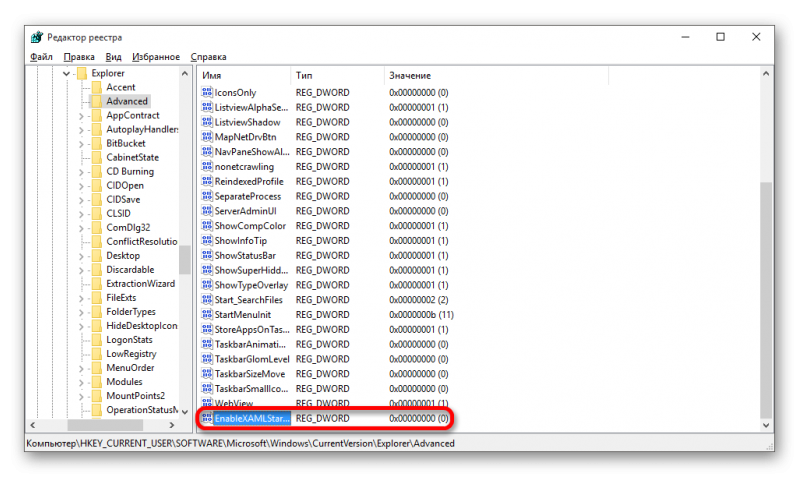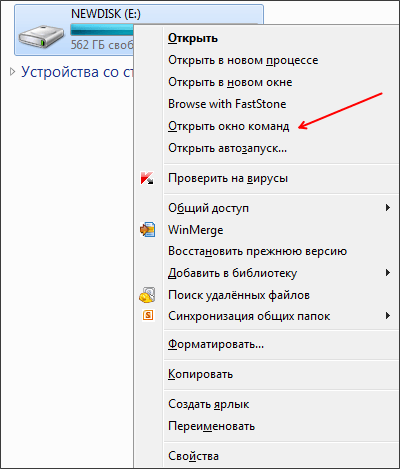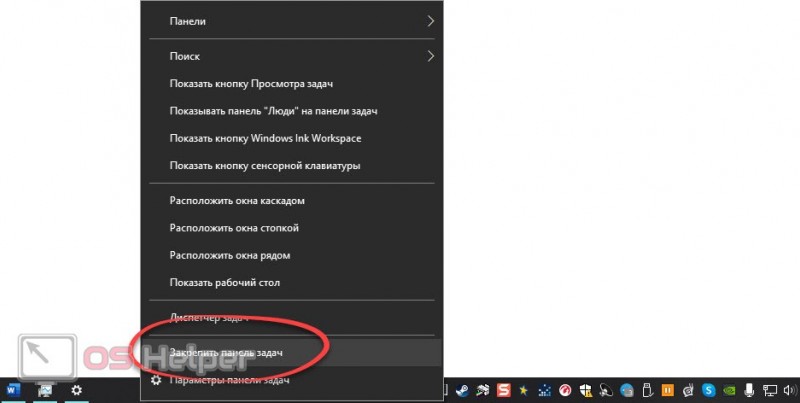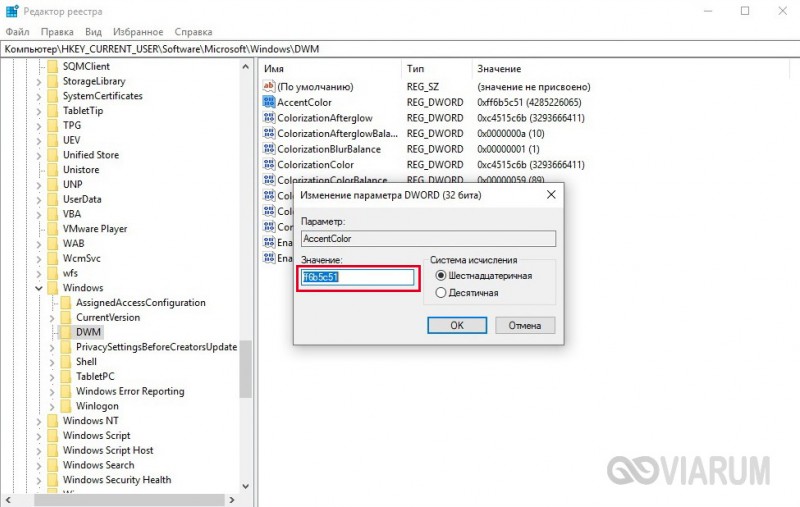9 способов запустить «диспетчер задач» в windows 10
Содержание:
- Адресная строка в Internet Explorer.
- Создание ярлыка ДЗ на рабочем столе
- «Пуск» и «Панель задач»
- Как вызывать диспетчер задач виндовс 10 при помощи команды Taskmgr
- Краткая справка о работе с командами
- Как создать группу в ВК на Айфоне
- Задачи и функции
- Как запустить командую строку из диспетчера задач (скрытый способ)
- Запуск диспетчера через кнопку «Пуск»
- Настройка работы «Диспетчера задач»
- Как запустить диспетчер задач через командную строку
- Как снять задачу и какие процессы можно завершать
- Как узнать кто админ группы Вконтакте если он скрыт
- Как запустить
- Команды для установки, просмотра, удаления программ и обновлений
- Способы открыть диспетчер устройств
- Способ №1: с помощью свойств Windows
- Способ №2: через меню Windows
- Способ №3: с помощью диспетчера задач (универсальный вариант)
- Способ №4: через панель управления
- Способ №5: через управление компьютером
- Способ №6: через командную строку / PowerShell
- Что можно сделать, если диспетчер устройств не открывается (был заблокирован, например)
- Запуск программы из командной строки
- 5 Seconds of Summer – 5SOS on the Shazam Top 20 Angus OLoughlin &…
- Как вызвать диспетчер задач шестью разными способами?
Адресная строка в Internet Explorer.
Создание ярлыка ДЗ на рабочем столе
Закреплённый ярлык на панели задач – это отличное решение, но в силу вышеизложенных причин не для всех подходящее. У многих эта панель и так занята другими часто используемыми программами. На рабочем столе месте не в пример больше, так что альтернативный способ – поместить ярлык утилиты туда. Сделать это можно стандартным способом – кликнув правой кнопкой мыши на свободном от иконок месте, выбрав пункт «Создать» и указав в качестве опции «Ярлык».
Осталось указать, где находится запускаемая программа. Набираем в поле, именуемом «Укажите расположение объекта», строку <имя диска> :\Windows\System32\taskmgr.exe. Вместо <имя диска> следует указать букву раздела, на котором установлена операционная система, обычно это с.
После нажатия кнопки «Далее» дайте ярлыку имя, которым будет подписана пиктограмма, и кликните по кнопке «Готово». Теперь вы будете знать, что для запуска ДЗ вам не нужно заниматься его поисками – он всегда будет находиться на рабочем столе.
«Пуск» и «Панель задач»
Следующий прием встречается на практике довольно редко, но он все равно имеет место. Зайти в интересующую нас службу можно при помощи маленького функционального меню Windows.
Реализация поставленной задачи предусматривает выполнение таковых манипуляций:
- Навести курсор на «Панель задач». Это область справа от «Пуска». Установить указатель мыши рекомендуется в пустой части строчки.
- Щелкнуть по правой кнопке мышки.
- Выбрать опцию «Диспетчер» в появившемся меню.
Всего пара минут — и дело сделано. Как показывает практика, об этом прием известно далеко не каждому современному пользователю.
Как вызывать диспетчер задач виндовс 10 при помощи команды Taskmgr
Для выполнения данного способа понадобится выполнить несколько простых действий:
- Зажать клавиши «Win + R» для открытия окна «Выполнить». Это меню также можно вызвать через «Пуск».
- В поле ввода команд прописать «taskmgr» и кликнуть по «Ок». Запустится диспетчер задач
- Изменить значения некоторых параметров в окне диспетчера на собственное усмотрение.
Обратите внимание! Данный метод выполнения поставленной задачи требует затрат по времени. Проще открыть диспетчер при помощи комбинации клавиш
Окно «Выполнить» на Windows 10
Открытие через обновленный поиск
В данной ситуации пользователю потребуется воспользоваться пошаговой инструкцией:
- Кликнуть по значку лупы в строке состояния операционной системы виндовс 10.
- В поле «Поиск» ввести название «Диспетчер задач».
- После осуществления предыдущего действия должен появиться соответствующий значок с названием «Классическое приложение». После нажатия по нему запустится нужное окно.
Краткая справка о работе с командами
Запуск командной строки можно выполнить следующими способами:
- Кнопка Пуск, далее «Программы», где в папке «Стандартные» и будет находиться приложение.
- Клавиши «Win Key+R», в появившемся окне набрать cmd. Вместо клавиш можно использовать путь «Пуск», далее «Все программы», «Стандартные», «Выполнить».
- Открыть папку System32 в каталоге Windows, там открыть cmd.exe.
Основные правила, которые нужно знать:
- Соблюдайте правописание, иначе программа выдаст ошибку.
- Для выполнения команды нажмите Enter.
- Комбинации Ctrl+C и CTRL+V здесь не действуют, операции копирования и вставки можно выполнять из контекстного меню «Копировать» и «Вставить».
- В программе можно задать настройки, делающие работу более удобной: отредактировать шрифт, размер окна, настроить запоминание команд, операции по быстрой вставке и выделение мышью.
Как создать группу в ВК на Айфоне
Задачи и функции
Основная роль утилиты заключается в контроле производительности компьютера, параметров функционирования запущенных процессов и сети, корректном завершении не отвечающих приложений. Вся информация отражается на вкладках, отвечающих за определенную категорию. Внизу каждой из вкладок вы можете увидеть количество работающих программ, степень использования центрального процессора и оперативной памяти.
Запуск вкладки «Приложения» позволит вам получить данные о запущенных программах и их текущем статусе. Если в работе системы произошел сбой, у вас есть возможность открыть необходимое приложение напрямую из этого раздела. Чтобы закрыть не отвечающую программу, нажмите кнопку «Снять задачу» напротив ее названия. В случае, когда это действие не помогло, переходите к следующему разделу «Процессы».
Расширенная информация обо всех работающих программах и процессах, запущенных на компьютере, находится в закладке «Процессы». Просмотр списка доступен Администратору и осуществляется нажатием кнопки «Отображать процессы всех пользователей». Вышедшее из строя приложение вы можете закрыть, выбрав соответствующую строку и нажав на кнопку «Завершить процесс». Раздел включает дополнительные сведения:
- общее число действующих процессов;
- работающий файл и указание пути к нему;
- нагрузка на процессор;
- использование памяти;
- имя пользователя, запустившего процесс.
Раздел «Службы» объединяет данные о состоянии и группе всех служб. С помощью контекстного меню вы можете запускать или останавливать их. Необходимые настройки могут быть произведены вами с помощью кнопки «Службы», расположенной внизу окна. Для этого действия требуются права администратора.
«Быстродействие» — вкладка, показывающая сведения о степени загрузки оперативной памяти и процессора, в том числе отдельно каждого ядра. Предусмотрено выражение данных в виде графика. На основе моментальных и графических параметров вы сможете проанализировать взаимодействие приложений с ядрами и возможность их параллельного использования. Нажав на кнопку «Монитор ресурсов», вы ознакомитесь с новой программой, содержащей развернутую информацию.
Для сбора сведений о работающих сетевых адаптерах существует раздел «Сеть». Характеристика и графики загрузки могут быть настроены вами с помощью меню «Вид». Все данные предоставляются только в ознакомительных целях, управление ими не предусмотрено.
Информация во вкладке «Пользователи» предоставляется в виде списка авторизованных пользователей. Вы можете посмотреть состояние отдельного профиля и тип его подключения, а также посылать сообщения.
Вы можете переключаться между вкладками с помощью сочетания клавиш «Ctrl + Tab». Помимо возможности перехода к другим программам с помощью диспетчера задач вы можете открыть командную строку. Для этого вы должны нажать на раздел «Файл» и выбрать пункт «Новая задача (Выполнить)», одновременно удерживая клавишу «Ctrl». Права учетной записи при работе с командной строкой зависят от режима использования диспетчера.
Как запустить командую строку из диспетчера задач (скрытый способ)
Казалось бы, чего проще – вводи cmd в окно, как показано на рисунке выше, и жми Enter. Но не всегда это сработает!
Как-то раз на форум обратился другой человек, у которого нарушились ассоциации файлов. Это нередко бывает после заражения вирусами или неуемного ковыряния в реестре. В принципе, проблема решается легко. У моего коллеги MVP Павла Кравченко в блоге есть REG-файлы для восстановления множества ассоциаций.
Однако у автора вопроса слетели ассоциации для типов файлов EXE, REG и LNK. А это означало, что невозможно:
- запустить REG-файл двойным щелчком мыши
- вызвать командную строку для использования команд REG IMPORT и REGEDIT
- открыть редактор реестра для импорта REG-файлов из меню Файл – Импорт
Заодно не получилось бы открыть командную строку или редактор реестра с помощью ярлыка.
Что делать? На помощь приходит диспетчер задач! Запустив его с полными правами, вы сэкономите время в дальнейшем. Теперь откройте меню Файл и щелкните Новая задача (Выполнить), удерживая нажатой клавишу CTRL.
Откроется командная строка! А дальше импорт REG-файлов, сохраненных на рабочий стол, будет делом техники:
regedit /s %userprofile%\desktop\fix-exe.reg regedit /s %userprofile%\desktop\fix-lnk.reg regedit /s %userprofile%\desktop\fix-reg.reg
Если диспетчер задач запущен с полными правами, командная строка их унаследует. А это значит, что при импорте каждого REG-файла не придется соглашаться на запрос контроля учетных записей.
Восстановление файловых ассоциаций – это лишь один пример. Если у вас есть права администратора и командная строка, перед вами открывается множество возможностей по управлению системой!
Запуск диспетчера через кнопку «Пуск»
Многие пользователи для запуска программ, отсутствующих на рабочем столе, используют меню «Пуск». А в случае, когда открыто много окон и они занимают ту часть экрана, на которой расположена иконка нужного приложения, вместо сворачивания этих окон также можно воспользоваться кнопкой «Пуск». Поскольку метод работает для всех версий Windows, он заслуженно считается одним из самых востребованных. Правда, удобным он считается только для вызова тех программ, которые расположены непосредственно на левой панели (или правой, если речь идёт о востребованных инструментах операционной системы).
Чтобы с помощью мню «Пуск» открыть на персональном компьютере диспетчер задач, необходимо кликнуть по этой кнопке, выбрать пункт «Все программы», а в ней – вкладки «Стандартные» – «Служебные». В последней папке и находится искомая служебная утилита.
Задача упростится, если вы используете этот инструмент очень часто – тогда есть вероятность, что иконка менеджера процессов появится в верхней части левой панели. Правда, такой вариант маловероятен, если вы не системный администратор – всегда найдутся программы, запускаемые намного чаще.
Настройка работы «Диспетчера задач»
Вредоносный код способен навредить рассматриваемому программному обеспечению. Если так случилось, после очистки требуется возобновить функционирование системного монитора:
- Вызвать интерпретатор консольных команд, нажав Win + R. Выполнить оператор gpedit.msc.
- В списке поочередно пройти по директориям «Административные шаблоны» → «Система» → «Варианты действий после нажатия Ctrl + Alt + Delete».
- Запустить параметры компонента «Удалить диспетчер задач».
Далее требуется выставить галку в одном из параметров: «Отключить» или «Не задано».
Дальше следует закрыть все приложения, перезагрузить ПК и попытаться снова запустить утилиту одним из перечисленных выше способов. Если работа была выполнена правильно, функциональность встроенной программы восстановится.
Как запустить диспетчер задач через командную строку
Традиционным способом диспетчер задач открывается в быстром режиме сочетанием клавиш CTRL+ALT+DEL. Существуют и другие методы вызова менеджера процессов и ресурсов, поэтому рассмотрим, как запустить диспетчер задач через командную строку.
Конечно метод не востребованный, но все-таки используемый ярыми поклонниками работы с cmd. В статье речь пойдет:
- о запуске окна диспетчера задач из cmd – открытие происходит за счет ввода команды, после чего Вы увидите окно с графическим интерфейсом, вкладками, кнопками.
- об открытии сведений выполняемых процессов системы Windows – запускается часть возможностей диспетчера и в командную строку выводятся процессы.
Как снять задачу и какие процессы можно завершать
Прежде чем рассказывать, как снять процессы, вам следует знать зачем какой процесс нужен и на что может повлиять его завершения. Например, если вы завершите процесс в Microsoft Word, то есть вероятность того, что ваш открытый документ не сохраниться, а данные будут утеряны, конечно Microsoft делает периодически резервные копии, но вот другие процессы, могут их не делать, поэтому будьте внимательны перед тем как снимать задачу. Название процессов можно поискать в интернете, так же как и объяснения того что этот процесс делает. Обычно процесс называется так же, как называется программа, либо сокращение по первым буквам.
Что бы снять задачу необходимо в диспетчере задач выбрать необходимый процесс, нажат правой клавишей мыши по процессу, выбрать снять задачу. Зависший процесс обычно обозначает как «Название процесса (не отвечает)».
Как узнать кто админ группы Вконтакте если он скрыт
Как запустить
Как запустить “Диспетчер задач”? Через командную строку это делает не каждый пользователь. И поэтому рассмотрим такой подход к решению задачи более подробно.
Не стоит забывать, что упомянутая служба может быть активирована по-разному. О более привычных приемах тоже стоит поговорить, особенно если хочется приступить к работе с приложением в кратчайшие сроки.
О чем необходимо помнить каждому современному пользователю?
Стандартная команда “строки”
Как запустить “Диспетчер задач” из командной строки? Существуют два варианта развития событий. Начнем с самого простого. В ходе него откроется отдельное окно с соответствующей службой.
Инструкция по активации “Диспетчера” при помощи командной строки имеет приблизительно такую интерпретацию:
- Нажать на клавиатуре сочетание Win + R. Можно найти службу “Командная строка” в “Стандартных”. Запустить ее придется “От имени администратора”.
- Набрать в появившемся меню Taskmgr.
- Кликнуть по элементу управления с надписью Enter на клавиатуре. В качестве альтернативной обработки можно щелкнуть по кнопке “Выполнить” на дисплее монитора.
На данном этапе действия заканчиваются. Теперь понятно, как включить “Диспетчер задач” через командную строку. После обработки запроса пользователь увидит на экране упомянутую службу.
Следующий прием поможет не только раскрыть изучаемую службу, но и осуществить управление ее компонентами. О чем идет речь? Как запустить “Диспетчер задач” через командную строку?
Алгоритм действий имеет такую интерпретацию:
- Вызвать “Командную строку”. Сделать это можно любым известным юзеру методом. Каждый самостоятельно решает, каким образом действовать.
- Набрать на клавиатуре cmd, а затем – Tasklist/?.
- Ознакомиться с синтаксисом и указать в команде “Такслист” то или иное значение.
После окончания работы с сервисом пользователь может закрыть командную строчку. Ничего непонятного или трудного в этом нет. Даже начинающий юзер способен справиться с поставленной задачей.
Стандартное решение
Как запустить”Диспетчер задач” через командную строку? Мы смогли ответить на этот вопрос. Теперь рассмотрим несколько иных вариантов развития событий. К примеру, как можно зайти в “Диспетчер…” при помощи клавиатуры.
Стандартным решением является такой алгоритм:
- Нажать Ctrl, Alt, Del в любой момент работы за компьютером.
- Выбрать в появившемся меню строчку с названием вышеупомянутой службы.
Но и это еще не все. Как быстро вызвать “Диспетчер задач”? Юзерам предлагается немало решений подобного рода задачи. И далее мы рассмотрим их более подробно.
Следующий прием встречается на практике довольно редко, но он все равно имеет место. Зайти в интересующую нас службу можно при помощи маленького функционального меню Windows.
Реализация поставленной задачи предусматривает выполнение таковых манипуляций:
- Навести курсор на “Панель задач”. Это область справа от “Пуска”. Установить указатель мыши рекомендуется в пустой части строчки.
- Щелкнуть по правой кнопке мышки.
- Выбрать опцию “Диспетчер” в появившемся меню.
Всего пара минут – и дело сделано. Как показывает практика, об этом прием известно далеко не каждому современному пользователю.
Минуя все меню
Как быстро вызвать “Диспетчер задач”? Предложенные ранее алгоритмы зачастую требуют от пользователя выполнения дополнительных манипуляций. К счастью, их можно избежать.
Открытие упомянутого ранее приложения иногда осуществляется посредством сочетания “горячих” клавиш. При подобных обстоятельствах юзер сразу увидит на экране необходимую ему службу, минуя дополнительные меню и диалоговые окна.
Что потребуется сделать? Придется в любой момент работы за компьютером нажать Ctrl + Shift + Esc. Больше ничего не требуется.
Ищем файл на ПК
Предпоследний прием, посредством которого осуществляется вход в “Диспетчер” – это поиск соответствующего приложения на компьютере.
Рекомендуется придерживаться подобного алгоритма:
- Открыть “Мой компьютер” и заглянуть на системный раздел диска.
- Перейти в Windows/System32.
- Отыскать taskmgr.exe и запустить его.
Можно приступить к изучению последнего приема. Он в реальной жизни встречается в единичных случаях.
Ярлык службы
Как запустить “Диспетчер задач” через командную строку? Ответ на подобного рода вопрос нам теперь известен. А как быть, если хочется быстро воплотить задумку в жизнь?
Последнее решение – это создание ярлыка службы. Лучше всего сделать это так:
- Найти taskmgr.exe на компьютере.
- Нажать ПК по файлу и выбрать команду “Отправить”-“Рабочий стол”. Можно нажать на CTRL и перетащить документ на десктоп.
Команды для установки, просмотра, удаления программ и обновлений
- Запуск msi пакетов из командной строки под правами администратора:
runas /user:administrator "msiexec /i адрес_к_msi_файлу" runas /user:administrator "msiexec /i \"экранированный слешами и скобками адрес с пробелами к msi файлу\""
- wmic product get name,version,vendor — просмотр установленных программ (только установленные из msi-пакетов)
- wmic product where name=»Имя программы» call uninstall /nointeractive — удаление установленной программы
- Get-WmiObject Win32_Product | ft name,version,vendor,packagename — просмотр установленных программ через Powershell (только установленные из msi-пакетов)
- (Get-WmiObject Win32_Product -Filter «Name = ‘Имя программы’»).Uninstall() — удаление установленной программы через Powershell
- DISM /Image:D:\ /Get-Packages — просмотр установленных обновлений из загрузочного диска
- DISM /Online /Get-Packages — просмотру установленных обновлений на текущей ОС
- DISM /Image:D:\ /Remove-Package /PackageName:Package_for_KB3045999~31bf3856ad364e35~amd64~~6.1.1.1 — удаление обновления из загрузочного диска
- DISM /Online /Remove-Package /PackageName:Package_for_KB3045999~31bf3856ad364e35~amd64~~6.1.1.1 — удаление обновления в текущей ОС
Способы открыть диспетчер устройств
Способ №1: с помощью свойств Windows
Наиболее очевидный и простой способ открыть диспетчер устройств — это воспользоваться вкладкой «система» (свойства Windows).
Чтобы в нее войти, откройте проводник (сочетание Win+E), выберите в меню «Этот компьютер», щелкните в любом месте правой кнопкой мышки и перейдите в свойства (см. скрин ниже ).
Свойства
Есть еще один альтернативный вариант открыть эту вкладку: просто нажмите на клавиатуре сочетание кнопок Win+Pause Break (см. скрин ниже).
Win+Pause Break — открыть свойства Windows
Диспетчер устройств
В общем-то, диспетчер открылся, задача выполнена!
Диспетчер был открыт
В некоторых случаях, подобный способ может быть недоступен, поэтому ниже рассмотрю еще несколько альтернативных вариантов…
Способ №2: через меню Windows
В меню Windows 10 есть панель для быстрого доступа к наиболее нужным функциям (среди которых есть и диспетчер устройств). Чтобы вызвать это меню: просто нажмите клавиш Win+X.
Меню WIN+X в Windows 10
Кстати, обратите внимание, что вызвать подобное меню можно и просто щелкнув правой кнопкой мышки по ПУСК’у (см. пример ниже)
Правой кнопкой мышки по ПУСК
Способ №3: с помощью диспетчера задач (универсальный вариант)
Этот способ универсальный, т.к. он работает даже в том, случае если у вас завис проводник (актуально для Windows XP, Vista, 7, 8, 10).
1) И так, сначала зайдите в диспетчер задач: для этого нажмите сочетание кнопок Ctrl+Shift+Esc (либо Ctrl+Alt+Del).
2) Далее нажмите по «Файл/новая задача».
3) Введите в строку «Открыть» команду: devmgmt.msc и нажмите Enter. После этого Windows откроет диспетчер устройств.
Запуск новой задачи в диспетчере задач
Обратите также внимание, что вызвать окно «Выполнить» можно и быстрее: достаточно нажать сочетание кнопок Win+R на рабочем столе. Далее также ввести команду devmgmt.msc и нажать OK
Запуск диспетчера устройств — devmgmt.msc
Способ №4: через панель управления
И так, сначала открываем панель управления: для этого нужно нажать на сочетание Win+R, и ввести команду control (пример представлен ниже). Дополнение: альтернативные способы открыть панель управления
Control Panel — так тоже допускается
Далее перейти в раздел «Оборудование и звук» и во вкладке «Устройства и принтеры» вы найдите ссылку на запуск диспетчера (см. пример ниже).
Оборудование и звук — диспетчер устройств
Способ №5: через управление компьютером
1) Открываем сначала проводник (Win+E, либо просто откройте любую из папок).
Проводник — компьютер — управление
3) В меню слева во вкладке «Служебные программы» будет ссылка на «наш» диспетчер (см. пример ниже ).
Управление компьютером
Кстати!
Управление компьютером также можно открыть альтернативным способом: нажать сочетание Win+R, ввести команду compmgmt.msc и нажать OK.
compmgmt.msc — управление компьютером
Способ №6: через командную строку / PowerShell
1) Открываем командную строку (сочетание Win+R, и команда CMD)
2) Вводим команду devmgmt.msc и нажимаем Enter.
Командная строка
В Windows 10 вместо командной строки разработчики добавляют везде ссылки на Power Shell. В принципе, в Power Shell достаточно также ввести всю ту же команду devmgmt.msc и нажать Enter.
Power Shell
Что можно сделать, если диспетчер устройств не открывается (был заблокирован, например)
1) Проверьте, под-администраторской ли учетной записью вы сидите. Возможно, что нужно перезагрузиться…
Как узнать какие учетные записи есть на вашем ПК, и кто из них администратор:
- нажмите Win+R (чтобы открылось окно «Выполнить»);
- введите команду Netplwiz;
- просмотрите список пользователей: зайти нужно под тем, напротив которого написана группа «Администраторы» (см. скрин ниже). Если вы не помните пароль администратора, то его можно сбросить.
Учетные записи пользователей
2) Возможно ваш компьютер был заражен вирусами, которые заблокировали часть функций, или испортили системные файлы. Можно попробовать восстановить систему с помощью антивирусной утилиты .
Попробуйте с помощью нее проверить компьютер на вирусы, а затем откройте вкладку «Файл/Восстановление системы».
После чего поставьте галочки напротив восстановления доступа к диспетчеру задач, сбросу настроек проводника и пр. (можно поставить напротив всех пунктов), далее нажмите на «Выполнить отмеченные операции».
AVZ — Файл — Восстановление системы / Кликабельно
Затем запустите диспетчер задач (Ctrl+Shift+Esc) и попробуйте открыть диспетчер устройств через создание новой задачи (команда devmgmt.msc).
Запуск новой задачи в диспетчере задач
Если вышеприведенное не помогло, возможно стоит задуматься о переустановке системы…
На этом пока все, удачи!
Первая публикация: 10.12.2018
Корректировка: 5.06.2020
Запуск программы из командной строки
- Запустите командную строку одним из способов, описанных выше.
- Введите taskmgr или taskmgr.exe.
Через cmd можно тоже управлять процессами, запущенными на компьютере:
- Введите Tasklist/, появится список команд по работе с процессами.
- Выражение Tasklist выведет данные о выполняемых в системе процессах на данный момент.
Через меню Task Manager доступна команда «Выполнить», к которой можно обратиться для вызова командной строки. Эти два приложения часто используются совместно для поиска проблем в системе. В Windows есть хорошее справочное руководство, описывающее расширенные возможности обеих программ с подробными настройками.
В некоторых случаях Task Manager пропадает из меню, вызываемого комбинацией Ctrl+Alt+Del. Эту ситуацию тоже можно решить через cmd:
- Запустите exe.
- Введите gpedit.msc.
- Откроется редактор групповой политики.
- Перейдите к «Конфигурация пользователя», затем «Административные шаблоны», перейти в «Система», «Варианты действий после нажатия Alt+Ctrl+Del».
- В строке «Удалить Диспетчер задач» должен быть параметр «Не задана».
Подобные неполадки иногда бывают вызваны вирусами, поэтому желательно провести полную проверку специальным антивирусным ПО. Но, возможно, что просто другой пользователь настраивал интерфейс под себя.
https://youtube.com/watch?v=Ytt9m9bgOAk
Таким образом, обращение к командной строке бывает незаменимо в случае системных сбоёв на компьютере. Через неё гарантировано можно открыть любое приложение, в том числе и Диспетчер задач.
Традиционным способом диспетчер задач открывается в быстром режиме сочетанием клавиш CTRL+ALT+DEL. Существуют и другие методы вызова менеджера процессов и ресурсов, поэтому рассмотрим, как запустить диспетчер задач через командную строку.
Конечно метод не востребованный, но все-таки используемый ярыми поклонниками работы с cmd. В статье речь пойдет:
- о запуске окна диспетчера задач из cmd – открытие происходит за счет ввода команды, после чего Вы увидите окно с графическим интерфейсом, вкладками, кнопками.
- об открытии сведений выполняемых процессов системы Windows – запускается часть возможностей диспетчера и в командную строку выводятся процессы.
5 Seconds of Summer – 5SOS on the Shazam Top 20 Angus OLoughlin &…
Как вызвать диспетчер задач шестью разными способами?

Иногда программы работают не совсем так, как вам нужно. Они могут работать с кучей ошибок, не отвечать (не реагировать на ваши действия) и в итоге «повиснуть» с надписью «Не отвечает» в строке заголовка.
Такие «повисшие» программы не всегда удается вернуть к жизни или закрыть обычным способом при помощи крестика в верхнем правом углу. Вот тут-то нам и потребуется запустить диспетчер задач.
Диспетчер задач (Task Manager, taskmgr) – стандартная утилита, входящая в состав всех версий Windows. Основные задачи – вывод списка текущих процессов и приложений, а также вывод информации о загруженности ресурсов компьютера.
Большинству известен только один способ вызова диспетчера задач, но на самом деле таких способов – целых шесть!
Рассмотрим подробнее, как вызвать диспетчер задач разными способами.
Способ № 1: Ctrl + Alt + Del
Ctrl + Alt + Del. Этот способ, наверное, будет вам наиболее знакомым. Вплоть до ОС Windows Vista, нажимая эти три заветные кнопки, можно было непосредственно включить диспетчер задач Windows.
Однако начиная с ОС Windows Vista эта традиция была нарушена. Теперь при нажатии этой комбинации клавиш вы попадете в Windows Security, который позволит вам выбрать один из пяти различных вариантов дальнейшего использования операционной системы Windows.
Именно потому и могут быть более актуальны другие способы запуска диспетчера задач.
Способ № 2: через панель задач
Нажав правую кнопку мышки на любом «свободном месте» Панели задач Windows. Это, пожалуй, самый быстрый и удобный способ для вызова диспетчера. От вас потребуется всего лишь нажать правую кнопку мышки на Панели задач ОС Windows и выбрать пункт контекстного меню «Запустить Диспетчер задач». Эти два действия вызовут Диспетчер задач.
Способ № 3: через командную строку
Запуск при помощи команды taskmgr. Выполнив эту команду в Командной строке Windows, вы запустите Диспетчер задач.
Для этого нужно нажать кнопку «Пуск», затем необходимо выбрать пункт меню «Все программы», далее подпункт «Стандартные», а потом выбрать подпункт «Выполнить».
Этого же можно добиться просто, включив команду «Выполнить» или нажав комбинацию клавиш «Windows»+R на клавиатуре. В появившемся окне набираете команду «taskmgr» и нажимаете на клавишу «Enter» для ее выполнения.
Командная строка – универсальный способ решения многих вопросов. Например, с ее помощью можно определить мак-адрес компьютера или найти скрытые папки.
Способ № 4: Ctrl + Shift + Esc
Ctrl + Shift + Esc. Данная комбинация клавиш вызовет Диспетчер задач Windows. Данный способ запуска не перекинет вас в «Windows Security», а сразу же запустит Диспетчер задач Windows.
Способ № 5: через прямой запуск файла taskmgr.exe
Данный способ запуска Диспетчера задач Windows является самым длинным из всех имеющихся, но если его никак иначе не вызвать, то этот способ лучше, чем вообще никакого. В рамках этого способа мы открываем папку, где находится диспетчер, и запускаем его напрямую.
Для этого вам необходимо открыть Проводник Windows, Total Commander или любой файловый менеджер, который у вас есть, затем перейти в каталог C:\Windows\System32 и найти там файл «taskmgr.exe». Нажмите два раза левой клавишей мышки на нем и запустите Диспетчер задач ОС Windows.
Способ № 6: через создание ярлыка к taskmgr.exe
Создать ярлык taskmgr.exe. Этот способ крайне не удобен для новичка.
Для того чтобы создать ярлык, который будет запускать Диспетчер задач Windows, вам нужно зайти через Проводник в папку C:\Windows\System32, найти там файл под названием «taskmgr.
exe», нажать на нем правую кнопку мыши и отправить ярлык на рабочий стол. С помощью данного способа Диспетчер задач Windows будет у вас всегда под рукой на видном месте.
Вот и все известные способы запуска программы под названием Диспетчер задач в ОС Windows.
Некоторые из них являются более удобными и эффективными, чем другие, однако если у вас нет выбора, вы попали в трудную ситуацию, например, подхватили какой-то вирус, или еще что-то в этом роде, то вышеперечисленные способы станут для вас просто незаменимыми. Внимательно изучите и запомните их. Выберите для себя один наиболее удобный для вас способ запуска Диспетчера задач и пользуйтесь им.