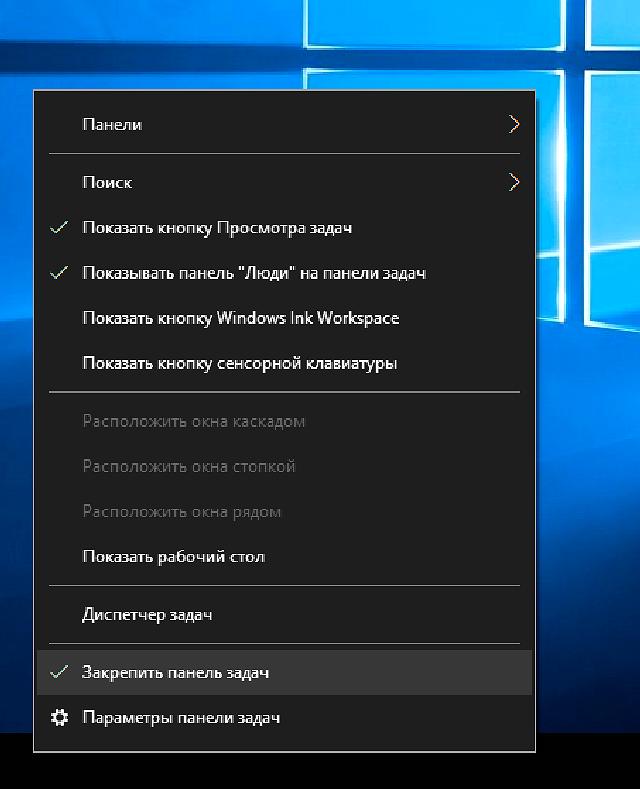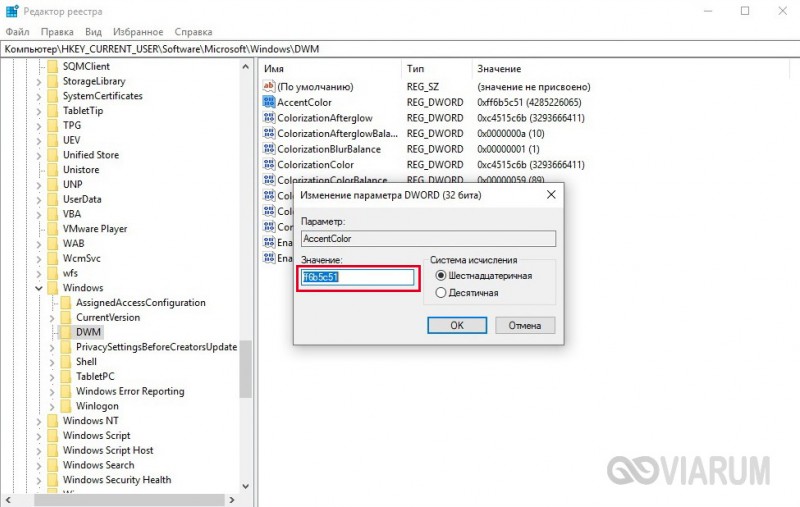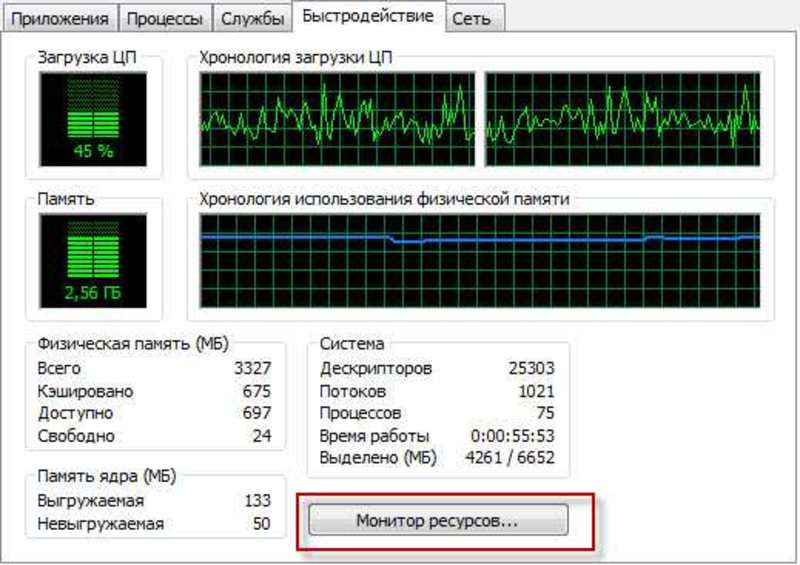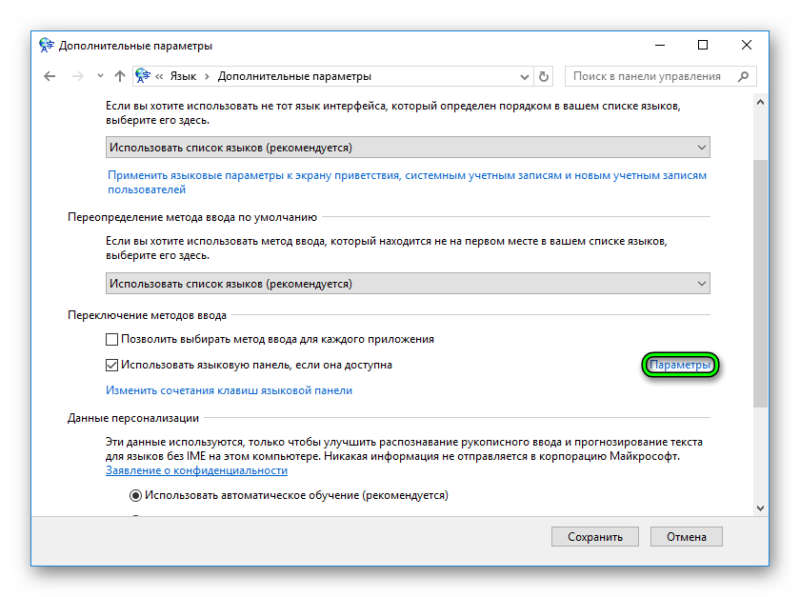Как скрыть панель задач в windows 10
Содержание:
- Как убрать панель задач на Виндовс 10 в браузере
- Скрываем панель задач
- Возвращаем панель задач на прежнее место экрана
- Скрываем элементы панели задач
- Анонимный веб-серфинг через Tor-браузер
- Как исправить панель задач Windows 10, не скрывающуюся автоматически
- Способ 4: Удаление недавних приложений
- Почему не скрывается панель задач: причины
- В чем причины проблемы?
- Скрываем «Панель задач» в Windows 10
- Почему исчезает панель задач при открытии браузера в Windows 7
- Перезапуск проводника
- Что нужно сделать чтобы Пуск больше не перекрывал окна
- Не скрывается панель задач при просмотре видео
- Как скрыть панель задач в Windows 10
- Aptoide
- Способ 1: Перезапуск «Проводника»
- Блог о модемах, роутерах и gpon ont терминалах.
- Перемещение
- Сведения о вопросе
Как убрать панель задач на Виндовс 10 в браузере
Вы собираетесь посмотреть очередной фильм, который рекомендовал ваш друг. Находите его на сайте, включаете просмотр в полноэкранном режиме и усаживаетесь поудобнее. Но замечаете, что фильм показан не на весь экран. Внизу так и осталась отображаться панель задач (ПЗ). Такое поведение ОС может проявляться не только в 10 версии.
Для отображения картинки во весь экран попробуйте не нажимать на кнопку раскрытия экрана, а сделать это двойным щелчком мыши по середине монитора. Есть еще одни способ — нажмите при просмотре в полноэкранном режиме на клавиатуре кнопку F11. Она должна работать во всех браузерах для Windows. Чтобы выйти из этого режима, достаточно снова нажать ту же клавишу. Смените браузер и попробуйте снова запустить свой видеофильм.
Скрываем панель задач
Способ №1
Самый простой и действенный способ скрыть панель задач при просмотре полноэкранного видео — это просто перезапустить проводник. Делается это так:
- нажимаете сочетание кнопок Ctrl+Shift+Esc (это вызов диспетчера задач) ;
- далее во вкладке “Процессы” (она активна по умолчанию) найдите “Проводник” , щелкните по нему правой кнопкой мышки и выберите в меню функцию “Перезапустить” (скриншот приведен ниже ) .
Способ №2
В Windows 10 есть такая функция, как автоматическое скрытие панели задач. Т.е. вы ее не будете видеть, пока мышкой не подведете к нижнему краю экрана (кстати, во многих случаях очень удобно, позволяет расширить пространство рабочей части экрана).
Чтобы включить сию функцию, щелкните правой кнопкой мышки по свободному место в панели задач, в появившемся меню выберите “Параметры” .
Правой кнопкой мышки по панели задач.
Далее включите парочку опций:
- автоматически скрывать панель задач в режиме рабочего стола;
- автоматически скрывать панель задач в режиме планшета.
Автоматическое скрытие панели задач
Собственно, таким простым способом можно убрать панель с глаз долой и сердца вон .
Способ №3
Панель задач можно убрать с нижней части экрана и передвинуть влево/вправо или наверх. Если у вас экран для просмотра видео (широкоформатный монитор) — в некоторых случаях очень удобно разместить панель задач, например, слева.
Кстати, в этом случае — многие отмечают, что панелька всегда сворачивается и не мешает просмотру видео или играм.
- сначала щелкните правой кнопкой мышки по свободному месту на панели, в появившемся меню снимите галочку с закрепления панели (скриншот ниже) ;
Закрепить панель задач – снимаем галочку
далее зажмите левую кнопку мышки на панели и перетащите указатель в левую, правую или верхнюю часть экрана — панель окажется там!
Панель задач слева! / простой пример
Способ №4
Как вполне рабочий вариант — можно сменить тему, которая установлена по умолчанию в Windows 10.
Для этого зайдите в параметры Windows (сочетание кнопок Win+i), и затем откройте вкладку “Персонализация” .
Как сменить тему в Windows 10
Способ №5
И еще один рабочий и быстрый вариант. Попробуйте нажать следующие сочетания клавиш:
- Win+B — это заставляет показать панель задач в Windows (например, если она у вас скрыта) . В нашем случае — всё наоборот, и тем не менее, нажав данное сочетание — мы помогаем приложениям и Windows вызвать процедуру перерисовки окна (к которому относится и панель задач), что решает проблему.
- Win+T — переключение между значками на панели задач.
На этом пока все, дополнения по теме приветствуются.
Возвращаем панель задач на прежнее место экрана
План сегодняшнего обзора:
- Мышка в помощь
- Параметры панели инструментов
- Как зайти в панель задач
- Настройка панели
Предлагаю посмотреть видеоурок на тему нашей статьи
Мышь наш помощник
Первым делом предлагаю воспользоваться мышкой и попробовать передвинуть панель инструментов. Данный метод сработает, если панель инструментов не закреплена на рабочем столе.
Нажимаем правой кнопкой мыши по свободному пространству панели инструментов и смотрим стоит или нет галочка возле закрепить панель задач.
Если галочка стоит, то её можно легко убрать, просто нажмите на закрепить панель задач один раз левой кнопкой мыши.
Как убрали галочку, найдите свободное место на панели инструментов, нажмите и держите левую кнопку мыши, перемещая панель в необходимое место своего экрана.
Вот так можно передвигать панель.
Меняем параметры панели задач
Заходим в панель инструментов, нажимаем правой кнопкой мыши на свободном месте панели и открываем параметры панели задач с шестеренкой.
Находим опцию расположения панели инструментов на вашем экране и выбираем нужный из четырех пунктов: слева, справа, внизу или вверху.
Как попасть в панель инструментов
Второй способ открытия панели. Нажимаем правой кнопкой мыши по свободному пространству рабочего стола. Во всплывающем контекстном меню заходим в персонализацию.
В персонализации открываем нижнюю левую вкладку панель задач.
Меню пуск
Третий способ открытия через меню пуск. Заходим в меню пуск — > параметры.
В параметрах Windows находим вторую вкладку — персонализация: фон, экран блокировки, цвета.
Переходим к панели и настраиваем.
Меню пуск можно использовать и по-другому. Жмем правой кнопкой по меню пуск -> параметры -> персонализация -> панель инструментов.
Панель управления
Четвертый способ, открываем через значок панель управления на рабочем столе, если у вас такой есть. Если у вас его нет, и вы хотите добавить, читайте обзор мой компьютер на рабочий стол в windows 10.
Открываем иконку панели управления — изменение параметров и настройка функциональных возможностей данного компьютера.
Переходим к оформлению и персонализации — меняем внешний вид элементов рабочего стола, применяем темы оформления, экранные заставки, панель задач.
Отрываем панель инструментов и навигация, или свойства навигации — настройка панели, изменяем список отображаемых элементов и внешний вид.
Поиск в виндоус
Пятый способ, используем поиск в Windows. Нажимаем на лупу возле меню пуск и набираем текст — панель задач.
Заходим в параметры панели инструментов.
Окно выполнить
Шестой способ, запускаем панель задач через окно выполнить.
Открываем его, нажатием двух кнопок на клавиатуре, «Win + R».
Вводим команду без кавычек: «control /name Microsoft.TaskbarAndStartMenu» и жмем OK.
Производим свои настройки.
Настраиваем панель инструментов
Панель можно настроить под свои нужды, здесь обширные настройки:
- Закрепление панели задач
- Автоматически скрывать панель в режиме рабочего стола
- Автоматом скрывать панель в режиме планшета
- Использовать маленькие кнопки на панели
- Показывать рабочий стол при наведении указателя на клавишу «Свернуть все окна»
- Отображать эмблемы на кнопках панели
- Расположение
- Группировка кнопок
- Область уведомлений
- Несколько дисплеев
- Показывать контакты людей
Если вы работаете дизайнером, архитектором и при работе вам мешает панель, то можно её убирать, переместить ползунок на скрывать панель.
Так же можно уменьшить значки панели задач, перетащите ползунок задействовать маленькие кнопки панели инструментов.
Итоги
Сегодня мы с вами научились как перемещать панель задач вниз экрана и любое место рабочего стола. Узнали шесть способов открытия панели инструментов и настроили её под себя.
Так же, можете задавать любые вопросы, связанные с компьютерной тематикой на странице задать вопрос.
Благодарю вас, что читаете меня в Твиттере.
Оставайтесь на связи — мой канал You Tube.
Если приведенная выше информация оказалась для вас полезной, тогда рекомендую подписаться на обновления моего блога, чтобы всегда быть в курсе свежей и актуальной информации по настройке вашего компьютера.
Не забудьте поделиться этой информацией с вашими знакомыми и друзьями. Нажмите на социальные кнопки — поблагодарите автора.
Скрываем элементы панели задач
Иногда требуется скрыть панель задач не полностью, а только отключить отображение ее отдельных элементов, преимущественно ими выступают различные инструменты, показанные в правой части полосы. Настроить их быстро поможет редактор групповых политик.
Рассматриваемые ниже инструкции не подойдут обладателям Windows 7 Домашняя Базовая/Расширенная и Начальная, поскольку там отсутствует редактор групповых политик. Вместо этого мы рекомендуем изменить один параметр в редакторе реестра, который отвечает за отключение ВСЕХ элементов системного трея. Настраивается он следующим образом:
- Запустите команду «Выполнить», зажав горячую клавишу Win + R, напечатайте , после чего кликните на «ОК».
Перейдите по пути, указанному ниже, чтобы попасть в папку «Explorer».
На пустом месте нажмите ПКМ и выберите пункт «Создать» — «Параметр DWORD (32 бита)».
Присвойте ему имя .
Дважды кликните на строке левой кнопкой мыши для открытия окна настроек. В строке «Значение» укажите число 1.
Перезагрузите компьютер, после чего изменения вступят в силу.
Теперь все элементы системного трея не будут отображаться. Вам потребуется удалить созданный параметр, если хотите вернуть их состояние.
Сейчас перейдем непосредственно к работе с групповыми политиками, в них вам доступно более детальное редактирование каждого параметра:
Предоставленные нами инструкции должны помочь вам разобраться с отображением панели задач в операционной системе Windows 7. Мы детально рассказали о процедуры скрытия не только рассматриваемой строки, но и затронули отдельные элементы, что позволит создать оптимальную конфигурацию.
Опишите, что у вас не получилось.
Наши специалисты постараются ответить максимально быстро.
Анонимный веб-серфинг через Tor-браузер
Выход в интернет через тор-браузер хорошо решает две главные задачи: сохранение анонимности и защита от “прослушки” третьей стороной (трафик шифруется). Недостатком может быть относительно медленная скорость загрузки страниц.
Некоторые интерактивные сайты отображаются некорректно: браузер блокирует загрузку и срабатывание java-скриптов в целях безопасности. Но этот пункт настраиваемый.
Tor-браузер представляет собой часть комплексного решения задачи анонимности и безопасности. Помимо самого браузера и связанных с ним утилит, это ещё и отдельные сети tor, через которые реализуется выход в интернет.
Программа сама определяет, через какой сервер заходить на нужный пользователю веб-сайт.Нет необходимости самостоятельно искать адреса, тестировать, отбирать, прописывать в настройках. Также собственная доверенная сеть серверов тор исключает вероятность мошенничества с этой стороны.
Установка и запуск браузера tor:
- открыть ссылку torproject.org и прокрутить страницу ниже, до появления таблицы;
- в таблице выбрать язык программы и саму программу для своей операционной системы (есть для Windows-8, для Windows-10 она тоже подходит);
- загрузить и установить; на рабочем столе появится ярлык «Start Tor Browser» и папка «Tor Browser» с программой;
- нажать ярлык «Start Tor Browser»;
- появится окно настройки сети Тор, где нужно выбрать опцию «Я бы хотел соединиться с сетью TOR напрямую» (она подходит для большинства случаев);
- если всё прошло успешно, откроется браузер со страничкой приветствия, полем для анонимного поиска и ссылкой «Проверить настройки сети Tor»;
- нужно нажать на эту ссылку;
- если откроется страничка с сообщением: «Поздравляем. Ваш браузер использует Tor. Ваш IP адрес: 191.151.178.93», — программа готова к работе (IP адрес здесь приведён для примера).
Одна из интересных опций тор-браузера — возможность имитации другой личности. Пользователь при помощи tor может повторно зайти на посещённый им сайт, но сайт уже определит его как другого пользователя.
Чтобы это сделать, нужно:
- закрыть вкладку с сайтом, на который надо зайти под видом нового посетителя;
- слева от адресной строки браузера расположена иконка зелёной луковицы, которую нужно нажать;
- в выпадающем меню первым будет пункт «новая личность» — кликнуть;
- теперь можно снова зайти на интересующий сайт уже как другая персона.
Как исправить панель задач Windows 10, не скрывающуюся автоматически
Есть случаи, когда панель задач Windows 10 не скрывается автоматически. Он продолжает оставаться на вашем экране, несмотря на включение опции автоматического скрытия в приложении «Настройки».
Там может быть несколько причин, почему это происходит. Может быть, Windows Explorer не полностью обновлен и все еще использует старые настройки? Или, может быть, есть некоторые приложения, поддерживающие панель задач на вашем экране?
Перезапустите процесс проводника Windows.
Когда вы обнаружите, что панель задач Windows 10 не скрывается автоматически, первое, что нужно сделать, это перезапустить процесс проводника Windows. Таким образом, проводник будет обновлен, и внесенные вами изменения вступят в силу.
Существует два способа перезапустить процесс Windows Explorer на вашем ПК.
Использование командной строки для перезапуска проводника Windows
Если вы предпочитаете использовать команды для выполнения действий на вашем компьютере, есть команда, которая поможет вам перезапустить Проводник из командной строки.
- Найдите командную строку, используя поиск Cortana, и запустите ее.
- Введите следующую команду в окне командной строки и нажмите Enter.
- Вы увидите, что фон позади командной строки теперь полностью пустой. Это потому, что Windows Explorer в настоящее время закрыт. Чтобы снова открыть его, введите следующую команду в командной строке и нажмите Enter.
- Все ваши иконки и фон вернутся. Кроме того, ваша панель задач теперь должна автоматически скрываться, когда вы перемещаете курсор от нижней части экрана.
Использование диспетчера задач для перезапуска проводника Windows
Диспетчер задач позволяет вам найти запущенные приложения и процессы на вашем компьютере и дает вам возможность убить их. Вы также можете использовать его для прямого перезапуска процессов, и это то, что вам нужно сделать с процессом Windows Explorer.
- Щелкните правой кнопкой мыши на панели задач и выберите пункт «Диспетчер задач».
- Нажмите на вкладку Процессы вверху, если вы еще не там.
- Найдите процесс под названием Windows Explorer в списке.
- Щелкните правой кнопкой мыши процесс и выберите параметр «Перезапустить».
- Без каких-либо запросов или подтверждений диспетчер задач уничтожит и перезапустит Windows Explorer на вашем компьютере.
Отключить уведомления для приложений Culprit на панели задач
Другая причина, по которой панель задач не скрывает панель задач на ПК с Windows 10, заключается в том, что есть приложение, поддерживающее ее работу
Когда приложение, находящееся на панели задач, получает уведомление, оно пытается привлечь ваше внимание, возвращая панель задач на экран
Если вы не считаете, что уведомления из приложений на панели задач имеют какое-либо значение, вы можете отключить уведомления для этих приложений.
- Запустите приложение Настройки , используя поиск Cortana на вашем компьютере.
- Нажмите «Система» на следующем экране, чтобы получить доступ к настройкам системы.
- Выберите Уведомления и действия на левой боковой панели.
- На правой панели в разделе « Получить уведомления от этих отправителей» вы найдете список приложений, которые могут отправлять вам уведомления. Найдите приложение, которое заставляет панель задач не скрываться автоматически и поверните ее переключатель в положение ВЫКЛ.
- Вы должны будете сделать это для каждого приложения преступника.
Удалить проблемные приложения из панели задач
Другой способ обеспечить автоматическое скрытие панели задач Windows 10 — удалить из нее проблемные приложения. Windows дает вам возможность выбрать, какие приложения вы хотите на панели задач на вашем компьютере.
- Щелкните правой кнопкой мыши на панели задач и выберите параметр, который говорит о настройках панели задач.
- Прокрутите вниз на следующем экране, найдите параметр «Выберите, какие значки появляются на панели задач, и щелкните по нему». Это позволит вам отключить приложения на панели задач.
- На следующем экране найдите приложения, которые вы хотите удалить, на панели задач и установите их переключатели в положение ВЫКЛ . Эти приложения больше не будут отображаться на вашей панели задач.
- Вернитесь на один экран назад и нажмите кнопку « Включить или выключить системные значки».
- Удалите все системные значки, которые, по вашему мнению, могут автоматически не скрывать панель задач.
Эта процедура в основном делает панель задач несуществующей, поскольку она удаляет большинство, если не все, приложения и значки из области панели задач.
Способ 4: Удаление недавних приложений
Недавно установленные приложения тоже могут стать причиной зависания панели задач. Некоторые из них оказывают влияние на операционную систему, провоцируя возникновение различных ошибок. Если вы недавно инсталлировали какой-либо софт, после чего начали замечать зависания панели задач, рекомендуется избавиться от него.
- Для этого откройте «Пуск» и перейдите в «Параметры». Если «Пуск» тоже завис, нажмите клавиши Win + I.
Кликните по плитке «Приложения».
Пролистайте список, чтобы найти ту самую программу и удалить ее.
Более детальную информацию о методах деинсталляции ПО можно получить в отдельном материале на нашем сайте, перейдя по расположенной далее ссылке.
Подробнее: Установка и удаление программ в Windows 10
Иногда стороннее приложение может заразить компьютер вирусами, что тоже оказывает негативное влияние на работу ОС. Если вы заметили подозрительные программы, которые не устанавливали самостоятельно, удалили их, но даже после этого ошибки все равно остались, просканируйте компьютер на наличие опасных программ.
Подробнее: Борьба с компьютерными вирусами
Почему не скрывается панель задач: причины
Выделяют 2 причины, по которым невозможно дезактивировать рабочее состояние строки. Среди них открытое приложение или уведомление. Требуется устранить их, чтобы понять, как скрыть нижнюю панель в Windows 10.
Активные ярлыки приложений
На главной строке отображаются открытые приложения. Появляются значки, подсвечивающиеся на светлом фоне. Закрыть их проще, чем выполнить остальные команды по дезактивации панели задач.
Если приложение или файл активно, оно отображается на главной строке. Можно выполнить закрытие одним из следующих способов:
- нажимают правой кнопкой по приложению, после чего выбирают нижний пункт «Закрыть окно»;
- повторно заходят в приложение, закрывая его работу самостоятельно вручную.
Бывают случаи, когда приложение постоянно активно, так как оно могло закрепиться. Чтобы устранить функцию, нажимают правой кнопкой мыши, выбирают пункт «Открепить от панели задач». Все приложение не будет удалено. Удаленным станет ярлык, но основная программа останется на прежнем месте, на диске в разделе «Мой компьютер».
Уведомления, требующие действий
От операционной системы Windows 10 постоянно приходят уведомления. Они содержат информацию о приложениях, например, что их настройки изменены, требуется обновление, не работает какая-либо часть программы. Любое из подобных уведомлений можно убрать.
Нажать на «стрелку вверх» на панели
В правой нижней части строки содержатся дополнительные значки. Требуется найти стрелку, направленную вверх. На нее кликают левой кнопкой мыши, ожидая появления дополнительного меню.
Обратите внимание! На более поздних версиях ОС в самой крайней правой части (рядом с часами) есть дополнительный значок в виде диалогового окна. Он содержит информацию о новых уведомлениях
Если они отсутствуют, появится надпись «Новых уведомлений нет».
Проверить уведомления
Чтобы проверить уведомления, наводят курсором на дополнительное меню на мониторе
Если есть новые уведомления, требуется прочитать их на случай содержания важной информации. Затем нажимают на крестик, чтобы очистить содержимое
Отключить уведомления через параметры
Если пользователь больше не хочет получать уведомления от ОС, выполняют следующие действия:
- В поисковом меню вводят запрос «параметры» (или нажимают на значок шестеренки в меню «Пуск»).
- Появится новое меню настроек, где выбирают значок системы, он идет первым.
- В настройках просматривают пункты. Нужно найти «Уведомления и действия».
- Правее находят пункт «Получать уведомления от приложений и других отправителей», в этом разделе переводят значок подключения в режим «Откл.».
Обратите внимание! Действия приведут к отключению уведомлений от любого приложения. Вручную каждое из них устранять не потребуется
Все сообщения от ОС можно отключить в разделе «Уведомления и действия»
Перезапустить проводник
Если пользователю требуется перезапустить проводник, выделяют несколько простых способов.
Действия через «Пуск»
Отключать опцию можно через меню «Пуск»:
- Открывают меню «Пуск».
- Одновременно зажимают «Cntrl + Shift».
- В появившемся окне нажимают на «Завершение работы».
- Выбирают «Выход из проводника».
- Нажимают на «Файл» в верхней части экрана, выбирают «Новая задача».
- В окошке набирают надпись «Explorer», кликают на «Ok».
Перезапуск
В поисковой системе вводят запрос «проводник». Откроется нужная папка. Кликают по ней левой кнопкой мыши. В самом низу нового меню появится клавиша «Перезапустить», по которой нажимают однократно.
Как перезапустить проводник
В чем причины проблемы?
Панель задач стала неотъемлемой частью ОС. С ее помощью пользователь может переключаться межу папками и приложениями, которые на ней размещаются. Также, здесь можно закрепить программы, для быстрого доступа.
С ошибкой, когда панель задач не исчезает в полноэкранном режиме, часто сталкивались пользователи браузера Chrome. Если включить видео в полноэкранном режиме, то нижняя часть скрывалась за нижней панелью. При этом ее нельзя было убрать. Проблема была исправлена после обновления браузера. Как оказалось, неисправность вызывал именно он.
Также, такое можно было наблюдать, если система блокирует панель. Например, на ней находятся уведомления, которые пользователь должен увидеть. Однако, смотреть фильм или играть в игры с такой проблемой может быть довольно неудобно.
Иногда панель задач не исчезает при просмотре видео или в играх, что также считается неисправностью, и ее устранить также могут помочь следующие способы.

Скрываем «Панель задач» в Windows 10
«Панель задач» может не скрываться из-за сторонних приложений или системного сбоя. Для устранения этой проблемы можно перезапустить «Проводник» или настроить панель так, чтобы она скрывалась всегда. Также стоит просканировать систему на целостность важных системных файлов.
Способ 1: Сканирование системы
Возможно, по каким-то причинам важный файл был повреждён из-за системного сбоя или вирусного ПО, поэтому «Панель задач» перестала скрываться.
- Зажмите Win+S и введите в поисковом поле «cmd».
- Нажмите правой кнопкой мыши на «Командную строку» и кликните «Запустить от имени администратора».
Запустите команду клавишей Enter.
Дождитесь окончания. Если неполадки были обнаружены, то система попытается исправить всё автоматически.
Способ 2: Перезапуск «Проводника»
Если у вас произошёл несерьёзный сбой, то обычный перезапуск «Проводника» должен помочь.
- Зажмите комбинацию Ctrl+Shift+Esc для вызова «Диспетчера задач» или найдите его в поиске, нажав клавиши Win+S и введя соответствующее название.
Во вкладке «Процессы» найдите «Проводник».
Выделите нужную программу и кликните кнопку «Перезапустить», которая находится в нижней части окна.
Способ 3: Настройки «Панели задач»
Если данная проблема часто повторяется, то настройте панель так, чтобы она всегда скрывалась.
В одноименном разделе уберите отметку с «Закрепить панель задач» и поставьте её на «Автоматически скрывать…».
Примените изменения, а затем нажмите «ОК» для закрытия окна.
Теперь вы знаете, как устранить проблему с нескрываемой «Панелью задач» в Виндовс 10. Как видите, это довольно просто и не требует каких-то серьёзных знаний. Сканирования системы или перезапуска «Проводника» должно быть достаточно, чтобы устранить неполадку.
Почему исчезает панель задач при открытии браузера в Windows 7
После того как мы выяснили, что такое панель задач в ОС «Виндовс», необходимо разобраться в вопросе, по какой причине пропадает панель задач Windows 7. При открытии браузера данная панель сама по себе исчезнуть не может – это первое, что следует знать.

Для того чтобы панель задач пропадала, необходимо либо выполнить для этого соответствующие настройки, либо нажать кнопку F11 при просмотре страниц в браузере. Кнопка F11, в свою очередь, позволяет включить полноэкранный просмотр во время серфинга веб-страниц и именно ее применяют для того чтобы убрать нижнюю панель «Виндовс».
Часто именно в настройках и кроется данная проблема, однако, не всегда. Бывают случаи, когда нижняя панель инструментов операционной системы пропадает по причине системного сбоя в работе запущенных программ. Данная проблема может возникнуть при сбоях в работе «Проводника» или же при сбое в работе соответствующих служб, под управлением которых находится панель задач.
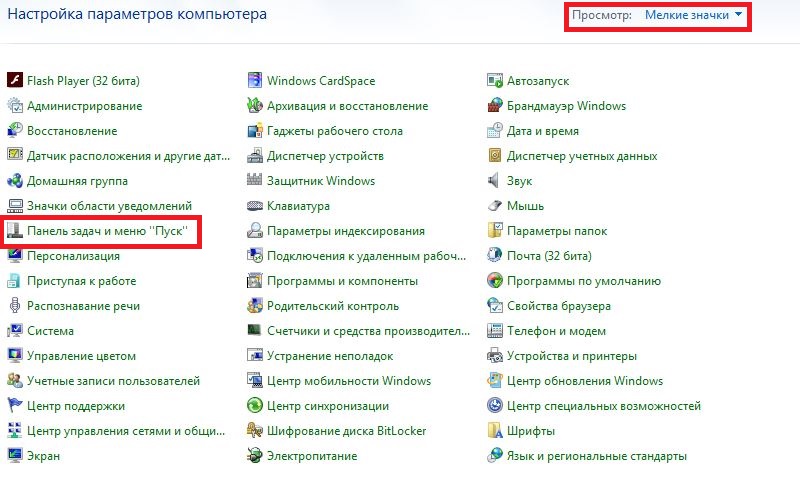
Для решения проблем такого рода необходимо прибегнуть к перезапуску веб-обозревателя (браузера). Если такое действие не помогло, необходимо перезапустить ПК. В случае, если и перезапуск компьютера не помог, следует установить еще один браузер. Например, у вас был установлен Chrome, установите Firefox и затем проверьте, пропадает ли панель задач теперь. В случае, если вышеприведенные действия помогли, то проблема была либо в системном сбое или конфликте программ, либо же непосредственно в самом браузере. Если же предложенные действия вам не помогли, то проследуйте далее по материалу данной статьи.
Перезапуск проводника
Как известно, панель задач — это часть проводника Windows 10. Иногда в нем возникает сбой и лечится это простой перезагрузкой. Поэтому:
- Делаем правый клик мышью по панели задач и из открывшегося меню выбираем пункт запуска диспетчера задач.
- Когда диспетчер задач запустится, переключаемся во вкладку «Процессы», находим наш проводник Windows, делаем по нему правый клик и из открывшегося контекстного меню выбираем пункт перезапуска.
В результате панель задач на какое-то время исчезнет и мгновенно появится. Если все пойдет хорошо, ошибка, когда она не убирается во время просмотра видео Windows 10, исчезнет.
Что нужно сделать чтобы Пуск больше не перекрывал окна
Причин, почему пуск поверх окон, может быть много, но ряд рекомендаций поможет вам избежать повторения данной ситуации.
- Смена темы в Windows. Для этого нужно кликнуть по свободной области рабочего стола правой кнопкой. Выбрать в выпадающем окне “Персонализация”. Откроется окно в котором можно сменить тему
2. Aero Peek – отключить (включить) данную функцию. Для этого кликните правой кнопкой по панели пуск. Выберите “параметры панели задач”. В открывшемся окне нужно переключить значение с Вкл на Выкл и обратно в у параметра “Показывать рабочий стол при наведении”
Иногда, из-за какого-нибудь сбоя или ошибки в системе, может возникнуть проблема с исчезновением панели задач. Как правило, когда вы запускаете полноэкранное приложение, все элементы рабочего стола должны исчезнуть. Но этого может не произойти.
Например, панель задач может навязчиво отображаться:
- при просмотре фильмов через программы;
- во время игр;
- в полноэкранном режиме просмотра видео на YouTube и других подобных сайтах;
- в других случаях.
Существует много методов, как скрыть панель задач. Некоторые из них не поддаются логике, но при этом некоторым пользователям помогают. Рассмотрим их более детально.
Не скрывается панель задач при просмотре видео
Теперь отдельно рассмотрим случай, когда панель задач мешает нормальному использованию приложений. Например, с такой ситуацией пользователи часто сталкиваются при просмотре роликов в полноэкранном режиме или при запуске игры. Программа или видео открываются на весь экран, но нижняя панель остается на месте. Это отвлекает и раздражает, поэтому мы предлагаем вам воспользоваться одним из вариантов.
Во-первых, перезапустите проводник. Откройте «Диспетчер задач» и в списке процессов найдите «Проводник». Через контекстное меню выберите вариант «Перезапустить».
Во-вторых, попробуйте сменить тему рабочего стола. Кликните ПКМ по пустой области и зайдите в окно «Персонализация». Перейдите во вкладку «Темы» и включите любой другой вариант. После применения вернитесь к исходному оформлению.
Мнение эксперта
Дарья Ступникова
Специалист по WEB-программированию и компьютерным системам. Редактор PHP/HTML/CSS сайта os-helper.ru.
Спросить у Дарьи
Если речь идет о просмотре контента в браузере, то воспользуйтесь клавишей для перехода в полноэкранный режим. Возврат к обычному формату осуществляется нажатием той же кнопки.
Если панель задач не исчезает при запуске игры, то попробуйте в настройках графики сменить тип отображения с оконного на полноэкранный. Также воспользуйтесь комбинацией Alt+Enter.
Как скрыть панель задач в Windows 10
Многих могут не устраивать функции ОС Windows 10. Например, они ищут, как убрать нижнюю панель на Виндовс 10. Подобная функция может понадобиться, если пользователь открывает программу или видео, а нижняя панель остается на месте.
Функции панели многообразны
Можно ли отключить или убрать насовсем панель
Обычно пользователям не требуется полностью скрывать панель инструментов. Они пытаются устранить ее только в тот момент, когда она мешает просмотру изображений, видео, программ. Для этого пользуются функцией скрытия панели в автоматическом режиме.
Интересно, что полностью устранить панель нажатием кнопки или настройки нельзя. Но существует правка реестра, которая может поменять инструмент. Для этого выполняют следующие действия:
- Нажимают горячие клавиши «Win + R».
- В окне вводят команду «regedit».
- Нажимают «Ok», после чего появится редактор реестра.
- В командную строку вводят запрос «HKEY_LOCAL_MACHINE/SOFTWARE/Microsoft/Windows/CurrentVersion/Explorer». Чтобы не писать его полностью, копируют, вставляя в строку адреса, нажимают «Enter».
- Откроется меню, регулирующее «Пуск», другие функции панели. На свободное от файлов место кликают правой кнопкой мыши, нажимают на «Создать», выбирают параметр «dword».
- Появится окошко, где вводят запрос «HubMode».
- В строке «Значение» прописывают цифру 1 и нажимают на «Ok».
Обратите внимание! Для отключения поисковика используют проводник. Во вкладке «Вид» открывают «Настройки папок»
В области «Открыть проводник» выбирают раздел «Конфиденциальность».
Это самый простой способ для устранения основного меню. Благодаря ему операционная система завершит поиск панели.
Aptoide
Aptoide — независимый магазин приложений для Android-устройств. Здесь представлен большой выбор полезных приложений, программ и игр. Всего на платформе собрано более 1 миллиона приложений.
Aptoide предоставляет пользователям альтернативный способ поиска игр и приложений без географических ограничений. Разработчики могут создавать собственные магазины на платформе через API. У каждого приложения в каталоге есть пользовательский рейтинг и пользовательские обзоры. Загрузка игр и программы выполняется в формате APK.
Способ 1: Перезапуск «Проводника»
Самый банальный метод, решающий проблему с зависанием панели задач в Windows 10, — перезапуск «Проводника». Этот вариант будет оптимальным в тех ситуациях, когда неполадка появляется крайне редко и на слабых компьютерах.
- Запустите «Диспетчер задач» любым удобным образом, например, клавишами Ctrl + Shift + Esc или кликом ПКМ по «Пуску»/панели задач.
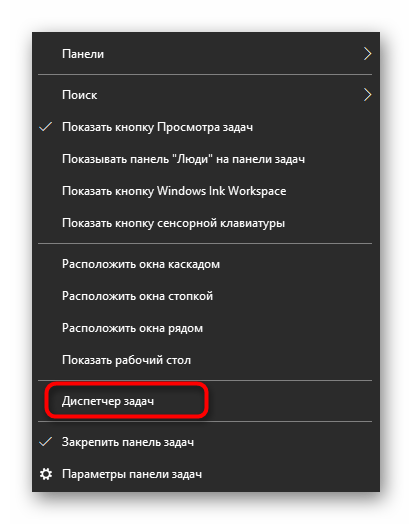
На вкладке «Процессы» используйте сортировку по имени, чтобы быстрее найти «Проводник».

Щелкните по нему правой кнопкой мыши и выберите пункт «Перезапустить».

После этого все значки на рабочем столе, а также панель задач пропадает, что обозначает текущую перезагрузку файлового менеджера. Спустя несколько минут все элементы снова отобразятся, и вы можете переходить к проверке работоспособности панели задач.
Блог о модемах, роутерах и gpon ont терминалах.
Перемещение
Для того чтобы исправить ошибку, когда панель задач не убирается во время просмотра видео в Windows 10, мы можем попросту переместить ее в другое место. Делается это примерно так:
- Производим правый клик по панели задач, точнее, по любому ее пустому месту. В открывшемся списке убираем галочку напротив пункта «Закрепить панель задач».
- После этого просто перетаскиваем панели задач мышкой влево, вправо или вверх, в зависимости от того, как вам больше нравится.

- Запускаем наше видео и пробуем, исчезнет ли панель задач в полноэкранном режиме.
Мы же тем временем переходим к следующему варианту решения рассматриваемой проблемы.
Сведения о вопросе
Никакой дополнительный софт не устанавливался. Ноутбук вообще рабочий, используется только для 1С бухгалтерии.
Надстроек в ИЕ не устанавливали, так как пользователи работают в браузерах сторонних разработчиков.
В период проявления глюков работы в интернете не вели. Ноутбук вообще постоянно работает автономно.
На счет указанной выше ссылки: поверьте, я могу отличить спрятанную панель задач от отсутствующей. Тем более, что кнопка «Пуск» видна абсолютно четко на своем месте и с исходным размером. Кстати и программы при разворачивании их на весь экран не занимают тот участок экрана, на котором должна быть полоса панели задач. После перезапуска Explorer.exe все восстанавливается.
Если вы опытный пользователь, то должны знать, что если даже ИЕ не используется, на Виндоус, то всё равно он остаётся в ней.
Поэтому, если устанавливаемая программа имеет свойства встраивать свои собственные, скрытые надстройки, то они там и будут обнаружены, если открыть окно в ИЕ, «все надстройки», и они будут влиять на работу компьютера.
Вот почему, независимо от того, используете вы ИЕ или нет, лучше проверить установленные в нём надстройки.