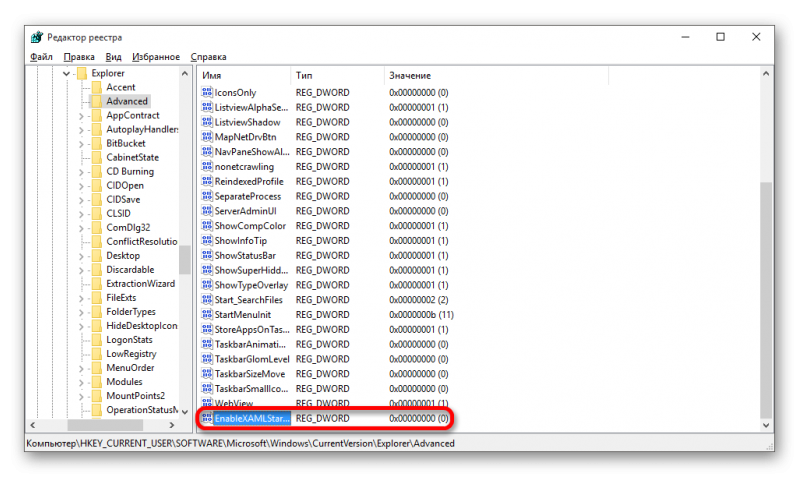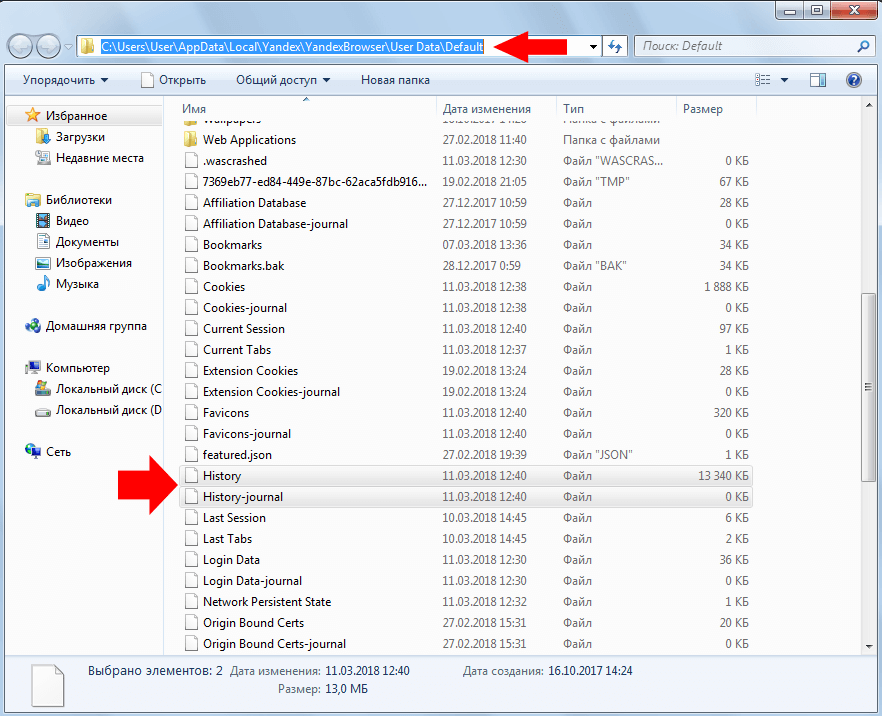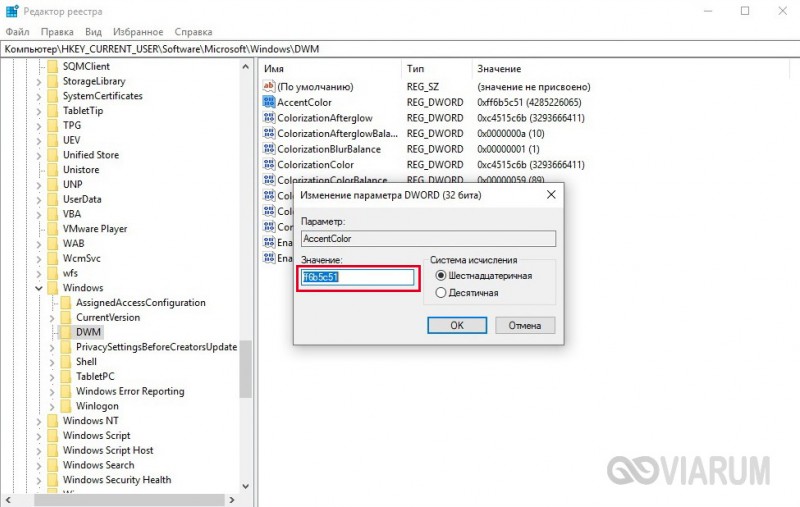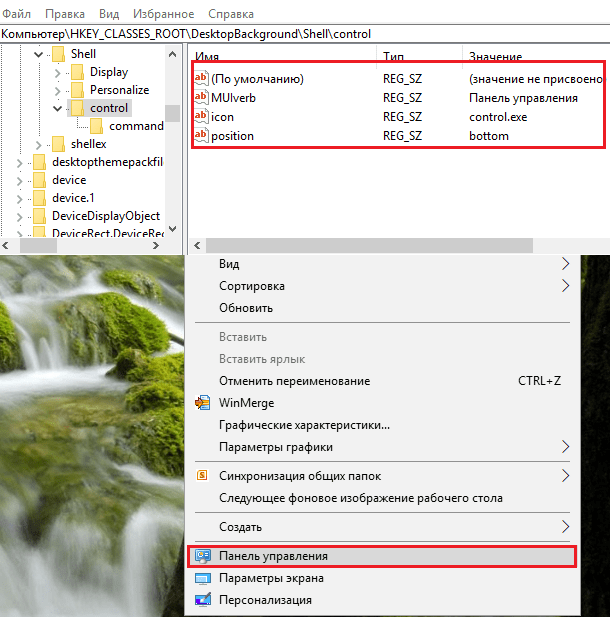Как при просмотре видео убрать панель задач
Содержание:
- Возвращаем панель задач на прежнее место экрана
- Диспетчер задач
- В проводнике
- Как это изменит ваши практики веб-дизайна
- Сведения о вопросе
- Настройки роутера Теле2
- «Панель задач» не откликается на нажатие иконок в Windows 10
- Список настроек панели управления
- Встроенные параметры настройки панели задач Windows 10
- Закрепление иконок и папок
- Блог о модемах, роутерах и gpon ont терминалах.
- Перемещение панели задач
- Aptoide
- Скрываем панель задач
- Скрываем панель задач в Windows 7
- Закрепить «Корзину» на Панели задач
- Как скрыть панель задач в Windows 10
- Как скрыть?
- Перенос данных
Возвращаем панель задач на прежнее место экрана
План сегодняшнего обзора:
- Мышка в помощь
- Параметры панели инструментов
- Как зайти в панель задач
- Настройка панели
Предлагаю посмотреть видеоурок на тему нашей статьи
Мышь наш помощник
Первым делом предлагаю воспользоваться мышкой и попробовать передвинуть панель инструментов. Данный метод сработает, если панель инструментов не закреплена на рабочем столе.
Нажимаем правой кнопкой мыши по свободному пространству панели инструментов и смотрим стоит или нет галочка возле закрепить панель задач.
Если галочка стоит, то её можно легко убрать, просто нажмите на закрепить панель задач один раз левой кнопкой мыши.
Как убрали галочку, найдите свободное место на панели инструментов, нажмите и держите левую кнопку мыши, перемещая панель в необходимое место своего экрана.
Вот так можно передвигать панель.
Меняем параметры панели задач
Заходим в панель инструментов, нажимаем правой кнопкой мыши на свободном месте панели и открываем параметры панели задач с шестеренкой.
Находим опцию расположения панели инструментов на вашем экране и выбираем нужный из четырех пунктов: слева, справа, внизу или вверху.
Как попасть в панель инструментов
Второй способ открытия панели. Нажимаем правой кнопкой мыши по свободному пространству рабочего стола. Во всплывающем контекстном меню заходим в персонализацию.
В персонализации открываем нижнюю левую вкладку панель задач.
Меню пуск
Третий способ открытия через меню пуск. Заходим в меню пуск — > параметры.
В параметрах Windows находим вторую вкладку — персонализация: фон, экран блокировки, цвета.
Переходим к панели и настраиваем.
Меню пуск можно использовать и по-другому. Жмем правой кнопкой по меню пуск -> параметры -> персонализация -> панель инструментов.
Панель управления
Четвертый способ, открываем через значок панель управления на рабочем столе, если у вас такой есть. Если у вас его нет, и вы хотите добавить, читайте обзор мой компьютер на рабочий стол в windows 10.
Открываем иконку панели управления — изменение параметров и настройка функциональных возможностей данного компьютера.
Переходим к оформлению и персонализации — меняем внешний вид элементов рабочего стола, применяем темы оформления, экранные заставки, панель задач.
Отрываем панель инструментов и навигация, или свойства навигации — настройка панели, изменяем список отображаемых элементов и внешний вид.
Поиск в виндоус
Пятый способ, используем поиск в Windows. Нажимаем на лупу возле меню пуск и набираем текст — панель задач.
Заходим в параметры панели инструментов.
Окно выполнить
Шестой способ, запускаем панель задач через окно выполнить.
Открываем его, нажатием двух кнопок на клавиатуре, «Win + R».
Вводим команду без кавычек: «control /name Microsoft.TaskbarAndStartMenu» и жмем OK.
Производим свои настройки.
Настраиваем панель инструментов
Панель можно настроить под свои нужды, здесь обширные настройки:
- Закрепление панели задач
- Автоматически скрывать панель в режиме рабочего стола
- Автоматом скрывать панель в режиме планшета
- Использовать маленькие кнопки на панели
- Показывать рабочий стол при наведении указателя на клавишу «Свернуть все окна»
- Отображать эмблемы на кнопках панели
- Расположение
- Группировка кнопок
- Область уведомлений
- Несколько дисплеев
- Показывать контакты людей
Если вы работаете дизайнером, архитектором и при работе вам мешает панель, то можно её убирать, переместить ползунок на скрывать панель.
Так же можно уменьшить значки панели задач, перетащите ползунок задействовать маленькие кнопки панели инструментов.
Итоги
Сегодня мы с вами научились как перемещать панель задач вниз экрана и любое место рабочего стола. Узнали шесть способов открытия панели инструментов и настроили её под себя.
Так же, можете задавать любые вопросы, связанные с компьютерной тематикой на странице задать вопрос.
Благодарю вас, что читаете меня в Твиттере.
Оставайтесь на связи — мой канал You Tube.
Если приведенная выше информация оказалась для вас полезной, тогда рекомендую подписаться на обновления моего блога, чтобы всегда быть в курсе свежей и актуальной информации по настройке вашего компьютера.
Не забудьте поделиться этой информацией с вашими знакомыми и друзьями. Нажмите на социальные кнопки — поблагодарите автора.
Диспетчер задач
Если панель не скрывается, то можно попробовать перезапустить «Проводник». Для этого нужно выполнить следующие действия.
- Нажмите на клавиатуре комбинацию клавиш Win+X. В открывшемся меню выберете выделенную строчку.
- В результате этого откроется следующее окно.
- В разделе «Процессы Windows» найдите строчку «Проводник».
- Сделайте правый клик мыши по этому приложению.
- Затем выберите выделенный пункт.
- Сразу после этого панель задач Windows 10 и процесс «Проводник» полностью исчезнут. В итоге в нижней части экрана у вас будет черная область.
Для того чтобы переключаться между приложениями (браузером и диспетчером), нужно использовать сочетание клавиш Alt+Tab.
- Далее кликните на меню «Файл».
- После этого кликаем на «Запустить новую задачу».
- В открывшемся окне введите Explorer, поставьте галочку и кликните на кнопку OK.
После этого панель должна появиться снова и работать как обычно.
В проводнике
Для того, чтобы изменить размер значков в проводнике Windows 10 доступны все те же способы, что были описаны для значков рабочего стола. Дополнительно, в меню «Вид» проводника присутствует пункт «Огромные значки» и опции отображения в виде списка, таблицы или плитки (на рабочем столе такие пункты отсутствуют).
При увеличении или уменьшении размеров значков в проводнике есть одна особенность: изменяются размеры только в текущей папке. Если требуется применить те же размеры для всех остальных папок, используйте следующий метод:
- После настройки устраивающего вас размера в окне проводника нажмите по пункту меню «Вид», откройте «Параметры» и нажмите «Изменить параметры папок и поиска».
- В параметрах папок откройте вкладку «Вид» и нажмите кнопку «Применить к папкам» в разделе «Представление папок» и согласитесь с применением текущих параметров отображения ко всем папкам в проводнике.
Open Shell — установка в Windows 10 меню пуск от Windows 7 и вместо Classic Shell
После этого во всех папках значки будут отображаться в том же виде, как и в настроенной вами папке (Примечание: срабатывает для простых папок на диске, к системным папкам, к таким как «Загрузки», «Документы», «Изображения» и другие параметры придется применять отдельно).
Как это изменит ваши практики веб-дизайна
Основным преимуществом WebP является небольшой размер файла, поэтому веб-страницы будут загружаться быстрее, и вы будете использовать меньше ресурсов с вашего сервера. Это также означает, что вы сможете использовать более крупные изображения с большим количеством цветов без увеличения текущей нагрузки на сервер, если ваши посетители используют браузер, который их поддерживает.
Вам не нужно быть настолько добросовестным, чтобы использовать меньшие области в ваших макетах для ваших изображений. Вы можете использовать размеры, которые подходят для дизайна, вместо того, чтобы подгонять дизайн под меньшие изображения из-за скорости страницы или времени загрузки.
Сведения о вопросе
Никакой дополнительный софт не устанавливался. Ноутбук вообще рабочий, используется только для 1С бухгалтерии.
Надстроек в ИЕ не устанавливали, так как пользователи работают в браузерах сторонних разработчиков.
В период проявления глюков работы в интернете не вели. Ноутбук вообще постоянно работает автономно.
На счет указанной выше ссылки: поверьте, я могу отличить спрятанную панель задач от отсутствующей. Тем более, что кнопка «Пуск» видна абсолютно четко на своем месте и с исходным размером. Кстати и программы при разворачивании их на весь экран не занимают тот участок экрана, на котором должна быть полоса панели задач. После перезапуска Explorer.exe все восстанавливается.
Если вы опытный пользователь, то должны знать, что если даже ИЕ не используется, на Виндоус, то всё равно он остаётся в ней.
Поэтому, если устанавливаемая программа имеет свойства встраивать свои собственные, скрытые надстройки, то они там и будут обнаружены, если открыть окно в ИЕ, «все надстройки», и они будут влиять на работу компьютера.
Вот почему, независимо от того, используете вы ИЕ или нет, лучше проверить установленные в нём надстройки.
Настройки роутера Теле2
В отдельных случаях у абонента нет скорости интернета Теле2 из-за неверных настроек роутера.
В подобных случаях следует:
- изменить сеть шифрования;
- поменять количество доступных каналов;
- снять имеющиеся ограничения трафика.
Проверка настроек Wi-Fi на модеме
Владельцам wi-fi роутеров следует убедиться, что к их маршрутизатору не подключились посторонние люди.
Для этого потребуется:
- открыть web-интерфейс модема в любом доступном браузере (информация для авторизации обычно присутствует на корпусе роутера);
- найти раздел с перечнем подключенных устройств;
- выбрать в нём посторонних людей и незнакомые смартфоны и ноутбуки;
- отключить ненужные устройства;
- сменить пароль доступа к сети.
Вирусы и проблемы с ПО
Если посторонних людей, подключившихся к беспроводной сети, не обнаружено, а снижение качества трафика не прекращается, стоит поискать вирусы. Для этого достаточно скачать и установить любую антивирусную программу. Допускается сканирование компьютера пробной версией антивируса. Кроме того, стоит присмотреться к работе фоновых программ, потребляющих трафик. Иногда запрет на загрузку обновлений без разрешения и согласия пользователей способен заметно повысить качество соединения. Особенно это касается обновления Windows, которое регулярно отнимает большую часть доступных гигабайт и ограничивает общую производительность ПК.
«Панель задач» не откликается на нажатие иконок в Windows 10
Проблема носит более серьёзный характер, чем предшествующие визуальные ошибки, и заключается в том, что при нажатии на любую иконку, расположенную на «Панели задач», ничего не происходит: не запускаются приложения, не открываются настройки и меню «Пуск», нельзя получить доступ к дополнительному информационному окну, нажав правой кнопкой мыши по панели и т.д. Устранить эту проблему можно без привлечения стороннего ПО.
Решение неполадок с помощью инструментального набора SFC
SFC — специальная программа Windows, предназначенная для проверки целостности системных файлов и их восстановления при необходимости. Для запуска автоматической проверки и восстановления потребуется выполнить ряд шагов:
- Запустите «Командную строку». Нажмите сочетание клавиш Win + R, наберите в строке cmd и нажмите Enter. В окне пропишите команду sfc /scannow и нажмите Enter.
- Дождитесь окончания автоматических процессов проверки и восстановления повреждённых данных.
Исходя из личного опыта, могу посоветовать воспользоваться ещё одним дополнительным инструментом SFC (для большей эффективности и повышения шанса успешного восстановления повреждённых секторов данных). Для этого в «Командной строке» после процесса сканирования sfc /scannow следует прописать dism /Online /Cleanup-Image /RestoreHealth. Данная команда также запустит процесс поиска и восстановления системных файлов.
Данный процесс восстановления обычно занимает несколько минут
Видео: как восстановить повреждённые файлы с помощью инструментов SFC и DISM
Перезагрузка «Панели задач» через PowerShell
PowerShell — инструмент Windows, предназначенный для выполнения скрытых административных задач и системных операций. С его помощью можно выполнить принудительную перезагрузку «Панели задач», во время которой произойдёт сброс всех её настроек. Для этого:
- Запустите «Диспетчер задач». Нажмите комбинацию клавиш Win + R, введите powershell и нажмите «ОК».
- Затем в рабочем окне PowerShell пропишите команду: Get-AppXPackage -AllUsers | Foreach {Add-AppxPackage -DisableDevelopmentMode -Register “$($_.InstallLocation)\AppXManifest.xml”}. Нажмите Enter.
- Дождитесь окончания автоматического процесса проверки и восстановления повреждённых файлов, после чего ваша система сама выполнит перезагрузку.
Восстановление в реестре ветки, отвечающей за «Панель задач»
Этот способ решения проблемы в первую очередь подойдёт тем пользователям, у которых «Панель задач» перестала корректно функционировать после чистки системного реестра сторонними программами и утилитами, например, CCleaner, RegOrganizer и другими. Всё дело в том, что при удалении внутренних данных Windows подобного рода ПО способно дать сбой и в итоге вместе с ненужными данными удалить целую системную ветку реестра.
- Запустите «Диспетчер задач» и пропишите команду regedit.
- В открывшемся окне реестра перейдите по каталогу до папки: HKEY_CURRENT_USER\Software\Microsoft\Windows\CurrentVersion\Explorer\Advanced. Затем в рабочем окне щёлкните правой кнопкой мыши и выберите «Создать»/«Параметр DWORD (32 бита)».
- После создания параметра переименуйте его на EnableXAMLStartMenu. Затем щёлкните по нему дважды левой кнопкой мыши и в строке «Значение» поставьте 0. Нажмите «ОК».
- Закройте реестр и перезагрузите ПК.
«Панель задач», как и любой другой системный инструмент Windows, подвержена ряду сбоев и ошибок, способных привести к нарушению её корректной работы. Чаще всего такие проблемы носят незначительный визуальный характер, например, изменение месторасположения панели или её цветовой гаммы, но бывают и такие ошибки, из-за которых «Панель задач» полностью перестаёт функционировать и отвечать на запрашиваемые пользователем команды. Однако весь спектр неисправностей может быть устранён с помощью встроенного в Windows ПО.
Список настроек панели управления
Ниже вы найдете список всех названий параметров на панели управления, включенных в обновление для Windows 10 Creators. Следует также отметить, что список может немного отличаться в зависимости от используемой версии Windows, поскольку Microsoft продолжает переносить настройки панели управления в приложение «Параметры».
- Administrative Tools
- Backup and Restore (Windows 7)
- BitLocker Drive Encryption
- Color Management
- Credential Manager
- Date and Time
- Default Programs
- Device Manage
- Devices and Printers
- Ease of Access Center
- File Explorer Options
- File History
- Fonts
- HomeGroup
- Indexing Options
- Infrared
- Internet Options
- Keyboard
- Language
- Mouse
- Network and Sharing Center
- Pen and Touch
- Phone and Modem
- Power Options
- Programs and Features
- Recovery
- Region
- RemoteApp and Desktop Connections
- Security and Maintenance
- Sound
- Speech Recognition
- Storage Spaces
- Sync Center
- System
- Tablet PC Settings
- Taskbar and Navigation
- Troubleshooting
- User Accounts
- Windows Firewall
- Windows To Go
- Work Folders
В то время как мы ориентируем на это руководство по Windows 10, эти инструкции также будут работать в Windows 8.x и Windows 7.
Встроенные параметры настройки панели задач Windows 10
Далее мы рассмотрим способы получить больше пользы от панели задач с помощью некоторых ярлыков, обходных путей и параметров на самой панели задач.
Закрепить программы и папки на панели задач
Закрепить ваши частые программы на панели задач очень просто. Найдите что-то, введя его в меню «Пуск», затем щелкните правой кнопкой мыши приложение и выберите «Прикрепить к панели задач». Если вы передумали, открепите значки программ, щелкнув их правой кнопкой мыши и нажав «Открепить» на панели задач.
Знаете ли вы, что вы также можете хранить определенные папки на панели задач? Сначала щелкните правой кнопкой мыши на рабочем столе, наведите курсор мыши на «Вид» и убедитесь, что установлен флажок «Показать значки на рабочем столе». Затем снова щелкните правой кнопкой мыши и выберите «Создать» > «Ярлык».
В окне «Создать ярлык» нажмите «Обзор» и выберите папку
Прежде чем закончить, убедитесь, что вы добавили «проводник» перед расположением папки (как показано в примере ниже; обратите внимание, что между «проводником» и адресом есть пробел)
Дайте ему описательное имя, затем завершите создание своего ярлыка. Как только он будет готов на рабочем столе, щелкните его правой кнопкой мыши и выберите «Закрепить на панели задач».
Затем вы можете щелкнуть, чтобы открыть окно проводника прямо в этом месте.
Центрировать все значки на панели задач Windows 10
Это забавная настройка, потому что она умная и не сразу очевидна. Это также делает рабочий стол более эстетичным.
Во-первых, щелкните правой кнопкой мыши на панели задач и убедитесь, что опция Блокировать панель задач не отмечена. Далее в контекстном меню правой кнопкой мыши, наведите курсор мыши на Панели инструментов и выберите Ссылки. Теперь вы должны увидеть раздел Ссылки на правой стороне панели задач.
Перетащите разделитель панели задач рядом со ссылками на крайний левый край панели задач. Ваши иконки должны автоматически сместиться вправо. Затем перетащите разделитель с правой стороны (который находится слева от значков программ) в центр, сдвигая ваши программы вместе с ним.
После того, как вы отцентрировали свои значки, щелкните правой кнопкой мыши на параметре Links (который теперь должен находиться слева от вашей панели задач) и снимите флажки «Показать текст» и «Показать заголовок». Если у вас есть значки в разделе «Ссылки», щелкните их правой кнопкой мыши и нажмите «Удалить».
Наконец, снова щелкните правой кнопкой мыши пустое место на панели и выберите Заблокировать панель задач . Вот и все: теперь у вас есть значки по центру на панели задач.
Добавить проставки панели задач Windows 10
По умолчанию все значки панели задач отображаются рядом друг с другом. Если вы хотите создать разделитель на панели задач Windows, вы можете довольно легко взбить его вручную.
Удалить значок Cortana и другие функции
В стандартной комплектации панель задач содержит некоторые значки для функций, которые вы можете не использовать. Вы можете удалить их или уменьшить их, чтобы максимально увеличить доступное пространство. Давайте кратко рассмотрим все в контекстном меню панели задач.
Под панелями инструментов вы увидите три варианта: Адрес, Ссылки и Рабочий стол . Адрес предоставляет небольшую панель, где вы можете ввести URL-адрес или местоположение на вашем компьютере, чтобы перейти к нему. Ссылки — это быстрый ярлык для избранного в Internet Explorer (хотя вы можете перетаскивать на него другие ссылки). А Desktop позволяет получать доступ к файлам, сохраненным на вашем рабочем столе, из панели задач.
Вы также можете выбрать «Новая панель инструментов» для быстрого доступа к любой папке на вашем ПК. Тем не менее, для большинства людей они не так полезны и занимают больше места, чем они того стоят.
В разделе «Поиск» вы можете выбрать «Показать значок поиска» или «Скрытый», чтобы уменьшить объем пространства, используемого панелью по умолчанию. Снимите флажок Показать кнопку Cortana, если вам не нужен быстрый доступ к виртуальному помощнику. И даже если вы отключите опцию Показывать панель задач, вы все равно можете нажать Win + Tab для доступа к ней.
Мы обсуждали людей ранее. Последние два параметра для Windows Ink Workspace и сенсорной клавиатуры полезны только для пользователей с сенсорным экраном, поэтому вы можете отключить их в противном случае.
У вас могут быть другие варианты, в зависимости от программного обеспечения, установленного на вашем компьютере.
Закрепление иконок и папок
Чтобы закрепить иконку приложения или программы на консоли, необходимо перетащить ярлык с рабочего стола на нужную область. Для того чтобы зафиксировать значок папки, выполняют следующее:
запустить Проводник, выбрать раздел с необходимой папкой;
- кликнуть правой кнопкой мыши по выбранному элементу;
- в выпавшем контекстном меню нажать «Создать ярлык»;
по новому ярлыку кликнуть правой клавишей и перейти на «Свойства»;
выбрать поле «Объект»;
в строке перед описанием пути к ярлыку папки прописать «explorer».
Кроме этого, в данном разделе можно поменять иконку значка – сменить и кликнуть по понравившейся иконке. После нажать «Ок».
Блог о модемах, роутерах и gpon ont терминалах.
Перемещение панели задач
Вариант 1
Для начала попробуйте кликнуть правой кнопкой мыши (ПКМ) на панели в свободном от значков программ месте — в появившемся меню снимите галочку с ее закрепления (если она там будет установлена).
Закрепить панель задач — снимаем галочку
Далее нажмите и удерживайте ЛКМ (левую кнопку мыши) на свободном месте панели задач и сдвиньте мышь в нижнюю часть экрана — таким образом панель задач должна переместиться вниз.
Переносим панель, зажав ЛКМ
После не забудьте закрепить ее, чтобы случайно при работе не сместить панель куда-нибудь вправо (влево) …
Закрепляем панель задач
Вариант 2
Есть и другой способ настройки панели — через параметры Windows. Чтобы их открыть в Windows 10 — нажмите сочетание клавиш Win+i.
Win+i — клавиатура (вид сверху)
После перейдите в раздел «Персонализация / панель задач» и укажите, где должно быть положение панели задач: сверху, снизу, справа, слева…
В этой же вкладке можно изменить размер значков (позволяет сделать панель меньше по высоте, что весьма удобно на ноутбуках для экономии места…).
Параметры Windows — панель задач
Кстати, параметры панели задач можно открыть и другим способом: просто кликнуть ПКМ по свободному месту на ней.
Параметры панели задач
Вариант 3
Если предложенные выше два способа не помогли — возможно:
- у вас установлена какая-нибудь сборка от «народных умельцев» (т.е. не офиц. ОС от Microsoft). В этом случае сложно что-то подсказать с настройками, т.к. в каждой из них могут быть свои предустановки. Как вариант — просто ;
- у вас установлены какие-нибудь гаджеты и дополнения для изменения оформления Windows. В этом случае посмотрите в панели управления ОС какое ПО установлено и удалите всё лишнее;
-
также порекомендовал бы запустить и создать нового пользователя в системе (команда: net user alex-local /add — вместо «alex-local» укажите свой ник ).
После, нужно перезагрузить компьютер и загрузиться под новым профилем ();
- ваше ПО заражено вирусами и рекламными дополнениями. Прогоните ПК на всякий случай с помощью спец. ПО (этот вариант, всё же редкость…).
Aptoide
Aptoide — независимый магазин приложений для Android-устройств. Здесь представлен большой выбор полезных приложений, программ и игр. Всего на платформе собрано более 1 миллиона приложений.
Aptoide предоставляет пользователям альтернативный способ поиска игр и приложений без географических ограничений. Разработчики могут создавать собственные магазины на платформе через API. У каждого приложения в каталоге есть пользовательский рейтинг и пользовательские обзоры. Загрузка игр и программы выполняется в формате APK.
Скрываем панель задач
Способ №1
Самый простой и действенный способ скрыть панель задач при просмотре полноэкранного видео — это просто перезапустить проводник. Делается это так:
- нажимаете сочетание кнопок Ctrl+Shift+Esc (это вызов диспетчера задач);
-
далее во вкладке «Процессы» (она активна по умолчанию) найдите «Проводник», щелкните по нему правой кнопкой мышки и выберите в меню функцию «Перезапустить» (скриншот приведен ниже ).
- в общем-то, после такой простой процедуры все должно работать как положено. Правда, во многих случаях (как отмечают пользователи) до следующей перезагрузки компьютера. Поэтому, рекомендую ознакомиться и с другими способами.
Способ №2
В Windows 10 есть такая функция, как автоматическое скрытие панели задач. Т.е. вы ее не будете видеть, пока мышкой не подведете к нижнему краю экрана (кстати, во многих случаях очень удобно, позволяет расширить пространство рабочей части экрана).
Чтобы включить сию функцию, щелкните правой кнопкой мышки по свободному место в панели задач, в появившемся меню выберите «Параметры».
Правой кнопкой мышки по панели задач…
Далее включите парочку опций:
- автоматически скрывать панель задач в режиме рабочего стола;
- автоматически скрывать панель задач в режиме планшета.
Автоматическое скрытие панели задач
Собственно, таким простым способом можно убрать панель с глаз долой и сердца вон .
Способ №3
Панель задач можно убрать с нижней части экрана и передвинуть влево/вправо или наверх. Если у вас экран для просмотра видео (широкоформатный монитор) — в некоторых случаях очень удобно разместить панель задач, например, слева.
Кстати, в этом случае — многие отмечают, что панелька всегда сворачивается и не мешает просмотру видео или играм.
Как это сделать:
-
сначала щелкните правой кнопкой мышки по свободному месту на панели, в появившемся меню снимите галочку с закрепления панели (скриншот ниже);
-
далее зажмите левую кнопку мышки на панели и перетащите указатель в левую, правую или верхнюю часть экрана — панель окажется там!
Способ №4
Как вполне рабочий вариант — можно сменить тему, которая установлена по умолчанию в Windows 10.
Для этого зайдите в параметры Windows (сочетание кнопок Win+i), и затем откройте вкладку «Персонализация».
Как сменить тему в Windows 10
Способ №5
И еще один рабочий и быстрый вариант. Попробуйте нажать следующие сочетания клавиш:
- Win+B — это заставляет показать панель задач в Windows (например, если она у вас скрыта). В нашем случае — всё наоборот, и тем не менее, нажав данное сочетание — мы помогаем приложениям и Windows вызвать процедуру перерисовки окна (к которому относится и панель задач), что решает проблему.
- Win+T — переключение между значками на панели задач.
На этом пока все, по теме приветствуются…
Удачи!
Первая публикация: 29.11.2017
Корректировка: 15.01.2020
Скрываем панель задач в Windows 7
Существует два метода редактирования отображения рассматриваемой панели – применение системных параметров или установка специального стороннего софта. Каждый юзер выбирает тот метод, который будет оптимальным для него. Мы же предлагаем ознакомиться с ними и выбрать наиболее подходящий.
Способ 1: Сторонняя утилита
Одним разработчиком была создана простая программа под названием TaskBar Hider. Ее название говорит само за себя – утилита предназначена для скрытия панели задач. Она бесплатная и не требует инсталляции, а загрузить ее можно так:
Теперь вам доступно открытие и скрытие панели через активацию горячей клавиши.
Способ 2: Стандартный инструмент Windows
Как уже было сказано выше, в Виндовс 7 имеется стандартная настройка по автоматическому сворачиванию панели задач. Активируется эта функция буквально в несколько кликов:
- Нажмите на любом свободном месте панели ПКМ и выберите «Свойства».
Во вкладке «Панель задач» отметьте галочкой пункт «Автоматически скрывать панель задач» и щелкните на кнопку «Применить».
Вы также можете перейти в «Настроить» в блоке «Область уведомлений».
Здесь осуществляется скрытие системных значков, например, «Сеть» или «Громкость». После завершения процедуры настройки нажмите на «ОК».
Теперь, когда вы наводите указатель мыши на месторасположение панели задач, она открывается, а если курсор убрать, она снова исчезнет.
Закрепить «Корзину» на Панели задач
Ярлык «Корзины» по умолчанию располагается на рабочем столе Windows 10. Когда у вас одновременно открыто несколько окон, очень неудобно перемещать туда файлы для удаления с помощью drag–and–drop. Чтобы упростить вам жизнь, предлагаем переместить «Корзину» на Панель задач. Для этого создайте обычную папку в любом месте с любым именем, которое вам нравится (можно даже назвать «Корзиной»). Теперь на эту папку перетяните значок настоящей «Корзины», которая находится на Рабочем столе — так вы создадите там ее ярлык. Потом щелкните ПКМ на Панели задач и выберите «Панели» — «Создать панель инструментов». В окне, которое откроется, укажите полный путь к недавно созданной папке. Открепите Панель задач и уберите подписи к значкам (выше мы рассмотрели, как сделать и первое, и второе). Пока значок «Корзины» выглядит маленьким на фоне остальных иконок. Чтобы это исправить, нажмите на Панели задач ПКМ и выберите «Вид» — «Крупные значки». После этого можете снова закрепить Панель задач на своем законном месте.
Полученный таким образом ярлык «Корзины» будет полностью функциональным. У него то же контекстное меню, что и у «оригинала», и точно те же возможности: восстановление, безвозвратное удаление файлов, полная очистка и т. п.
Как скрыть панель задач в Windows 10
Многих могут не устраивать функции ОС Windows 10. Например, они ищут, как убрать нижнюю панель на Виндовс 10. Подобная функция может понадобиться, если пользователь открывает программу или видео, а нижняя панель остается на месте.
Функции панели многообразны
Можно ли отключить или убрать насовсем панель
Обычно пользователям не требуется полностью скрывать панель инструментов. Они пытаются устранить ее только в тот момент, когда она мешает просмотру изображений, видео, программ. Для этого пользуются функцией скрытия панели в автоматическом режиме.
Интересно, что полностью устранить панель нажатием кнопки или настройки нельзя. Но существует правка реестра, которая может поменять инструмент. Для этого выполняют следующие действия:
- Нажимают горячие клавиши «Win + R».
- В окне вводят команду «regedit».
- Нажимают «Ok», после чего появится редактор реестра.
- В командную строку вводят запрос «HKEY_LOCAL_MACHINE/SOFTWARE/Microsoft/Windows/CurrentVersion/Explorer». Чтобы не писать его полностью, копируют, вставляя в строку адреса, нажимают «Enter».
- Откроется меню, регулирующее «Пуск», другие функции панели. На свободное от файлов место кликают правой кнопкой мыши, нажимают на «Создать», выбирают параметр «dword».
- Появится окошко, где вводят запрос «HubMode».
- В строке «Значение» прописывают цифру 1 и нажимают на «Ok».
Обратите внимание! Для отключения поисковика используют проводник. Во вкладке «Вид» открывают «Настройки папок»
В области «Открыть проводник» выбирают раздел «Конфиденциальность».
Это самый простой способ для устранения основного меню. Благодаря ему операционная система завершит поиск панели.
Как скрыть?
Сокрытие блока помогает кастомизировать экран персонального компьютера под предпочтения владельца. Чтобы убрать консоль, выполняют несколько шагов:
вызвать контекстное меню элемента (кликнуть правой клавишей мышки по пустому месту);
выбрать пункт «Автоматически скрывать во время рабочего стола»;
данная функция должна быть активной.
Если ситуация не поменялась, используют Диспетчер задач. В блоке «Пользователь» находят раздел «User», затем переходят на «Проводник» (может называться exploer.exe). Нажать на указанный пункт и выбрать перезапуск операционной системы.
Перенос данных
Для начала нужно будет войти в систему под новым именем. Только после этого создадутся:
- рабочий стол;
- папки «Документы» и «Загрузки»;
- различные системные файлы;
- и многое другое, необходимое для полноценной работы в операционной системе.
Для того чтобы убедиться, что новых данных еще нет, можете открыть папку «Пользователи» на диске C.
Для входа в новый профиль сначала нажмите на меню «Пуск». Затем кликните на иконку с «человечком».
После этого выберете новый профиль.
В течение нескольких минут будут созданы все необходимые данные. Затем снова вернитесь в старый аккаунт
Обратите внимание, что содержимое открытой папки «Пользователи» изменилось
Теперь вы можете скопировать туда всю важную для вас информацию. А именно:
- рабочий стол;
- документы;
- загрузки;
- сохранения в играх;
- список закачек в uTorrent, BitTorrent, Download master и так далее (если вы ими пользовались);
- системные файлы браузера;
- любую подобную информацию в других приложениях.
Рассмотрим подробно, где можно найти все эти данные.
- Перейдите в папку своего основного профиля (имя у каждого пользователя индивидуальное).
- В открывшемся списке скопируйте содержимое нужных каталогов и вставьте в такое же место, только уже в вашем профиле.
- Для копирования скрытых и системных данных нужно будет включить отображение защищенных файлов. Для этого нажмите на пункт меню «Вид».
- Далее поставьте галочку около «Скрытые элементы».
- Сразу после этого появится папка «AppData». Перейдите в неё.
- Нас интересуют директории «Local» и «Roaming».
Нужно зайти в каждую из них и скопировать содержимое важной для вас программы.
Подождите несколько дней. Возможно, вы забыли что-то перенести. Тем более старый профиль вам ничем мешать не будет. Данный способ решения проблемы один из самых эффективных, поскольку всё создаётся с нуля.