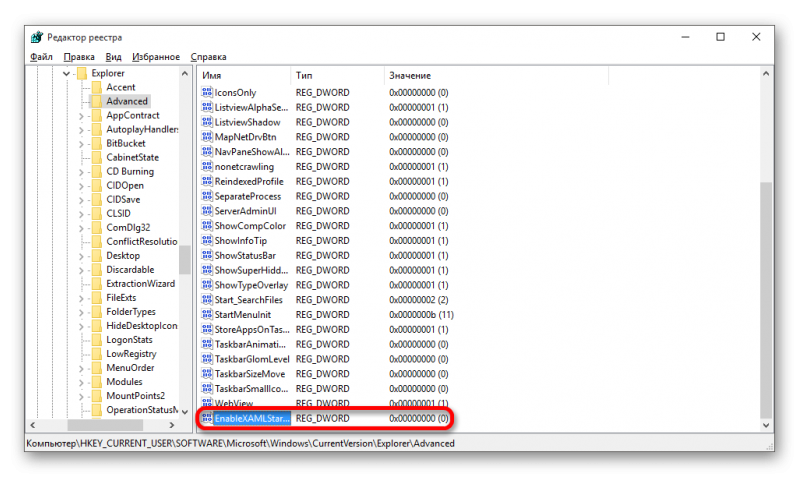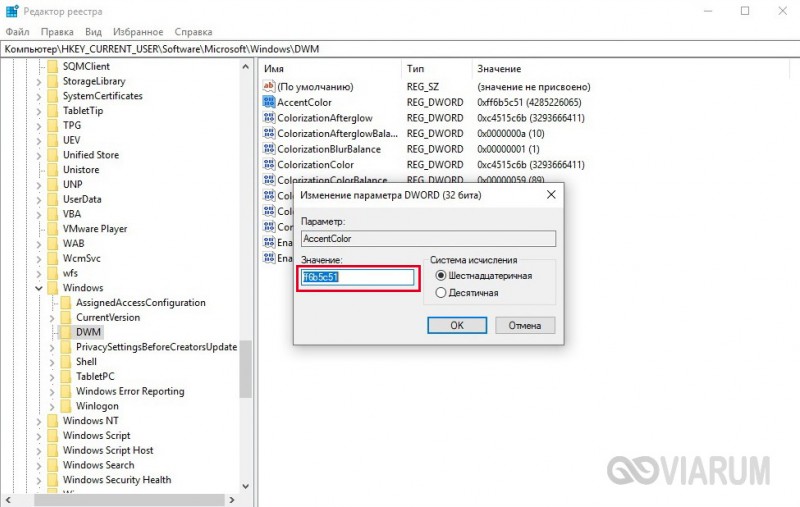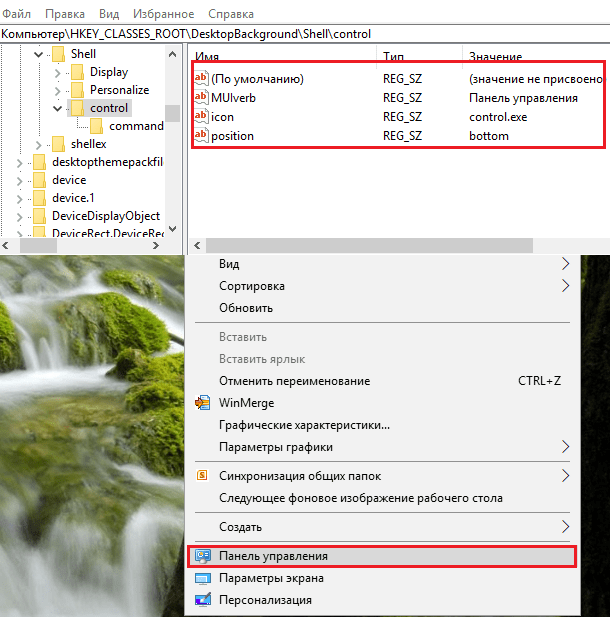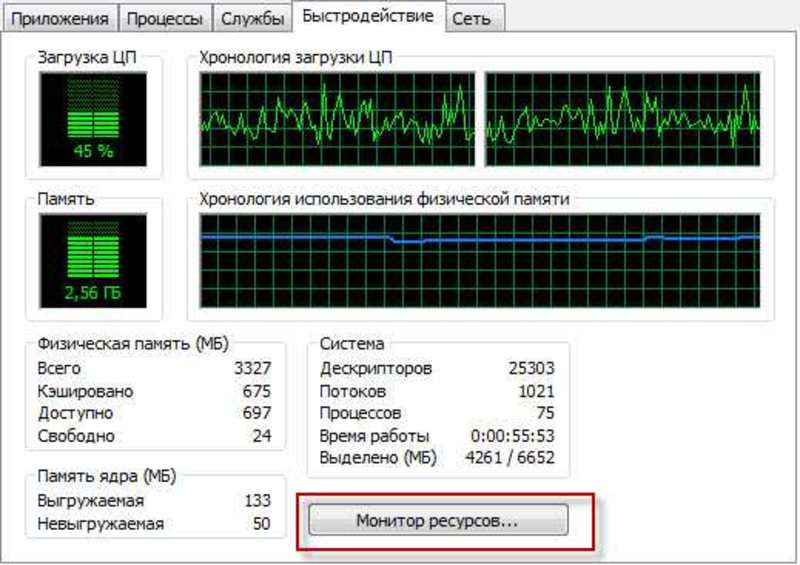Как перенести панель задач вниз экрана
Содержание:
- Возвращаем панель задач на прежнее место экрана
- «Панель задач» не откликается на нажатие иконок в Windows 10
- Восстановление таскбара в Windows 10
- Уменьшение «Панели задач» в Windows 7
- Скрываем панель задач в Windows 7
- Ручное перемещение
- Скрываем элементы панели задач
- Как переместить нижнюю панель задач в Windows 7? | Компьютерные советы
- Как найти панель задач
- Удаление Яндекс строки в Windows 10
- Перемещение с помощью мышки
- Изменение расположения
- Способы устранения проблем и ошибок панели задач
- Главные составляющие и инструменты
- Частые неисправностей панели задач
- Скрытие и восстановление
- Что такое панель задач в Windows
Возвращаем панель задач на прежнее место экрана
План сегодняшнего обзора:
- Мышка в помощь
- Параметры панели инструментов
- Как зайти в панель задач
- Настройка панели
Предлагаю посмотреть видеоурок на тему нашей статьи
Мышь наш помощник
Первым делом предлагаю воспользоваться мышкой и попробовать передвинуть панель инструментов. Данный метод сработает, если панель инструментов не закреплена на рабочем столе.
Нажимаем правой кнопкой мыши по свободному пространству панели инструментов и смотрим стоит или нет галочка возле закрепить панель задач.
Если галочка стоит, то её можно легко убрать, просто нажмите на закрепить панель задач один раз левой кнопкой мыши.
Как убрали галочку, найдите свободное место на панели инструментов, нажмите и держите левую кнопку мыши, перемещая панель в необходимое место своего экрана.
Вот так можно передвигать панель.
Меняем параметры панели задач
Заходим в панель инструментов, нажимаем правой кнопкой мыши на свободном месте панели и открываем параметры панели задач с шестеренкой.
Находим опцию расположения панели инструментов на вашем экране и выбираем нужный из четырех пунктов: слева, справа, внизу или вверху.
Как попасть в панель инструментов
Второй способ открытия панели. Нажимаем правой кнопкой мыши по свободному пространству рабочего стола. Во всплывающем контекстном меню заходим в персонализацию.
В персонализации открываем нижнюю левую вкладку панель задач.
Меню пуск
Третий способ открытия через меню пуск. Заходим в меню пуск — > параметры.
В параметрах Windows находим вторую вкладку — персонализация: фон, экран блокировки, цвета.
Переходим к панели и настраиваем.
Меню пуск можно использовать и по-другому. Жмем правой кнопкой по меню пуск -> параметры -> персонализация -> панель инструментов.
Панель управления
Четвертый способ, открываем через значок панель управления на рабочем столе, если у вас такой есть. Если у вас его нет, и вы хотите добавить, читайте обзор мой компьютер на рабочий стол в windows 10.
Открываем иконку панели управления — изменение параметров и настройка функциональных возможностей данного компьютера.
Переходим к оформлению и персонализации — меняем внешний вид элементов рабочего стола, применяем темы оформления, экранные заставки, панель задач.
Отрываем панель инструментов и навигация, или свойства навигации — настройка панели, изменяем список отображаемых элементов и внешний вид.
Поиск в виндоус
Пятый способ, используем поиск в Windows. Нажимаем на лупу возле меню пуск и набираем текст — панель задач.
Заходим в параметры панели инструментов.
Окно выполнить
Шестой способ, запускаем панель задач через окно выполнить.
Открываем его, нажатием двух кнопок на клавиатуре, «Win + R».
Вводим команду без кавычек: «control /name Microsoft.TaskbarAndStartMenu» и жмем OK.
Производим свои настройки.
Настраиваем панель инструментов
Панель можно настроить под свои нужды, здесь обширные настройки:
- Закрепление панели задач
- Автоматически скрывать панель в режиме рабочего стола
- Автоматом скрывать панель в режиме планшета
- Использовать маленькие кнопки на панели
- Показывать рабочий стол при наведении указателя на клавишу «Свернуть все окна»
- Отображать эмблемы на кнопках панели
- Расположение
- Группировка кнопок
- Область уведомлений
- Несколько дисплеев
- Показывать контакты людей
Если вы работаете дизайнером, архитектором и при работе вам мешает панель, то можно её убирать, переместить ползунок на скрывать панель.
Так же можно уменьшить значки панели задач, перетащите ползунок задействовать маленькие кнопки панели инструментов.
Итоги
Сегодня мы с вами научились как перемещать панель задач вниз экрана и любое место рабочего стола. Узнали шесть способов открытия панели инструментов и настроили её под себя.
Так же, можете задавать любые вопросы, связанные с компьютерной тематикой на странице задать вопрос.
Благодарю вас, что читаете меня в Твиттере.
Оставайтесь на связи — мой канал You Tube.
Если приведенная выше информация оказалась для вас полезной, тогда рекомендую подписаться на обновления моего блога, чтобы всегда быть в курсе свежей и актуальной информации по настройке вашего компьютера.
Не забудьте поделиться этой информацией с вашими знакомыми и друзьями. Нажмите на социальные кнопки — поблагодарите автора.
«Панель задач» не откликается на нажатие иконок в Windows 10
Проблема носит более серьёзный характер, чем предшествующие визуальные ошибки, и заключается в том, что при нажатии на любую иконку, расположенную на «Панели задач», ничего не происходит: не запускаются приложения, не открываются настройки и меню «Пуск», нельзя получить доступ к дополнительному информационному окну, нажав правой кнопкой мыши по панели и т.д. Устранить эту проблему можно без привлечения стороннего ПО.
Решение неполадок с помощью инструментального набора SFC
SFC — специальная программа Windows, предназначенная для проверки целостности системных файлов и их восстановления при необходимости. Для запуска автоматической проверки и восстановления потребуется выполнить ряд шагов:
- Запустите «Командную строку». Нажмите сочетание клавиш Win + R, наберите в строке cmd и нажмите Enter. В окне пропишите команду sfc /scannow и нажмите Enter.
- Дождитесь окончания автоматических процессов проверки и восстановления повреждённых данных.
Исходя из личного опыта, могу посоветовать воспользоваться ещё одним дополнительным инструментом SFC (для большей эффективности и повышения шанса успешного восстановления повреждённых секторов данных). Для этого в «Командной строке» после процесса сканирования sfc /scannow следует прописать dism /Online /Cleanup-Image /RestoreHealth. Данная команда также запустит процесс поиска и восстановления системных файлов.
Данный процесс восстановления обычно занимает несколько минут
Видео: как восстановить повреждённые файлы с помощью инструментов SFC и DISM
Перезагрузка «Панели задач» через PowerShell
PowerShell — инструмент Windows, предназначенный для выполнения скрытых административных задач и системных операций. С его помощью можно выполнить принудительную перезагрузку «Панели задач», во время которой произойдёт сброс всех её настроек. Для этого:
- Запустите «Диспетчер задач». Нажмите комбинацию клавиш Win + R, введите powershell и нажмите «ОК».
- Затем в рабочем окне PowerShell пропишите команду: Get-AppXPackage -AllUsers | Foreach {Add-AppxPackage -DisableDevelopmentMode -Register “$($_.InstallLocation)\AppXManifest.xml”}. Нажмите Enter.
- Дождитесь окончания автоматического процесса проверки и восстановления повреждённых файлов, после чего ваша система сама выполнит перезагрузку.
Восстановление в реестре ветки, отвечающей за «Панель задач»
Этот способ решения проблемы в первую очередь подойдёт тем пользователям, у которых «Панель задач» перестала корректно функционировать после чистки системного реестра сторонними программами и утилитами, например, CCleaner, RegOrganizer и другими. Всё дело в том, что при удалении внутренних данных Windows подобного рода ПО способно дать сбой и в итоге вместе с ненужными данными удалить целую системную ветку реестра.
- Запустите «Диспетчер задач» и пропишите команду regedit.
- В открывшемся окне реестра перейдите по каталогу до папки: HKEY_CURRENT_USER\Software\Microsoft\Windows\CurrentVersion\Explorer\Advanced. Затем в рабочем окне щёлкните правой кнопкой мыши и выберите «Создать»/«Параметр DWORD (32 бита)».
- После создания параметра переименуйте его на EnableXAMLStartMenu. Затем щёлкните по нему дважды левой кнопкой мыши и в строке «Значение» поставьте 0. Нажмите «ОК».
- Закройте реестр и перезагрузите ПК.
«Панель задач», как и любой другой системный инструмент Windows, подвержена ряду сбоев и ошибок, способных привести к нарушению её корректной работы. Чаще всего такие проблемы носят незначительный визуальный характер, например, изменение месторасположения панели или её цветовой гаммы, но бывают и такие ошибки, из-за которых «Панель задач» полностью перестаёт функционировать и отвечать на запрашиваемые пользователем команды. Однако весь спектр неисправностей может быть устранён с помощью встроенного в Windows ПО.
Восстановление таскбара в Windows 10
Если панель не отображается в десятом Виндовс:
- запускаем командную строку от имени администратора, вводим команду или скопируйте со статьи (затем правая кнопка мышки и вставляем скопированный текст) «exe /Online /Cleanup-image /Restorehealth«. Ждем окончания процесса выполнения;
- по завершении вводим новую команду «Sfc /scannow«, жмем по клавише «Enter» и ожидаем окончания.
По завершении перезапускаем систему.
Способ второй:
- с правами администратора запускаем программу «PowerShell«;
- вставляем или печатаем » Get-AppXPackage -AllUsers | Foreach {Add-AppxPackage -DisableDevelopmentMode -Register «$($_.InstallLocation)\AppXManifest.xml»} » (без кавычек), нажимаем Enter. Перезагружаемся.
Если перед возникновением проблемы пользователь производил чистку системного реестра сторонними программами, то рекомендуется восстановить очищенные ключи (если архивирование очищаемых результатов поддерживается программой и было включено ранее), возможно, программа случайно удалила нужные данные вместе с мусором.
Уменьшение «Панели задач» в Windows 7
Пользователи этой версии операционной системы могут не просто менять сам размер полоски, но и скрывать ее или переносить в другую часть экрана, если она по каким-то причинам мешается снизу. Все эти варианты мы разберем далее.
Способ 1: Уменьшение размера полоски
Иногда в ходе неосторожных или случайных действий пользователь увеличивает размер самой полоски, из-за чего та выглядит громоздко, примерно как на скриншоте ниже. В этой ситуации уменьшить ее крайне просто.
- Сперва кликните по полосе правой кнопкой мыши и посмотрите, стоит ли галочка напротив пункта «Закрепить панель задач». Если да — снимите ее.
Теперь наведите курсор на полосу так, чтобы он принял форму стрелки с указателями вверх и вниз. Для этого его нужно поставить посередине на границе «Панели задач» и рабочего стола.
Зажмите левую кнопку мыши и потяните мышь вниз так, чтобы полоска из большой превратилась в классическую.
Еще больше ее уменьшить поможет следующий вариант.
Способ 2: Уменьшение размера значков
По умолчанию в Windows используются большие размеры значков, которые отображаются на «Панели задач». Если для вас это неудобно и вы хотите максимально минималистичную полоску, измените размер иконок на маленький по следующей инструкции.
- Правым кликом мыши по полоске вызовите контекстное меню, где на этот раз выберите «Свойства».
В открывшемся окне поставьте галочку рядом с пунктом «Использовать маленькие значки» и нажмите «Применить» либо «ОК».
В результате полоска изменит свой размер, что наглядно видно на скриншоте ниже.
Подробнее: Как изменить кнопку «Пуск» в Windows 7
Способ 3: Включение группировки кнопок
Некоторые юзеры под уменьшением «Панели задач» подразумевают включение группировки. Без группировки вы можете видеть запущенные процессы в таком виде:
Перекочевавший формат из Windows XP удобен не для всех, многим гораздо комфортнее и проще переключаться между иконками, чем через между прямоугольными кнопками с названиями окон. Включить группировку, где названия будут скрыты, можно очень просто. Откройте окно «Свойства», как мы показали в Способе 2. Найдите блок «Кнопки панели задач» и смените значение с «Не группировать» на любое другое из двух доступных. По умолчанию в Виндовс используется «Всегда группировать, скрывать метки». Вариант «Группировать при заполнении панели задач» будет убирать имена окон только если одновременно вы откроете много окон и они не будут умещаться в пределах полоски.
Другие способы уменьшения размера «Панели задач»
На некоторых компьютерах, где важно отображение контента в высоту, а не в ширину, «Панель задач» и вовсе мешается. Отключить ее полностью нельзя, но можно изменить положение обходными путями: изменить ее положение на слева, справа, сверху или вовсе скрыть с возможностью ручного вызова
- Зайдите в «Свойства», как это было показано в Способе 2. Если вы хотите скрыть «Панель задач», поставьте галочку рядом с пунктом «Автоматически скрывать панель задач» — так она «закатится» вниз и появится только тогда, когда вы подведете курсор мыши к нижнему краю экрана. Отображаться так она будет до тех пор, пока вы не перестанете взаимодействовать с «Панелью задач», после чего снова скроется.
Для изменения положения на экране найдите соответствующий блок и вместо стандартного результата «Снизу» выберите любой другой, например, «Слева».
«Панель задач» появится на указанной грани, но стоит учитывать, что так пустого пространства, отведенного под запущенные окна, тут будет меньше.
Следует знать, что вы всегда можете перетаскивать «Панель задач» в любой угол, не переходя в «Свойства» для регулирования ее положения. Для этого уберите галочку с параметра «Закрепить панель задач» (как в Способе 1), кликните по полоске левой кнопкой мыши и зажмите этот клик, а затем потащите ее в нужный угол.
Теперь вы знаете, как можно уменьшить «Панель задач». Не забывайте, что варианты можно комбинировать между собой для достижения наиболее приемлемого, на ваш взгляд, результата.
Опишите, что у вас не получилось.
Наши специалисты постараются ответить максимально быстро.
Скрываем панель задач в Windows 7
Существует два метода редактирования отображения рассматриваемой панели – применение системных параметров или установка специального стороннего софта. Каждый юзер выбирает тот метод, который будет оптимальным для него. Мы же предлагаем ознакомиться с ними и выбрать наиболее подходящий.
Способ 1: Сторонняя утилита
Одним разработчиком была создана простая программа под названием TaskBar Hider. Ее название говорит само за себя – утилита предназначена для скрытия панели задач. Она бесплатная и не требует инсталляции, а загрузить ее можно так:
Теперь вам доступно открытие и скрытие панели через активацию горячей клавиши.
Способ 2: Стандартный инструмент Windows
Как уже было сказано выше, в Виндовс 7 имеется стандартная настройка по автоматическому сворачиванию панели задач. Активируется эта функция буквально в несколько кликов:
- Нажмите на любом свободном месте панели ПКМ и выберите «Свойства».
Во вкладке «Панель задач» отметьте галочкой пункт «Автоматически скрывать панель задач» и щелкните на кнопку «Применить».
Вы также можете перейти в «Настроить» в блоке «Область уведомлений».
Здесь осуществляется скрытие системных значков, например, «Сеть» или «Громкость». После завершения процедуры настройки нажмите на «ОК».
Теперь, когда вы наводите указатель мыши на месторасположение панели задач, она открывается, а если курсор убрать, она снова исчезнет.
Ручное перемещение
Обычно панель оказывается не на своем привычном месте из-за неосторожных движений мышкой. Если элемент не был закреплен, то вы легко можете смахнуть его вверх или в сторону. Исправляется проблема тоже вручную:
Верните вручную панель задач на привычное место, затем снова щелкните по ней правой кнопкой и поставьте отметку «Закрепить», чтобы исключить случайное перемещение впоследствии. Действия идентичны для всех версий Windows, от XP до «десятки».
Её тоже можно было закинуть случайно, в результате появлялась панелька, в которой отображалось содержимое каталога. Устраняется это аналогичным образом: необходимо взять папку и просто вытянуть её на середину рабочего стола.
Панель задач играет роль основной панели в операционной системе Windows. Здесь отображаются запущенные программы, часы и кнопка «Пуск».
По умолчанию, данная панель расположена внизу рабочего стола. Но, из-за программной ошибки или невнимательности пользователя, Панель задач может переместиться в другое положение. Например, на верх рабочего стола или к боковой грани. Для большинства пользователей такое не типичное расположение панели является не удобным. Поэтому они задаются вопросом, как опустить Панель задач вниз рабочего стола.
Скрываем элементы панели задач
Иногда требуется скрыть панель задач не полностью, а только отключить отображение ее отдельных элементов, преимущественно ими выступают различные инструменты, показанные в правой части полосы. Настроить их быстро поможет редактор групповых политик.
Рассматриваемые ниже инструкции не подойдут обладателям Windows 7 Домашняя Базовая/Расширенная и Начальная, поскольку там отсутствует редактор групповых политик. Вместо этого мы рекомендуем изменить один параметр в редакторе реестра, который отвечает за отключение ВСЕХ элементов системного трея. Настраивается он следующим образом:
- Запустите команду «Выполнить», зажав горячую клавишу Win + R, напечатайте , после чего кликните на «ОК».
Перейдите по пути, указанному ниже, чтобы попасть в папку «Explorer».
На пустом месте нажмите ПКМ и выберите пункт «Создать» — «Параметр DWORD (32 бита)».
Присвойте ему имя .
Дважды кликните на строке левой кнопкой мыши для открытия окна настроек. В строке «Значение» укажите число 1.
Перезагрузите компьютер, после чего изменения вступят в силу.
Теперь все элементы системного трея не будут отображаться. Вам потребуется удалить созданный параметр, если хотите вернуть их состояние.
Сейчас перейдем непосредственно к работе с групповыми политиками, в них вам доступно более детальное редактирование каждого параметра:
Предоставленные нами инструкции должны помочь вам разобраться с отображением панели задач в операционной системе Windows 7. Мы детально рассказали о процедуры скрытия не только рассматриваемой строки, но и затронули отдельные элементы, что позволит создать оптимальную конфигурацию.
Опишите, что у вас не получилось.
Наши специалисты постараются ответить максимально быстро.
Как переместить нижнюю панель задач в Windows 7? | Компьютерные советы
Привет друзья! Не знаю, поняли ли Вы с заголовка о чем я буду писать, но думаю сейчас разберетесь. Дело в том, что нижнюю панельку, или панель задач в Windows 7 (да и в XP вроде так же) можно перемещать в разные места на экране.
Скучное положение элементов в Windows 7 быстро надоедает, думаю Вы со мной согласитесь. Ну что там, можно тему сменить, или гаджеты добавить. Ну да, еще обои сменить, но этого как правило недостаточно для ощущения свежести и чего-то нового. Так вот, можно еще поэкспериментировать с нижней панелью задач. Той на которой отображается меню пуск, открытые программы и иконки в трее.
Если Вы читаете статью, то наверное не догадываетесь, что эта нижняя панелька не наглухо приклеена в низу экрана, либо же Вы ее каким-то образом уже переместили и не знаете как вернуть назад. Она очень просто и без проблем движется в остальные три стороны. Ее можно прикрепить к верху и по бокам.
Кстати вспомнил, в Windows XP такая фишка точно была. Как то меня даже просили убрать такое положение этой панели. Наклацали что-то и она оказалась слева, и тут уже все, паника и быстрый звонок Сергею. Я помню тогда посмотрел на это все и сам офигел, так как не знал что так можно делать. Но методом тыка я исправил проблему за пару минут :), вот такой я мастер.
Вот еще вспомнил:
Ну все, меня уже на разные выражения из Контакта потянуло :), возвращаемся к нашей панельке, я же еще не рассказал как ее передвинуть.
А все очень просто, ее нужно всего лишь перетянуть в нужную нам область. Попробуйте, наведите на нее (на пустую область на ней) зажмите левую кнопку и попробуйте перетянуть вверх или в стороны. Не получается? Такое может быть, значит она у Вас закреплена, нужно ее открепить.
Для этого нажимаем на нижнюю панель (на пустую область) правой кнопкой мыши и снимаем галочку с “Закрепить панель задач”.
Не буду делать скриншот всего экрана, что бы показать что получится, Вы и сами все увидите. например ели переместить вверх, то будет как в компьютерах Apple :).
Я себе и по бокам ставил и вверху, но почему-то не могу так работать не привычно как-то, но к этом можно привыкнуть. А можете друзьям переместить, заодно и посмеетесь :).
Как переместить нижнюю панель задач в Windows 7? обновлено: Ноябрь 22, 2012 автором: admin
Как найти панель задач
Если пропала панель задач то возможно у вас в свойствах панели задано автоматическое скрывание или ваша панель отключена.
- Если в свойствах установлено автоматическое скрывание то в этом случае панель будет появляться только когда на неё наводится курсор. Отключать или включать автоматическое скрывание панели нужно в свойствах панели. Чтобы открыть свойства панели задач надо навести курсор в пустое место на панели задач и нажать правую кнопку мыши. Появится контекстное меню в котором нужно выбрать пункт «Свойства». Откроется окно под названием «Свойства панели задач и навигации».
В этом окне установив или сняв галочку у пункта «Автоматически скрывать панель задач» и нажав кнопку «ОК» вы тем самым включите или выключите автоматическое скрывание панели.
- Если панель отключена то нужно запустить Диспетчер задач. Чтобы запустить диспетчер задач нужно навести курсор в пустое место на панели задач и нажать правую кнопку мыши, а в появившемся контекстном меню выбрать Диспетчер задач.
В открывшемся окне Диспетчера задач нужно нажать на «Файл» и в появившемся списке выбрать «Запустить новую задачу». Откроется окно под названием «Создание задачи».
В этом окне нужно вписать explorer.exe и нажать кнопку «ОК». После этого панель запустится и будет отображаться на экране.
Удаление Яндекс строки в Windows 10
После установки браузера от Яндекса в Windows 10, в трее может появиться яндекс строка. Некоторые пользователи могут думать над тем, как удалить яндекс строку из панели задач, ведь она не содержит исполнительных файлов. Решение проблемы проходит в несколько шагов:
- В меню «Пуск» нажать на «Выполнить» либо воспользоваться сочетанием клавиш «Win+R».
- Набрать в появившейся строке «appwiz.cpl» без кавычек.
- В открывшемся окне выполнить сортировку по столбцу «Издатель», кликнув 2 раза по нему левой кнопкой мыши.
- Выделить «Яндекс.Строка», нажать правую кнопку мыши и затем «Удалить».
- На все появляющиеся в окне вопросы ответить «Да».
Строка удалена. Теперь нужно лишь очистить оставшиеся от неё файлы и записи в реестре. Сделать это можно, например, с помощью бесплатной утилиты CCleaner.
Originally posted 2018-05-26 19:06:08.
Перемещение с помощью мышки
Многие хозяева компьютеров думают, что переместить нижнюю строку можно только с помощью настроек. Это заблуждение. Еще 1 вариант перемещения – использование мыши. Для применения этого способа требуется, чтобы строка не была закреплена. Эту функцию устраняют, после чего используют мышь для установления новой локализации.
ПКМ – закрепить панель задач
У нижней строки есть контекстное меню. Для его открытия нужно нажатие правой кнопки, смотрят в самый низ появившегося раздела. Выявляют строку Закрепить панель задач. При отсутствии галочки дальнейшие действия не выполняют. Когда она присутствует, ее требуется устранить. Для этого однократно нажимают левой кнопкой.
Открепить от текущего положения
Когда хозяин компьютера однократно кликнул по строке «Закрепить панель задач», галочка исчезает. Раздел становится неактивированным. Это означает, что сроку можно перемещать в любую локализацию на компьютере.
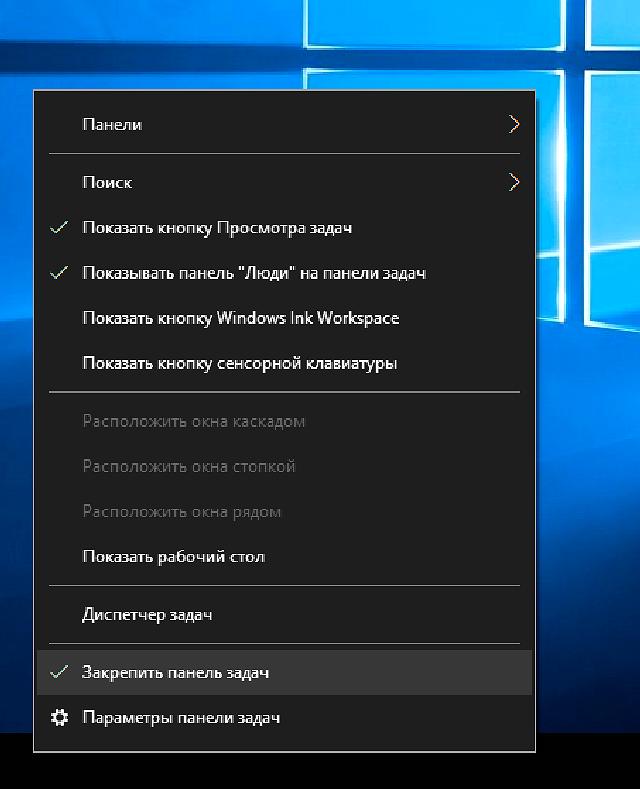
Как отключить закрепление
Переместить панель в новое положение
Когда строка не зафиксирована, можно поменять её настройки. Ее можно перевернуть, передвинуть, перетаскивать. Благодаря этим действиям доступны следующие функции:
- горизонтальное или вертикальное положение с краю дисплея;
- повороты на 90 градусов;
- расширение или сужение.
Наводят курсор на нижнюю строку, фиксируя ее двойным щелчком на тачпаде ноутбука или однократным – с помощью мыши. Ее можно вручную повернуть, передвинуть в место, где она должна располагаться, то есть снизу.
Интересно! Если направить курсор на край, его расширяют или сужают.
Изменение расположения
Для более комфортной работы пользователей, существует несколько простых методов переместить трей.
Первый метод включает такие шаги:
- Переместить курсор мыши на свободное от значков место и нажать правую кнопку мыши.
- Во всплывшем меню снять галочку возле пункта «Закрепить».
- Зажать левую кнопку мыши на пустом месте трея и перетащить курсором в то место, где его нужно закрепить.
Второй метод выглядит следующим образом:
- Нажать правой кнопкой мыши на пустом месте панели и выбрать «Свойства».
- В открывшемся окне нажать на нижний список «Положение на экране».
- Выбрать нужное положение из четырёх доступных.
- Нажать «Применить».
Способы устранения проблем и ошибок панели задач
У нижней строки есть меню для смены функций, открывающееся с помощью мыши. Выбирают раздел Параметры панели задач, где можно настроить основные функции. Компьютер мог зависнуть, из-за чего не открываются различные файлы и папки, исчезает приложение. Если проблема незначительна, ее решит обычная перезагрузка системы.
Важно! Если проблема серьезная, рекомендуется воспользоваться откатом ПК. То есть вернуться к тем функциям, на которых была сформирована последняя точка доступа
Если хозяин компьютера не знает, как восстановить утерянные данные, устранить неполадки настроек, консультируются с профессиональным мастером. Это позволит вернуть все функции к норме, не повредив системных данных.
Нижняя строка монитора содержит основные разделы, часто используемые хозяином компьютера. С этим разделом случаются неполадки. Например, пользователь мог переместить меню вверх или вбок, после чего исчезать функциональность меню «Пуска» или других разделов. Реже пропадают кнопки. Чтобы строка находилась только снизу, постоянно функционировала, требуется лишь переделать часть опций через Параметры панели задач, перезагрузив компьютер.
Главные составляющие и инструменты
Панель задач состоит из многих компонентов, часть из которых включены изначально, а некоторые нужно активировать вручную. Основные составляющие:
- Меню «Пуск». В нём можно получить быстрый доступ к различным приложениям, службам и папкам системы.
- Панель быстрого запуска в Windows 10, в которой закреплены ссылки на приложения.
- Строка поиска для выполнения быстрого поиска по папкам, приложениям и сайтам.
- Панель «Представление задач». Отображает работающие в данный момент приложения, а также предоставляет управление ими.
- Системный трей. В этой области содержатся системные иконки, например, значок регулировки громкости и часы.
- Иконки приложений. Каждая запущенная оконная программа создаёт свою иконку на основной панели. Там же пользователь может закрепить избранные программы.
- Кнопка рабочего стола. По умолчанию расположена в крайнем правом углу. При нажатии на неё все активные окна сворачиваются, открывая рабочий стол.
На основной трей могут быть добавлены ещё одни панели, именуемые «Инструментами». Основные «инструменты» всегда включены, но по умолчанию их отображение выключено в Windows.
- Адреса. Содержит поле для ввода локального или онлайнового адреса.
- Ссылки. Отображает ссылки, содержащиеся в одноимённой директории.
- Рабочий стол. Используется для быстрого доступа к ярлыкам рабочего стола без необходимости перехода на него.
- Windows Media Player. Уменьшенный вариант для управления встроенным мультимедийным проигрывателем Windows.
- Языковая область. Быстрое переключение клавиатурных языков.
- Сенсорная область. Включает специальную панель для компьютеров с сенсорными экранами.
- Быстрый запуск. Содержит ярлыки браузера и рабочего стола.
Частые неисправностей панели задач
Может случиться так, что панель задач и Пуск просто исчезли, а вместо них отображается лишь рисунок рабочего стола. Причины могут быть разные — это и вредоносная работа вирусов или разнообразные системные ошибки. Решение тоже может быть разным, иногда нужно вручную править некоторые разделы системного реестра, а иногда помогает простая перезагрузка компьютера или отдельная перезагрузка службы «explorer.exe«.
- открываем «Диспетчер задач«, щелкаем по меню «Файл«, выбираем «Новая задача (Выполнить) или просто нажимаем комбинацию клавиш win+R;
- в открывшемся окне запуска новой программы вводим «explorer.exe» и нажимаем «OK«.
- Если по какой-то причине раскладка клавиатуры не переключается на английскую, тогда кликаем по кнопке «Обзор» и идем по пути «Мой компьютер«, далее открываем «Локальный диск«, после, папку с установленной системой (обычно «Windows«), ищем папку «System32«, внутри ищем файл «explorer.exe«, нажимаем на него. Произойдет запуск оболочки, после чего должны появится панель и кнопка пуска.
- Если не помогло, то открываем редактор системного реестра (команда «regedit.exe» в окне запуска программы (как это сделать, смотрите предыдущий шаг)), идем по пути «HKEY_LOCAL_MACHINE/SOFTWARE/Microsoft/WindowsNT/CurrentVersion/Image File Execution Options» и удаляем файлы с именами «explorer.exe» и «iexplorer.exe» и сам раздел «Image File Execution Options». Перезагружаем компьютер;
- можно попробовать восстановить исходное состояние компьютера с помощью программы восстановления системы Windows;
Скрытие и восстановление
Некоторые пользователи считают, что полоска внизу экрана мешает комфортной работе с системой, и задаются вопросом, как скрыть панель задач в Windows 7 и 10.
Существует только один официальный способ, как убрать панель задач внизу экрана. Для этого необходимо переместить указатель мышки на свободное место в трее, нажать правую кнопку мыши и выбрать пункт «Свойства». Во всплывшем окне свойств, на главной вкладке нужно поставить галочку возле пункта «Автоматически скрывать». Для сохранения изменений следует нажать на «Применить», а затем на «ОК». Нужно отметить, что панель задач будет появляться при наведении курсора мышки вниз экрана и скрываться при отдалении.
Существует дополнительный способ заставить исчезнуть полоску внизу экрана. Понадобится программа под названием Hide Tray, заставляющая более надёжно скрывать трей. Для её работы нужно лишь настроить автозагрузку при запуске Windows, добавив туда программу. Чтобы вернуть трей, нужно нажать кнопку «Пуск». Он будет находиться на своём изначальном месте.
Что такое панель задач в Windows
Панель задач во всех современных версиях операционной системе «Виндовс», имеет вид горизонтальной полосы с наличием кнопки «Пуск», панели быстрого запуска и системного трея. Ее основная роль заключается в просмотре системных оповещений, времени, даты и быстрого включения/выключения необходимых программ. Панель инструментов проектировалась как инструмент для оперативного доступа пользователя к «Проводнику» и активным приложениям.
Пожалуй, назначение и функциональность кнопки «Пуск» известна всем так же, как и аналогичная информация о системном трее. Но о нем следует рассказать поподробнее. Так называемый системный трей — это панель уведомлений, которая, в свою очередь, оповещает пользователя о состоянии компьютера.
Вот перечень основных сведений, которые предоставляет панель уведомлений пользователю ОС Windows:
- сведения о безопасности ПК;
- сведения о новых обновлениях или их отсутствии;
- отображение уровня заряда ноутбука;
- подключение по Wi-Fi или локальной сети;
- используемый язык;
- регулятор громкости на персональном компьютере;
- текущее время;
- запущенные программы.
Таким образом, если у вас пропадает панель задач в «Виндовс», необходимо быстро решить данную проблему. В противном случае вам будет недоступна не только информация о работе компьютера, но и программы, имеющиеся в данной панели. К слову, до системного трея расположены иконки программ быстрого запуска, которые, в свою очередь, упрощают быстрый вызов приложений и навигацию по необходимым программам.