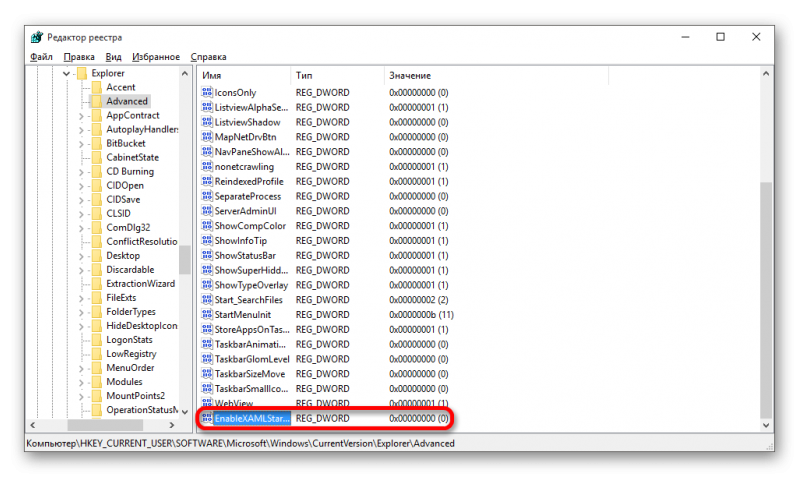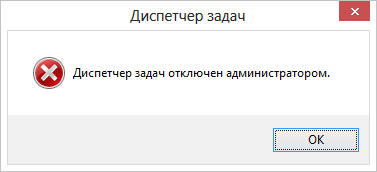Как изменить цвет панели задач в windows 10
Содержание:
- Описание и установка FalconX
- Организуйте, редактируйте, удаляйте или добавляйте элементы
- Использование групповой политики для применения настраиваемого макета начального экрана в доменеUse Group Policy to apply a customized Start layout in a domain
- Встроенные параметры настройки панели задач Windows 10
- Группировка плиток в папки
- Функциональные возможности
- Типичные проблемы с отображением цвета панели задач, как их решить
- Задание цвета через реестр
- Панель задач в Windows 10 – описание
- С помощью командной строки
- Закрепленные приложения
- Конфигурация Windows 10
- В проводнике
- Как вернуть панель задач вниз экрана Windows 10
- Изменение размера
- Основные настройки
- Изменение размера
- Меняем цветовую схему панели задач, окон, меню «Пуск»
- Сбой регистрации Панели
Описание и установка FalconX
FalconX – это небольшая программа, позволяющая разместить иконки в центре панели задач. Утилита доступна как в магазине Windows Store, ценой в 1$, так и на сайте автора. Программа, предложенная на сайте разработчика бесплатная и портативная, не требует установки. Для использования FalconX на вашем компьютере должна быть установлена Windows 10 старше сборки 1803 с дополнительным компонентом системы NET Framework 4.7. Для установки программы выполните следующие действия:
- Переходим страничку автора FalconX, где доступна бесплатная версия
- Нажимаем «Download Latest»
- Открываем архив и нажимаем «Извлечь в» и указываем папку распаковки
- Вводим пароль, указанный внизу сайта.
- Запускаем приложение.
- Теперь ваши иконки переместились в центр панели задач
- Для настройки приложения кликаем на значок FalconX
- Вы можете изменить анимацию, ее скорость и добавить программу в автозагрузку
Если вы хотите отцентрировать значки, но не хотите использовать сторонние утилиты, то в Windows 10 добавлена подобная возможность. Это немного сложнее и требует больше действий.
Организуйте, редактируйте, удаляйте или добавляйте элементы
Вы можете легко управлять структурой папок меню «Пуск» через Проводник, чтобы редактировать, изменять или даже добавлять новые элементы. Это также дает вам возможность искать новые ярлыки, которые вы создаёте. Конечно, Вы можете делать это, перетаскивая элементы по отдельности (или совместно) в меню «Пуск», но перестановка через «Проводник» намного быстрее, если Вам нужно изменить сразу много пунктов.
Чтобы открыть каталог папок меню «Пуск», вставьте в адресную строку Проводника следующий линк:
%appdata%\Microsoft\Windows\Start Menu
Стоит отметить, что в папке «Пуск» не отображаются универсальные приложения, которые вы установили, поэтому ими нужно управлять непосредственно в окне меню «Пуск».
По большей части вы можете удалить любое приложение, за исключением некоторых встроенных приложений, щелкнув правой кнопкой мыши их в меню «Пуск» и выбрав Удалить.
Использование групповой политики для применения настраиваемого макета начального экрана в доменеUse Group Policy to apply a customized Start layout in a domain
Чтобы использовать макет начального экрана и панели задач для пользователей в домене, с помощью консоли управления групповыми политиками настройте объект групповой политики на основе домена, который задает параметры политики Макет начального экрана в административном шаблоне Меню «Пуск» и панель задач для пользователей в домене.To apply the Start and taskbar layout to users in a domain, use the Group Policy Management Console (GPMC) to configure a domain-based Group Policy Object (GPO) that sets Start Layout policy settings in the Start Menu and Taskbar administrative template for users in a domain.
Объект групповой политики применит макет начального экрана и панели задач при следующем входе пользователя в систему.The GPO applies the Start and taskbar layout at the next user sign-in. Во время каждого входа пользователя в систему проверяется метка времени XML-файла с макетом начального экрана и панели задач, и если доступна более новая версия файла, будут применены параметры последней версии файла.Each time the user signs in, the timestamp of the .xml file with the Start and taskbar layout is checked and if a newer version of the file is available, the settings in the latest version of the file are applied.
Объект групповой политики можно настроить на любом компьютере, на котором установлены необходимые файлы ADMX и ADML (Стартмену. ADMX и Стартмену. ADML) для Windows10.The GPO can be configured from any computer on which the necessary ADMX and ADML files (StartMenu.admx and StartMenu.adml) for Windows10 are installed.
XML-файл с макетом начального экрана и панели задач должен быть расположен в общем сетевом хранилище, доступном компьютерам пользователей при входе в систему, при этом пользователи должны иметь доступ к файлу только для чтения.The .xml file with the Start and taskbar layout must be located on shared network storage that is available to the users’ computers when they sign in and the users must have Read-only access to the file. Если файл недоступен, когда первый пользователь выполняет вход, меню «Пуск» и панель задач будут не настроены во время сеанса, но пользователь не сможет вносить изменения в меню «Пуск».If the file is not available when the first user signs in, Start and the taskbar are not customized during the session, but the user will be prevented from making changes to Start. Если в последующих сеансах этот файл будет доступен на момент входа в систему, макет, содержащийся в этом файле, будет применяться к меню «Пуск» и панели задач пользователя.On subsequent sign-ins, if the file is available at sign-in, the layout it contains will be applied to the user’s Start and taskbar.
Сведения о развертывании объектов групповой политики в домене см. в статье Работа с объектами групповой политики.For information about deploying GPOs in a domain, see Working with Group Policy Objects.
Встроенные параметры настройки панели задач Windows 10
Далее мы рассмотрим способы получить больше пользы от панели задач с помощью некоторых ярлыков, обходных путей и параметров на самой панели задач.
Закрепить программы и папки на панели задач
Закрепить ваши частые программы на панели задач очень просто. Найдите что-то, введя его в меню «Пуск», затем щелкните правой кнопкой мыши приложение и выберите «Прикрепить к панели задач». Если вы передумали, открепите значки программ, щелкнув их правой кнопкой мыши и нажав «Открепить» на панели задач.
Знаете ли вы, что вы также можете хранить определенные папки на панели задач? Сначала щелкните правой кнопкой мыши на рабочем столе, наведите курсор мыши на «Вид» и убедитесь, что установлен флажок «Показать значки на рабочем столе». Затем снова щелкните правой кнопкой мыши и выберите «Создать» > «Ярлык».
В окне «Создать ярлык» нажмите «Обзор» и выберите папку
Прежде чем закончить, убедитесь, что вы добавили «проводник» перед расположением папки (как показано в примере ниже; обратите внимание, что между «проводником» и адресом есть пробел)
Дайте ему описательное имя, затем завершите создание своего ярлыка. Как только он будет готов на рабочем столе, щелкните его правой кнопкой мыши и выберите «Закрепить на панели задач».
Затем вы можете щелкнуть, чтобы открыть окно проводника прямо в этом месте.
Центрировать все значки на панели задач Windows 10
Это забавная настройка, потому что она умная и не сразу очевидна. Это также делает рабочий стол более эстетичным.
Во-первых, щелкните правой кнопкой мыши на панели задач и убедитесь, что опция Блокировать панель задач не отмечена. Далее в контекстном меню правой кнопкой мыши, наведите курсор мыши на Панели инструментов и выберите Ссылки. Теперь вы должны увидеть раздел Ссылки на правой стороне панели задач.
Перетащите разделитель панели задач рядом со ссылками на крайний левый край панели задач. Ваши иконки должны автоматически сместиться вправо. Затем перетащите разделитель с правой стороны (который находится слева от значков программ) в центр, сдвигая ваши программы вместе с ним.
После того, как вы отцентрировали свои значки, щелкните правой кнопкой мыши на параметре Links (который теперь должен находиться слева от вашей панели задач) и снимите флажки «Показать текст» и «Показать заголовок». Если у вас есть значки в разделе «Ссылки», щелкните их правой кнопкой мыши и нажмите «Удалить».
Наконец, снова щелкните правой кнопкой мыши пустое место на панели и выберите Заблокировать панель задач . Вот и все: теперь у вас есть значки по центру на панели задач.
Добавить проставки панели задач Windows 10
По умолчанию все значки панели задач отображаются рядом друг с другом. Если вы хотите создать разделитель на панели задач Windows, вы можете довольно легко взбить его вручную.
Удалить значок Cortana и другие функции
В стандартной комплектации панель задач содержит некоторые значки для функций, которые вы можете не использовать. Вы можете удалить их или уменьшить их, чтобы максимально увеличить доступное пространство. Давайте кратко рассмотрим все в контекстном меню панели задач.
Под панелями инструментов вы увидите три варианта: Адрес, Ссылки и Рабочий стол . Адрес предоставляет небольшую панель, где вы можете ввести URL-адрес или местоположение на вашем компьютере, чтобы перейти к нему. Ссылки — это быстрый ярлык для избранного в Internet Explorer (хотя вы можете перетаскивать на него другие ссылки). А Desktop позволяет получать доступ к файлам, сохраненным на вашем рабочем столе, из панели задач.
Вы также можете выбрать «Новая панель инструментов» для быстрого доступа к любой папке на вашем ПК. Тем не менее, для большинства людей они не так полезны и занимают больше места, чем они того стоят.
В разделе «Поиск» вы можете выбрать «Показать значок поиска» или «Скрытый», чтобы уменьшить объем пространства, используемого панелью по умолчанию. Снимите флажок Показать кнопку Cortana, если вам не нужен быстрый доступ к виртуальному помощнику. И даже если вы отключите опцию Показывать панель задач, вы все равно можете нажать Win + Tab для доступа к ней.
Мы обсуждали людей ранее. Последние два параметра для Windows Ink Workspace и сенсорной клавиатуры полезны только для пользователей с сенсорным экраном, поэтому вы можете отключить их в противном случае.
У вас могут быть другие варианты, в зависимости от программного обеспечения, установленного на вашем компьютере.
Группировка плиток в папки
Вы также можете группировать плитки в меню «Пуск» – при условии, что вы обновили Windows 10 до версии Creators Update. Эти папки работают так же, как папки приложений на смартфоне. Чтобы создать новую папку, просто перетащите любую плитку и опустите её на другую плиту. Затем эти фрагменты будут сгруппированы в папку. Вы можете добавить другие плитки в папку, перетащив их поверх созданной папки.
Когда у Вас уже есть плитки в папке, вам просто нужно щелкнуть папку, чтобы её развернуть. Затем вы можете щелкнуть любую плиту внутри, чтобы запустить приложение. Нажмите стрелку над папкой, чтобы свернуть её снова.
Если вы хотите удалить плитки из папки, просто перетащите их обратно из папки и бросьте непосредственно в меню «Пуск». Вы также можете убрать плитку из меню «Пуск», а затем снова добавить её, если перетаскивание слишком неудобно.
Функциональные возможности
Начальная работа с операционной системой Windows осуществляется благодаря основной строке. С ее помощью у пользователя откроется доступ к следующим программам и функциям:
- основное меню «Пуск»;
- строка поиска;
- представление задач;
- поиск, через который находят нужные разделы сети Интернет;
- проводник по папкам;
- электронная почта;
- Microsoft Store;
- микрофон для голосового набора;
- указатель батареи, аккумулятора;
- наличие или отсутствие сети интернет, Wi-fi;
- увеличить или уменьшить громкость звука;
- язык ввода;
- просмотр времени, даты;
- уведомления.
Если пользователь решил, что задача в строке ему не нужна, ее можно удалить
Важно понимать, что устраняют лишь ярлык. Основная папка раздела остается на диске, в разделе мой компьютер
Типичные проблемы с отображением цвета панели задач, как их решить
Выделяют основные проблемы, которые могут произойти при смене настроек оттенка Панели задач. Часто они появляются из-за неправильно измененных параметров, переустановки и обновления ОС. Пользователи отмечают, что Панель задач может становиться белой или темной. Но изменить настройки они не могут.
Важно! Так как нижнюю строку любой хозяин компьютера пользуется постоянно, нарушенные параметры требуется восстановить в короткие сроки
Панель черного цвета, не меняется
Намного чаще строка становится черной. Причиной этого становится неправильная настройка функции цвета самим пользователем, сбой в работе ОС.
Подключения панели «Пуск» для смены оттенка
Чтобы исправить это, последовательно выполняют ряд действий:
- Заходят в «Пуск», «Параметры», «Персонализация», «Цвета».
- Справа появится дополнительный раздел, где нужно поставить галочку в «Показать цвет».
Если галочка активирована, можно изменить фон. Когда она отсутствует, отображение любых оттенков отключается.
Что делать, если панель белого цвета
Белая строка с отсутствием возможности изменения настроек – еще одна проблема в меню изменения цветовой шкалы. Чтобы устранить ее, достаточно зайти в «Настройки реестра» через значение regedit. Последовательно доходят до параметра ColorPrevalence, подбирают нужную цифру. Обычно достаточно поставить единицы. Измененные данные сохраняют, перезагружают систему.
После этого можно зайти в «Персонализацию», подобрав нужный оттенок. Если настройка не выполнима на этом этапе, проверяют галочку в разделе «Показать цвет». Без нее действия останутся заблокированы.
Регулировка нижней строки и меню «Пуск»
Не каждый хозяин компьютера знает, но панель задач можно менять по своему усмотрению. Для этого удаляют или закрепляют ярлыки, строку «Поиска». Также меняют оттенок всей Панели задач или отдельно кнопки «Пуск». С этой целью меняют настройки, в которые переходят через пункт «Персонализация» в контекстном меню. Все действия выполнять легко, но иногда возникают проблемы с отображением цветовой шкалы. Она может стать белой или черной. Это поправимо, если разобраться в активации цвета в боковом меню или через реестр.
Задание цвета через реестр
Изменить оформление панели задач можно путем прямого редактирования реестра. Запустите Редактор командой regedit и проследуйте по пути:
HKEY_CURRENT_USER\SOFTWARE\Microsoft\Windows\DWM
Отыщите параметр AccentColor и двойным кликом мыши откройте окно изменения его свойств. Цвет панели задач указывается в поле «Значение» в шестнадцатеричном формате.


Однако в реестре для кодирования цветов вместо привычной схемы RGB применяется BGR. Плюс к этому здесь используется восьмизначный код, хотя шестнадцатеричная система предусматривает шесть знаков. В нашем случае для параметра AccentColor установлено значение ff6b5c51. Чтобы узнать, как данный цвет выглядит в формате RGB, необходимо взять последние шесть символов (6b5c51), а потом поменять первую и последнюю пары знаков местами. Получится #515c6b. Соответственно, перевод из RGB и BGR, пригодном для записи в реестр, осуществляется в обратном порядке.
Функция представления любого цвета в виде шестнадцатеричного кода доступна во многих графических редакторах и на специализированных интернет-ресурсах. После правки реестра изменения могут вступить в силу сразу, но иногда требуется перезагрузка компьютера.
Панель задач в Windows 10 – описание
Классическая основная строка – это нижнее поле на главной странице, похожее на полосу. Если используется Виндовс 10, функция системы более обширна, чем у ранних разработок.
Основная строка
Интересно! Каждый пользователь может устанавливать в строке дополнительные приложения, которые он часто применяет. Это позволяет не искать их в базе компьютера, а подключаться мгновенно.
Панель задач Windows доступна для изменений. Можно выбрать красивый цвет строки, например, голубой. Выбирают размер, место. Если неудобно расположение в нижней части экрана, можно переместить строку наверх, вбок.
С помощью командной строки
Откройте командную строку. Последовательность действий:
- клавиатурное сочетание Win и R;
- в строке ввода после «Открыть:» cmd;
- для подтверждения — OK.
Команда, предназначенная для завершения процесса Explorer.exe:
Результат применения команды выглядит для неподготовленного пользователя страшно. Полностью исчез графический интерфейс. Скажу заранее: восстанавливается легко. Важный урок для новичков: не применяйте незнакомых команд, если не знаете команды, которая возвращает все в исходное состояние.
start explorer.exe — команда, которая возвращает на место рабочий стол, кнопку главного меню и Панель задач.
Пример развенчивает миф о том, что ситуации потери ОС от Майкрософт графического интерфейса маловероятны или даже невозможны. Полагают, что такое бывает только в Линуксе Видите, простой команды достаточно.
Показывает, что знание команд необходимо даже в 2020.
Дополнительно: метод применяется в качестве альтернативы перезагрузке ОС для применения изменений в настройках.
Пользователям macOS: рассмотренное действие — аналог перезапуска Finder.
Закрепленные приложения
Самым простым способом настройки под себя будет добавление ярлыков для быстрого доступа к программам. Существуют два пути:
- Просто откройте программу, будь то при помощи меню Пуск или при помощи ярлыка на рабочем столе. Когда программа запустится, её иконка появится рядом с закрепленными ранее ярлыками, нажмите на неё правым кликом и выберите опцию «Закрепить программу».
- Вторым способом будет воспользоваться меню «Пуск», выбрать пункт «Все приложения», чтобы открыть список установленных программ. Найдите в этом списке нужное приложение и нажмите правым, выбрав далее соответствующий пункт в контекстном меню.
Приложение будет моментально закреплено и вы сможете запустить его по нажатию на иконку. Чтобы удалить ярлык, просто нажмите на него правым кликом и нажмите на пункт «Изъять программу из панели задач», таким образом можно также удалить закрепленные по умолчанию ярлыки браузера Edge, Проводника и Магазина Windows.
Чтобы убрать с панели системные кнопки «Поиск» и «Представление задач», нажмите правым кликом по любой свободной области и снимите галочку с пункта «Показать кнопку просмотра задач» и выставьте значение «Скрыто» для поиска.
Конфигурация Windows 10
Ситуация с исчезновением панели задач в Windows 10 достаточно распространенная, и связано это в первую очередь с действиями пользователя. Первой и наиболее популярной причиной является включение автоматического скрытия данного элемента интерфейса. Чтобы вернуть все на свои места необходимо:
- Нажать WIN + R и ввести в диалоговом окне control;
- Перед нами появится панель управления, где переходим в пункт «Панель задач и навигация»;
- Далее, снимаем отметку «Закрепить панель задач» и убираем птичку с пункта, отвечающего за автоматическое скрытие.
После проведения указанных операций жмем «Применить» и «Ок». Если панель так и не появилась, можно попробовать увеличить ее размеры при помощи мыши — просто наведите курсор в нижнюю часть рабочего стола, зажмите левую кнопку мыши и потяните вверх. Отрегулируйте размер элемента до нужного, потом нажмите правой кнопкой и выберите пункт «Закрепить панель задач», чтобы вновь ее случайно не скрыть.
В проводнике
Для того, чтобы изменить размер значков в проводнике Windows 10 доступны все те же способы, что были описаны для значков рабочего стола. Дополнительно, в меню «Вид» проводника присутствует пункт «Огромные значки» и опции отображения в виде списка, таблицы или плитки (на рабочем столе такие пункты отсутствуют).
При увеличении или уменьшении размеров значков в проводнике есть одна особенность: изменяются размеры только в текущей папке. Если требуется применить те же размеры для всех остальных папок, используйте следующий метод:
- После настройки устраивающего вас размера в окне проводника нажмите по пункту меню «Вид», откройте «Параметры» и нажмите «Изменить параметры папок и поиска».
- В параметрах папок откройте вкладку «Вид» и нажмите кнопку «Применить к папкам» в разделе «Представление папок» и согласитесь с применением текущих параметров отображения ко всем папкам в проводнике.
Open Shell — установка в Windows 10 меню пуск от Windows 7 и вместо Classic Shell
После этого во всех папках значки будут отображаться в том же виде, как и в настроенной вами папке (Примечание: срабатывает для простых папок на диске, к системным папкам, к таким как «Загрузки», «Документы», «Изображения» и другие параметры придется применять отдельно).
Как вернуть панель задач вниз экрана Windows 10
Рабочий стол
Нажмите правой кнопкой мыши на панели задач, и в открывшемся контекстном меню выберите отключите пункт Закрепить панель задач. Если параметр включен, тогда пользователь напротив пункта закрепить панель задач видит галочку, после отключения она исчезнет. Дальше появиться возможность переместить панель задач вниз, вверх, влево или вправо экрана простым перетаскиванием.
Параметры
В обновленных параметрах последней версии операционной системы Windows 10 есть возможность выбрать положение панели задач на экране без необходимости открепления. Если же сравнивать с предыдущими версиями операционной системы Windows 10, то такая возможность была с использованием классической панели управления.
- Откройте Пуск > Параметры > Персонализация > Панель задач.
- Значение пункта Положение панели задач на экране указываем Внизу.
Обратите внимание что при использовании обновленных параметров системы нет необходимости откреплять панель задач от рабочего стола, а сразу же можно выбрать нужное положение панели задач на экране
Реестр
Все изменения настраиваемые в параметрах системы или классической панели управления вносятся в реестр операционной системы. Пользователю достаточно знать какое значение и какого параметра реестра необходимо изменить для нужной настройки. Для внесения изменений в реестр в операционной системе Windows 10 используется редактор. Смотрите ещё Как открыть редактор реестра Windows 10 или его альтернативу. А также рекомендуем перед внесением любых изменений создать резервную копию реестра Windows 10.
- Открываем редактор реестра выполнив команду regedit в окне Win+R.
- Переходим в следующее расположение: HKEY_CURRENT_USER\ Software\ Microsoft\ Windows\ CurrentVersion\ Explorer\ StuckRects3.
- Чтобы переместить панель задач вниз экрана устанавливаем следующее значение параметра Settings.
Для редактирования текущего параметра необходимо использовать выделение редактируемого значения параметра. Выделяя каждый пункт по отдельности изменяем значение параметра в целом. Текущие значения актуальны для последней версии операционной системы Windows 10 и позволяют переместить панель задач вниз экрана
Обратите внимание что после внесения изменений в реестр необходимо перезапустить компьютер или проводник, чтобы они начали действовать
Заключение
Расположение панели задач можно изменить буквально в несколько нажатий используя обновленные параметры системы. Так как по умолчанию панель задач находится снизу после чистой установки системы, то мы и рассмотрели как вернуть панель задач вниз экрана Windows 10. Новичками рекомендуем использовать только способ перемещения панель управления через параметры системы. А также обязательно делайте резервную копию реестра при внесении изменений.
А вдруг и это будет интересно:
- Как сделать панель задач прозрачной Windows 10
- Как убрать панель задач при просмотре видео
- Пропал значок громкости с панели задач Windows 10
Изменение размера
Изменить размер значков рабочего стола в Windows 10 можно многими способами, они практически идентичны и довольно просты.
#1 Через контекстное меню
Самый простой способ – воспользоваться настройками, которые доступны в контекстном меню (по нажатии правой кнопки мыши). Вкладка «Вид» позволит выбрать вам мелкий, обычный или крупный размер элементов.
Рабочий стол
Проводник
#2 Используя клавишу «Ctrl»
В контекстном меню всего 3 размера для иконок, чего может быть недостаточно. Для более «гибкой» настройки размеров, вы можете использовать клавишу «Ctrl».
Можно зажать клавишу «Ctrl» и прокручивая колёсико мыши, можно выбрать желаемый размер. Прокручивание вверх – увеличит размер, а прокручивание вниз — уменьшит значки на рабочем столе вашей системы Windows 10.
- Если колёсика на мыши нет, то чтобы увеличить маленькие значки на рабочем столе Windows 10, можно зажать клавиши «Ctrl» и «Alt» и нажимать клавишу «+» или «-» для увеличения/уменьшения размера иконок.
- Используя эти способы, в Windows 10 можно сделать огромные значки на рабочем столе, которые будут занимать весь экран.
К слову, кому-то так удобнее пользоваться системой, когда иконки занимают всё пространство рабочего пространства.
- Клавиша 1 – очень большие иконки
- Клавиша 2 – большие
- Клавиша 3 — обычные
- Клавиша 4 – мелкие
#3 Через реестр
Практически всё в системе можно настроить через реестр, также и размер элементов на рабочем столе.
Откройте редактор реестра и пройдите по следующему пути
За изменения размера иконок отвечает параметр IconSize. В десятичной системе 32 – мелкие значки, 48 – обычные и 96 – крупные.
Выберите нужный вам размер, измените IconSize — параметр отображения значков рабочего стола в Windows 10 и чтобы изменения вступили в силу, потребуется перезагрузить приложение Проводник. Для этого запустите «Диспетчер задач», найдите Проводник, нажмите по нему ПКМ и выберите «Перезапустить» (см. изображение).
Перезапуск приложения «Проводник»
Основная проблема крупных значков на рабочем столе Windows 10 состоит в том, что пользователь нечаянно самостоятельно их увеличивает. Поэтому зная, как изменять размеры иконок, у пользователей будет меньше вопросов, как это произошло.
Основные настройки
Как открыть панели задач, уже немного понятно
Что же касается настроек, в меню правого клика для начала следует обратить внимание на простейшие параметры. Здесь приоритетными являются настройки закрепления панели, в случае активации которой добавить дополнительные элементы не получится, и автоматическое сокрытие
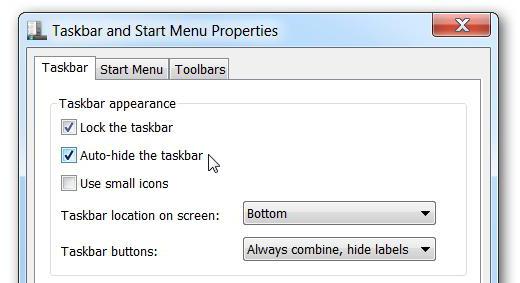
Кстати сказать, проблема того, что по каким-то причинам пропала панель задач, в большинстве случаев решается именно деактивацией этого параметра. Движемся дальше.
Теперь несколько слов о том, как открыть панель задач на компьютере для настройки с применением еще одного простого метода. В качестве примера возьмем десятую модификацию Windows. Из меню, вызываемого правым кликом на свободном пространстве панели, нужно выбрать строку перехода к разделу параметров (сделать это можно и из одноименного раздела, вызываемого через меню «Пуск»).
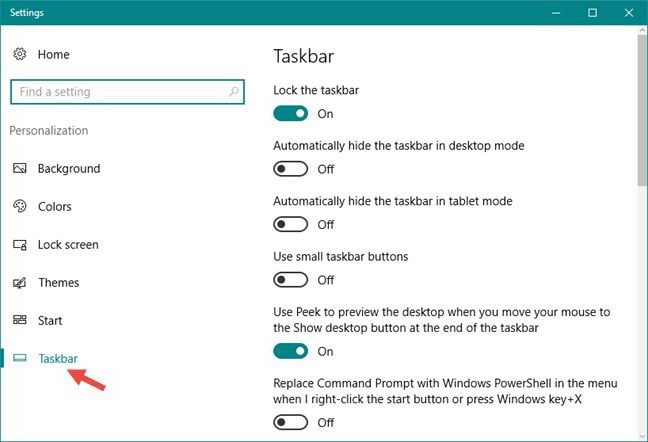
Здесь настроек побольше. Кроме параметров вида и выполнения определенных действий, можно настроить отображение значков, которые будут показаны в системном трее и области уведомлений. Например, многие пользователи жалуются, что иногда пропадает регулятор громкости. Включить его, чтобы не заниматься редактированием групповых политик и реестра, можно именно отсюда. И это только самое простое, что можно предпринять. Вообще, обращение именно к таким параметрам является очень гибким инструментом.
Изменение размера
Следуя инструкции написанной выше, можно также изменить размер панели. Для этого после того, как вы открепите панель, переместите курсор мыши к краю, курсор изменит вид на двустороннюю стрелку. Зажмите левый клик и увеличивайте или уменьшайте область до нужного размера.
Кроме того, можно также изменить и размер самих ярлыков и включить автоматическое скрытие, для этого:
- Нажмите правым кликом на панели и выберите пункт «Свойства»;
- Включите опцию «Использовать маленькие кнопки панели задач»;
- При включении опции «Автоматически скрывать», она будет свернута за пределы экрана, чтобы вновь её вызвать, подведите курсор к краю экрана.
Меняем цветовую схему панели задач, окон, меню «Пуск»
Вам понадобится выполнить следующие действия:
-
Кликните правой кнопкой мыши, держа курсор на любом свободном участке рабочего стола. В появившемся меню выберите раздел «Персонализация».
- Слева появится список в несколько строк, из которых вам нужно выбрать пункт «Цвета».
- В правой части окна вы увидите палитру, под которой размещено два виртуальных тумблера. Вам нужно включить опцию «Показать цвет в панели задач и Центре поддержки». А нижний тумблер «Автоматически подбирать акцент из моего фона» должен пребывать в положении «выключить».
- Теперь вы можете нажать левой кнопкой мыши на любую плитку из предложенной палитры, чтобы установить желаемый цвет панели задач.
Сверху будут отображаться элементы, цвет которых будет изменен в Windows 10.
Этим способом можно сменить цвет рамки окон, некоторых элементов в окне «Параметры», и цвет элементов меню «Пуск».
Есть и альтернативный способ, позволяющий задать такой цвет панели, который будет соответствовать фону рабочего стола:
- Зайдите во вкладку «Персонализация» по аналогии с первым шагом из предыдущей инструкции.
- Нажмите на пункт «Цвета».
- Справа установите положение «включить» на опциях «Автоматический подбор цветового акцента из фона» и «Показать цвет в Пуск, Центре поддержки и панели задач».
Теперь цветовая схема будет автоматически корректироваться каждый раз, когда вы будете менять фоновую картинку на рабочем столе.
Теперь, цвет элементов будет меняться в зависимости от установленных обоев рабочего стола. Интересная функция.
Сбой регистрации Панели
Вероятная причина ошибки. Необходимо произвести регистрацию Панели вручную.
Потребуется повторный запуск Диспетчера задач. В данном случае вкладка, которую следует открыть — «Службы». Прокрутите до системного сервиса, в описании которого сказано: «Брандмауэр Защитника Windows».
Необходимо, чтобы сервис выполнялся. Если нет — запустите его, применив соответствующий пункт из контекстного меню службы.
Откройте Windows PowerShell в режиме администратора. Предусмотрен доступ через контекстное меню кнопки «Пуск». Учитывая ситуацию, при которой вероятно зависание панели задач, предлагаю универсальный метод:
- клавиатурная комбинация Win, R;
- ввод команды: powershell;
- применение действия — Enter (вариант: экранная кнопка «OK» в нижней части окошка).
Команда, которую нужно ввести:
Ждите сообщения о применении действия. Сообщения нет или зависания продолжаются? Рассмотрю другие решения.