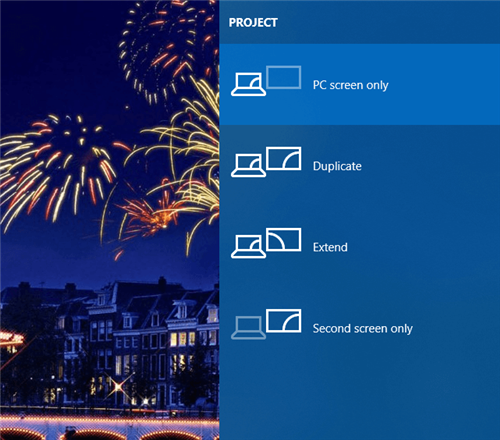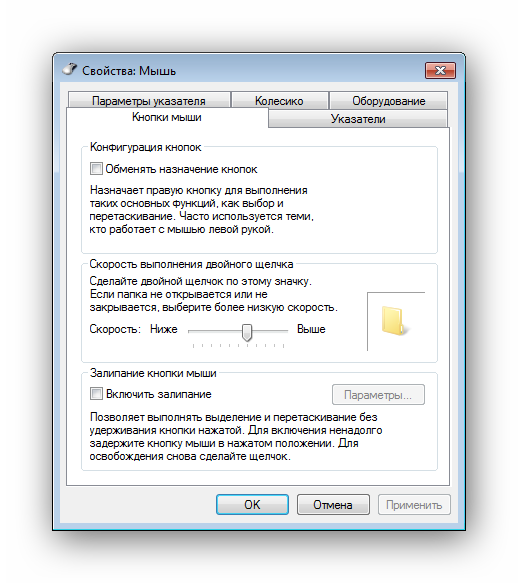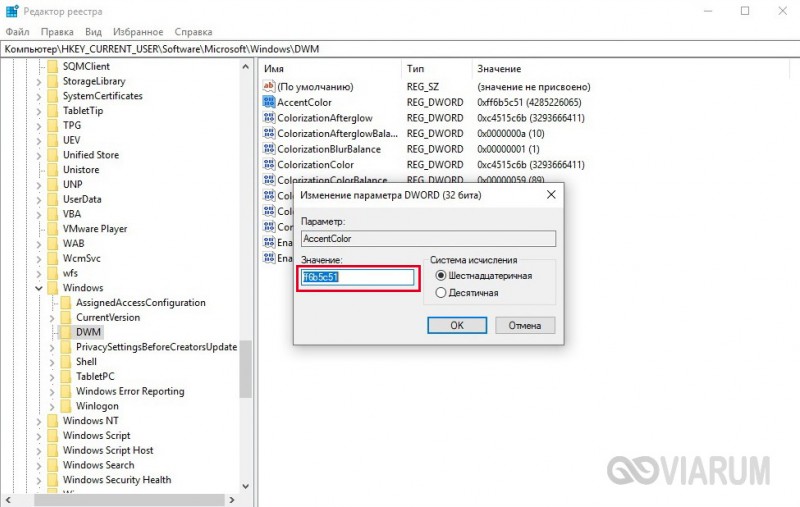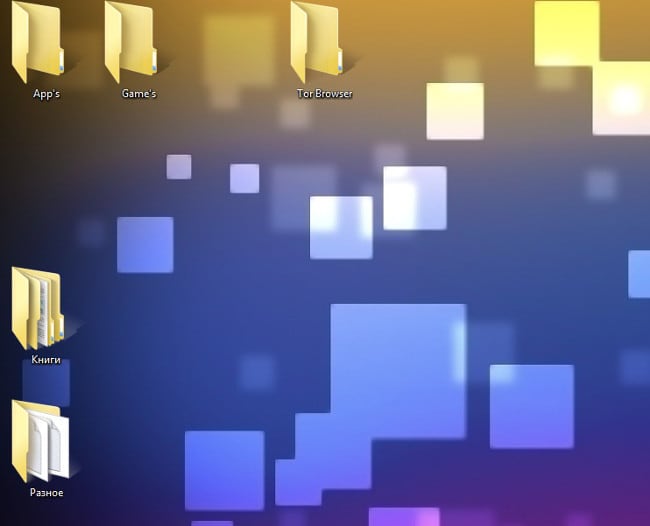Как изменить курсор мыши на windows 10
Содержание:
- Как показать местоположение указателя
- Виды курсоров для компьютерной мыши
- Как создать и установить собственный указатель
- Меняем параметры курсора мыши через Панель управления
- Какой слой термопасты нужно наносить на процессор
- Выкройки сумки для ноутбука и как правильно ее пошить своими руками
- Практикуйтесь и больше читайте
- Пакеты готовых курсоров — подробный обзор
- Windows 10
- Как создать и установить собственный указатель
- Шаг 3. Изменить цвет указателя мыши
- Создание собственного значка
- Корсика – Инстаграм (Censored)
- Как показать местоположение указателя
- Разновидности
- Целесообразность
- Как установить курсор мыши
- Список огнеупорных материалы для отделки стен вокруг печей
- Windows 7
- Изменение значка системными средствами
- Ручная установка загруженных курсоров
- Умножение в программе Microsoft Excel
Как показать местоположение указателя
Наконец, если у Вас все еще есть проблемы с поиском указателя, то есть одна последняя функция, которую Вы можете использовать для ее поиска. Она действует как своего рода маяк для Вашего указателя и посылает ему пульсацию, показывая Вам, где именно он находится, когда Вы нажимаете клавишу Ctrl.
Сначала вернитесь к панели управления> Оборудование и звук> Мышь> Параметры указателя.
В нижней части окна установите флажок «Обозначить расположение указателя при нажатии CTRL» и нажмите «Применить».
Теперь, когда Вы нажимаете клавишу Ctrl, Windows показывает местоположение указателя.
Виды курсоров для компьютерной мыши
Курсоры обычно отличаются внешним видом и размером. Но изменяют ли они функциональность, остаётся вопросом
Конечно, чем интереснее выглядит указатель на рабочем столе, тем больше он привлекает внимание. Рассмотрим, как разделяется по видам данная особенность операционных систем
В режиме ввода тип курсора меняется
По форме
Различия курсоров очевидны. Если стандартный вариант имеет вид стрелочки небольшого размера, то дизайнерские варианты приобретают более выразительные очертания. Иногда они могут перекрывать какие-то данные на мониторе.
Указатель может меняться в зависимости от режима работы компьютера
Существуют объёмные и дизайнерские указатели мыши. Они выступают в форме различных изображений: сердечек, кнопок, рисунков.
По принципу работы
Функционирует указатель мыши стандартно, но может иметь и некоторые другие свойства. С помощью специальных отслеживающих курсоров пользователю удаётся визуализировать нужный объект при создании видео. Уникальность заключается в том, что зона клика окрашивается оттенком.
Курсор «по умолчанию» появляется с момента установки ОС на ПК
Установка таких приспособлений для работы выполняется либо стандартными средствами Windows, либо с помощью специально загруженного инсталлятора.
Обозначение гиперссылок на компьютере происходит с помощью электронного указательного пальца
Как создать и установить собственный указатель
Создать собственный курсор можно, используя стандартные средства. Например, через Paint (вы можете использовать любой другой фоторедактор). Для этого:
- Нарисуйте изображение, которое хотите использовать в качестве указателя на белом фоне.
- Полученную картинку сохраните в формате .png. Конвертируйте ее в .cur или .ani через любой онлайн-конвертер (мы использовали https://convertio.co/ru/). Загрузите только что созданный через Paint файл.
- Из списка доступных форматов выберите .cur или .ani, после чего нажмите «Преобразовать».
- Кликните по зеленой кнопке «Скачать», чтобы сохранить на компьютер готовый файл.
- После этого вы можете установить полученную картинку в качестве указателя. Сделать это можно через панель управления, свойства мыши (как в инструкции выше). Для этого через кнопку «Обзор» выберите загруженный .cur файл и нажмите «Открыть».
Пользовательский курсор может быть любого размера и цвета. Но мы рекомендуем устанавливать его в пределах 128Х128 пикселей и использовать прозрачный фон.
Создать уникальный курсор можно не только с помощью стандартных средств Windows, но и через сторонний софт. Самой популярной считается программа ArtCursors. Ее можно загрузить с официального сайта. Всем пользователям бесплатно предоставляется пробная версия на 30 дней.
- После запуска появится окно, где будет предложено выбрать размер для нового указателя, цветовую схему.
- Мы рекомендуем оставить параметры по умолчанию и нажать «OK», чтобы перейти к следующему этапу. В открывшемся окне вы можете начать попиксельно рисовать. Дополнительно доступны другие инструменты и палитра.
- Нажмите «File» — «Save as», чтобы сохранить готовый результат.
Файл будет сохранен в указанную директорию уже в формате .cur, поэтому отдельно его конвертировать не придется. Достаточно будет просто установить в качестве нового через панель управления.
Меняем параметры курсора мыши через Панель управления
Изменить курсор мыши в Windows 10 через Панель управления можно несколькими способами.
Жмём «Пуск», «Панель управления».
Выбираем режим мелких значков. Выбираем «Мышь».
Откроется новое окно. Переходим во вкладку «Указатель».
В разделе «Схема» выбираем тип курсора.
Жмём «Применить» и «ОК».
Также изменить курсор мыши в Windows 10 через Панель управления можно следующим способом:
Жмём «Пуск», «Панель управления», выбираем «Специальные возможности».
Выбираем «Изменение параметров мыши».
Откроется новое окно. Выбираем цвет и размер курсора.
Жмём «Ок» и обновляем рабочий стол.
Как изменить курсор мыши через раздел Параметров?
Настроить размер или цвет мыши в Windows 10 можно и через раздел Параметров. Для этого выполняем следующее:
Жмём «Пуск», «Параметры» и выбираем «Специальные возможности». Переходим в раздел «Мышь»
Выбираем цвет и размер указателя. Жмём «Ок». Закрываем все окна и обновляем рабочий стол.
Курсор мышки в Windows 10 будет изменён.
Вручную меняем размер, тип и цвет курсора в Windows 10
- Файлы, которые отвечают за мышку, её цвет и размер имеют расширение .inf. Можно ввести в поисковике запрос «Скачать курсор» и загрузить файл. После распаковки архива, запускаем новый элемент. Он будет со значком шестерёнки.
- Жмём правой кнопкой мыши и выбираем «Установить».
- Далее переходим в Панель управления и открываем «Свойства мыши». Переходим во вкладку «Указатели», выделяем «Основной режим» и жмём «Обзор».
- Откроется новое окно. Видим папку с новыми курсорами. В данном случае мы скачали тему с «World of Tanks». Выбираем новый курсор. Жмём «Открыть».
- Теперь место основного режима отображается выбранный курсор.
Если данный способ не помог изменить курсор и мышка имеет прежний вид, выполняем первые три шаги, указанные выше. Только вносим такие изменения:
- Распаковываем файлы нового курсора в папку «Windows», а именно в «Cursors».
- В разделе «Схема» выбираем курсор. Выставляем «Нет» имени.
Далее кликаем «Сохранить как…» и вводим имя новой мышки.
Теперь курсор мышки вWindows 10 будет иметь новый вид.
Что делать, если пропал курсор мыши в Windows 10?
Если у вас пропал курсор мышки и колесо прокрутки не работает, стоит в первую очередь запустить сканирование системы на наличие повреждённых файлов, так как такая проблема может быть вызвана различными факторами.
Жмём «Win+R» и вводим «cmd».
Вводим «sfc /scannow».
Если система не обнаружит ошибок, делаем резервную копию раздела реестра и вносим следующие изменения.
Жмём «Win+R» и вводим «regedit».
Переходим по ветке «HKEY_LOCAL_MACHINE», «SOFTWARE», «Microsoft», «Windows», «CurrentVersion», «Policies», «System».
Открываем двойным щелчком «EnableCursorSuppression» и задаем ему значение «0».
Перезагружаем компьютер и проверяем, работает ли курсор.
Если настроить курсор мышки не удалось, стоит запустить восстановление системы.
Какой слой термопасты нужно наносить на процессор
Выкройки сумки для ноутбука и как правильно ее пошить своими руками
Практикуйтесь и больше читайте
Пакеты готовых курсоров — подробный обзор
Разработчики регулярно подготавливают новые сборники курсоров. Обычно они имеют специальную тематику и предназначены для конкретных целей. Некоторые пользователи приобретают такие средства с целью украсить тему рабочего стола.
Для видимости курсора на графическом выделении применяют скрещивание
Metro X Cursor Set
Данный пакет представляет собой набор анимированных указателей мыши, которые совместимы с любой операционной системой, начиная от седьмой версии Windows. Средства разработаны в интересном дизайне, неплохо смотрятся в любой тематике оформления и расцветке. В этих наборах имеются курсоры также для ОС Mac. Особенности указателей:
- чёткая видимость;
- уверенная, без зависаний, работа;
- работают на многих операционных системах;
- подходят для игр и приложений.
Курсор преобразуется в форму перетаскивания сразу после задания соответствующей команды
Rainbow Cursors
Такие «мини-помощники» для рабочего стола имеют универсальную радужную расцветку. Всего в наборе насчитывается до 15 разновидностей указателей. Они с лёгкостью инсталлируются на компьютеры с обновлёнными версиями Windows. Предназначены они для создания контраста в шаблоне рабочей темы. Особенности курсоров:
- яркий оттенок;
- точность работы;
- удобное расположение;
- отсутствие хвостов.
Когда напротив курсора появляется знак вопроса, компьютер ожидает открытия справкиНА ЗАМЕТКУ!
Курсор управления на рабочем столе изначально задумывался в качестве вертикальной стрелки. Сделали его наклонным только после того, как заметили, что расширение экрана компьютера тех времён не позволяет полностью отобразить указатель.
Windows 10
В процессе установки нового курсора в Windows 10 нет существенных отличий в самом процессе, скорее они состоят в его графическом оформлении.
Для автоматической установки курсора в систему вам снова потребуется скачанный файл формата .inf.
Если он имеется, то действуйте по инструкции:
- Кликните правой кнопкой мыши на этом файле;
- В выпавшем меню укажите Установить;
- Согласитесь с установкой в окошке, в котором система отправит вам дополнительный запрос на это;
- Откроется окно со списком курсоров – выберите в нем необходимый, тот что вы хотите установить;
- Появится запрос о разрешении замены стандартной схемы – дайте его;
- Если же этого не произошло, то перейдите по пути Windows (на месте кнопки Пуск) — Параметры — Персонализация;
- Перейдите в раздел Темы в меню слева;
- После этого в основном поле меню перейдите на раздел Параметры указателя мыши;
- Откроется окно Свойства: Мышь, в котором вам необходимо будет, как и во всех предыдущих вариантах, перейти на вкладку Указатели;
- Выберите в поле Схема установочную схему, как в случае с Виндовс 8;
- Нажмите Применить, затем ОК и закройте окно;
- Перезагрузите компьютер для того, чтобы внесенные изменения вступили в силу.
После перезагрузки вы увидите новый курсор, а также другие изменения, которые внесла графическая система, если они имеются.
Кроме того, установить новый курсор в графическую схему Windows 10 можно и ручным способом, найдя его в Проводнике.
Для этого действовать необходимо таким жнее образом, как при ручной установке на более старых версиях операционной системы.
Как создать и установить собственный указатель
Как установить курсор мыши на Windows 10 вручную?
Сочетая разные варианты указателей из различных курсорных тем, можно составить свою собственную тему, особенно если есть творческий потенциал. Эксклюзивные рисунки можно создавать как статичной формы, так и в виде аниме. Полученный шедевр можно использовать самостоятельно, а можно выкладывать в Интернет. Тогда им смогут воспользоваться и другие.
Создание собственных указателей
Для этого можно воспользоваться стандартными приложениями. Можно выбрать любой фоторедактор, например, Paint.
Для создания своей темы курсора нужно:
- На чистом фоне изобразить желаемую схему указателя.
- Сохранить изображение в .png формате.
- Преобразовать его в .cur или .ani с помощью онлайн-конвертера.
- Нажать на кнопку «Скачать».
Теперь созданный файл сохранен на компьютере. Полученный рисунок можно использовать как стрелку курсора. Чтобы запустить этот вариант, следует:
- Войти во вкладку «Обзор».
- Выбрать загруженный файл.
- Активировать кнопкой «Открыть».
Обратите внимание! Пользовательский курсор рекомендуется создавать на прозрачном фоне и не более 128Х128 пикселей в размере цифрового изображения. Также опытные пользователи рекомендуют сайт RealWorld Cursor Editor
На этом ресурсе имеется маленький учебник-инструкция, который поможет заменить базовый указатель на самостоятельно созданный
Также опытные пользователи рекомендуют сайт RealWorld Cursor Editor. На этом ресурсе имеется маленький учебник-инструкция, который поможет заменить базовый указатель на самостоятельно созданный.
Шаг 3. Изменить цвет указателя мыши
В правой части окна «Настройки» для «Курсор и указатель» найдите раздел «Изменить цвет указателя» и выберите один из четырех доступных параметров, чтобы изменить цвет указателя.
Как видно из используемой графики, первые два параметра — белый с черной рамкой (по умолчанию) и черный с белой рамкой. Третий, показанный черным на белом фоне и белым на черном фоне, имеет эффект инверсии, гарантируя, что указатель мыши всегда виден, изменяя его на цвет, дополняющий цвет, над которым вы наводите курсор. Это происходит не только для черно-белого изображения: при наведении курсора на синий фон он становится оранжевым, красный фон — голубым и т.д. Последний вариант добавляет черную рамку к цвету по вашему выбору. Щелкнув или нажав на нее, вы увидите радугу «Предлагаемых цветов указателя», которую вы можете выбрать. Если вам нравится цвет из списка, нажмите или нажмите на него. Если вы думаете о другом цвете, нажмите «Выбрать пользовательский цвет указателя».
Во всплывающем окне «Выберите цвет указателя» выберите любой цвет из всего спектра RGB, чтобы увидеть его название. У вас есть абсолютная свобода выбора, а ползунок внизу помогает вам точно настроить выбранный вами цвет.
Если вам нужно быть точным, и вы уже знаете RGB-код цвета, который хотите использовать, нажмите или коснитесь Еще.
Показаны дополнительные параметры, где вы можете ввести код цвета, который вы хотите использовать. Ваши изменения отображаются в режиме реального времени, поэтому, когда вы удовлетворены, нажмите Готово и наслаждайтесь новым указателем.
Как изменить размер и цвет указателя мыши с панели управления Вы также можете настроить указатель с помощью более ограничивающих параметров, доступных на панели управления, хотя они менее полезны, чем параметры из приложения «Настройки».
Чтобы настроить размер и цвет курсора мыши, откройте панель управления и перейдите в раздел «Удобство доступа».
В разделе «Центр доступа» щелкните или коснитесь ссылки «Изменить способ работы мыши».
Откроется окно «Сделайте мышь проще в использовании». Здесь вы можете найти ряд настроек, связанных с мышью, начиная с размера и цвета указателя мыши. В разделе «Указатели мыши» вы можете выбрать один из трех цветов курсора мыши и три разных размера для каждого цвета. Третий эффект имеет эффект инверсии, который меняет цвет вашей мыши для максимальной видимости, в зависимости от того, над каким цветом вы находитесь. Выберите размер и цвет, который вы хотите использовать.
Не забудьте нажать OK или Применить, чтобы изменения вступили в силу. Теперь вы можете закрыть панель управления и наслаждаться новым указателем мыши.
Какой размер и цвет указателя мыши вы используете?
При написании этого урока я был приятно удивлен возможностью Windows 10 повернуть курсор в противоположный цвет фона, тем самым обеспечив максимальную видимость в любое время. Я решил придерживаться этого пока. А как насчет вас? Как вы настроили указатель мыши? Вы выбрали веселый цвет? Дайте нам знать в комментарии ниже.
https://youtube.com/watch?v=DGRcwwIok2g
Создание собственного значка
Есть два способа получить значок, отличный от системного: скачать его из интернета или нарисовать самостоятельно.
Чтобы установить стиль, нужно скачать архив с ним, кликнуть по нему правой клавишей мыши и выбрать функцию «Установить». После окончания установки новый стиль появится в списке схем в окне «Изменение вида указателя мыши». Выбрав его там, вы смените стиль всех иконок.
Скачайте inf-файл, кликните по нему правой кнопкой мыши и выберите функцию «Установить»
Чтобы создать свой значок, необходимо воспользоваться любым редактором:
- Создайте png-файл с прозрачным фоном размером 128 на 128 писклей.
-
Нарисуйте нужный вам указатель, а после конвертируйте полученный файл через онлайн-конверторы в формат .cur.
- Путь до полученного cur-файла укажите в окне «Изменение вида указателя мыши», нажав кнопку «Обзор».
Тематические и красивые курсоры или паки курсоров можно скачать с различных сайтов. Например, 7themes предоставляет огромный выбор.
На сайте 7themes можно найти много красивых курсоров
Корсика – Инстаграм (Censored)
Как показать местоположение указателя
Наконец, если у Вас все еще есть проблемы с поиском указателя, то есть одна последняя функция, которую Вы можете использовать для ее поиска. Она действует как своего рода маяк для Вашего указателя и посылает ему пульсацию, показывая Вам, где именно он находится, когда Вы нажимаете клавишу Ctrl.
Сначала вернитесь к панели управления> Оборудование и звук> Мышь> Параметры указателя.
В нижней части окна установите флажок «Обозначить расположение указателя при нажатии CTRL» и нажмите «Применить».
Теперь, когда Вы нажимаете клавишу Ctrl, Windows показывает местоположение указателя.
Разновидности
Какие же виды курсоров бывают и чем они отличаются с функциональной точки зрения?
Некоторые курсоры могут быть более крупными или более мелкими, чем стандартный, они всегда имеют другой цвет, а иногда, и другую форму стрелки.
Не всегда курсоры выполняют в форме стандартной стрелки – часто можно встретить их, выполненными в виде изящной иконки (сердечка, лепестка и т. д.).
Еще один отличительный критерий – это то, как работает курсор.
В большинстве случаев – точно также, как стандартный, но возможны и другие варианты. Например, он может исчезать или менять форму/цвет/внешний вид при клике.
Курсоры, отслеживающие действия, также достаточно удобны для тех, кто записывает различного рода видеоинструкции. В таком случае тем или иным способом визуализируются участки, на которые совершался предыдущий клик. Выполняться это может различным образом – окрашивание зоны клика, которое сохраняется несколько секунд, наличие «хвоста» курсора, который может быть выполнен тем или иным образом (хотя часто он носит исключительно эстетическую функцию).
Целесообразность
Курсор – это маленькая белая стрелка, которую вы видите на экране и с помощью которой используете мышь.
В стандартных настройках операционной системы курсор имеет либо черный, либо белый оттенок с контрастным контуром, и несколько миллиметров (в зависимости от диагонали экрана) длиной.
На протяжении всего сеанса работы с ресурсами операционной системы, он не меняет внешнего вида, хотя исключение составляют некоторые программы и игры, для которых разработчиками предусмотрен другой значок курсора.
Зачем нужно заменять курсоры, какое значение это имеет и какую функцию несет?
Такая процедура вовсе не имеет прикладного значения с функциональной точки зрения, только с эстетической. То есть единственное, для чего заменяют курсоры – для красоты.
Особенно это актуально для тех, кто записывает видео своей работы на ПК или делает стримы. Такие курсоры выглядят оригинально, их виднее зрителям, потому скачать и установить их стоит.
<Рис. 1 Курсоры>
Как установить курсор мыши
Итак, как установить курсор мыши? Здесь нет ничего сложного. Главное выбрать подходящий способ и действовать по инструкции:
- Автоматическая установка курсора для компьютерной мыши. Этот вариант установки курсоров подходит всем операционным системам. Нужно лишь скачать в Интернете набор курсоров и установить их через специальный файл установщика.
- Ручная установка курсора. Такой способ отнимет у Вас немного времени. Таким образом курсор установится через настройки компьютерной мыши.
- Самостоятельное создание курсора. В этом случае Вы сможете сами нарисовать курсор на сервисе и его сохранить на компьютер. Об этом будет рассказываться ниже в статье.
Способы установки курсора мы разобрали. Теперь, перейдём к инструкции, в которой будут показаны все процессы установки курсоров в Windows 10 и 7.
Красивый курсор мыши для Windows 10
Прежде чем мы установим красивый курсор мыши, найдём его в Интернете и скачаем на компьютер. Для этого заходим в любой браузер и в его поиске пишем «Скачать курсоры для компьютерной мыши» (Скрин 1).
Далее, открываете первый попавшиеся сайт с курсорами. Выбираем желаемый вариант и нажимаем «Подробнее» (Скрин 2).
Затем, нужно кликнуть кнопку «Скачать с сервера» (Скрин 3).
Для того, чтобы загрузить курсоры на компьютер.
Этот файл скачивается быстро и после этого будет отображаться в загрузках на компьютере. Далее, необходимо распаковать этот архив с файлами. Например, перенести папку из архива с курсорами для мыши, на рабочий стол компьютера.
Мы скачали папку с курсорами, которая называется «LeafSimple». Переходим в неё и находим там установочный файл с названием – «Install.inf» (Скрин 4).
Нажимаете по нему правой кнопкой мыши и выбираете из разделов меню пункт «Установить». Впоследствии у Вас будет открыто окно (Свойство мыши) в котором нужно нажать кнопку «ОК», чтобы действие подтвердилось и курсор мыши установился.
Это простой способ установки курсора. Есть еще варианты, которые будут рассматриваться дальше.
Устанавливаем указатели мыши для Windows 7
В Windows 7 имеются все инструменты, чтобы установить курсор для мыши. Рассмотрим ручной способ установки курсора. В первую очередь, найдите в Интернете нужные Вам курсоры и скачайте их на компьютер.
Далее, наводим компьютерную мышку на рабочий стол компьютера и нажимаем правой кнопкой мыши, чтобы выбрать из меню «Персонализация» (Скрин 5).
В появившемся окне выбираете раздел «Изменение указателей мыши» и «Указатели» (Скрин 6).
Далее, устанавливаем схему курсора, его вид и нажимаем «Применить» либо «OK», чтобы он установился (Скрин 7).
Для быстрого поиска «Свойства мыши» можно воспользоваться кнопкой поиска на компьютере. Открываем меню «Пуск» и пишем в поиске «Мышь». Далее, заходим в её настройки.
Также Вы можете использовать кнопку «Обзор», чтобы загрузить с компьютера ранее скачанные курсоры с Интернета. Нажимаете по ней в свойстве мыши и выбираете папку с указателями на компьютере (Скрин 8).
Далее, нужно кликнуть по указателю и кнопку «Открыть». Затем, выбираете из списка загруженный курсор и нажимаете «Применить», чтобы он смог установиться.
Список огнеупорных материалы для отделки стен вокруг печей
По правилам пожарной безопасности обустройство вокруг печей, каминов и топливных котлов должно проходить с использованием огнеупорных специальных материалов, которые одновременно могут защитить жилое или подсобное строение (баню) от возможного попадания огня на стены, и в тоже время не нанести вреда здоровью.
Любая печь или камин для создания благоприятной домашней атмосферы сильно разогревается, от них разносится сильный жар, который в свою очередь может быть источником возгораний или пожара
Поэтому важно внимательно выбирать нужные материалы при обустройстве источника тепла в доме, бане или подвальном помещении, если речь идет о топливном котле
Windows 7
Для такой операционной системы исполнительный файл будет иметь
формат .inf и всегда одно и то же название – install.
После того, как вы скачали файл курсора, поместите его на Рабочий стол или в другую папку, где вы его быстро найдете.
А дальше действуйте согласно инструкции:
- Скопируйте скачанный файл в папку курсоров, которая по умолчанию, если не было произведено других настроек, находится по адресу C:/Windows/Cursоrs;
- Теперь необходимо заменить стандартный курсор на скачанный – для этого пройдите по пути Пуск— Панель управления — Оборудование и звук — Мышь;
- Кликните по разделу Мышь правой кнопкой и выберите Свойства в выпавшем меню;
- Откроется новое небольшое окно, в котором вам необходимо перейти на раздел Указатели;
- Перейдите в поле Настройка и прокрутите список режимов отображения – выберите Основной режим, если хотите постоянно работать с новым красивым курсором;
- Справа под полем Настройки найдите кнопку Обзор и нажмите на нее для выбора файла;
- Откроется Проводник вашего ПК, в котором вам нужно будет дойти до папки с курсорами, в которую вы скопировали свой исполняющий файл;
- Найдите необходимый файл и дважды кликните на нем, причем простого двойного клика будет недостаточно – нужно кликнуть правой клавишей, и в выпавшем меню выбрать раздел Установить;
- Таким образом вы активировали отображение измененного курсора при стандартном режиме работы на ПК – Проводник закроется автоматически сразу после выбора;
- Сохраните внесенные изменения, сохранив их как новую схему графического оформления работы;
- В первоначальном окне нажмите кнопку Применить;
- Нажмите ОК и закройте окно работы со свойствами мыши.
В большинстве случаев измененный курсор начинает отображаться сразу, но иногда для этого требуется перезагрузить компьютер.
Изменение значка системными средствами
Иконка указателя динамична: при наведении на некоторые объекты она изменяет внешний вид самостоятельно. Например, превращается во вращающийся кружочек во время ожидания загрузки чего-либо. Поэтому система предоставляет возможность заменить значок для каждого состояния указателя отдельно. Помимо этого, имеется возможность изменить размер значка, не меняя его иконку.
-
Разверните «Панель управления». Найти её можно через поисковую системную строку.
-
В поисковой строке пропишите слово «мышь», в найденном блоке кликните по строчке «Изменение вида указателя мыши».
-
Развернётся окошко, в котором представлены все иконки, используемые при разных состояниях курсора. Во-первых, для красоты можно включить тень, поставив галочку под списком курсоров, во-вторых, чтобы сменить иконку, выберите состояние и кликните по кнопке «Обзор».
-
Появится список иконок по умолчанию. Выберите среди них ту, которая подходит, и подтвердите изменение. Если красивой картинки вы отыскать не смогли, можете сделать её сами, используя инструкцию следующего пункта.
-
Просмотрите все схемы, чтобы подобрать подходящую. С их помощью вы сможете добиться другого стиля, цвета или размера значка. Каждая из них имеет краткое описание в скобках, сообщающее, какой размер относительно стандартного будет установлен. Чтобы вернуть изначальное значение, установите значение «По умолчанию».
Ручная установка загруженных курсоров
После загрузки файлов с набором оригинальных курсоров, не терпится скорее попробовать это обновление. В первую очередь, рассмотрим, как поставить указатели на ОС без помощи специальных программ, вручную.
Для выделения фрагмента текста необходимо протянуть курсор от одной границы к другой
Что делаем в Windows 10
Windows 10 считается одной из самых альтернативных и «шустрых» версий ОС. Однако кому-то может показаться сложной установка пакета аксессуаров. Поэтому рекомендуем изучить инструкцию.
- Открываем пакет загрузки, где находим в списке курсор с расширением «inf». Делаем клик по файлу правой кнопкой мыши. В появившемся контекстном меню нажимаем «Установить».
- Подтверждаем действие и даём разрешение на использование данных компьютера. Тема устанавливается за считанные секунды. Чтобы проверить её работу и установить интересующий курсор, необходимо войти в «Параметры», затем, в «Персонализацию» ПК.
- Нажимаем на вкладку «Темы» и перемещаемся к пункту «Курсор мыши».
- В появившемся окне выбираем в списке установленную тему. Затем нажимаем кнопку «Применить» и «Ок».
При неправильной работе драйвера возможна некорректная работа курсора
Если указатель мыши «подвисает» или опережает действия, следует посмотреть наполненность оперативной памяти
Объёмные указатели не уместны при установленной классической рабочей теме
Если поставить слишком узкий курсор, он может не справиться с некоторыми задачами
В зависимости от режима работы ОС, курсор имеет свойство меняться автоматически В результате, указатель мыши будет сразу отображаться без необходимости перезагрузки ПК
Обратите внимание, что для каждого отдельного действия курсор будет меняться
Как установить в Windows 8
Настройка работы новых курсоров будет несколько отличаться в Windows 8, поэтому инструкцию по установке на других ОС здесь использовать бесполезно.
- Открываете «Панель управления», находите пункт с графическим изображением «Мышь».
- В открывшемся окне, переходите во вкладку «Указатели», выбираете любую тему в качестве основной.
- Можно также использовать кнопку «Обзор», которая поможет выбрать другие имеющиеся указатели на компьютере. Подойдёт для тех, кто сохранял их отдельно в специально отведённую папку.
- Открываете любую из папок, в которых есть соответствующая тема, находите файл формата «inf». Вызываете контекстное меню правой кнопкой мыши и нажимаете на кнопку «Установить».
- Переходите в окно настройки курсоров, вызываете выпадающее меню, в котором находите только что установленный пакет и нажимаете кнопку «Применить». Затем закрываете окно и наслаждаетесь новым указателем.
Подсветку курсора можно создать самостоятельно в специальных программах или скачать готовый набор
Многими курсорами можно пользоваться в играх и различных редакторах Процедура установки совершенно несложная, главное, перед началом установки новой курсорной темы, необходимо правильно разархивировать её из сборника.
Загрузка темы курсоров в Windows 7
Установка указателей в системе Windows 7, практически такая же, как и в предыдущих случаях. Однако, в зависимости от установленной темы оформления, могут возникнуть дополнительные вопросы. Итак, как установить курсор в этой ОС.
- Открываем знакомую «Панель управления». Обычно она имеет свёрнутую форму. Поэтому в меню «Просмотр» (в верхней части окна) выбираем «Мелкие значки».
- Нажимаем раздел «Мышь», открываем вкладку «Указатели».
- Здесь же ставим галочки напротив подписей «Включить тень указателя», а также «Разрешить темам изменять указатели мыши». Если планируете оставить такой тип курсора навсегда, вторую галку не устанавливаем.
- Нажимаем кнопку «Применить» и «ОК» поочередно.
При самостоятельной подготовке указателя, он становится авторским Здесь же пользователь может сохранить выбранную тему. Для этого нажимаем кнопку «Сохранить как». Даём индивидуальное название схемы и нажимаем кнопку «ОК».