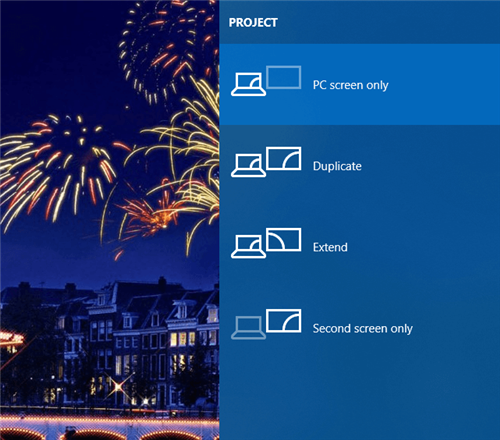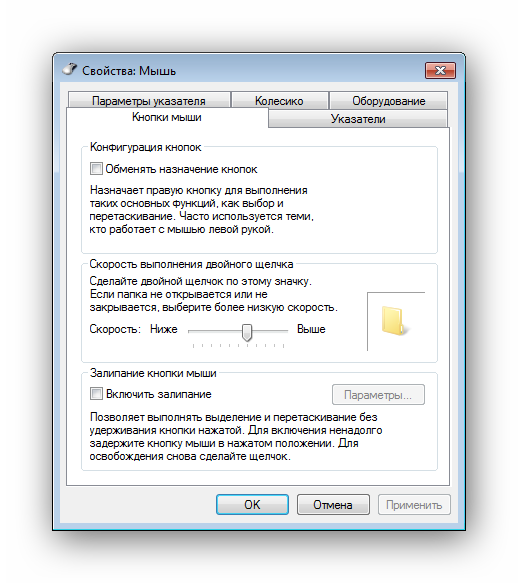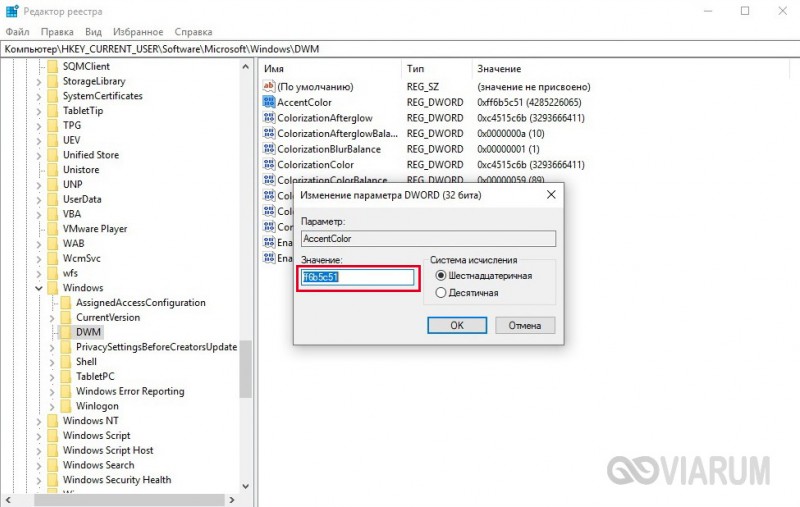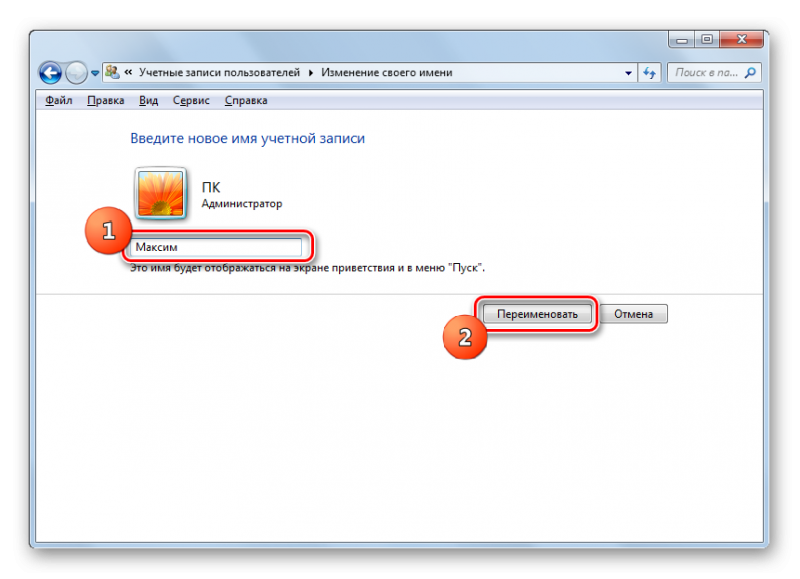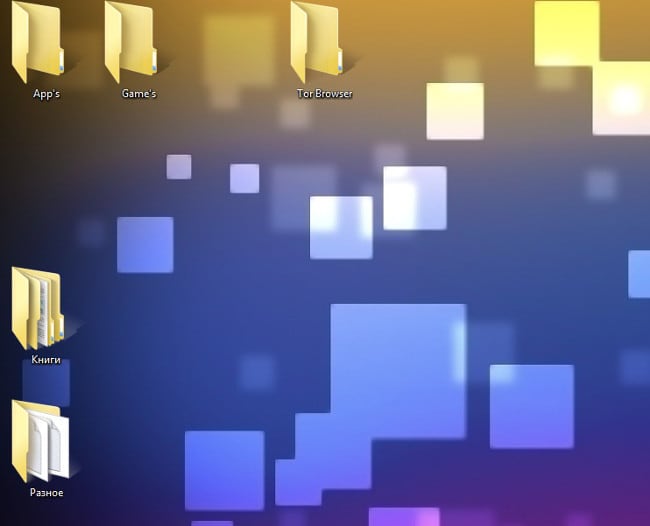Как изменить курсор мыши в windows 7, 8, 10
Содержание:
- Смена размера указателя мыши на Windows 7
- Подробная инструкция
- Замена системного курсора
- Как установить курсор мыши на Windows 7 через сторонние программы
- Как изменить курсор мыши
- Через параметры
- Покупка аккумуляторов: что нужно знать?
- Как поменять курсор мыши через Панель управления Windows 10
- Выкройки сумки для ноутбука и как правильно ее пошить своими руками
- Как установить на windows 7 крутые курсоры
- Как изменить указатель мыши?
- Microsoft Word — Вместо курсора-каретки появилась точка » Познавательный блог
- Как установить свой указатель на Windows 10
- Изменение курсора точки вставки (Microsoft Word)
- Как поменять курсор мыши на Виндовс 7 стандартными средствами системы: выбор из предустановленных курсоров
- Где взять нестандартные курсоры?
- Создание собственных анимированных курсоров
- Как создать и установить собственный указатель
- Создание собственных статичных курсоров
- Какой слой термопасты нужно наносить на процессор
- Как скачать и установить новые курсоры мыши
- Как выбрать брокера и не прогадать
- Создание пользовательской схемы набора указателей
Смена размера указателя мыши на Windows 7
Если человеку нужно просто увеличить размер стрелки, то для этого никаких программ скачивать не нужно. Достаточно воспользоваться стандартными средствами операционной системы Виндовс 7. Для изменения размера курсора необходимо:
- Открыть меню «Пуск» и вписать там словосочетание «Панель управления».
- Открыть окно «Панель управления» и выбрать режим отображения в виде мелких или крупных значков.
- Найти среди представленных значков параметр с названием «Мышь» и перейти в него.
- Перейти во вкладку «Указатели».
- Выбрать из списка схему, с подписью «Крупная» или «Огромная».
- Проверить, изменился ли курсор.
- Нажать «Применить» и «Ок».
Важно! «Панель управления» можно запустить и более легким способом. Чтобы не искать ее, необходимо вызвать окно «Выполнить» и вписать в строку команд «control», нажав Enter
На экране моментально появится окно «Панели управления».
Увеличение размера указателя
В данном материале было рассказано, как сменить курсор мыши на Windows 7 с помощью стандартных средств операционной системы, а также сторонних программных решений или паков ресурсов. Люди часто хотят поменять старый и унылый указатель на собственный или игровой курсор, но не знают, как это сделать. Следуя приведенным выше поэтапным инструкциям можно своими руками сколь угодно раз изменять внешний вид стрелки, ее оформление и тени.
Подробная инструкция
В открывшемся окне находим в правой части строчку Панель управления и открываем ее так же одинарным щелчком левой кнопки мыши.
В правой верхней части окошка находим блок Категории и раскрываем его, нажав на левую кнопку мыши один раз.
В выпадающем меню находим строчку Мелкие значки и нажимаем на нее.
Представление меню изменится, нам необходим пункт Мышь. Находим и открываем его двойным щелчком мыши.
Перед нами откроется диалоговое окно настройки мышки в вашей операционной системе. Нам нужна вкладка Указатели, переходим на нее.
Для того, чтобы выбрать тип представления курсора, нам нужно раскрывающееся меню Схема, щелкаем на него, как показано на скриншоте.
Перед нами появится список, в котором можно выбрать любое представление, которое придется по душе. Чтобы предварительно посмотреть как это будет выглядеть в вашей операционной системе, достаточно просто кликнуть на любую строчку.
Сразу после того, как вы сделали свой выбор в правой части в маленьком окошке появится наглядная демонстрация нового курсора. Чтобы изменения вступили в силу и посмотреть как изменится курсор в реальном времени нажмите кнопку Применить.
Замена системного курсора
Для начала стоит упомянуть, что курсоры могут быть анимированными и статическими. Анимированные распространяются в виде файлов с расширением .ani, а статические имеют расширение .cur. Каждая отдельная стрелочка — это отдельный файл. То есть вы можете поменять как целый пакет курсоров, установив, например, такой как у Лололошки, при этом изменятся все стрелочки в системе либо же заменить их поштучно, объединив несколько пакетов. Скачать их можно в виде архива со специальным файлом-установщиком, благодаря которому можно интегрировать их в систему двумя кликами мыши.
Теперь рассмотрим два варианта замены: замена всех курсоров или каждого в отдельности. Необходимые файлы и программное обеспечение для каждого из вариантов абсолютно одинаковые, отличается лишь порядок действий.
Вы можете скачать и установить любые указатели для мышки
Вариант 1. Замена всех курсоров сразу
Наиболее простой и быстрый способ изменить оформление вашей Виндовс. Буквально пару секунд времени, и ваша система заиграет новыми красками.
- Перейдите на сайт, откуда скачайте понравившийся вам архив со стрелочками. Очень хорошим ресурсом является проект DeviantART, вот ссылка прямо на страницу с курсорами (http://www.deviantart.com/browse/all/customization/skins/windows/cursors/). Правда, он является англоязычным и, если вы, вообще, не дружите с языком, можно поискать в Google по запросу «курсоры для Windows».
- Скачайте архив с понравившимся вам пакетом курсоров, распакуйте его в удобную для вас папку.
- Откройте эту папку, в ней вы увидите список файлов с расширением .ani или .cur, а также файлы для их установки с расширением inf.
- Кликните по файлу inf правой кнопкой мыши и выберите Установить. Если система запросит подтвердить установку, согласитесь.
-
Перейдите в Панель управления (зависимо от версии Windows, нажмите Пуск — Панель управления либо кликните правой кнопкой мыши по кнопке Пуск и выберите соответствующий раздел) — Мышь — Указатели.
- Во всплывающем окошке «Схема» выберите пакет с соответствующим названием и нажмите Применить — OK.
- Наслаждайтесь новым курсором.
Вариант 2. Замена курсоров по отдельности
Более кропотливый вариант, позволяющий создать собственные схемы и изменить только те пункты, которые необходимо. Для этого выполните следующие действия:
- Скачайте понравившийся вам архив с курсорами, распакуйте его в удобное место на компьютере.
- Выделите все файлы в папке и скопируйте их в C:\Windows\Cursors.
- Перейдите в Панель управления — Мышь — Указатели, где в окошке Настройка вы сможете увидеть текущие настройки курсора.
- Выделите нужный вам пункт, например, «Основной режим» или «Графическое выделение», после чего активируется кнопка «Обзор».
- Нажмите на неё и выберите в открывшейся папке нужный курсор; подтвердите выбор, нажав кнопку «Открыть».
- Измените те пункты, которые вам наиболее интересны.
- Если вы хотите сохранить текущую схему настроек, нажмите кнопку «Сохранить как», введите название вашей схемы. Также можно просто нажать Применить — OK.
- Радуйтесь новым курсорам.
Как установить курсор мыши на Windows 7 через сторонние программы
Существует ряд программ и утилит, которые дают возможность поменять дизайн указателя, его стиль и некоторые другие параметры отображения, без перехода к стандартным настройкам и каких-либо самостоятельных действий, кроме выбора понравившейся схемы отображения. Ниже будет представлен ряд программ, которые точно отвечают на вопрос, как изменить курсор мышки на Windows 7 сторонними средствами:
CursorFX
Программа позволяет в одно нажатие установить любой курсор из базы данных, который будет по вкусу тому или иному человеку. Средства приложения помогают не только выбрать уже созданные указатели, но и отредактировать их или создать свои, уникальные стрелочки для каждого из выбранных действий. При этом они будут не статическими, а анимированными благодаря использованию всех доступных возможностей операционной системы. Скачать ПО можно на специальных сайтах софта.
RealWorld Cursor Editor
Программа, дающая возможность человеку создать тот курсор, который хочет он сам. Конечно, этот софт будет более сложным для новичков, но овладеть им можно. Достаточно скачать нужную пользователю программу, установить ее и запустить ярлык, созданный автоматически на рабочем столе. Далее остается выбрать, будет ли создан курсор с нуля или для него должна быть загружена какая-либо картинка.
Интерфейс RealWorld Cursor Editor
После загрузки следует указать тип стрелки (обычная, анимированная, многослойная и так далее). После применения конфигураций параметры будут сохранены и указатель примет необычный внешний вид.
Как изменить курсор мыши
Как это работает? Посетитель заходит на Ваш блог, и его курсор мыши сразу меняется на другой. Указатель мыши можно сделать даже анимационный при желании. Если решите изменить курсор, то старайтесь сделать его привлекательным, чтобы он посетителя не раздражал. Не надо его делать таким, чтобы посетитель был без ума от него, но таким, чтобы ему не хотелось уйти с Вашего блога.
Я в этом уроке расскажу способ, с помощью которого изменил курсор, но его еще можно изменять и другим способом, с помощью стилей CSS. Этот способ я описывать не буду, но информацию можно легко найти в интернете. С помощью стилей CSS можно изменять курсор при наведении на ссылки, основной курсор и другие.
Загружать файл можно следующих форматов: jpg, jpeg, gif, png, bmp, ico, cur, и файл должен быть не более 5 Мб. Вы можете загрузить хоть свою фотографии. Но, я бы Вам советовал не терять время, и выбрать уже готовый курсор из большого каталога.
Нажмите «Latest Cursors» (последние курсоры), т. е. готовые курсоры, которые нарисовали пользователи сервиса, или нажмите «Top Rated Cursors» (популярные курсоры с высоким рейтингом).
Выберите указатель мыши, который Вам больше нравится, а потом нажмите на ссылку, т. е. название курсора.
При наведении курсора на определенную картинку, Ваш указатель мыши будет изменяться. Таким образом, Вы будете видеть реальный образец готового курсора. Можно нажать «zoom», чтобы увеличить картинку.
На следующем этапе, Вам предлагается два варианта установки курсора на блог.
- Download cursor – скачайте курсор
- Put the .cur file into your webserver directory – закачайте .cur файл на сервер в директорию Вашего блога
- Add the following line to your CSS: Добавьте следующий код в CSS файл cursor: url(‘/YOUR_PATH/cursor.cur’), auto;
- Replace YOUR_PATH with the correct paths – Вместо YOUR_PATH, укажите путь к файлу курсора .cur
Or (или)
Put the following line into your HTML: добавьте код ниже в HTML файл.
Лично я добавил код курсора в самый низ файла footer.php и все. Теперь, если я захочу сменить курсор — нужно просто заменить код в этом файле.
Такие вот не сложные манипуляции надо проделать, чтобы заманить курсор на своем блоге.
P.S. Люди привыкли к стандартным курсорам, поэтому не советую увлекаться изменением всех указателей. Это могут быть указатели: при перетаскивании объектов; наведении на ссылку; текстовый курсор и другие.
______________________________
К уроку 152. Автоматическое наполнение групп VKонтаке и Facebook и другие
Через параметры
Поменять внешний вид указателя на Windows можно без использования стороннего софта. Для этого:
- Откройте «Пуск» и кликните по значку в виде шестеренки либо введите в поле для поиска «Параметры» и запустите приложение в разделе «Лучшее совпадение».
- В появившемся окне найдите категорию «Специальные возможности» и кликните по ней левой кнопкой мыши.
- Здесь в списке справа найдите строку «Мышь». После этого в левой части экрана появятся параметры. Выберите цвет и размер из доступных вариантов.
Все внесенные изменения сохранятся автоматически, как только вы закроете окно «Параметры».
Покупка аккумуляторов: что нужно знать?
Как поменять курсор мыши через Панель управления Windows 10
Несмотря на то, что Панель управления в Windows 10 понемногу отходит на второй план и заменяется опциями в меню «Параметры», ее все еще можно использовать для тонкой настройки параметров операционной системы. Например, через Панель управления можно изменить курсор мыши.
Для того чтобы открыть Панель управления в Windows 10 нужно воспользоваться комбинацией клавиш Windows-R и в появившемся окне выполнить команду «control».
В Панели управления нужно открыть раздел «Оборудование и звук»
И потом перейти в подраздел «Мышь», который находится в блоке «Устройства и принтеры».
В результате перед вами появится окно со свойствами мыши. Для того чтобы изменить курсор вам нужно перейти на вкладку «Указатели».
На вкладке «Указатели» доступно достаточно большое количество настроек указателя мыши. Основной опцией является выпадающий список «Схема», с помощью которого можно выбрать один из стандартных стилей.
Всего в списке «Схемы» доступно больше 10 разных стилей для курсора Windows
При этом каждую из стандартных схем можно настроить под собственные требования. Для этого нужно выделить один из курсоров и нажать на кнопку «Обзор» в нижней части окна.
В результате откроется папка с курсорами, в которой можно будет выбрать из большого количества вариантов.
Если понадобиться вернуть стандартный курсор, который используется в текущей схеме, то воспользуйтесь кнопкой «По умолчанию».
После того как вы изменили курсор в Windows 10 не забудьте сохранить настройки нажатием на кнопку «Применить».
Выкройки сумки для ноутбука и как правильно ее пошить своими руками
Как установить на windows 7 крутые курсоры
С помощью сторонних утилит можно настроить указатель мышки так, как вам нравится: поменять примелькавшуюся стрелку на что-то более вычурное, назначить другую цветную схему и т.д. Для этого можно воспользоваться утилитой CursorFX Free — не единственной, но на мой взгляд, лучшей программой этого направления.
Программа бесплатна и не требует сложных настроек. В базовом пакете есть список нестандартных стрелочек, которые кардинально изменят стиль указателя. Если же этого покажется мало, можно скачать дополнительные схемы.
В программе нет никаких сложных настроек: открыв интерфейс, просто выберите подходящий набор указателей в списке и подтвердите действие. Утилита стартует автоматически при запуске Виндовс, меняя стандартный вид указателя на выбранный.
Эту опцию можно отключить в настройках. Может потребоваться, если программа конфликтует с какой-нибудь игрой: как правило, разработчики внедряют для игрового клиента собственные курсоры. Конфликтов с прочими приложениями не замечено.
Как изменить указатель мыши?
Это изменение позволит сделать облик вашей операционной системы более персонализированным и немного оживит его. Если вы пользуетесь Windows 7 заменить привычный внешний вид курсора можно двумя способами: через персонализацию компьютера или через панель управления.
Меняем указатель мыши через персонализацию
На рабочем столе правой кнопкой мыши вызовите диалоговое окно и выберете пункт «Персонализация». В разделе слева нас интересует «Изменение указателей мыши». Переходим в данный раздел.
В этой вкладке собраны все схемы, которые установлены на вашем компьютере. Из предложенного выберите новое отображение указателя и подтвердите изменения. Курсор тут же изменится на новый – только что вами выбранный. Если хотите отменить изменения, выберите тему по умолчанию – Windows Aero. Поэкспериментируйте со всеми курсорами, которые включены в Windows 7. Можно попробовать большие черные курсоры для мыши, вместо привычных белых.
Microsoft Word — Вместо курсора-каретки появилась точка » Познавательный блог
Microsoft Word — Вместо курсора-каретки появилась точка
Столкнулся с проблемой на компьютере моего дедушки 🙂 Да он крут, скоро блог ему сделаю, будет постить.
Вобщем он что-то нажал (с его слов) после этого изменился мигающий в ворде курсор (не курсор мыши с ним как раз все в порядке и я его пробовал менять, а именно курсор Ворда, за которым набирается текст). К конкретному документу проблема отношения не имеет так как документ с проблемой скинул себе у меня все в порядке.
Пробовал стили сбрасывать так как там стили к тексту были применены, но изменений нет. Размер шрифта там где мигающий курсор проверил сразу — Times New Roman 12. То есть проблем с размером шрифта нет. В общем какая то чушь.
Оказалось он нажал Ctrl и колёсико мышки — курсорчик в MS Word ушёл в точку. Зашел к нему через VNC нажал Ctrl + Колесо мыши и точка снова переродилась в курсор. Если на мышке нет колесика то спасет пересоздание файла Normal.dot.
Комментарии
| Комментарий от Регина |
|
Спасибо огромное, помогло!!! |
| Комментарий от Олег |
|
Thanks)) спева даже не заметил, что вместо курсора точка. |
| Комментарий от наталия |
|
вместо курсора значок похожий на Пи — как избавиться |
| Комментарий от Farid |
|
Очень помогло, спасибо! |
| Комментарий от Ольга |
|
Cпасибо!!! |
| Комментарий от Дмитрий |
|
Наталье: у Вас, похоже, просто включено отображение непечатных символов. Найдите на панели инструментов кнопку с таким же знаком «пи» и отключите её. |
| Комментарий от Илья |
|
БОЛЬШОЕ СПАСИБО, ПОМОГЛО |
| Комментарий от Алексей |
|
Спасибо за помощь! Сработало! |
| Комментарий от Алексей |
|
Подскажите пожалуйста как исправить ситуацию: курсор в Word 2003 в поле набора текста ушел к самой верхней кромке поля и его никак не вернуть назад. |
| Комментарий от Людмила |
|
Спасибо огромное с курсором в Word!!!! |
| Комментарий от Наталья =) |
|
Спасибо большое! Помогло колесико =) |
| Комментарий от Анюта |
|
Спасибо,спасибо,спасибо весь день на работе мучилась теперь буду знать |
| Комментарий от Екатерина |
|
Век живи — век учись! |
| Комментарий от Гена |
|
благодарю |
| Комментарий от Лена |
| Комментарий от Зоя |
|
Это случилось потому, что поворот колесика мыши при нажатой контрал от себя уменьшает шрифт, а к себе — увеличивает. Поэтому при 20% курсор превратился в точку. Можно исправить через масштаб верхнего меню. выставить 100% и курсор восстановится. Или же через контрал+колесико, кому как удобнее |
| Комментарий от Франк |
|
Спасибо, сам бы никогда в жизни не нашел |
| Комментарий от Игорь |
|
Спасибо за метод с колесиком. Сам бы не за что не догадался! |
Как установить свой указатель на Windows 10
При желании, через окно свойства мышки, которое мы рассматривали выше, можно устанавливать и собственные указатели. Для этого нужно скачать из интернета (или сделать самостоятельно) указатель в формате CUR или ANI и сохранить его на свой компьютер.
После этого нужно открыть «Панель управления», перейти в раздел «Оборудование и звук – Мышь – Указатели». Здесь нужно выбрать указатель, который вы хотите изменить на скачанный и нажать на кнопку «Обзор».
После этого откроется окно для выбора курсора. С его помощью нужно выбрать новый скачанный из интернета курсор и нажать на кнопку «Открыть».
В результате выбранный курсор (в текущей схеме) будет заменен на тот, который вы скачали из интернета. Для сохранения настроек нажмите на кнопку «Применить».
Для того чтобы полностью изменить все системные указатели эту процедуру нужно повторить для всех элементов, которые используются в текущей схеме.
Изменение курсора точки вставки (Microsoft Word)
Обратите внимание: Эта статья написана для пользователей следующих версий Microsoft Word: 97, 2000, 2002 и 2003. Если вы используете более позднюю версию (Word 2007 или новее), , этот совет может не сработать для вас
Чтобы посмотреть версию этого совета, написанную специально для более поздних версий Word, щелкните здесь: Изменение курсора точки вставки.
В зависимости от ваших предпочтений в программах мигающий курсор Word «точка вставки» может показаться вам надоедливым. Например, вы можете предпочесть, чтобы точка вставки действительно мигала с другой скоростью или не мигала совсем.
В Word нет возможности управлять точкой вставки таким образом. Однако вы можете повлиять на его поведение, внеся некоторые изменения непосредственно в Windows. Попробуйте выполнить следующие действия, если вы используете Windows 7:
- Нажмите кнопку «Пуск», а затем выберите «Панель управления». Вы увидите знакомое диалоговое окно панели управления.
- Щелкните Оборудование и звук.
- Щелкните Легкость доступа.
- Щелкните Центр специальных возможностей. (На мгновение вы можете услышать, как ваш компьютер разговаривает с вами.)
- Щелкните «Сделать клавиатуру более простой в использовании».
- Щелкните Параметры клавиатуры. (Этот параметр находится в самом низу диалогового окна.) Windows отображает диалоговое окно «Свойства клавиатуры».
- Убедитесь, что отображается вкладка «Скорость». (См. Рисунок 1.)
Рисунок 1. Вкладка «Скорость» диалогового окна «Свойства клавиатуры».
Внизу диалогового окна находится место для управления частотой мигания курсора. По желанию отрегулируйте частоту мигания. Щелкните ОК.
Если вы используете Windows XP, выполните следующие гораздо более простые шаги:
- Выберите «Настройки» в меню «Пуск», а затем выберите «Панель управления». Windows отображает панель управления.
- Дважды щелкните апплет «Клавиатура». Windows отображает диалоговое окно «Свойства клавиатуры».
- Внизу диалогового окна находится место для управления частотой мигания курсора. По желанию отрегулируйте частоту мигания.
- Щелкните ОК.
В зависимости от вашей системы может потребоваться перезагрузка Windows, чтобы изменения вступили в силу.
Следует отметить, что приведенные выше инструкции не будут работать со всеми версиями Windows или со всеми клавиатурами. Например, в разных версиях Windows для отображения панели управления необходимо выполнить разные действия. (Это должно быть очевидно из сравнения инструкций для Windows 7 с инструкциями для Windows XP.) Кроме того, некоторые нестандартные клавиатуры могут иметь свои собственные программы установки, которые отличаются от той, что используется моей клавиатурой.В любом случае, если вы можете отобразить программу конфигурации для своей клавиатуры, у нее должны быть настройки, позволяющие управлять частотой мигания курсора, как описано выше.
WordTips — ваш источник экономичного обучения работе с Microsoft Word. (Microsoft Word — самая популярная программа для обработки текстов в мире.) Этот совет (1521) применим к Microsoft Word 97, 2000, 2002 и 2003. Вы можете найти версию этого совета для ленточного интерфейса Word (Word 2007 и новее) здесь: Изменение курсора точки вставки .
Автор биографии
Аллен Вятт
Аллен Вятт — всемирно признанный автор, автор более чем 50 научно-популярных книг и многочисленных журнальных статей. Он является президентом Sharon Parq Associates, компании, предоставляющей компьютерные и издательские услуги. Узнать больше о Allen …
Центрирование рабочего листа
Вам нужно распечатать небольшой объем данных рабочего листа? На распечатанной странице он может выглядеть лучше, если вы разместите его по центру.Excel …
Обнаружение открытого диалогового окна
можно использовать для выполнения всех видов задач в Word. Некоторые задачи могут возникать даже в любом временном интервале, который вы …
Блокировка коэффициента масштабирования
При использовании альтернативных указывающих устройств с компьютером (например, портативным компьютером) Excel не всегда может вести себя полезным образом. …
Как поменять курсор мыши на Виндовс 7 стандартными средствами системы: выбор из предустановленных курсоров
Если говорить прямо, поменять внешний вид курсора на операционной системе Windows 7 или 10 – это не большая проблема. Любой более-менее опытный пользователь сможет это сделать средствами системы, которые будут описаны ниже, и сторонними приложениями, обладающими более обширными возможностями и выбором внешнего вида указателей.
Важно! Встроенные и сторонние приложения предполагают изменение размерных характеристик указателя, замену его цвета или оттенка, добавление эффекта инвертирования цветов и добавление другого стиля курсора, кардинально отличающегося от предыдущего. Практически все операционные системы Виндовс позволяют настроить внешний вид указателя на свой вкус
Касается это в основном новых Виндовс 7, 8, 8.1, 10, хотя некоторое редактирование дизайна курсора доступно и в Висте или XP
Практически все операционные системы Виндовс позволяют настроить внешний вид указателя на свой вкус. Касается это в основном новых Виндовс 7, 8, 8.1, 10, хотя некоторое редактирование дизайна курсора доступно и в Висте или XP.
Стандартное отображение
Если человек хочет сменить дизайн своего указателя или его размер, то достаточно войти в «Панель управления» и найти утилиту свойств мыши, перейдя в раздел «Упрощенная работа с мышью». Подробнее о том, как установить курсор мыши на Windows 7, будет рассказано далее.
Красивые анимации и стили для указателей
Для изменения внешнего вида указателя мыши необходимо следовать пошаговой инструкции, которая позволит попасть в окно его свойств. Она представлена ниже:
- Открыть меню «Пуск» и вписать в поисковую строку словосочетание «Панель управления».
- Открыть окно «Панель управления» и выбрать режим отображения «Мелкие» или «Крупные» иконки.
- Найти среди представленных утилит ссылку на окно «Мышь» и перейти в него.
- Перейти во вкладку «Указатели» и произвести настройку своего курсора.
- Нажать на используемую схему для выбора доступных к установке стилей.
- Просмотреть все состояния указателя при работе с текстовыми данными, ссылками, режимом выделения и прочими состояниями мыши.
- Применить и сохранить изменения.
Если человек не нашел подходящую схему отображения, то можно попробовать изменить некоторые состояния курсора из уже имеющихся схем. Для этого в поле «Настройка» нажимают ЛКМ по любому состоянию отображения или выбирают текущее. Также можно нажать «Обзор» для выбора одного состояния из списка стандартных курсоров.
Процесс настройки стрелочки в стандартных параметрах ОС
Важно! Всегда есть возможность задать ряд дополнительных параметров, включающих тень, отбрасываемую указателем, запрет на изменение курсора предустановленным или скачанным темам и так далее. Не стоит забывать и про скорость передвижения стрелочки, ее видимость и возможность нахождения курсора на экране с помощью клавиши Ctrl
Где взять нестандартные курсоры?
Если стандартный набор курсоров покажется вам недостаточным, и интересного варианта вы не найдете, то можно скачать набор курсоров из интернета. Для этого введите в поисковой строке Яндекса или Гугла фразу: «курсоры для виндовс X», где X – номер вашей версии операционной системы.
К счастью сегодня выбор курсоров довольно велик. Можно выбрать варианты на любой вкус. Есть как классические варианты курсоров, так и варианты с анимацией. Нужно лишь выбрать понравившийся пакет курсоров и скачать его. Далее, для того чтобы курсоры были доступны для работы, нужно переместить скачанную папку по следующему адресу: «C:\WINDOWS\Cursors».
Стоит помнить, что если скачанные вами курсоры заархивированы, то перед применением нужно извлечь файлы из архива.
Создание собственных анимированных курсоров
Чтобы создать анимированный курсор понадобится узкоспециализированная программа, например ArtCursors. Создать свой указатель можно так:
- Пройдите стандартный процесс установки — приветствие, лицензирование, выбор места установки, установку файловых ассоциаций и финальный экран;
- На первом шаге программа попросит выбрать размер «полотна»;
- Нарисуйте изображение курсора, используя фунционал панелей инструментов. Анимационные эффекты добавляются через меню «Effects»;
- Сохраните созданный курсор как файл *.ani;
- Откройте Проводник и переместите сохраненный файл в папку «C:\Windows\Cursors»;
- Еще раз вернитесь к инструкции в первой части данной статьи и используйте только что созданный курсор как часть одной из тем.
В результате курсор станет анимированным.
Как создать и установить собственный указатель
Создать собственный курсор можно, используя стандартные средства. Например, через Paint (вы можете использовать любой другой фоторедактор). Для этого:
- Нарисуйте изображение, которое хотите использовать в качестве указателя на белом фоне.
- Полученную картинку сохраните в формате .png. Конвертируйте ее в .cur или .ani через любой онлайн-конвертер (мы использовали https://convertio.co/ru/). Загрузите только что созданный через Paint файл.
- Из списка доступных форматов выберите .cur или .ani, после чего нажмите «Преобразовать».
- Кликните по зеленой кнопке «Скачать», чтобы сохранить на компьютер готовый файл.
- После этого вы можете установить полученную картинку в качестве указателя. Сделать это можно через панель управления, свойства мыши (как в инструкции выше). Для этого через кнопку «Обзор» выберите загруженный .cur файл и нажмите «Открыть».
Пользовательский курсор может быть любого размера и цвета. Но мы рекомендуем устанавливать его в пределах 128Х128 пикселей и использовать прозрачный фон.
Создать уникальный курсор можно не только с помощью стандартных средств Windows, но и через сторонний софт. Самой популярной считается программа ArtCursors. Ее можно загрузить с официального сайта. Всем пользователям бесплатно предоставляется пробная версия на 30 дней.
- После запуска появится окно, где будет предложено выбрать размер для нового указателя, цветовую схему.
- Мы рекомендуем оставить параметры по умолчанию и нажать «OK», чтобы перейти к следующему этапу. В открывшемся окне вы можете начать попиксельно рисовать. Дополнительно доступны другие инструменты и палитра.
- Нажмите «File» — «Save as», чтобы сохранить готовый результат.
Файл будет сохранен в указанную директорию уже в формате .cur, поэтому отдельно его конвертировать не придется. Достаточно будет просто установить в качестве нового через панель управления.
Создание собственных статичных курсоров
Те эстеты, кого категорически не устраивают варианты предложенные дизайнерами Microsoft, могут создать собственные курсоры и интегрировать их вышеописанным способом в одну из схем. Правда, для этого придется использовать инструментарий от сторонних разработчиков («встроенный» в Windows графический редактой Paint не позволяет создать изображение с прозрачным фоном, а конвертера, преобразующего изображения *.png в файлы указателя мыши *.cur по умолчанию в системе и вообще нет. Для создания простого статичного указателя проделайте следующее:
- Процесс установки зависит от того, есть ли у вас в системе другие графические редакторы. Если таковых нет, достаточно выбрать экспресс-вариант.
- После запуска редактора откройте меню «Изображение» и измение размер картинки (выберите, например, параметр 100 х 100 пикселей);
- В панели инструментов «Слои» нажмите на «плюсик» и добавьте новый слой. Потом выделите слой «Фон» и удалите его, нажав на «крестик»;
- Используя панель инструментов вверху слева нарисуйте изображение курсора;
- Нажмите на меню «Файл» сверху и сохраните результаты работы в файл PNG с произвольным именем;
- В выпадающем списке выберите в качестве выходного формата расширение cur и нажмите кнопку «Преобразовать»;
- После некоторого ожидания нажмите кнопку «Скачать» и сохраните файл курсора (у меня конвертация заняла около 5 минут, впрочем можно не ждать так как сервис может отправить готовый файл вам в Dropbox, Google Drive или на электронную почту);
- Откройте Проводник и переместите сохраненный файл в папку «C:\Windows\Cursors»;
- Вернитесь к первой части данной статьи и интегрируйте только что созданный указатель в одну из стандартных тем.
В результате указатель мыши приобретет нужный вид.
Какой слой термопасты нужно наносить на процессор
Как скачать и установить новые курсоры мыши
Если встроенных в систему указателей недостаточно, ничего не мешает вам скачать со специализированных сайтов наборы сторонних курсоров. Указатели имеются на любой вкус и цвет: большие и маленькие, минималистичные и самые изящные, статические и анимированные. Установить курсор мыши на Windows 7/10 не составляет особого труда. Как правило, распространяются наборы указателей в архивах. Каждый такой архив помимо файлов курсоров в формате ANI или CUR, содержат файл install.inf. Распаковываем архив, кликаем по файлу install.inf ПКМ и выбираем в меню «Установить».
Скачивайте указатели по возможности с популярных источников, перед установкой содержимое архивов проверяйте на всякий случай антивирусом. Для справки: анимированные курсоры имеют расширение ANI, статические – CUR.
Курсоры тут же будут скопированы в системную папку C:/Windows/Cursors/Название_Схемы. За сим открываем свойства мыши (из «Панели управления» или быстрой командой main.cpl), на вкладке «Указатели» выбираем в списке название схемы и жмем «Применить» и «OK».
Если сомневаетесь в правильности названия схемы, можете подсмотреть его в файле install.inf, открыв его Блокнотом и найдя параметр SCHEME_NAME.
Может статься, что конфигурационного установочного файла в архиве не окажется. В этом случае устанавливать указатели придется вручную один за другим. Копируем папку с новыми курсорами в расположение C:/Windows/Cursors, в свойствах мыши выбираем схему «Нет» и начинаем по очереди заменять курсоры, кликая по каждому из них мышкой и указывая путь к соответствующему файлу ANI или CUR.
Произведя эту операцию, жмем в окошке свойств «Сохранить как» и сохраняем набор со своим именем. Вот так все просто.
Как выбрать брокера и не прогадать
Создание пользовательской схемы набора указателей
Windows 10 также имеет собственную встройку для изменения цвета и размера указателя мыши. Назовем ее «тонкой настройкой».
Если вам нравится большая часть, но не вся схема, из тех, которые использует ОС, вы также можете изменить отдельно каждую из схем. Каждая вариация имеет 17 типов курсоров, которые применяются в различных обстоятельствах и действиях при наведении указателя на те или иные объекты на экране. После того как вы настроите схему по своему вкусу, вы можете сохранить ее в списке используемых схем.
Действия аналогичны предыдущей инструкции
Откройте приложение «Параметры», нажав Windows+I на клавиатуре и затем кнопку «Устройства» в списке доступных опций.
Нажмите кнопку «Мышь», прокрутите параметры до тех пор, пока не увидите «Дополнительные параметры мыши». Кликаем.
Перейдите на вкладку с надписью «Указатели».
Теперь из списка курсоров в разделе Настройка выберите тот, который вы хотите изменить, а затем нажмите кнопку «Обзор».
Браузер файлов откроется в системной папке, содержащей все курсоры, доступные для каждой из схем. Внутри папки вы увидите два типа файлов, которые относятся к указателям мыши: это расширения .cur и .ani.
Первый относится к статическому изображению курсора, а второй – к анимированному изображению. Большинство указателей являются статическими, и лишь пара из них действительно анимированы (например, aero_busy, aero_working и некоторые другие).
Нажмите на курсор, который вы хотите заменить, и далее на кнопку «Открыть».
Повторите этот процесс для каждого курсора, который вы хотите изменить. Когда будете готовы, нажмите кнопку «Сохранить как», дайте этому пользовательскому набору имя, а затем нажмите кнопку «ОК», чтобы сохранить схему.
Когда вы закончите с настройками, нажмите кнопку «Применить», чтобы сохранить настройки курсора в вашей системе для начала их использования.