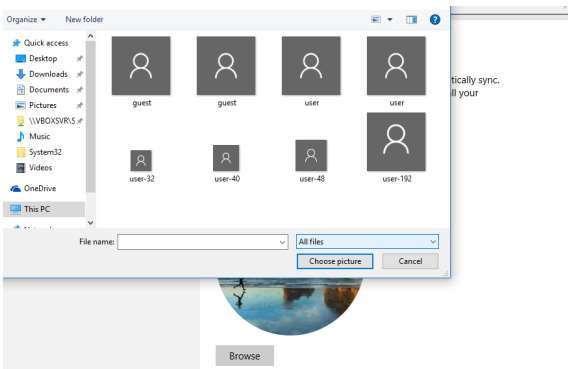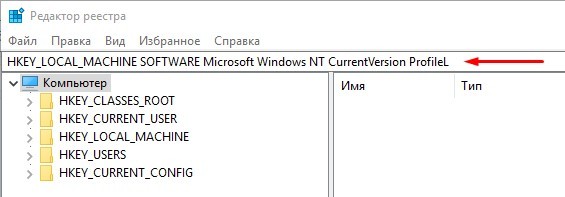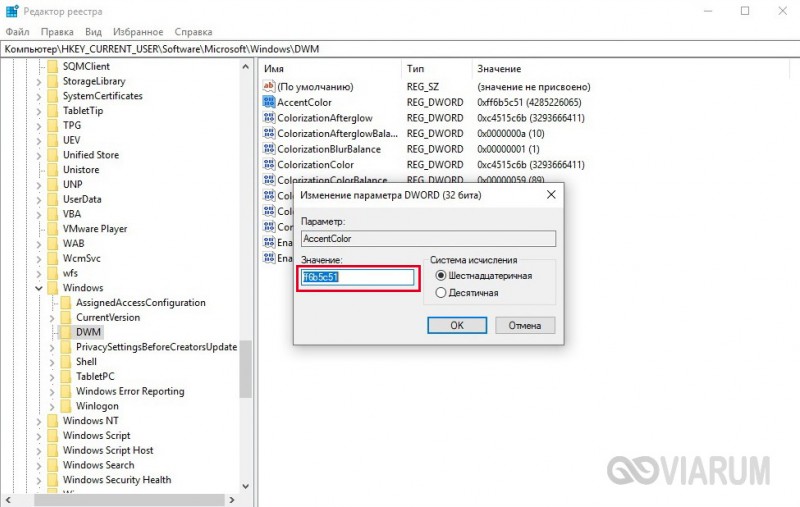Как изменить имя пользователя в windows 10
Содержание:
- Создание, изменение новой учетной записи (с правами администратора)
- Последний номер
- Игры песочницы для мощных ПК
- Папка пользователя: что это за компонент, и где он располагается?
- Имя компьютера
- Изменение адреса электронной почты пользователяChange a user’s email address
- Создание записи
- Изменение имени пользователя в Windows
- Как изменить имя администратора в Windows 10
- Как сменить пользователя в Windows 8
- Имя компьютера
- Выбор пользователя при автоматическом входе
- Читают сейчас
- Как изменить имя
- Что делать, если автономная адресная книга пользователя не синхронизируется с глобальным списком адресов?What if the person’s offline address book won’t sync with the Global Address List?
- Безопасность учетной записи
- Как в Windows 7 сменить пользователя. Переключение между пользователями, смена имени и пароля
- Варианты смены имени профиля
Создание, изменение новой учетной записи (с правами администратора)
Рассмотрим алгоритм действий.
- Через кнопку Пуска кликнуть на имени текущей записи и выбрать «Изменить параметры учетной записи».
- В параметрах нас интересует вкладка «Семья и другие пользователи».
- Нажимаем на строчку «Добавить пользователя для этого компьютера».
- На этом этапе требуется пояснение. Как известно, критика Виндовс 10 со стороны пользователей касается в основном механизма слежения, встроенного в эту ОС. Привязка к аккаунту Майкрософт при смене нового пользователя — первая ласточка на этом рискованном пути. Поэтому рекомендуем пункт «Добавить пользователя, у которого нет адреса электронной почты».
- Повторно система предложит создать пользователя с учетной записью от Майкрософт. Отказываемся, нажимая соответствующую строчку.
- После этого откроется окошко создания записи. Здесь надо указать новый логин, пароль и подсказку пароля. Нажимаем «Далее».
- Будет создана обычная учетная запись без прав администратора. Выбираем «Изменить тип учетной записи».
- В следующем окне появится выпадающее меню, где выбираем Администратор и нажимаем ОК.
Результат: создана новая учетная запись с другим именем и правом администрирования.
Удаление учетной записи
Удаление осуществляется из того же меню, что и при создании. Находясь в разделе «Семья и др. пользователи», выбираем нужную запись и нажимаем «Удалить». Система спросит, надо ли удалять все записи, с ней связанные? Подтверждаем.
Переименование учетной записи в Windows 10
Очевидный ход — изменить имя учетной записи стандартными средствами Виндовс через то же самое меню. Однако этот ход неправильный. Имя изменим, а название папки нет. Поэтому рассмотрим более сложный способ.
- Через Пуск переходим в Панель управления.
- Выбираем «Учетные записи пользователей», нажимаем «Изменить…».
- В появившемся поле вводим другое имя и подтверждаем переименование.
Процедура завершена.
Изменение имя компьютера и рабочей группы
Схожим образом меняются названия для этих двух категорий.
- Через Пуск выбираем систему.
- Отображены действующее имя ПК и рабочей группы.
- Нажимаем «Изменить параметры».
- Откроется меню Свойств. Делаем, как показано на скрине.
- Изменяем нужные параметры, подтверждаем ОК.
- Перегружаем ПК.
Все изменения работают, значит, наша цель достигнута.
Изменение пароля
Опишем последовательность действий, как изменить пароль учетной записи Windows 10. Сложность процедуры зависит от желаемого результата — поменять пароль для:
- учетной записи на компьютере.
- учетной записи аккаунта Майкрософт.
- локальных записей.
Итак, в первом случае:
- Через Пуск выбираем Параметры и переключаемся в учетные записи.
- Щелкаем на «Параметр входа» -> «Пароль. Изменить…».
- Сначала введите текущий пароль, потом укажите новый. Затем «Далее» и «Готово».
Пароль изменен. Перегружать ПК необязательно.
Во втором случае:
Для изменения пароля надо зайти онлайн в текущий аккаунт Майкрософт.
Зайдите на начальную страницу аккаунта со своим старым паролем. Пароль меняется в Параметрах учетной записи. После сохранения изменения коснутся всех подсоединенных устройств.
В третьем случае:
Есть несколько способов изменить пароль для локальных учетных записей.
Первый способ.
- Через командную строку введите net users.
- Затем net user имя_пользователя новый_пароль, где имя_пользователя — выбранная запись, а пароль — новый пароль.
Готово.
Второй способ.
- Заходим в Панель управления, далее — в учетные записи.
- Выбираем «Управление другой учетной записью».
- Отмечаем нужного пользователя и нажимаем «Изменить пароль».
- Вводим новый пароль дважды и подтверждаем сменить.
То же самое делается через параметры пользователей в разделе «Управление компьютером».
В статье дана пошаговая инструкция, как менять имя пользователя в Windows 10, создать, удалить или переименовать. Также описаны способы, как поменять пароль для учетных записей. Пользуясь данными рекомендации, можно легко решить задачу
Последний номер
Игры песочницы для мощных ПК
На этой странице портала «Onyxgame.com» собран обширный список игр песочниц для мощных ПК. Каждая песочница из данного каталога отобрана нами тщательным образом, и мы уверены, что все собранные здесь игры стоят вашего внимания! Пересмотрев игры этой категории, вы точно найдете подходящую игру для себя. Наш список игр песочниц для мощных ПК сочетает в себе самые лучшие и запоминающиеся sandbox игры. Игры удобно разбиты по датам с 2020 — 2000, и ранних годов
Также стоит уделить внимание нашему ТОП 10 игр песочниц, для него мы отобрали только лучшие игры жанра
OnyxGame.com
Количество информации по играм может запутать вас, но мы максимально проработали ее, и вы со всеми удобствами сможете выбрать нужную Вам игру посмотрев видео и скриншоты, или же подробно ознакомившись с информацией на соответствующей странице игры. Сайт OnyxGame собрал большое количество разнообразных игровых жанров и отсортировал их по играм на PC и другим платформам. Теперь вы точно найдете для себя только лучшие компьютерные игры!
Папка пользователя: что это за компонент, и где он располагается?
Прежде чем приступать к переименованию основной пользовательской директории, необходимо уточнить, что это за компонент, и за что он отвечает. Некоторые юзеры ошибочно полагают, что здесь хранятся исключительно личные файлы вроде картинок или музыки. Абсолютное заблуждение! В этом каталоге находятся и некоторые системные данные, касающиеся установленных программ, настроек системы и т. д. За это отвечают папки Local и Roaming, вложенные в каталог AppData. Именно поэтому некорректное изменение имени основной папки может привести только к тому, что программы перестанут работать, а настройки «слетят».
Кроме того, при входе юзер их не видит (система показывает только основные элементы вроде папок личных документов, музыки, видео и изображений. И чтобы решить вопрос того, как изменить имя папки пользователя, этот каталог следует искать в другом месте.
Имя компьютера
Перед тем, как изменить имя компьютера на ОС Windows 7, нужно открыть диалог под названием «Система». Для этого запустите меню «Пуск». В выпадающем списке кликните ПКМ по пункту «Компьютер». Теперь в представленном перечне выберите вариант «Свойства». Затем руководствуйтесь следующей инструкцией:
Зайдите в диалог под названием «Система»
Обратите внимание на левый сайдбар. Нажмите на гиперссылку, которая отвечает за дополнительные параметры сети.
Вышеописанные действия приведут к запуску диалога под названием «Свойства системы»
В нем надо перейти во вкладку «Имя компьютера» и кликнуть на кнопочку «Изменить».
Поменяйте название компьютера в соответствующем окне. Чтобы произведенные изменения вступили в силу, надо нажать на «ОК» и перезагрузить ПК.
Важно! Имя должно состоять из латинских букв (допускается использование символа дефиса). Не используйте в названии ПК кириллицу и специальные знаки
В обратном случае в сети ваш компьютер станет недоступным для других юзеров.
Изменение адреса электронной почты пользователяChange a user’s email address
-
В Центре администрирования откройте страницу Пользователи > Активные пользователи.In the admin center, go to the Users > Active users page.
-
Выберите имя пользователя, а затем на вкладке Учетная запись выберите Управление именем пользователя.Select the user’s name, and then on the Account tab select Manage username.
-
Нажмите кнопку Сохранить изменения.Select Save changes.
-
В Центре администрирования откройте страницу Пользователи > Активные пользователи.In the admin center, go to the Users > Active users page.
-
Нажмите Сохранить.Select Save.
-
В Центре администрирования откройте страницу Пользователи > Активные пользователи.In the admin center, go to the Users > Active users page.
-
Нажмите Сохранить.Select Save.
ВНИМАНИЕ! Если появляется сообщение об ошибке, см. статью .IMPORTANT: If you get an error message, see
Создание записи
Вместо того, чтобы менять название старой учетной записи, можно создать новый аккаунт с желаемым именем. Делается это очень просто. Надо всего лишь:
- Кликнуть по «Пуск». Откроется меню, в котором надо выбрать имя текущей учетки. В выпадающем списке нажмите на пункт, отвечающий за изменение параметров.
- Появится диалог с конфигурациями аккаунтов. Нас интересует левый сайдбар, на котором присутствует пункт «Семья и другие пользователи». Перейдите в данный раздел, после чего добавьте нового юзера, кликнув по соответствующей кнопке.
- Запустится диалог для создания нового пользователя. Система запросит у вас почтовый ящик. Если вы укажете E-mail, то ОС будет привязана к аккаунту Майкрософт. Чтобы избежать этого и создать локальную учетную запись, сообщите что у вас нет электронной почты, нажав на соответствующую гиперссылку.
- Система предложит зарегистрироваться на официальном сайте компании. Отказываемся, нажав на пункт, который позволяет добавить юзера без учетной записи Microsoft.
- После проведения вышеописанных манипуляций вы попадете в диалог с параметрами учетной записи. Укажите логин, пароль и подсказку для входа в аккаунт. После этого кликните по кнопке «Далее».
ОЗУ в компьютере – что это такое?
Вуаля – вы создали новую учетную запись. Теперь надо предоставить ей права администратора Windows 10. Для этого:
- В уже знакомом разделе «Семья и другие пользователи» выбираем созданную учетку и жмем на кнопку, отвечающую за смену типа аккаунта.
- В появившемся диалоге с помощью выпадающего списка установите параметр «Администратор». Теперь, чтобы произведенные изменения вступили в силу, нажмите на «ОК».
Изменение имени пользователя в Windows
В этой статье мы:
- расскажем, как правильно сменить имя пользователя в ОС Windows;
- разберёмся в терминах: узнаем, что означают различные поля, описывающие аккаунт;
- опишем ситуацию, в которую часто попадают пользователи при попытке сменить имя учётной записи через Панель управления.
Поле Имя — это имя пользователя (username). Он же называется логином (login). Это важный реквизит. В паре с паролем он служит для авторизации в системе.
Поле Полное Имя — это не более, чем описание учётной записи, которое выводится на экране приветствия, в главном меню и т.д. Здесь можно писать что угодно. На авторизацию это никак не повлияет. Оно жена панели управления называется Имя учётной записи .
Как правильно изменить имя пользователя в Windows
Нажмите WIN+R, запустите оснастку lusrmgr.msc:
Выделите пользователя, имя которого вы хотите изменить, нажмите по нему правой кнопкой мыши и в контекстном меню выберите Переименовать:
Вы увидите, как поле Имя станет доступным для изменения. Назовите текущего пользователя, как вам нравится и нажмите ОК :
Обратите внимание! Запустить lusrmgr.msc получится не во всех версиях Windows. К примеру, если у вас Windows Домашняя Базовая, то в ней эта оснастка недоступна
Частая ошибка при смене имени пользователя
На панели управления Windows есть пункт Учётные записи. Открываем этот раздел.
Выбираем для примера одного из пользователей:
Мы видим, что здесь нам предлагается сменить имя аккаунта:
Однако, если воспользоваться этой функцией, то на самом деле меняется не Имя, а описание.
Изменяем Sergey на Compfixer.info :
… и видим через оснастку lusrmgr.msc , что логин так и остался Sergey, а изменилось лишь Полное имя :
Т.е. фактически, не меняется ничего. Логин в систему остаётся прежним. Просто на Экране приветствия будет отображаться другое имя.
Если вы таким способом (через панель управления) попытались изменить учётную запись, чтобы отдать компьютер другому человеку, это была плохая идея.
Получилась ситуация, что пароль вы задали новый, а имя пользователя осталось без изменений.
Соответственно, при входе с этого компьютера на другой по локальной сети, удалённый компьютер таких учётных данных не распознает и запросит ввод логина и пароля. Ниже мы расскажем, как исправить данную проблему.
Как изменить имя администратора в Windows 10
Windows 10 включает в себя встроенную учетную запись администратора на которую часто ссылаются компьютерные хакеры и вредоносные программы с вредоносными намерениями. Поэтому может быть хорошей идеей переименовать администратора в вашей системе Windows. Также будет полезно системным администраторам, когда их в компании несколько и работают по сменно и рангово, т.е. есть эникейщик, стажер, которым нужно дать права админа, но при этом ограничить немного.
- Нажмите Win + R
и введите gpedit.msc
- Далее перейдите Конфигурация компьютера > Конфигурация Windows > Локальные политики > Параметры безопасности > и справа найдите пункт Учетные записи: переименование учетной записи Администратор
. Нажмите по ней два раза и переименуйте имя в появившимся новом окне.

Данная инструкция справедлива не только для Windows 7, но и 8, XP. В операционной системе Windows 10 есть некоторые изменения, которые касаются интерфейса и внешнего вида папок, но сам алгоритм остается прежним. Поэтому вы можете легко применить данные инструкции даже к Windows 10. Изменение имени персональной папки пользователя возможно только с главной учетной записи, то есть, она должна обладать правами администратора. Если вам понадобилось выполнить такое изменение, выйдете из своей учетной записи и войдите в административную: только здесь вам доступно поле управления учетными записями, создание пароля для них, удаление и восстановление. Узнайте больше об именах персональных папок пользователя на примере операционной системы Windows 7.
Оказавшись в административной учетной записи, кликните по меню Пуск и отыщите пункт “Компьютер”.
Вам нужен раздел “Управление”
Обратите внимание: небольшая иконка щита рядом с пунктом означает, что зайти в него может только администратор
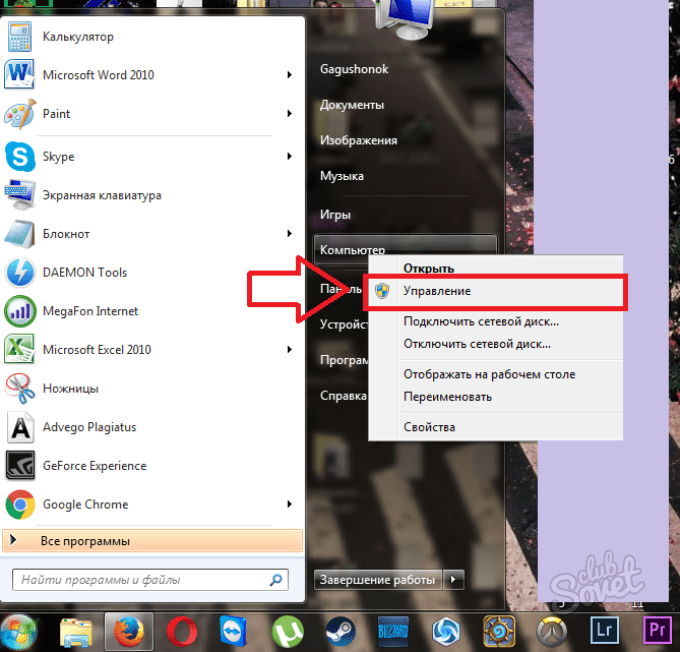
Всё меню будет находиться с правой стороны. Откройте вкладку “Служебные программы”, нажав на маленький треугольник рядом с этой фразой. Вы увидите пункт “Локальные пользователи”. Один раз кликните по нему.


- Пользователи.
- Группы.
Если вы ранее разбивали всех пользователей данного компьютера на группы, то можете попробовать найти свою учетную запись в данной папке – это будет просто быстрее. В любом другом случае зайдите в папку “Пользователи”, дважды нажав на нее.




- При входе в систему в меню выбора пользователя.
- Над списком в Пуске компьютера.
- Все адреса папок на вашем компьютере будут проходить через ваше имя пользователя.
Таким образом, переименование персональной папки пользователя занимает совсем немного времени
Важно иметь доступ к административной учетной записи и придуманное новое имя


Как сменить пользователя в Windows 8
Если вы не единственный пользователь вашего компьютера, то скорее всего вам необходимо создать несколько учетных записей. Благодаря этому вы сможете разделять личную информацию и вообще любые данные. Но как переключаться между профилями знает не каждый пользователь, ведь в Виндовс 8 эту процедуру немного изменили, что и вводит многих в заблуждение. Давайте рассмотрим, как изменить учетную запись в данной версии ОС.
Как переключить учетную запись в Windows 8
Использование одного аккаунта несколькими пользователями может вызывать неудобства. Для того, чтобы этого избежать, Microsoft позволил нам создавать несколько учетных записей на компьютере и переключаться между ними в любой момент. В новых версиях Windows 8 и 8.1 процесс перехода с одного аккаунта на другой был изменен, поэтому мы и поднимаем вопрос о том, как сменить пользователя.
Способ 1: Через меню «Пуск»
- Нажмите на значок Windows в левом нижнем углу и перейдите в меню «Пуск». Также можно просто нажать сочетание клавиш Win + Shift.
- Затем в правом верхнем углу найдите аватар пользователя и нажмите на него. В выпадающем меню вы увидите список всех пользователей, которые пользуются компьютером. Выберите необходимый аккаунт.
Способ 2: Через системный экран
- Также сменить учетную запись можно, нажав известную всем комбинацию Ctrl + Alt + Delete.
- Таким образом вы вызовете системный экран, на котором можете выбрать необходимое действие. Нажмите на пункт «Сменить пользователя» (Switch user).
- Вы увидите экран, на котором изображены аватарки всех пользователей, зарегистрированных в системе. Найдите необходимый аккаунт и нажмите на него.
Произведя вот такие нехитрые манипуляции, вы сможете с легкостью переключаться между учетными записями. Мы рассмотрели два способа, которые позволят вам в любой момент быстро перейти к использованию другого аккаунта. Расскажите про данные методы друзьям и знакомым, ведь знания никогда не бывают лишними.
Мы рады, что смогли помочь Вам в решении проблемы.
Имя компьютера
Перед тем, как изменить имя компьютера на ОС Windows 7, нужно открыть диалог под названием «Система». Для этого запустите меню «Пуск». В выпадающем списке кликните ПКМ по пункту «Компьютер». Теперь в представленном перечне выберите вариант «Свойства». Затем руководствуйтесь следующей инструкцией:
Зайдите в диалог под названием «Система»
Обратите внимание на левый сайдбар. Нажмите на гиперссылку, которая отвечает за дополнительные параметры сети.
Вышеописанные действия приведут к запуску диалога под названием «Свойства системы»
В нем надо перейти во вкладку «Имя компьютера» и кликнуть на кнопочку «Изменить».
Поменяйте название компьютера в соответствующем окне. Чтобы произведенные изменения вступили в силу, надо нажать на «ОК» и перезагрузить ПК.
Важно! Имя должно состоять из латинских букв (допускается использование символа дефиса). Не используйте в названии ПК кириллицу и специальные знаки
В обратном случае в сети ваш компьютер станет недоступным для других юзеров.
Выбор пользователя при автоматическом входе
Если у Вас включен автоматический вход, но возникла необходимость войти под другой учетной записью, нажмите и удерживайте клавишу Shift при запуске Windows. Или нажмите Выйти из системы/Сменить пользователя в меню завершения работы и удерживайте клавишу Shift.
На смену пользователей при автоматическом входе также может влиять строковый параметр (REG_SZ) ForceAutoLogon в разделе реестра: HKEY_LOCAL_MACHINE\SOFTWARE\Microsoft\Windows NT\CurrentVersion\Winlogon.
Параметр может принимать значения 1 (включен) и (выключен). Его назначение состоит в том, чтобы обеспечивать постоянное присутствие пользователя в системе, если автоматический вход настроен и компьютер включен. Фактически включение этого параметра приводит к тому, что пользователь не может выйти из системы — после завершения сеанса вход тут же выполняется автоматически. Такое поведение предусмотрено для компьютеров, работающих в режиме киоска в общественном месте (например, библиотеке). Обойти его можно, только удерживая клавишу Shift при завершении сеанса.
Читают сейчас
Как изменить имя
Для начала, стоит отметить, что рассматриваемая тема охватывает только смену имени учётной записи исключительно, если уместно будет так выразиться, в визуальной составляющей операционной системы – то есть во время входа и на экране приветствия.
Подобные изменения не затронут корневые папки, где хранятся данные самой учётной записи. Имя, которое было присвоено при её создании так и будет фигурировать среди системных процессов – то есть имя папки в C:\Users, останется таковым как было изначально.
Существуют определённые варианты осуществления и этой задачи, но это уже совершенно другая история с совершенно иным подходом и наличием возможных негативных последствий.
Возвращаясь к сути поставленной задачи, необходимо уточнить, что в рамках работы операционной системы Windows 10 предусмотрено два вида учётных записей:
- Это локальная учётная запись;
- Это учётная запись Microsoft.
В чём их основное различие? В данных необходимых для осуществления авторизации. Для локальной УЧ, пользователь самостоятельно создает имя и пароль (при желании) когда устанавливается операционную систему или в дальнейшем дополнительно.
Первый вариант:
Откройте «Панель управления» и в разделе «Учётные записи пользователей» нажмите «Изменение типа учётной записи»;
- Откроется список, среди которого необходимо найти нужного вам пользователя и кликом мышки открыть его;
- Откроется окно «Внесение изменений…», где следует нажать на строку «Изменить имя учётной записи»;
Останется только ввести новой имя и нажать на кнопку «Переименовать».
Второй вариант:
Нажмите на сочетание клавиш «WIN+R» и выполните «netplwiz»;
- Откроется окно «Учётные записи пользователей»;
- Кликните по нужному пользователю и откройте «Свойства»;
Укажите желаемые значения и нажмите «ОК» для применения правок.
Третий вариант:
С этим вариантом следует быть максимально осторожным, так как необдуманное изменение имён может привезти к блокировке доступа к некоторым ресурсам операционной системы (потеря администраторских прав).
Кликните правой кнопкой мышки по меню «Пуск» и откройте «Windows PowerShell (администратор);
В открывшуюся консоль введите и выполните команду «Rename-LocalUser -Name «старое имя» -NewName «Новое имя»;
Как переименовать учётную запись Microsoft
Нажмите «Пуск» — «Параметры»;
Выберите раздел «Учётные записи» и обратите внимание на данные указанные в блоке «Ваши данные»;
Нажмите на строку «Управление учётной записью Microsoft»;
- В открывшемся окне нажмите на кнопку «Дополнительные действия», которая находится ниже вашего имени пользователя;
- Выберите «Редактировать профиль»;
Нажмите на кнопку «Изменить имя» и введите новый псевдоним.
Закройте сайт и используйте компьютер по назначению.
Что делать, если автономная адресная книга пользователя не синхронизируется с глобальным списком адресов?What if the person’s offline address book won’t sync with the Global Address List?
Чтобы это исправить, войдите в Модуль Azure Active Directory для PowerShell с учетными данными администратора Microsoft 365To fix this, log in to the Azure Active Directory Module for PowerShell with your Microsoft 365 administrator credentials. и используйте следующий синтаксис:and use the following syntax:
Совет
О том, как изменить имя пользователя в Active Directory в Windows Server 2003 и более ранних версиях, можно узнать в статье Переименование учетной записи пользователя.To learn how to change someone’s username in Active Directory, in Windows Server 2003 and earlier, see Rename a user account.
Безопасность учетной записи
Безопасность данных – один из немаловажных факторов. Для ее обеспечения нужно установить пароль доступа к учетной записи. Если говорить по чести, то изначально системные администраторы либо создают учетную запись совсем без пароля, либо же вводят банальное “123456”. Что делать в таких случаях и как сменить пароль пользователя в Windows 7? Ответ на этот вопрос прост.
Для установки или изменения текущего пароля необходимо повторить пункты 1-3, которые описаны в первом способе изменения имени пользователя. Если изначально пароль не установлен, то система предложит создать его, как говорится, с нуля, о чем будет свидетельствовать пункт “Создать пароль учетной записи”. В случае с уже установленным паролем ОС предложит его изменить (здесь нужно четко понимать, что понадобится старый код). Далее необходимо просто сохранить внесенные изменения.
Как в Windows 7 сменить пользователя. Переключение между пользователями, смена имени и пароля
Если ПК пользуетесь не только вы, но и другие люди, то для каждого из них можно сделать собственную учетную запись. Вы можете настроить «учетку» так, как вам удобно: изменить заставку Рабочего стола, внешний вид папок, Панель задач, установить необходимые именно вам программы и многое другое.
Для любого пользователя создается учетная запись с правами «Администратора» или «Гостя». В первом случае у человека будет больше возможностей. Он сможет открывать некоторые программы, которые будут недоступны другим «юзерам», добавлять и удалять учетные записи.
Когда на компьютере установлена «семерка», и он предназначен для работы нескольких сотрудников, то нужно знать, как в Windows 7 сменить пользователя. Прочитав эту статью, вы также научитесь изменять пароль и имя учетной записи, воспользовавшись удобным для вас способом. В результате ваша информация будет доступна только вам или людям, которым вы скажете свой пароль.
Как добавить новую «Учетную запись»?
Откроется страница, на которой вы увидите графу, куда понадобится вписать имя пользователя и указать тип доступа (Администратор или Обычный). Теперь нажмите «Создание учетной записи».
Если вы не хотите, чтобы другие люди, работающие за вашим компьютером, могли удалять программы или изменять важные файлы, то установите «Обычный доступ». Если же человеку полностью доверяете, то можете дать ему права «Администратора».
Потратив всего несколько минут, вы сможете добавить нового пользователя на ваш ПК.
Как в “Виндовс” 7 переключаться между учетными записями?
Итак, если на вашем компьютере каждый пользователь ПК имеет свою «учетку», то необходимо знать, как между ними переключаться. Когда вы запускаете компьютер, появляется возможность выбрать того или иного «юзера», нажав на соответствующую иконку. Но что делать, если операционная система уже загружена? Как в Windows 7 сменить пользователя?
Для того чтобы переключиться с одной учетной записи на другую, можно применить один из способов:
- Одновременно нажмите кнопки «Ctrl», «alt» и «Delete». Откроется «Начальный экран», где необходимо кликнуть «Сменить пользователя»;
- Воспользуйтесь «горячими кнопками» – Win+L. На клавише «Win» изображен логотип ОС “Виндовс”;
- Войдите в «Пуск». Возле опции «Завершение работы» кликните по треугольнику, чтобы вызвать контекстное меню. Выберите вариант «Сменить пользователя».
Вот так, достаточно просто вы можете переключаться между «учетками» пользователей.
Каждый пользователь ПК может дать своей учетной записи любое имя или изменить уже существующее.
Например, если вы приобрели б/у компьютер, то, скорее всего, захотите поменять имя пользователя. Сделать это можно также, воспользовавшись одним из двух простых способов:
Как поменять пароль пользователя?
Вы уже знаете как в Windows 7 сменить пользователя, но что делать, если необходимо изменить пароль? Сделать это можно, нажав кнопки «Ctrl», «Delete» и «Alt». Теперь выберите «Сменить пароль…» и впишите текущий пароль, а потом два раза новый. Последний шаг – подтвердите ваши действия.
Теперь вы сможете сменить пароль пользователя Windows 7, тем самым обезопасив себя от кражи ценной информации, которая находится на вашей учетной записи.
Заключение
Итак, вы научились создавать учетные записи пользователей, изменять их имя и пароль. Если один ПК предназначен для нескольких людей, имеет смысл создать каждому из них отдельную «учетку». При этом права «Администратора» могут быть только у вас.
Пользователь сможет настроить внешний вид ОС так, как ему удобно. Например, некоторые люди желают, чтобы «Панель задач» была расположена вверху экрана или сбоку.
Одни «юзеры» не любят менять стандартные обои Windows, другие – хотят видеть на Рабочем столе что-то яркое или смешное.
Есть возможность любую «Учетную запись» настроить в соответствии со своими предпочтениями, а зная, как в Windows 7 сменить пользователя, все останутся довольны, ведь при необходимости смогут переключиться на свою «учетку».
Варианты смены имени профиля
Есть два варианта выполнения поставленной задачи. Первый из них довольно простой, но позволяет сменить имя профиля только на экране приветствия, в «Панели управления» и в меню «Пуск». То есть, это просто визуальная смена отображаемого наименования аккаунта. При этом название папки останется прежним, а для системы и других программ фактически ничего не изменится. Второй вариант предполагает смену не только внешнего отображения, но также переименование папки и изменение записей в реестре. Но, нужно отметить, что данный метод решения задачи гораздо сложнее, чем первый. Давайте подробно рассмотрим оба этих варианта и различные способы их воплощения.
Способ 1: Визуальная смена имени пользователя через «Панель управления»
Вначале рассмотрим более простой вариант, подразумевающий только визуальную смену имени пользователя. Если вы меняете имя того аккаунта, под которым залогинены в данный момент, то административными правами обладать не обязательно. Если же вы стремитесь переименовать другой профиль, то обязательно должны получить полномочия администратора.
- Щелкайте «Пуск». Переходите в «Панель управления».

Заходите в «Учетные записи пользователей…».


Если вы желаете поменять наименование аккаунта, в котором залогинены в текущий момент, то щелкайте «Изменение имени своей учетной записи».

Открывается инструмент «Изменение своего имени». В единственном его поле введите то название, которое хотите видеть в окне приветствия при активации системы или в меню «Пуск». После этого жмите «Переименовать».