Как изменить имя пользователя в стиме
Содержание:
- Как сделать пустой ник в Стиме
- Настройки региона в профиле
- Как узнать на компьютере
- Как в Steam сменить логин?
- Как в Steam сменить логин?
- Конвертер резервных копий
- Как сделать длинный ник в Стиме
- Обходными путями
- Как включать компоненты
- Steam аккаунт с новыми параметрами приватности: что и где можно настраивать — #Steam
- Настройка Steam
- Как поменять электронную почту
- Восстановление пароля
- Как сделать пустой ник в Стиме? Краткое руководство
- Загрузка игр
Как сделать пустой ник в Стиме
Чтобы выделиться из «серой массы» компьютерных ботаников, некоторые пользователи игровой платформы Стим пытаются сделать свой профиль оригинальным. Кто-то выдумавает интересные по смыслу ники и смешные имена, кто-то прописывает в имени множество символов и это, по его мнению, выглядит красиво и круто. Некоторые просто оставляют поле имени пустым — это тоже своего рода «прикол». Давайте разберёмся, как сделать невидимый ник в стиме:
- Сначала стоит сказать, что обычным способом сделать поле пустым не получится: зарегистрировать имя без символов нельзя, а поставить пробел система тоже не даёт. Поэтому заходим в свой аккаунт игровой платформы Steam, проходим авторизацию.
- На странице своего аккаунта находим вкладку «Друзья» в главном меню и кликаем по ней левой клавишей мыши.
- Стираем все данные в поле «Псевдоним» по аналогии с предыдущим примером.
- Копируем отсюда то, что находится между круглых скобок ( ) — это символы, имитирующие пробел.
- Делаем вставку в поле «Псевдоним» в клиенте Стим.
- Нажимаем «Ок» и перегружаем страницу. Готово. Теперь ваше имя аккаунта в Steam не отображается, то есть содержит одни пробелы.
Есть ещё несколько способов ввести пустые символы для написания ника:
- В поле «Псевдоним» с цифровой клавиатуры NumLock, удерживая зажатой клавишу Alt, прописываем комбинацию 0173.
- Открываем из панели управления «Экранную клавиатуру» и повторяем пункт № 1.
- В поле «Псевдоним» с цифровой клавиатуры NumLock, удерживая зажатой клавишу Alt, прописываем комбинацию 255.
Настройки региона в профиле
Пора внимательно изучить доступные параметры – переходим в профиль, начинаем разбираться, как поменять валюту в Стиме на рубли:
- Найдите вкладку «Об аккаунте»;
- Ищите блок «Операции в магазине и история покупок».
Здесь отображается текущая страна, выбранная вами при регистрации – если вы хотите изменить валюту в Steam на рубли, нужно выбрать Россию!
Нажмите на кнопку «Изменить страну магазина»;
Вы увидите возможность поменять регион проживания. Не забудьте выбрать правильное значение!
Каждый пользователь может сменить страну проживания, если долго находится за границей или действительно покинул предыдущее место пребывания в связи с переездом. Поменять валюту в Стиме на рубли на торговой площадке также можно при первой покупке – соответствующие настройки появятся в момент оформления заказа (при выборе способа оплаты, доступного для региона пребывания).
Поэтому закрываем окно настроек – и перемещаемся в магазин. Нужно сделать покупку: к выбору игры необходимо подойти внимательно и ответственно.
- Найдите в каталоге заинтересовавшую вас игру;
- Нажмите на кнопку добавления в корзину напротив подходящего варианта набора;
- Кликните по значку корзины на верхней панели справа, как только закончите с выбором;
- Щелкайте по иконке «Купить для себя» или «Купить в подарок», на ваше усмотрение;
В окне выбора способа оплаты вы увидите иконку «Выберите свой регион для магазина»;
- Нажмите – автоматически загрузится окно конвертации;
- Вы увидите, какая страна сейчас определяется системой и сможете нажать на значок «Обновите вашу страну», если расчетный адрес отличается от фактического места пребывания;
Выберите подходящий вариант – все цены и способы оплаты автоматически изменятся.
В поисках ответа на вопрос, как сменить валюту в Стиме на рубли, нужно помнить – страна магазина должна соответствовать региону пребывания (постоянного проживания). Вы обязательно должны иметь местный способ оплаты для совершения покупок. Если вы часто переезжаете, менять страну можно без ограничений – но смена местоположения в настройках открывается только после фактического переезда на другое место.
Сменить на телефоне
Аналогичным образом можно поменять валюту в Стиме на телефоне на рубли/ доллары/ иную валюту. Не забудьте скачать приложение для Айфона или Андроида:
- Откройте программу и нажмите на три полоски наверху слева;
- Перейдите к разделу «Об аккаунте» в открывшемся меню — просто кликните на имя;
Далее выберите «Редактировать профиль»;
Ищите вкладку «Местоположение»;
Нажмите и выберите правильный вариант – сохраните внесенные изменения.
Вы узнали, как изменить валюту в Стиме на рубли – придется потратить несколько минут, но это необходимо! Гораздо проще пользоваться доступными инструментами оплаты, удобнее видеть стоимость в привычных знаках. Не стоит пренебрегать такой возможностью.
Как узнать на компьютере
Если вы не ищете легких путей, знаем другой ответ на вопрос, как найти имя аккаунта в Стиме. Способ подойдет и другим пользователям: не можете открыть приложение или браузер? Потеряли логин? Не отчаивайтесь – наш сложный и изощренный метод поможет выйти из неприятной ситуации.
Не спешите переживать – никаких трудностей не предвидится. Придется потратить немного больше времени, чтобы узнать, где посмотреть имя аккаунта Стим. Но вы справитесь!
- Ищите ярлычок приложения на рабочем столе и нажимайте на него правой кнопкой мышки;
- Выбирайте из контекстного меню пункт «Свойства»;
- Переходите на вкладку «Ярлык» и жмите на кнопку «Расположение файла»;
- Вы автоматически попадете в директорию, где хранятся данные программы;
- Ищем на экране папку «config» и открываем ее;
- Находим в списке файл, названный «loginusers.vdf»;
- Жмите правой кнопкой мышки и выбирайте «Открыть с помощью…»;
Необходимо запустить документ через блокнот или подобную программу, если она установлена на устройстве;
Сейчас узнаете, где посмотреть имя аккаунта Steam. Ищите в открывшемся документе строку «AccountName», именно там можно узнать нужное значение!
На практике все оказалось проще! Вы можете опустить несколько шагов этой инструкции, если знаете, в какой папке хранятся файлы приложения. Сразу открывайте нужную директорию и загружайте требуемый документ. Все получится, успехов!
Научили вас, как узнать и как посмотреть имя пользователя в Стиме – все способы проверены, работают и могут использоваться в любую минуту. Больше вы не потеряете нужную информацию, она всегда под рукой.
Как в Steam сменить логин?
Существуют обходные пути, как в Стиме поменять логин. Это сложное мероприятие потребует создания нового аккаунта и прикрепления всей информации к старому имени пользователя. Чтобы изучение вопроса, как в Стиме сменить логин, было успешным, необходимо выполнить шаги алгоритма.
- Выйти из активированного аккаунта сервиса. Перейти в меню Steam и выбрать «Сменить пользователя».
- После появления окна «Вход в Steam» нажать «Создать новый аккаунт».
- Подтвердить согласие после прочтения соглашения подписчика Steam.
- Ввести новое имя пользователя и пароль.
- Подтвердить информацию через нажатие на «Далее».
- После ввода e-mail подтвердить действие.
- В появившемся окне изучить введенные сведения (для распечатки информации активировать пиктограмму принтера).
- Подтвердить действие через нажатие на «Далее».
- После появления окна нажать на «Готово».
- Войти в созданный профиль.
- Подтвердить информацию о правильно введенном адресе электронной почты через нажатие на «Да».
- После появления окна с подтверждением e-mail прочесть условия использования адреса, нажать «Далее».
- Кликнуть на «Готово».
- Перейти в сервис электронной почты, найти пришедшее письмо и кликнуть ссылку для подтверждения адреса электронной почты.
К новому аккаунту следует прикрепить библиотеку игр из старого:
- перейти на вкладку «Steam»;
- выбрать «Настройки»;
- перейти к строке «Семья», активировать вкладку «Family Library Sharing»;
- кликнуть на «Авторизовать этот компьютер»;
- установить переключатели на строке «Поделиться библиотекой…», в таблице «Делиться/ Подходящие аккаунты»;
- перезапустить сервис;
- кликнуть по нику;
- выбрать «Профиль» – «Редактировать профиль»;
- ввести старую информацию, принадлежащую старому логину;
- добавить друзей из старого профиля посредством отсылки уведомлений о дружбе.
Подобный способ изменения имя аккаунта разработан только в 2016 году. Семейный доступ до 2016 года был доступен в режиме бета-тестирования.
Примечание: Обходной путь для изменения логина обладает существенным недостатком. Если профиль неактивен и в библиотеке находится множество игр, мошенники могут заинтересоваться подобным аккаунтом. Для обеспечения защиты профиля пользователь устанавливает двухфазную аутентификацию.
Бытие игровой платформы Steam берёт своё начало на заре появления и развития интернета — в 1999 году. Когда геймеры целыми днями воевали в Counter-Strike и Team Fortess Classic. Когда пребывание в игре 3-4 тыс. человек онлайн означало её колоссальную популярность.
Прозорливые игроделы из Valve осознали, что у сетевого гейминга огромное будущее. И засучив рукава, рьяно принялись за работу. Первая версия Steam была явлена игровому сообществу в 2002 году. Раньше реализовать намеченные планы разработчикам не удалось из-за флегматичности компаньонов: они выказывали участие в проекте только на словах.
Первой волной популярности Стим обязан игре Half-Life 2. Valve сделали правильную ставку. Ну кто же пройдёт мимо второй части легендарного шутера. Устанавливали игру, устанавливали и клиент платформы. Чуть позже некоторые издатели, смекнув перспективу предприятия, начали обращаться с просьбами в компанию о том, чтобы «приютить» их игровые проекты (дистрибутивы и дополнительные моды).
Из этой статьи вы узнаете, как пользоваться аккаунтом Стим: как выполнить авторизацию и выйти на офсайте и в клиенте, как установить адрес другой почты в профиле, как зарегистрировать игру и пр.
Как в Steam сменить логин?
Существуют обходные пути, как в Стиме поменять логин. Это сложное мероприятие потребует создания нового аккаунта и прикрепления всей информации к старому имени пользователя. Чтобы изучение вопроса, как в Стиме сменить логин, было успешным, необходимо выполнить шаги алгоритма.
- Выйти из активированного аккаунта сервиса. Перейти в меню Steam и выбрать «Сменить пользователя».
- После появления окна «Вход в Steam» нажать «Создать новый аккаунт».
- Подтвердить согласие после прочтения соглашения подписчика Steam.
- Ввести новое имя пользователя и пароль.
- Подтвердить информацию через нажатие на «Далее».
- После ввода e-mail подтвердить действие.
- В появившемся окне изучить введенные сведения (для распечатки информации активировать пиктограмму принтера).
- Подтвердить действие через нажатие на «Далее».
- После появления окна нажать на «Готово».
- Войти в созданный профиль.
- Подтвердить информацию о правильно введенном адресе электронной почты через нажатие на «Да».
- После появления окна с подтверждением e-mail прочесть условия использования адреса, нажать «Далее».
- Кликнуть на «Готово».
- Перейти в сервис электронной почты, найти пришедшее письмо и кликнуть ссылку для подтверждения адреса электронной почты.
К новому аккаунту следует прикрепить библиотеку игр из старого:
- перейти на вкладку «Steam»;
- выбрать «Настройки»;
- перейти к строке «Семья», активировать вкладку «Family Library Sharing»;
- кликнуть на «Авторизовать этот компьютер»;
- установить переключатели на строке «Поделиться библиотекой…», в таблице «Делиться/ Подходящие аккаунты»;
- перезапустить сервис;
- кликнуть по нику;
- выбрать «Профиль» – «Редактировать профиль»;
- ввести старую информацию, принадлежащую старому логину;
- добавить друзей из старого профиля посредством отсылки уведомлений о дружбе.
Подобный способ изменения имя аккаунта разработан только в 2016 году. Семейный доступ до 2020 года был доступен в режиме бета-тестирования.
Конвертер резервных копий
Но если у вас не получается открыть файл способами, приведёнными выше, значит, файл повреждён или удалён и здесь уже необходимо использовать конвертер резервных копий. Он установлен вместе с Office, но иногда его надо активировать вручную.
- Нажимаем на «Пуск», заходим в «Панель управления».
- Выбираем категорию «Программы», «Удаление программ».
- Находите «Microsoft Office» и нажимаете «Изменить».
- Далее, выбираем «Добавить компоненты» в окне, которое открылось и продолжаем.
- Переходим в «Общие средства Office» — «Конвертеры и фильтры» — «Конверторы текстовых файлов» — «Конвертер восстановления текста».
- Выбираем опцию «Запускать с компьютера», начинается установка. Это займёт какое-то время.
- Когда установка будет завершена, открываем word.
- Кликаем на логотип Office и выбираем «Параметры».
- Во вкладке «Дополнительно» находим блок «Общие».
- И ставим галочку в «Подтверждать преобразование формата».
Поздравляем, теперь эта опция у вас включена. Если же она была и до этого включена, то ничего из вышеописанного делать не надо, приступаем сразу к её пользованию. Итак, как восстановить удалённый документ word:
- Запускаем word, «Файл» — «Открыть».
- Вводим путь к резервной копии и нажимаем на неё.
- В поле над кнопкой «Отмена» задаём параметр «Восстановление текста».
- Нажимаем на стрелочку возле «Открыть» и выбираем «Восстановление».
Готово, мы «вернули» удалённый/повреждённый файл с помощью конвертера.
Как сделать длинный ник в Стиме
Некоторые пользователи сталкиваются с проблемой, когда придуманное имя для аккаунта Steam не помещается в поле видимости. То есть вы прописываете своё имя, а по факту в игровой платформе отображается только его часть. Дело в том, что система предполагает ограниченное количество символов для ников и увеличить это количество нет никакой возможности. Однако, есть фишки, позволяющие сделать длинный ник в наиболее популярных играх Стима, таких как CS:GO & DOTA2.
Опишем, как сделать длинный ник в DOTA2:
- Запускаем клиент DOTA2, проходим авторизацию. Кликаем левой кнопкой мыши на опцию «Друзья», снова кликаем на своём имени и выбираем пункт «Сменить ник».
- Перед нами открывается поле для ввода нового имени. Смысл в том, что как сказано выше, можно ввести ограниченное количество символов, но этими символами может быть любая переменная, которая будет написана как несколько символов, но по факту будет отображать целый полноценный текст. Такую переменную можно выбрать из файла dota_russian.txt, который находится в установленной папке Dota beta/game/dota/resourse/dota_russian.txt.
- Копируем, например, переменную с историей любимого школьниками героя Пудж и вставляем в поле для ввода имени.
- Готово! Теперь ваше имя в Доте отображается как огромный текст, который рассказывает о происхождении легендарного Мясника.
Обходными путями
Как включать компоненты
Во всех продуктах Windows есть набор программ и функций, которые пользователь регулирует по своему усмотрению: включает, отключает и даже удаляет. Кроме того, пользователь может добавлять неустановленные изначально программы. Нужно это для того, чтобы освободить место на диске, что очень хорошо повлияет на работу устройства, даже если оно не очень мощное.
В Windows 10 большой пласт настроек передвинут в пункт «Параметры». Некоторые из них можно посмотреть исключительно через панель управления.
- Открываем меню «Пуск» и нажимаем на «Параметры».
- В блоке «Система» выбираем «Приложения и возможности».
- В строке «Найти параметр» вводим «компонент» и нажимаем на «Программы и компоненты».
- Кликаем на «Включение или отключение компонентов Windows». Появится всплывающее окно, в котором можно включить нужные компоненты и отключить ненужные. Чтобы включить компонент, поставьте напротив него точку и нажмите OK.
Steam аккаунт с новыми параметрами приватности: что и где можно настраивать — #Steam
Компания Valve Software анонсировала обновление системы защиты персональных данных пользователей игровой платформы Steam. Теперь каждый юзер может сделать свой Steam аккаунт чуть более конфиденциальным,..
… и в частности предоставлять другим юзерам доступ к своему игровому профилю, библиотеке игр, инвентарю и пр.
Но самое главное, теперь профиль пользователя в Steam-аккаунте можно сделать «Скрытым» или видимым «Только для друзей«.
В плане конфиденциальности данных новшество, конечно, выглядит значимым. С другой стороны, это также означает, что такие небесполезные сервисы, как, скажем, Steam Spy, автоматически становятся бесполезными (пока, по крайней мере). Поскольку работали они на основе как раз открытых данных пользователей. Но сейчас не об этом. А о том…
… как настраивать приватность профиля через Steam аккаунт
Сложного как бы ничего нет, однако поначалу некоторые моменты немного озадачивают, и кроме того параметры приватности находятся в отдельном разделе, вне основных «Настроек» аккаунта. Потому по порядку:
как открыть раздел настроек приватности:
- на компе запускаем Steam-клиент (дожидаемся, пока он скачает дежурный апдейт) и логинимся;
- кликаем по нику в верхнем правом углу окна клиента и в меню выбираем «Посмотреть профиль«;
- в следующем окне жмем кнопку «Редактировать профиль» и потом — «Мои настройки приватности«.
- Новый раздел в данный момент времени имеет такой вид:
- Доступные же пользователю настройки представлены в следующем ассортименте:
- «My profile» — видимость профиля пользователя (по умолчанию «Открытый«);
- «Game details» — видимость параметров игр (по умолчанию «Только для друзей«), тут же можно активировать опцию «Always keep the total playtime private» (Всегда скрывать общее время в играх);
- «Inventory» — видимость «Инвентаря» (по умолчанию «Только для друзей«) с опцией «Always keep Steam Gifts private» (Всегда скрывать подарки в Steam);
- «Can post comments on my profile» (по умолчанию «Только для друзей«) — здесь вы можете указать, кто может оставлять комментарии в профиле, или вообще запретить их (опция «Скрыть«).
Изменение настройки «My Profile» автоматом меняет все настройки. Т.е. если в «Моем профиле» вы указываете, к примеру, «Скрытый», то все остальное тоже будет «Скрытым». Но если профиль оставить «Открытым», то по умолчанию все прочие параметры видимыми будут только для ваших друзей, если вы отдельно не укажите «Открытый» или «Скрытый» для каждого.
Кратко об основных настройках приватности:
- My Profile: видимость данных профиля в Steam, списка друзей, значков, уровня, и списка групп, в которых вы состоите;
- Game Details: видимость списка игр в вашем аккаунте, «Списка желаемого», списка достижение, общего времени в играх, а также вашего текущего статуса в Steam (отсутствуете или «В игре» и с названием игры, в которую вы в данный момент играете).
- Inventory: видимость вашего Инвентаря, в том числе списка предметов, которые вы получили в играх, списка имеющихся у вас карточек Steam Trading и списка подарков Steam Gift.
Помимо этого в разделе «Мои настройки приватности» предусмотрены также еще две опции, которые юзеру изменять не полагается. «My basic details» (данные пользователя) содержит ваш игровой ник и аватар — они всегда открыты и доступны всем. А видимость каждого отдельного скриншота или работы в мастерской и так назначается отдельно в соответствующих разделах клиента.
В Valve также отметили, что сейчас работают над еще более новым режимом «невидимости» для профилей пользователей. В этом режиме игрок для посторонних отображаться будет просто как «офлайн», однако основной функционал клиента будет доступен, в частности можно будет отправлять сообщения через Steam аккаунт в обычном порядке.
Ξ Steam контроллер к Android-смартфону через Bluetooth не подключается?
Настройка Steam
Редактирование профиля Steam
Для того чтобы отредактировать внешний вид вашей персональной страницы в Steam, вам необходимо перейти на форму изменения информации об аккаунте. Для этого кликните по своему нику в верхнем меню клиента Steam, а затем выберите пункт «Профиль».
После этого вам нужно нажать кнопку «Редактировать профиль». Она расположена в правой части окна.
Сам процесс редактирования и заполнения профиля довольно прост. Форма редактирования представляет собой следующее:
Вам нужно поочередно заполнить поля, в которых содержится информация о вас. Вот подробное описание каждого из полей:
Имя профиля — содержит имя, которое будет отображаться на вашей странице, а также в различных списках, например, в списке друзей или в чате при общении с другом.
Настоящее имя — настоящее имя также будет отображаться на вашей странице под вашим ником. Вероятно, ваши друзья из реальной жизни захотят найти вас в системе. Кроме этого, возможно, вы захотите указать свое реальное имя в своем профиле.
- Страна — вам необходимо выбрать ту страну, в которой вы проживаете.
- Регион, область — выберите область или регион вашего проживания.
- Город — здесь нужно выбрать тот город, в котором вы живете.
Персональная ссылка — это ссылка, с помощью которой пользователи смогут перейти на вашу страницу. Желательно использовать короткие и понятные варианты.
Ранее вместо этой ссылки использовалось цифровое обозначение в виде идентификационного номера вашего профиля.
Если вы оставите это поле пустым, то ссылка для перехода на вашу страницу будет как раз содержать этот идентификационный номер, но лучше задать персональную ссылку вручную, придумать себе красивый ник.
Аватар — это картинка, которая будет представлять ваш профиль в Steam. Она будет отображаться в верхней части страницы вашего профиля, а также в других сервисах в Steam, например, в списке друзей и около ваших сообщений на торговой площадке и т.п.
Для того чтобы задать аватар, вам необходимо нажать кнопку «Choose file». В качестве картинки подойдет любое изображение формата jpg, png или bmp. Учтите, что слишком большие по размеру картинки будут обрезаны по краям.
При желании вы можете выбрать картинку из уже готовых аватаров в Steam.
Как поменять электронную почту
Итак, менять почту в стиме нужно следующим образом:
1. Войти в аккаунт, нажать на пункт меню стим и перейти в настройки.
2. Выбрать опцию «Изменить контактный адрес эл. почты…».
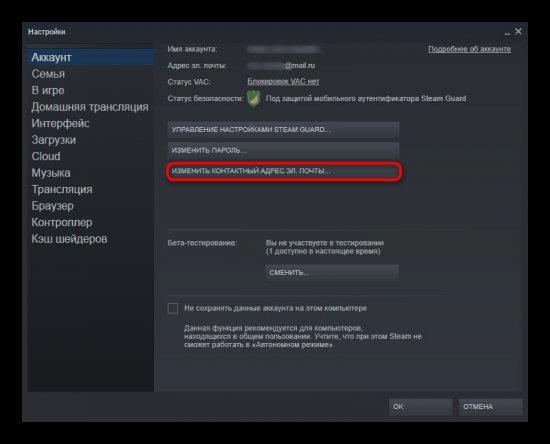
3. Для продолжения нужно ввести код из аутентификатора (если у пользователя установлен мобильный клиент») или выбрать опцию о том, что доступа к нему нет. Исходя из этого, дальнейшие действия будут разниться.
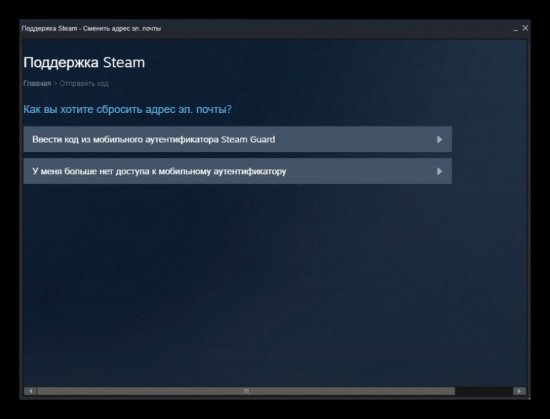
- Если мобильный аутентификатор есть, то на него придет код. Вводим его в поле на экране и жмем «Продолжить».
- Если доступа к аутентификатору нет, система предложит ввести пароль от учетки (если не помните, восстановите).
4. Введя пароль, Стим захочет направить СМС на привязанный номер телефона для сброса почты. Получив код, вводим его и переходим к смене почты.
6. На нее поступит сообщение с проверочным кодом. Вводим его в программе стим и сохраняем изменения. Теперь в настройках профиля будет отображен новый адрес.
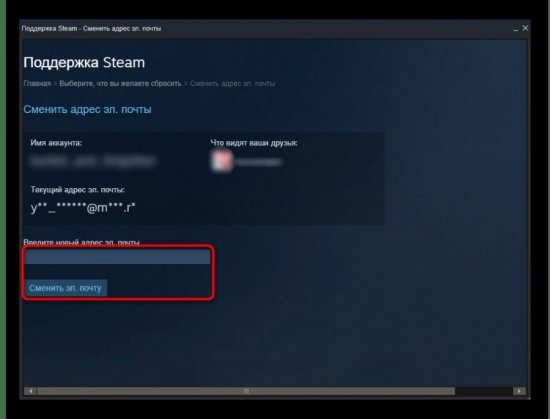
Восстановление пароля
Если вы не помните данные учётной записи или хотите сменить их оригинальным способом, запросите восстановление.
- На странице входа нажмите ссылку «Забыли пароль?».
- Выберите нужный пункт.
- Напишите логин.
- Если у вас прикреплён аутентификатор, введите ключ. Дополнительно попросят указать код, высланный по SMS или электронной почте.
- Если Guard не подключен, появится анкета. В ней нужно ответить на вопросы: какой e-mail использовался при регистрации, как вы оплачивали покупки и тому подобные. Дополните информацию скриншотами и чеками.
Надо иногда менять пароль к Steam в целях безопасности. Ведь на аккаунте могут быть деньги, купленные игры или другой ценный контент. В профиле указывают платёжные данные. К нему прикрепляют банковские карты и электронные кошельки. Придумайте надёжный код, чтобы его не могли подобрать.
Каждому геймеру, независимо от предпочитаемой игры, хотя бы раз в жизни приходилось менять пароль к аккаунту. Причин для этого может быть множество:
1. Повышенная подозрительность. А вдруг кто-то следит за вами и получить доступ к самому сокровенному, что у вас есть, — это главная цель его жизни?
2. Халатность. Вы случайно или целенаправленно заходили на свой аккаунт с чужого компьютера. Если у владельца устройства установлен кейлоггер или другой перехватчик, ваши конфиденциальные данные гарантированно станут ему известны.
3. Вы передавали доступ к своему аккаунту третьему лицу.
Как сделать пустой ник в Стиме? Краткое руководство
Большинство игроков не откажутся от возможности проявить чувство юмора и нестандартный подход к делу. Можно выделиться необычной игрой, особой манерой общения, или удивить окружение никнеймом.
К последнему нужно подойти творчески и разносторонне.
Наверняка каждый человек, увлекающийся онлайн-играми, замечал людей с пустотой вместо имени профиля или персонажа, после чего задавался вопросом: как сделать невидимый ник в Steam?
Что такое Steam
Сталкиваясь впервые с этим названием, человек не понимает, о чем идет речь: об игре или о компании. Но оба эти варианта неверны, «Стим» — это площадка для цифровой продажи программ и, в первую очередь, компьютерных игр.
Владеет данным сервисом известная компания Valve, занимающаяся разработкой игр. Среди геймеров «Стим» стал популярен из-за возможности приобрести лицензионную игру, не выходя из дома.
Помимо этого, программа автоматически скачивает нужные обновления и обладает свежими новостями об игровой индустрии. С Valve сотрудничает множество крупнейших производителей видеоигр.
Как сделать пустой ник в Steam
Технически сервер устроен так, чтобы это стало невозможным. Разработчиков можно понять, пользователи с невидимым ником доставляют немало хлопот, в особенности, когда против них требуется применить санкционные меры. Система не примет никнейм, состоящий из пробелов, стандартная комбинация «Alt + 255» также не принесет результатов.
Тогда как сделать пустой ник в «Стиме»? Хитрые игроки всегда найдут способ обойти запрет. На большом количестве сайтов в сети можно найти электронные таблицы спецсимволов с возможностью копирования. Один из таких символов люди и вставляют в профиль, чтобы получить невидимый ник.
Его минус заключается в том, что он невидим везде, поэтому хранить его лучше в текстовом документе, предварительно обозначив скобочками, звездочками или текстом.
( ) — достаточно скопировать символ из скобок в поле для ввода имени профиля, и тогда вопрос о том, как сделать пустой ник в стиме, перестанет быть актуальным. Однако стоит знать, что в любой из игр невидимый символ превратится в стрелочку.
Для чего это нужно
Подумав о том, как сделать пустой ник в «Стиме», человек иногда задается дополнительным вопросом: какие преимущества можно получить от невидимого имени? Во-первых, это в какой-то степени красиво.
Во-вторых, несмотря на растущую популярность запроса, ник, состоящий из пустоты, можно встретить крайне редко, поэтому его смело можно назвать оригинальным. В-третьих, открывается возможность для реализации игроком хорошего чувства юмора.
Очистив историю ников в «Стиме» и сделав невидимое имя, можно с большой долей успеха разыграть невнимательного друга.
Выяснив, как сделать пустой ник в «Стиме», остается только поставить его и правильно распорядиться полученным знанием. Не стоит пренебрегать ими и использовать в нехороших целях, ведь в конце концов игровое сообщество должно оставаться местом для хорошего времяпрепровождения, а не превращаться в площадку для извечных конфликтов.
Загрузка игр
1. В окне приложения Стима перейдите в раздел «Магазин» (горизонтальное меню).
2. Ознакомьтесь с общей информацией. Внизу странички щёлкните кнопку «Хорошо, перейти… ».
3. Кликните подраздел «Игры». Выберите интересующий вас жанр (например, Экшен).
4. Щёлкните по аватарке понравившейся игры.
5. Если вы выбрали бесплатную игру:
- нажмите в её панели кнопку «Играть»;
- запустите инсталляцию в открывшемся окне.
Если дистрибутив платный:
нажмите «В корзину»;
выберите версию «… для себя» или «… в подарок»;
укажите способ оплаты: в перечне клацните используемую платёжную систему;
щёлкните окошко «Я принимаю Соглашение… »;
следуйте подсказкам сервиса, чтобы завершить покупку и установить игру на ПК.





