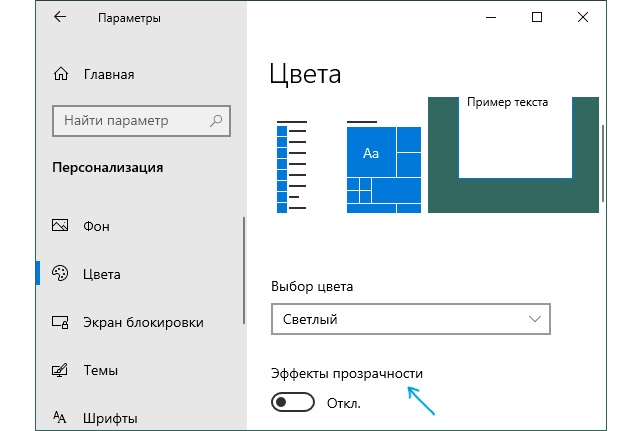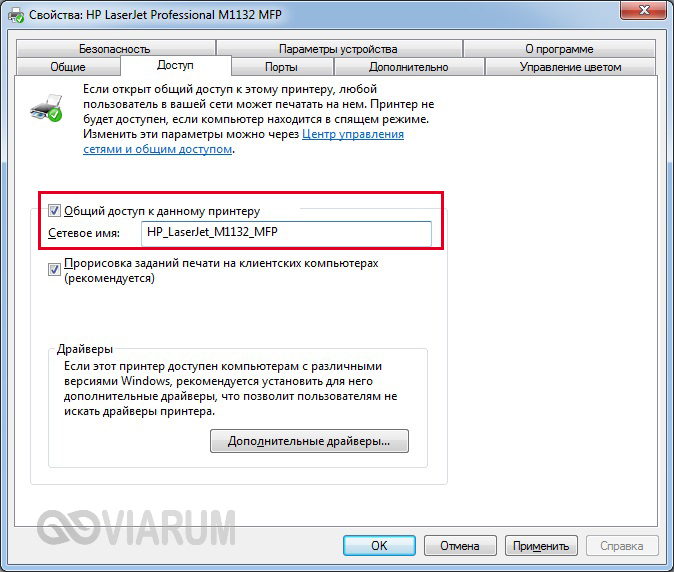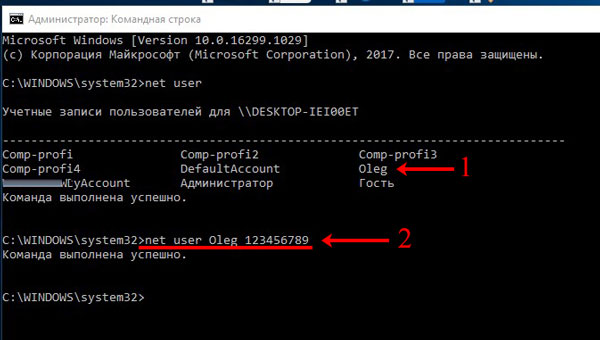Как установить аватар (изображение пользователя) в windows 10
Содержание:
- Как удалить аватар Windows 10
- Мобильная версия Skype
- Как вернуть стандартную серую картинку профиля, если надоела своя
- Как вернуть стандартную серую картинку профиля, если надоела своя
- Как удалить аватар в Windows 10 из настроек
- Как удалить аватар в windows 10?
- Как установить аватар (изображение пользователя) в Windows 10
- Удаление картинки
- Как изменить аватар в Windows 10 на новое изображение?
- Что такое аватар и для чего он нужен в Windows
- Как удалить аватар в Windows 10
- Как пользоваться флеш накопителем?
- Как удалить аватар?
- Заключение
Как удалить аватар Windows 10
В части удаления аватара Windows 10 есть некоторые сложности. Если речь идет о локальной учетной записи, то пункта для удаления в параметрах просто нет. Если же у вас учетная запись Майкрософт, то на странице account.microsoft.com/profile/ вы можете удалить аватар, но изменения по какой-то причине не синхронизируются автоматически с системой.
Однако, существуют способы всё это обойти, простые и сложные. Простой вариант выглядит следующим образом:
- С помощью шагов из предыдущей части инструкции перейдите к выбору изображения для учетной записи.
- В качестве изображения установите файл user.png или user.bmp из папки C:ProgramDataMicrosoftUser Account Pictures (или «Аватары по умолчанию»).
- Очистите содержимое папкичтобы ранее использованные аватары не показывались в параметрах учетной записи.
- Перезагрузите компьютер.
Более сложный метод состоит из следующих шагов:
- Очистите содержимое папки
- Из папки C:ProgramDataMicrosoftUser Account Pictures удалите файл с именем имя_папки_пользователя.dat
- Перейдите в папку C:UsersPublicAccountPictures и найдите вложенную папку, соответствующую вашему >Для пользователей, которые используют учетную запись Майкрософт, есть возможность как установки, так и удаления аватара на сайте https://account.microsoft.com/profile/
При этом, если после установки или удаления аватара вы впервые настроите эту же учетную запись на компьютере, то аватар автоматически синхронизируется. Если же на компьютере уже был выполнен вход с этой учетной записью, синхронизация почему-то не работает (точнее работает только в одном направлении — с компьютера в облако, но не наоборот).
Почему так происходит — не знаю. Из путей решения могу предложить лишь один, не очень удобный: удаление учетной записи (или переключение её в режим локального аккаунта), а затем — повторный вход в учетную запись Майкрософт.
А вдруг и это будет интересно:
Почему бы не подписаться?
04.12.2018 в 14:55
У меня вообще аватар не устанавливается. Пишет ошибку и всё. На 2 компах.
17.01.2019 в 10:05
Все получилось, спасибо! Но хотелось бы маленько дополнить: Также нужно стать владельцем и удалить ветку реестра соответствующую вашему ID пользователя:
21.02.2019 в 21:52
Здравствуйте! Такая вышла ситуация: родственница отдала мне свой ноут. От прежнего владельца остался аватар, имя и заставка (виндовс 10 домашняя). Я поменяла аватар, поменяла заставку, имя сменить не успела, отложила на следующий день. Родственница (она живет в другом городе) включает свой новый комп и видит там вместо своего аватара тот, что я установила у себя на компе (т.е. на ее бывшем), видит новую заставку (тоже ту, что я у себя сменила). Не понимаю, как так получилось? Что надо сделать, чтоб и я аватар поменяла и у нее он не отражался? На ум приходит только синхронизация ее компа с моим. Но как,где и что отключить? Выручайте, пожалуйста…
22.02.2019 в 11:50
Здравствуйте. Что вам потребуется: 1. Создать нового пользователя Windows 10 и обязательно дать ему права администратора. Об этом здесь: https://remontka.pro/create-new-user-windows-10/ 2. Зайти в систему под этим новым пользователем и удалить вашу родственницу (она сама на своем компьютере от этого не пострадает). Об этом здесь: https://remontka.pro/delete-user-windows-10/
16.04.2020 в 09:03
Добрый день Дмитрий Пытаюсь удалить аватар, все перечисленные действия выполнил (включая чистку реестра), всё «выполнилось», учетки в Микрософт нет, аватар по прежнему на месте, буду рад если подскажите, где рыть ещё (версия 1909) спасибо Учетной записи Майкрософт нет
16.04.2020 в 09:18
А установка стандартного аватара из C:ProgramDataMicrosoftUser Account Pictures не срабатывает? (сделать так, чтобы вообще никакой картинки не было мы не можем… ну разве что белую картинку поставить)
16.04.2020 в 10:55
«сделать так, чтобы вообще никакой картинки не было мы не можем…» т.е. полностью избавиться от аватара в W10, что бы осталась только строка ввода пароля, не возможно ? интересно, откуда тогда береться стандартная user картинка при входе, если в известных папках такой пикчи не существует и в реестре не упоминается, где хранится ?
16.04.2020 в 15:49
Ну по идее здесь: C:ProgramDataMicrosoftUser Account Pictures Но если вы их оттуда удалили, то…. не знаю, быть может еще и в какой-то библиотеке системной. Кстати, нашел такое: youtube.com/watch?v=WzrBU7NMEoE (по английски. суть: кладут в папку прозрачный аватар + добавляют параметр в реестр, сам не пробовал).
17.04.2020 в 07:26
Хорошая мысль, надо будет попробовать, осталось только найти где эта пикча живет, что бы заменить её на прозрачную png , будем искать : ) Спасибо
27.05.2020 в 11:57
как в ролике на ютубе что у дмитрия всё работает.
Мобильная версия Skype
Обладатели мобильных устройств под управлением Android и iOS, использующие на них приложение Skype, тоже могут легко изменить свой аватар. Причем, в отличие от современной версии программы для ПК, ее мобильный аналог позволяет сделать это сразу двумя способами. Рассмотрим же каждый из них.
Способ 1: Изображение из Галереи
Если на вашем смартфоне есть подходящее фото или просто картинка, которую вы хотите установить в качестве своего нового аватара, необходимо выполнить следующие действия:
- Во вкладке «Чаты» мобильного Скайпа, которая встречает вас при запуске приложения, кликните по иконке собственного профиля, расположенной по центру верхней панели.
Тапните по своему нынешнему фото и в появившемся меню выберите второй пункт – «Загрузить фото».
Откроется папка «Коллекция», где представлены снимки с камеры. Выберите тот, который хотите установить в качестве аватара. Если же изображение находится в другом месте, разверните выпадающий список на верхней панели, выберите нужную директорию, а затем и подходящий графический файл.
Выбранная вами фотография или картинка будет открыта для предварительного просмотра. Выделите ту область, которая будет отображаться непосредственно в качестве аватара, при желании добавьте текст, стикер или рисунок маркером. Когда изображение будет готово, нажмите галочку для подтверждения выбора.
Ваш аватар в Skype будет изменен.
Способ 2: Фотография с камеры
Так как в каждом смартфоне есть камера и Скайп позволяет задействовать ее для общения, неудивительно, что в качестве аватара можно установить в том числе и созданный в реальном времени снимок. Делается это так:
- Как и в предыдущем способе, откройте меню своего профиля, тапнув по текущему аватару на верхней панели. Затем нажмите на фото и выберите в появившемся меню пункт «Сделать снимок».
Откроется приложение камеры, интегрированное непосредственно в Skype. В нем вы можете включить или выключить вспышку, переключиться с фронтальной на основную камеру и наоборот, и, собственно, сделать снимок.
На полученном изображении выделите ту область, которая будет отображаться в поле аватара, после чего нажмите галочку для его установки.
Старое фото профиля будет заменено на новое, созданное вами с помощью камеры.
Вот так просто можно изменить аватар в мобильном приложении Скайп, выбрав уже имеющееся изображение из галереи смартфона или создав снимок с помощью камеры.
Как вернуть стандартную серую картинку профиля, если надоела своя
Чтобы на аватар вернулась классическая серая картинка, отправляйтесь в тот же раздел с кнопкой «Обзор» в окне «Параметры»:
Если вы не можете найти папку, значит, она сейчас у вас скрыта. Нужно открыть к ней доступ:
-
В «Проводнике» кликните по третьей вкладке «Вид» сверху. Нажмите на плитку «Параметры» в конце панели.
-
В новом окошке прокрутите перечень до конца. Поставьте отметку слева от показа скрытых файлов, дисков и каталогов.
- Сохраните изменения и повторите шаги из предыдущей инструкции, чтобы поставить стандартный аватар на профиль «Виндовс» 10.
Аватар профиля в «Виндовс» 10 меняется через окно «Параметры» в разделе «Учётные записи». Вам нужно только кликнуть по «Обзор», выбрать подходящую картинку и сохраните изменения. В любой момент вы можете удалить три последние аватарки, но уже вручную — через «Проводник» в каталоге AccountPictures на системном диске. После удаления можно поставить стандартное серое изображение на профиль.
Как вернуть стандартную серую картинку профиля, если надоела своя
Чтобы на аватар вернулась классическая серая картинка, отправляйтесь в тот же раздел с кнопкой «Обзор» в окне «Параметры»:
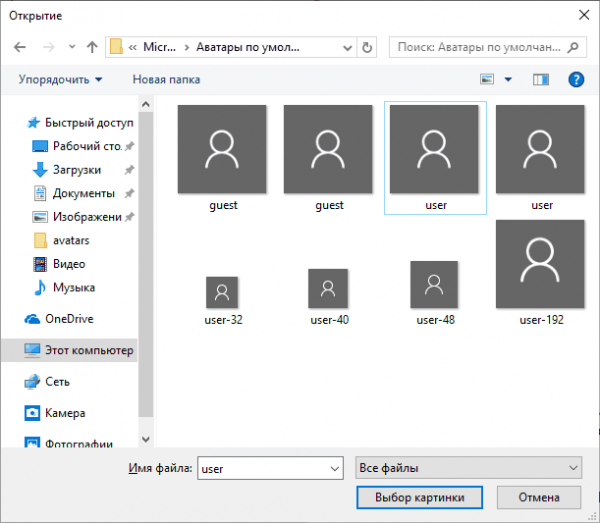
Выберите размер аватара по умолчанию
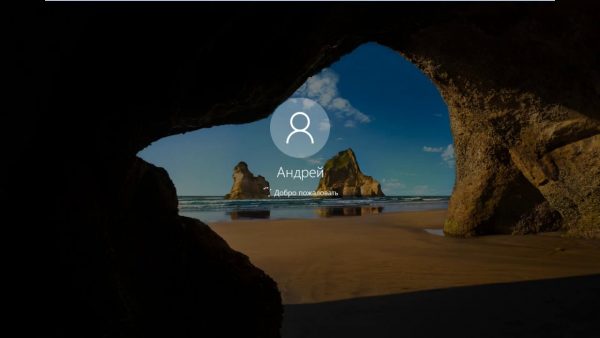
Теперь на экране для входа будет снова показываться серая картинка
Если вы не можете найти папку, значит, она сейчас у вас скрыта. Нужно открыть к ней доступ:
- В «Проводнике» кликните по третьей вкладке «Вид» сверху. Нажмите на плитку «Параметры» в конце панели.
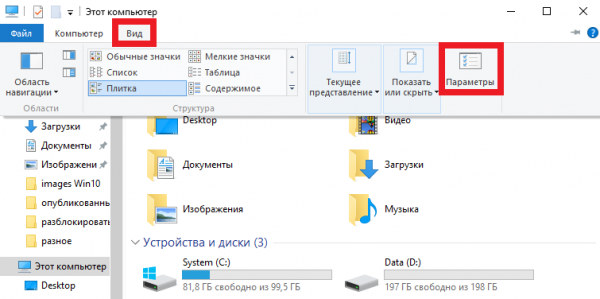
Кликните по пункту «Параметры»
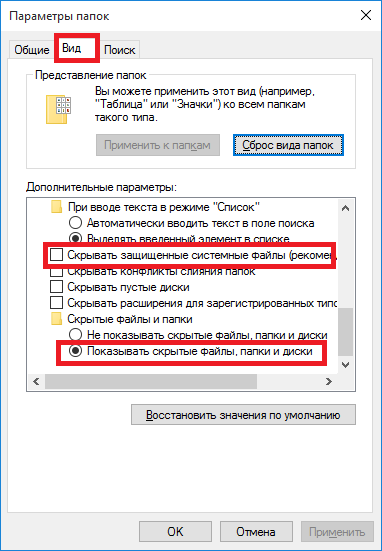
Во вкладке «Вид» откройте доступ к папкам и файлам, которые были ранее скрыты
Аватар профиля в «Виндовс» 10 меняется через окно «Параметры» в разделе «Учётные записи». Вам нужно только кликнуть по «Обзор», выбрать подходящую картинку и сохраните изменения. В любой момент вы можете удалить три последние аватарки, но уже вручную — через «Проводник» в каталоге AccountPictures на системном диске. После удаления можно поставить стандартное серое изображение на профиль.
Как удалить аватар в Windows 10 из настроек
Итак, предположим, что пользователю установленное изображение (собственное или заводское) надоело, и он хочет заменить его на что-то другое. Для того чтобы решить проблему, как удалить аватар в Windows 10, потребуется покопаться в настройках своей «учетки».
Для доступа к основным настройкам используем меню «Пуск», где выбираем раздел параметров, при входе в который обращаемся к пункту учетных записей.
В новом окне снизу под установленным изображением имеется кнопка обзора, нажав на которую, можно выбрать нужное изображение и применить сделанные изменения.
Более простым методом доступа считается вызов меню со строкой изменения собственной «учетки» правым кликом на аватаре в меню «Пуск». Это логично сделать, если на компьютере работает достаточно много зарегистрированных пользователей, чтобы потом не искать себя в списке.
Как удалить аватар в windows 10?

Как удалить аватар в windows 10? Изменение
Необходимо зайти в меню в левом углу рабочего стола – это «Пуск». Чтобы изменить файл на аватаре я нажимаю «Изменить параметры учетной записи»
Здесь сразу же попадёте в новый раздел, который нужен нам – «Параметры», в нем отобразится пользуемая картинка. Затем выбираем «Обзор» и находим ту картинку, которую желаете поставить на рабочий стол при пуске операционки.
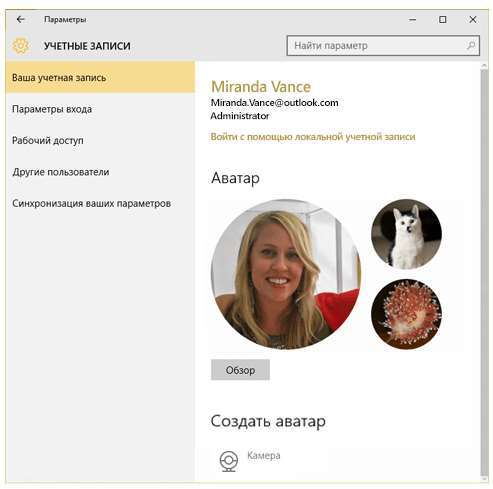
Я так же изменил аватар на свое фото, сделанное веб-камерой моего ноутбука. Для этого в «Параметры» есть раздел «Создать аватар».
Удаление ненужных картинок
В последней версии операционки есть полезная функция — возможность запоминания системой определенного количества файлов, используемых до этого. При нажатии на «Изменение параметров учетной записи» их можно обнаружить.
В операционке вы не сможете удалить эти ненужные картинки, придется перейти в корневую папку системного диска.
Заходите в проводник и вводите в адресной строке C:/Users/User-Name/AppData/Roaming/Microsoft/Windows/AccountPictures. Вместо User-Name пишете то имя, которым назвали себя при первом входе в операционку.
Второй вариант – указать в строку поиска %appdata%MicrosoftWindowsAccountPictures. Этот самый простой, так как переменная «%appdata%» сама заменит правильный адрес. Да и времени это экономит немало.
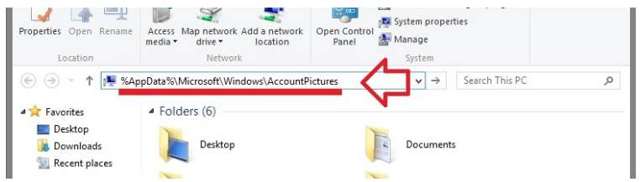
Затем попадаете в папку для хранения картинок учетной записи операционки, которые пользовали. Те изображения, которые вам не понадобились, удаляете нажатием кнопки Delete на клавиатуре, выделяя каждую, второй способ: правая кнопка мышки и «Удалить».
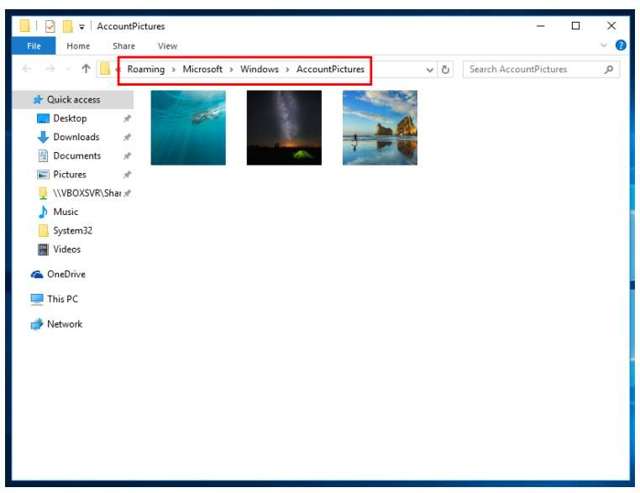
Как восстановить стандартную картинку
Я не хотел, чтобы при загрузке Windows 10 была показана поставленная мною картинка в прошлый раз, пришлось восстанавливать стандартный аватар. Все стандартные картинки хранятся в корневой папке операционки. Но когда я поменял аватар – этот раздел стал скрытым и не отобразился.
Я открыл меню «Изменить параметры учетной записи», открыл «Обзор» и перешел по адресу C:ProgramDataMicrosoftUser Account Pictures, чтобы поставить стандартный аватар. Этот адрес прописал в поиске «Проводник» и включил во вкладке «Параметры папок» возможность отображения скрытых папок. Затем выбрал нужную картинку и сохранил его в качестве аватара.
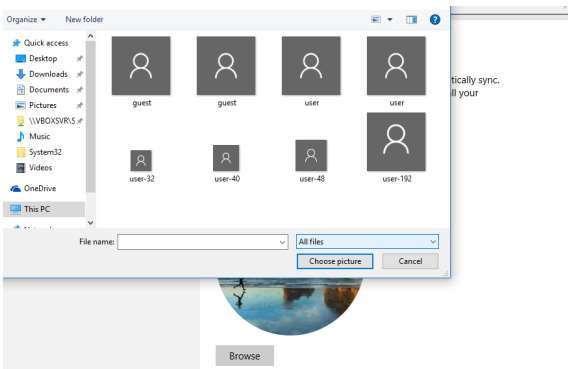
Видеозапись
Рекомендую посмотреть это видео, чтобы полностью разобраться с настройкой аватара в операционке.
Минутку внимания, друзья! Совсем недавно я для вас написал парочку статей про то как зайти в безопасный режим windows 10 или как узнать где панель управления в Windows 10, а так же как отключить Smartscreen в Windows 10. Ну и на последок не пропустите узнать как изменить цвет окон в Windows 10 или как изменить мелодию звонка в windows 10 mobile.
Заключение
На этом всё! Как удалить аватар в windows 10? Теперь вы знаете, что и как делать! Через отдел «Изменить параметры учетной записи» можно легко заменить аватар в операционке.
Но удалить аватар учетной записи можно лишь в корневой папке, где хранились три картинки, пользуемые ранее. Не забывайте задавать вопросы в х, а так же нажимать на кнопки соц.сетей.
Всем желаю крепкого здоровья!
Как удалить аватар в windows 10?
Как установить аватар (изображение пользователя) в Windows 10
Приветствую!
В Windows 10 имеется возможность установки картинки-аватарки. Данная возможность не только повышает эстетическое восприятие, но и полезна в случае, если, к примеру, на компьютере несколько учётных записей и при включении компьютера (или ноутбука) требуется выбирать, в какую учётную запись входить.
И проще и быстрее всего это можно сделать, если ориентироваться на визуальную составляющую, а именно уникальную картинку, которая указана для той или иной имеющейся на компьютере учётной записи.
Давайте рассмотрим, как молниеносно установить на интересующую учётную запись в Windows 10 персональную аватарку, которая будет визуально подчёркивать её, в дополнении к имени пользователя.
Удаление картинки
Для локального аккаунта опция удаления аватара не предусмотрена. Если же его убрать для учётной записи Microsoft, настройки с компьютером не синхронизируются.
Простой способ убрать картинку
1. Откройте окно, где расположена кнопка выбора картинки как в предыдущей инструкции.
2. Укажите документ user.bmp либо user.png из директории C:\ProgramData\Microsoft\User Account Pictures (либо «Аватары по умолчанию»).
3. Удалите все из каталога «C:\Users\Имя_Пользователя\AppData\Roaming\Microsoft\Windows\Аватары», чтобы использованные ранее картинки перестали отображаться.
4. Перезагрузите ПК либо выйдите из системы и заново авторизуйтесь в Windows 10.
Второй метод посложнее
1. Сотрите содержимое папки «C:\Users\Имя_Пользователя\AppData\Roaming\Microsoft\Windows\Аватары».
2. Удалите документ «название_пользователя.dat» из папки C:\ProgramData\Microsoft\User Account Pictures.
3. Откройте каталог с идентификатором текущего пользователя по пути C:\Users\Public\AccountPictures: запустите командную строку с расширенными привилегиями и выполните код: «wmic useraccount get name,sid».
4. Через свойства папки (вкладка «Безопасность») присвойте себе права на данный каталог и дайте полный доступ.
5. Запустите редактор реестра, выполнив команду «regedit» в поисковой строке.
6. Сотрите ветку реестра с ID, соответствующему текущему пользователю:
HKLM\SOFTWARE\Microsoft\Windows\CurrentVersion\AccountPicture\Users\S-идентификатор
7. Удалите директорию.
Как изменить аватар в Windows 10 на новое изображение?
Аватар – изображение пользователя Windows 10, которое отображается при загрузке операционной системы. Тем, кто хочет сделать свой компьютер уникальным, нужно уметь менять его.
Как изменить
Изменение картинки учетной записи вы сможете выполнить, зайдя в меню Пуск и выбрав изображение аватара. Затем нажмите «Изменить параметры учетной записи».
После этого вы попадете в раздел «Параметры», где отображается используемое изображение. Далее нажмите обзор и выберете тот файл, который бы хотели видеть при входе в операционную систему.
Важно! Если вы пользуетесь ноутбуком, или же к компьютеру подключена камера, можно будет сделать снимок для аватара. Для этого в разделе «Параметры» предназначена специальная кнопка «Создать аватар»
Удаление старых изображений
В Windows 10 существует функция запоминания последних трех картинок, которые использовались для аватара. Вы сможете их увидеть, когда попадете в меню «Параметры», нажав на изображении «Изменение параметров учетной записи».
Важно! В операционной системе нет функции прямого удаления этих файлов, но сделать это можно, если перейти в корневую папку системного диска. Зайдите в проводник и введите в адресной строке C:/Users/User-Name/AppData/Roaming/Microsoft/Windows/AccountPictures
Вместо User-Name пропишите то имя, под которым вы регистрировались при входе в операционную систему
Зайдите в проводник и введите в адресной строке C:/Users/User-Name/AppData/Roaming/Microsoft/Windows/AccountPictures. Вместо User-Name пропишите то имя, под которым вы регистрировались при входе в операционную систему.
Второй вариант – попробуйте ввести в строку поиска следующее %appdata%MicrosoftWindowsAccountPictures. Этот вариант проще, поскольку переменная «%appdata%» самостоятельно заменит правильный адрес. К тому же такой способ написания экономит время.
После этого вы попадете в папку, в которой хранятся картинки учетной записи Windows 10, используемые вами ранее. Те файлы, которые вам не нужны, удалите нажатием кнопки Delete на клавиатуре, предварительно выделив их, или же нажатием правой кнопкой мыши, выбрав пункт «Удалить».
Восстановление стандартной картинки
Если вы не хотите, чтобы при входе в Windows 10 отображалась ранее установленная картинка, восстановите стандартное изображение. Стандартная картинка хранится в корневой папке системы, но после того, как вы меняете аватар, директория пропадает, поскольку является скрытой.
Чтобы установить стандартный аватар, откройте «Обзор» в меню «Изменить параметры учетной записи» и перейдите по адресу C:ProgramDataMicrosoftUser Account Pictures, прописав его в поиске проводника и заранее включив отображение скрытых файлов и папок в разделе «Параметры папок». В каталоге выберете подходящее по размеру изображение и сохраните его в качестве аватара.
Вывод
Изменение аватара в Windows 10 выполняется очень просто через раздел «Изменить параметры учетной записи». Но удалить изображение учетной записи можно только перейдя в корневую папку диска с установленной Windows 10, где хранятся три последних файла, используемые в качестве картинки аватара.
Что такое аватар и для чего он нужен в Windows
Аватар – это картинка, которую пользователи социальных сетей и форумов устанавливают в дополнение к своему имени/нику. Это может быть личное фото, понравившийся персонаж, герой кино и т. д, и т. п. Таким образом, пользователь становится менее безликим. У Windows тоже есть сайт с возможностью открывать обсуждения, и комментарии сопровождаются изображением. Оно также используется для учётной записи и является средством персонализации компьютера. Хранятся аватары в специальной папке Windows, которую можно найти по пути:
Возможен также вариант, когда картинки размещаются здесь:
Если AppData не обнаруживается, проверьте в настройках, не скрыты ли системные папки .
По умолчанию в качестве аватара используется безликий силуэт стилизованного человечка, но, как вы понимаете, можно установить собственное изображение.
- Наберите в «Поиске»: «Параметры» (или нажмите Win+I, или откройте «Пуск» и щелкните по значку зубчатого колесика).
- Здесь нас интересует пункт «Учётные записи» и вкладка «Личные данные».
- В окошке вы сразу увидите предложение сменить аватар. Можно сделать моментальное фото на вебку или подобрать что-то из готового. В зависимости от этого откроется либо окно «Проводника», либо камера.
- Выбранное фото моментально загружается, и при следующем включении компьютера появится уже новый аватар.
Если вы зарегистрировались на сайте Microsoft, то изображение автоматически установится и туда тоже, причём оно сохранится даже если вы купите другой ПК. Все прежние фото, использовавшиеся как аватар, хранятся в той самой папке, путь к которой указан выше. Изменить картинку можно также на сайте Microsoft, но есть одна проблема – на компьютере останется старый аватар. К сожалению, разработчики пока не устранили эту неполадку.
Теперь разберём, как поменять аватар в Skype, установленном в систему.
- Откройте окно с диалогами – выше них будет ваше имя.
- Щёлкните кружочек и увидите личную информацию, а также кнопочку с возможностью добавить фото.
- Выберете и загрузите нужное.
Также можно зайти непосредственно на сайт Skype и проделать то же самое.
Как удалить аватар в Windows 10
Данную задачу можно очень быстро и просто решить с помощью встроенного в операционную систему функционала. Хотя и существуют специальные программы, позволяющие менять персональные настройки учётных записей в Windows 10, в нашей статье они рассматриваться не будут.
Вариант 1: Смена аватара
С помощью представленной ниже инструкции вы сможете не только удалить аватар своего пользователя, но и сменить его на другое изображение, если почувствуете в этом необходимость. Предпримите следующие шаги:
Кликните по кнопке «Пуска», что расположена в панели задач
Там обратите внимание на главную фотографию пользователя, которая находится в левой части экрана. Кликните по ней.
В контекстном меню выберите вариант «Изменение параметров учётной записи».
Откроется окно с заголовком «Ваши данные». Здесь обратите внимание на подраздел «Создать аватар». Вам доступно два варианта создания нового аватара:
- «Камера». Если вы хотите обновить текущую главную фотографию вашей учётной записи, то просто воспользуйтесь этим пунктом. В этом случае вам будет предложено сделать новую фотографию с использованием веб-камеры. Эта фотография в последствии и будет установлена в качестве аватара;
- «Выберите один элемент». Вы можете установить новое изображение для вашего профиля, используя уже существующие картинки на жёстком диске компьютера. В этом случае откроется «Проводник» Windows, где вам потребуется выбрать интересующее изображение.
Когда определитесь с тем, каким образом вы хотите добавить новое изображение в качестве вашего аватара, воспользуйтесь одноимённой кнопкой, чтобы сохранить изменения.
Вариант 2: Удаление аватара
Возможно, вы хотите полностью избавиться от фотографии на изображении вашей учётной записи. К сожалению, полностью удалить аватар, без замены его каким-то другим изображением, по инструкции, описанной в первом варианте, невозможно. Однако вы можете сделать несколько нестандартных действий, которые впоследствии помогут вам избавиться от аватара вашей учётной записи в операционной системе Windows 10:
Выполните запуск стандартного «Проводника» Windows
Для этого обратите внимание на панель задач и нажмите на соответствующую иконку, которая отмечена на скриншоте ниже.
В «Проводнике» вам нужно выполнить переход по следующему адресу: C:\Users\UserName\AppData\Roaming\Microsoft\Windows\AccountPictures Вместо UserName пропишите имя пользователя системы так, как оно записано в системе. Скопируйте этот адрес в верхнюю строку «Проводника» и нажмите Enter для перехода.
Откроется папка, в которой вам потребуется удалить все найденные фотографии.
Если аватар так и не удалился после этого, то перейдите по адресу C:\ProgramData\Microsoft\User Account Pictures. Восстановите изображение, которое находится там. Это аватар, устанавливаемый Майкрософт по умолчанию для каждого нового пользователя.
С помощью рассмотренных действий вы можете удалить или изменить главную фотографию вашей учётной записи в Windows 10. Как видите, делается всё это очень даже просто!
Как пользоваться флеш накопителем?
Устройство используется для хранения любой цифровой информации, которую можно большое количество раз перезаписывать. Флешка имеет особенность – возможность подключать бесконечное количество раз и при этом отсутствуют потребности во внешнем источнике питания. При первом использовании на компьютер будет установлен usb flash drive – небольшая программа, обеспечивающая быстрый доступ к управлению устройством.
Для записи информации или изображений нужно вставить флешку в подходящий разъем. Спустя несколько секунд пользователь получит уведомление о подключении и содержимое накопителя появится на экране монитора. Открыв нужные папки на выбранной технике, все копируется за минимальное количество времени. Флешку можно подключать даже когда компьютер или телевизор работает.
Как удалить аватар?
Удалить аватар напрямую из параметров системы нельзя, но можно просто поменять его на стандартную серую иллюстрацию. Для этого последуем тому же пути, что и в первом случае – выберем фотографию вручную. Но при этом указываем путь C:ProgramDataMicrosoftUser Account Pictures.
Удалить фото user
После применения параметра предыдущие картинки все равно будут отображаться в истории.
В Windows 10 этого не избежать
Однако ее можно легко очистить. Для этого открываем файловый проводник, и в адресной строке вводим следующий путь: C:UsersUserAppDataRoamingMicrosoftWindowsAccountPictures. Последняя папка еще может называться «Аватары», но при этом она все равно откроется, даже если в строку ввести название на английском языке.
Полностью выделяем содержимое этой папки и удаляем.
Если речь идет об аккаунте в интернет-сервисе, то в таком случае можно просто удалить изображение на странице профиля account.microsoft.com/profile/. Главное то, что эти изменения не синхронизируются с учетной записью компьютера, поэтому менять аватарку вручную все равно придется.
Существует и другой способ – сначала необходимо очистить содержимое папки AccountPictures. Затем переходим по следующему пути: C:ProgramDataMicrosoftUser Account Pictures. В этом разделе находим и удаляем файл формата dat, соответствующий имени пользователя.
Нужный нам элемент в формате .dat
После этого переходим в директорию C:UsersPublicAccountPictures и удаляем содержащуюся папку, причем делаем это только с правами администратора. Если в компьютере работает несколько пользователей, нужно искать соответствие наименования папки конкретному ID.
Аватар на странице профиля интернет-ресурса корпорации Microsoft тоже нужно обязательно удалить. После всех действий остается только перезагрузить компьютер.
Заключение
Ввиду широкого и повсеместного распространения различных версий исполнения персональных компьютерных устройств, вопрос наличия современной программной платформы, способной полноценно управлять устройствами, обеспечивать мгновенное исполнение множества затратных процессов, обладать высокой степенью унификации с поддержкой разнообразных приложений любых сторонних производителей, обладать высокими скоростными характеристиками обработки информации и полноценно раскрывать заложенные способности персональных компьютерных устройств, приобретает, в настоящее время, важное значение. Операционная система «Windows 10» в полной мере соответствует данным требованиям, и массово представлена на подавляющем большинстве устройств
Помимо основных программных характеристик, важное значение имеет способность системы принимать, посредством различных внутренних изменяемых настроек, уникальный персонализированный вид, в частности, позволяет пользователям устанавливать собственное или менять существующее изображение учетной записи. Процедура изменения картинки довольно проста, и пользователи, следуя представленному способу, могут быстро обновлять изображение в соответствии с личными пожеланиями или временными предпочтениями. А также, при необходимости, мгновенно вернуть обратно любой, из последних вариантов, снимок одним нажатием кнопки мыши
Операционная система «Windows 10» в полной мере соответствует данным требованиям, и массово представлена на подавляющем большинстве устройств
Помимо основных программных характеристик, важное значение имеет способность системы принимать, посредством различных внутренних изменяемых настроек, уникальный персонализированный вид, в частности, позволяет пользователям устанавливать собственное или менять существующее изображение учетной записи. Процедура изменения картинки довольно проста, и пользователи, следуя представленному способу, могут быстро обновлять изображение в соответствии с личными пожеланиями или временными предпочтениями
А также, при необходимости, мгновенно вернуть обратно любой, из последних вариантов, снимок одним нажатием кнопки мыши.