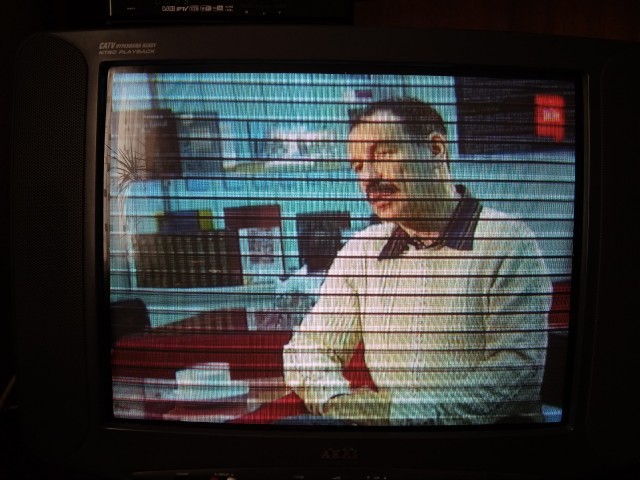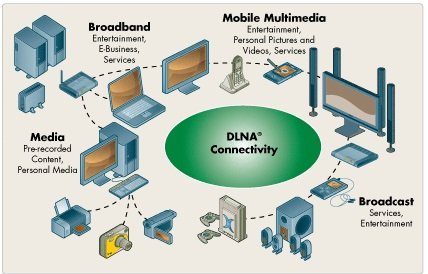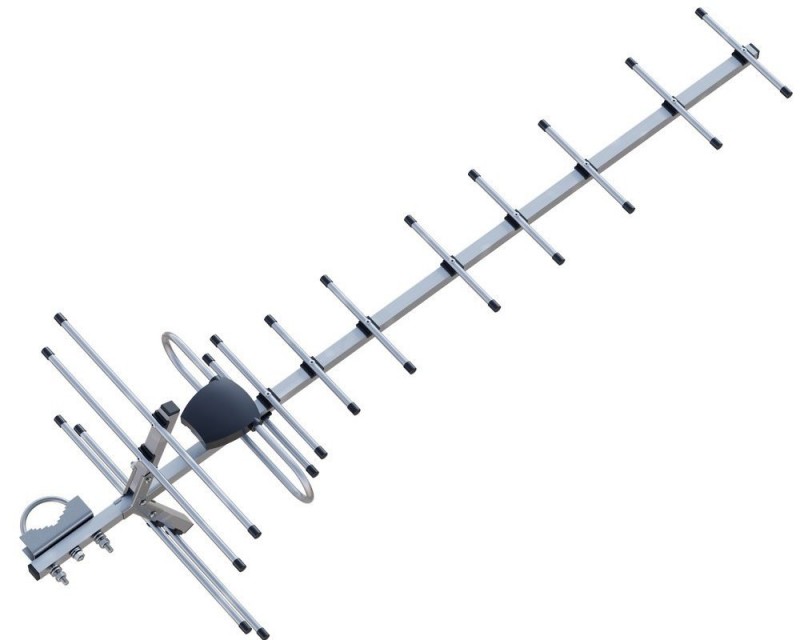Размытое изображение на мониторе windows 10
Содержание:
- Способ 5: Настройка экрана через меню монитора
- Отключить эффект размытия на экране входа Windows 10 с помощью групповой политики.
- Почему в Windows 10 размытый шрифт
- 3 Изменение способа масштабирования
- Как исправить размытые шрифты в Windows 10
- Самый быстрый способ устранить размытость
- Частые проблемы и способы их решения
- Отключаем масштабирование (делаем масштаб 100%)
- В windows 10 размытые шрифты: как это исправить
- Параметры системы
- Дергающийся указатель мыши, рывки изображения при подключении по HDMI
- Как бороться с мутным изображением в Windows 10 при масштабировании
- Способ 2 — Исправить масштабирование для приложений на вкладке «Совместимость».
- Отключаем в Windows 10 размытие экрана в Редакторе локальной групповой политики
- Доход долговых бумаг российских эмитентов
- Исправляем через Совместимость приложений
- Как настроить экран
- Возможные причины искажения изображения
- Настройка чёткости через меню самого монитора
- Отключить эффект размытия на экране входа Windows 10 с помощью групповой политики.
- Отключение эффекта прозрачности
Способ 5: Настройка экрана через меню монитора
Последний метод связан с меню монитора, которое является встроенным в данное устройство. Оно присутствует в большинстве современных моделей и запускается через расположившиеся на корпусе кнопки. Если вы не желаете производить никаких изменений в конфигурации, можете сразу сбросить параметры в состояние по умолчанию и проверить, исправится ли проблема с растянутым экраном. Для этого в меню существует пункт «Reset».
При возникновении желания выставить настройку самостоятельно, обратите внимание на разделы меню под названием «Expansion» и «Zoom» (разрешение и масштабирование). Там измените параметры приближения или увеличения изображения, если они имеются
Дополнительно учитывайте и само разрешение экрана. Еще там может быть пункт «Auto» или «Auto Reject», который отвечает за автоматическую настройку экрана. Иногда эта опция выведена и в качестве кнопки на корпусе. Проверяйте параметры и изменяйте их самостоятельно, чтобы избавиться от проблем с растянутым изображением.
В завершение этого материала мы хотим отметить несколько дополнительных пунктов, которые не стали рассматривать в качестве отдельных способов
Обратите на них внимание, если описанные выше действия не принесли никакого результата:
- При подключении по VGA-кабелю может отсутствовать возможность регулировки масштабирования или установки необходимого разрешения экрана. Если есть такая возможность, рекомендуется подключить монитор к компьютеру через HDMI, DP или DVI.
- Если проблема возникает только при запуске определенной игры, перейдите в ее графические настройки и проверьте параметры, отвечающие за соотношение сторон или масштаб. Например, на мониторе 4:3 не рекомендуется устанавливать значения 16:9 или 16:10, поскольку тогда картинка просто растянется.
- При работе со старой видеокартой учитывайте, что она может не поддерживать разрешения новых моделей мониторов, что вызовет определенные проблемы при работе. В таких ситуациях мы можем только порекомендовать обновить комплектующее или заменить монитор на более старый.
Вы получили множество самых разных советов, которые нацелены на решение проблемы с растянутым изображением в Windows 10. Используйте все эти рекомендации, чтобы найти причину неполадки и решить ее в максимально короткий срок без каких-либо трудностей.
Опишите, что у вас не получилось.
Наши специалисты постараются ответить максимально быстро.
Отключить эффект размытия на экране входа Windows 10 с помощью групповой политики.
Примечание. Приложение «Редактор локальной групповой политики» доступен только в выпусках Windows 10 Pro, Enterprise или Education.
Шаг 1: Нажмите одновременно клавиши Win + R на клавиатуре и введите:
Нажмите Enter чтобы запустить gpedit.
Шаг 2: В редакторе групповой политики. Перейдите в Конфигурация компьютера Административные шаблоны Система Вход в систему.
Шаг 3: Включите параметр политики «Показывать чистый экран входа в систему».
Этот параметр политики отключает эффект акрилового размытия на экране входа в систему.
- Если включить этот параметр политики, фоновый рисунок входа будет отображаться без размытия.
- Если эта политика отключена или не настроена, фоновый рисунок экрана входа в систему будет отображаться с эффектом акрилового размытия.
Шаг 4: Перезагрузите Windows 10.
Все!
Кроме того, вы можете сделать это с помощью настройки реестра. Способ может использоваться во всех выпусках Windows 10.
Способ 3.
Почему в Windows 10 размытый шрифт
Размытость экрана Windows 10 связана с тем, что в последней операционной системе от Microsoft используются совершенно другие принципы масштабирования и сглаживания шрифтов в сравнении с предыдущими модификациями. Вот почему некоторые приложение на Windows 10 размытые.
Изображение размытого шрифта в Windows 10
Обратите внимание! Чаще всего с проблемой сталкиваются обладатели компьютеров с большими мониторами. Система автоматически считывает оптимальные показатели масштабирования для максимальной удобочитаемости
Если же проблема возникла на небольшом экране, для избавления от расплывчатого шрифта на Windows 10 нужно ознакомиться с заданными параметрами «Разрешение экрана». Этот параметр должен быть задан не автоматически, а вручную в зависимости от технических параметров комплектующих компьютера и предпочтений пользователя.
Если результаты проверки показали, что с разрешением дисплея все в порядке, то высока вероятность, что дело в масштабировании шрифтов. Для их настройки нужно будет перейти во вкладку «Параметры экрана».
3 Изменение способа масштабирования
Еще одна методика предполагает возвращение такого способа масштабирования, который применялся в предыдущих версиях системы. Иногда этот способ помогает лучше остальных. А для того чтобы его реализовать следует выполнить следующие шаги:
- Запустить утилиту редактора реестра (в меню «Выполнить» ввести regedit).
- Найти HKEY_CURRENT_USER и перейти сначала к разделу Control, а затем к Desktop.
- Для DpiScalingVer ввести значение 0x00001018 (1018 для шестнадцатеричной системы).
- Сделать значение Win8DpiScaling равным 1.
- Создать 32-битный ключ DWORD, назвать его LogPixels и ввести в качестве значения 0x00000078DPI_reg3.
После перезагрузки системы пользователь уже вряд ли столкнется с размытием надписей. Однако способ это достаточно сложный из-за необходимости вносить изменения в реестр. Чтобы избежать проблем, стоит на всякий случай создать точку восстановления системы.
Как исправить размытые шрифты в Windows 10
Самый быстрый способ устранить размытость
Самый простой и наиболее быстрый способ привести отображение текста в порядок — это не игнорировать предупреждения ОС, когда она обнаружит размытость. Это значит, что пользователь должен своевременно среагировать на появление на главном экране окна системного уведомления о том, что найдены проблемы с масштабированием определённого приложения.
Большинство людей просто на автомате закрывают такие окна, не вникая в их содержание, особенно если они предупреждают на английском. В данном случае уведомление будет выглядеть так: «Fix apps that are blurry?», что означает «Исправить программы, которые размыты?». Варианты ответов:
- Yes, fix apps — его и следует выбрать для запуска исправления;
- Ignore — игнорировать проблему;
- Leam more — подробная информация.
После нажатия на первую кнопку (согласие на системное вмешательство в настройки программы) размытие будет устранено и пользователю в дальнейшем не придётся заморачиваться о поиске ручного устранения проблем с масштабированием.
Частые проблемы и способы их решения
В ходе выполнения инструкций, могут возникать разные ошибки. Либо нет интернета на принимающих гаджетах, либо не включается точка доступа, сеть не удаётся запустить, или другие неприятные сообщения. Их решение сводится к нескольким пунктам:
- Удостоверьтесь, что вы точно выполнили инструкцию в конце способа 2.
- Посмотрите, есть ли у вас выход в сеть на раздающем ПК.
- Обновите Вай Фай драйвер. Это необходимо сделать чтобы компьютер принимал WiFi и делился сетью. Скачайте его с web-сайта бренда ПК или бренда Вай Фай модуля.
- Если на десятой Виндовс в меню «Мобильный хот-спот» у вас ошибка, тогда примените командную строку из способов 3 и 4.
- Отключите антивирус – он может блокировать ваши попытки.
Отключаем масштабирование (делаем масштаб 100%)
Функцию масштабирования Windows 10 включает автоматически, в зависимости от вашего экрана. То есть система сама может определить, что у вас большое разрешение экрана и назначить масштаб отображения более 100%. Есть два способа отключить масштабирование в Windows 10: для одного конкретного приложения и для всей системы.
Убираем размытые шрифты в конкретном приложении
Итак, давайте разберем, как отключить масштабирование отдельной программы, например Skype, убрав этим размытые шрифты. Для этого:
- Открываем свойства запуска приложения Skype (нажимаем правой клавишей по ярлыку или exe-файлу Skype).
- Переходим во вкладку Совместимость (Compatibilitу) и активизируем опцию Отключение масштабирования при высоком разрешении экрана (Disable display scaling on high DPI settings).
- Нажимаем Применить, и перезапускаем приложение.
Отключаем масштабирование во всей системе
Для этого необходимо:
- Открыть настройку параметров системы используя меню Пуск.
- Перейти во кладку «Система – Экран» и изменить параметр размера текста, приложений и других элементов на 100%. Просто передвинув ползунок максимально влево.
- Сохранить параметры и перезапустить компьютер.
Если этот параметр был со значением 125% или 150%, то при следующем входе в Windows проблема должна быть устранена.
Другие настройки Windows, влияющие на размытость шрифтов
Необходимо проверить и другие настройки системы, связанные с масштабированием и сглаживанием шрифтов. Для этого:
- Зайти в Панель управления – Экран – Установить настраиваемый уровень масштабирования и выбрать значение 100%.
- В настройках экрана перейти во вкладку Настройка текста и запустить Средство настройки ClearType. После прохождения нескольких шагов настройки сохранить изменения.
- Далее перейти в Панель управления – Система – Дополнительные параметры системы – Дополнительно – Быстродействие – Параметры – Визуальные эффекты и удостовериться, что пункт Сглаживание неровностей экранных шрифтов отмечен галочкой.
В windows 10 размытые шрифты: как это исправить
Многие пользователи после установки или обновления до Windows 10 столкнулись с проблемой размытых шрифтов. На экранах с большим разрешением в некоторых приложениях включается функция масштабирования, или по-другому — увеличение масштаба (например, 125%). После этого и появляется размытость. Связано это с некорректным методом масштабирования в новой ОС. Рассмотрим варианты устранения этой проблемы.
https://youtube.com/watch?v=_nWHW9F_G1Q
Функцию масштабирования Windows 10 включает автоматически, в зависимости от вашего экрана. То есть система сама может определить, что у вас большое разрешение экрана и назначить масштаб отображения более 100%. Есть два способа отключить масштабирование в Windows 10: для одного конкретного приложения и для всей системы.
Итак, давайте разберем, как отключить масштабирование отдельной программы, например Skype, убрав этим размытые шрифты. Для этого:
- Открываем свойства запуска приложения Skype (нажимаем правой клавишей по ярлыку или exe-файлу Skype).
- Переходим во вкладку Совместимость (Compatibilitу) и активизируем опцию Отключение масштабирования при высоком разрешении экрана (Disable display scaling on high DPI settings).
- Нажимаем Применить, и перезапускаем приложение.
Отключаем масштабирование во всей системе
Для этого необходимо:
- Открыть настройку параметров системы используя меню Пуск.
- Перейти во кладку «Система – Экран» и изменить параметр размера текста, приложений и других элементов на 100%. Просто передвинув ползунок максимально влево.
- Сохранить параметры и перезапустить компьютер.
Если этот параметр был со значением 125% или 150%, то при следующем входе в Windows проблема должна быть устранена.
Другие настройки Windows, влияющие на размытость шрифтов
Необходимо проверить и другие настройки системы, связанные с масштабированием и сглаживанием шрифтов. Для этого:
- Зайти в Панель управления – Экран – Установить настраиваемый уровень масштабирования и выбрать значение 100%.
- В настройках экрана перейти во вкладку Настройка текста и запустить Средство настройки ClearType. После прохождения нескольких шагов настройки сохранить изменения.
- Далее перейти в Панель управления – Система – Дополнительные параметры системы – Дополнительно – Быстродействие – Параметры – Визуальные эффекты и удостовериться, что пункт Сглаживание неровностей экранных шрифтов отмечен галочкой.
Возвращаем старый метод масштабирования
Если же, после всего проделанного выше, шрифты все равно остаются размытыми или использование масштабирования является необходимым. Есть способ вернуть старый метод масштабирования, применявшийся в прошлых версиях Windows. При таком методе не должно возникать проблем с размытыми шрифтами. Есть два пути для смены метода масштабирования: использование специальной программы или вручную выполнив ряд действий с системой.
Вручную
- Создаем в Блокноте файл и вписываем в него три строчки, которые меняют параметры реестра:
- REG ADD «HKCU\Control Panel\Desktop» /v DpiScalingVer /t REG_DWORD /d 0x00001018 /f
- REG ADD «HKCU\Control Panel\Desktop» /v Win8DpiScaling /t REG_DWORD /d 0x00000001 /f
- REG ADD «HKCU\Control Panel\Desktop» /v LogPixels /t REG_DWORD /d 0x00000078 /f
- Сохраняем файл с расширением .cmd или .bat и запускаем его с правами администратора.
- Но, для того, чтобы эти изменения при каждой перезагрузке не сбрасывались, необходимо этот файл добавить в автозагрузку Windows. Для этого нажать Win+R и в поле ввести команду shell:Startup, откроется папка, в которую и нужно перетащить наш файл.
Специальная программа
Убрать размытость шрифтов на Windows 10 можно и с помощью специально созданной для этого утилиты — Windows 10 DPI Fix. Она меняет новый метод масштабирования на старый. Использовать ее очень просто:
- Необходимо скачать ее с официального сайта.
- После запуска выбрать метод масштабирования (новый или старый) и масштаб, при котором этот метод будет использоваться.
После устранения размытости шрифтов некоторым пользователям может показаться, что шрифт стал мельче. Но это не так. Это легко проверить с помощью линейки. Объясняется такое явление оптической иллюзией.
Предлагаем к просмотру видео инструкцию по настройке и корректировке шрифтов.
Вывод
Если описанные в статье способы так и не помогли устранить проблему, то остается только ждать решения производителя. Надеемся, что в скором времени этот вопрос решится.
Параметры системы
Одним из удобных способов настройки операционной системы является использования Параметров системы. Эта опция была добавлена в Windows 10, чтобы продублировать Панель управления, и часть меню Пуск, чтобы расширить возможности настройки компьютера.
1. Открыть Параметры.
2. Перейти в раздел Система.
4. Открыть «Дополнительные параметры масштабирования».
Далее работа ведется в зависимости от того, какой инструмент вы выберите для настройки.
Автоматическое исправление
Самый простой способ разобраться с качеством шрифтов — позволить системе автоматически их настроить самостоятельно. Для этого необходимо: в верхней части окна дополнительных параметров масштабирования найти переключатель рядом с фразой «Разрешить Windows исправлять размытость…». Включите его, чтобы система настроила шрифты. Перезагрузите компьютер и оцените результат.
Настраиваемое масштабирование
В этой же вкладке находится инструмент для ручной настройки масштабирования. Вручную в строку установите масштаб отображения 100%, чтобы шрифты отображались более четко. Затем щелкните по кнопке «Применить». После этого внесенные вами настройки будут применены.
Суть этого метода в том, что часто пользователи корректируют размеры иконок и шрифтов под диагональ экрана, увеличивая масштабирование. Устанавливая 100% вы сбрасываете пользовательские настройки.
Дергающийся указатель мыши, рывки изображения при подключении по HDMI
Если после подключения монитора или ТВ по HDMI вы заметили, что интерфейс системы стал вести себя не столь плавно, как раньше, обычно дело в частоте обновления, которую можно изменить в настройках.
Однако здесь следует учитывать, что приемлемая частота обновления может быть недоступна и зависит это часто не от экрана:
- Например, при подключении ноутбука или ПК с интегрированной графикой Intel к 4k UHD дисплею, обычно вы не сможете получить частоту обновления более 30 Гц (для тех адаптеров, которые актуальны на момент написания статьи).
- Если и видеокарта и монитор поддерживают высокую частоту обновления по HDMI, но сам кабель вы взяли из «ящика с проводами» или купили, не обратив внимания на версию HDMI (причем случается, что на дешевых китайских кабелях по 100-200 рублей информация не верная), пропускной способности кабеля может оказаться недостаточно для нужной частоты обновления.
Подробно о том, как изменить частоту обновления экрана монитора, там же о других причинах, почему не получается установить нужную частоту.
Как бороться с мутным изображением в Windows 10 при масштабировании
Мы очень стараемся, чтобы после прочтения статьи вы поставили нам лайк и подписались на наш канал
Сегодня уже даже сложно вспомнить, когда на рынке Windows-устройств стали появляться мониторы или устройства с экранами разрешением выше 1080p. было множество нестандартных решений, были промежуточные диагонали с разрешениями 1440p. Сейчас же, причём уже не первый год, рынок наводняют предложения мониторов с разрешением 4K, либо ноутбуков, работающих на Windows 10.
Но, к сожалению, несмотря на то, что на дворе 2019 год, у Microsoft до сих проблемы с масштабированием приложений, работающих в Windows 10. Только навскидку в голову приходят uTorrent, Notepad++, WinSCP, Putty, Battle.Net, Облако Mail.ru, CPU-Z и некоторые другие подверженные проблеме программы.
Пожалуй, можно пристыдить компанию за это, так как конкурирующие платформы, например, Android, Mac и Linux таких проблем не испытывают. Там все элементы, шрифты и приложения смотрятся отлично. Тем лучше, чем выше разрешение экрана. О проблемах с масштабированием в Windows мы писали ещё в 2016 году . Она остаётся во всех проявлениях. Но за это время хотя бы систему подгонять под выбранный масштаб научились нормально.
По большому счёты мы сейчас видим 2 основные проблемы: мыльные приложения и проблемы пропорций управляющих элементов. При этом в арсенале Windows 10 появились какие-то алгоритмы, которые призваны устранять по крайней мере «мыло», но кажется они не работают. Система может вам предложить активировать их автоматическое срабатывание в настройках, но ситуация не изменится. Однако решить проблему можно вручную, благо не каждое приложение страдает подобным образом.
Способ 2 — Исправить масштабирование для приложений на вкладке «Совместимость».
Наконец, последний способ требует включения данной опции, используя вкладку совместимости в свойствах приложения. Таким образом, вы можете включить автоматическое исправление размытия приложений, которые не определяются Windows должным образом.
1. Кликните правой кнопкой мыши на исполняемый файл приложения и выберите в контекстном меню «Свойства».
2. Нажмите «Изменить параметры высокого DPI» (Change high DPI settings).
3. Включите функцию, установив флажок для «Переопределение масштабирования с высоким разрешением» (Override System DPI).
4. Выберите «Приложение» или «Система» в раскрывающемся списке ниже.
Все! Теперь приложение должно автоматически масштабироваться при высоком разрешении, тем самым устранив размытие.
Эта функция была крайне необходима. Многие популярные приложения страдают от размытого текста и пользовательского интерфейса, разработчики мало что делают для обновления приложений для HD-дисплеев.
Способ 3 — Быстро включить исправление масштабирования с помощью уведомления.
Исправить размытие для приложений в момент получения уведомления. Уведомление появляется, когда система обнаруживает, что на главном экране есть приложения которые имеют проблемы с отображением.
Сделайте следующее.
1. Когда вы увидите это уведомление, нажмите кнопку «Да исправить приложение».
2. Система попытается решить проблему автоматически.
Отключаем в Windows 10 размытие экрана в Редакторе локальной групповой политики
Сейчас мы уберем в Виндовс 10 размытие экрана с помощью встроенного системного инструмента: Редактора локальной групповой политики.
Редактор локальной групповой политики работает только в старших версиях Windows 10: Профессиональной, Образовательной и Корпоративной. Пользователям, у которых на компьютерах установлены Домашние версии Windows, придется воспользоваться другими способами для решения данной проблемы.
Для изменения настроек Windows 10, необходимо пройти следующие шаги:
- Нажмите на клавиши клавиатуры «Win» + «R».
- В диалоговом окне «Выполнить» введите команду «gpedit.msc» (без кавычек).
- В окне «Редактор локальной групповой политики», в левом столбце «Политика “Локальный компьютер”» пройдите по пути: «Конфигурация компьютера» → «Административные шаблоны» → «Система».
- Откройте параметр «Вход в систему», найдите опцию «Показывать чистый экран входа в систему».
Этот параметр отключает на экране входа в систему эффект акрилового размытия. При включении параметра фоновое изображение на экране входа в операционную систему перестанет быть размытым. При отключенной или не заданной политике, на фоновом рисунке, отображающемся на экране входа в систему, применяется эффект акрилового размытия.
- В окне «Показывать чистый экран входа в систему» активируйте параметр «Включено», а затем нажмите на кнопку «ОК».
После выполнения перезагрузки ПК, эффекты акрилового размытия на экране входа в систему будут отключены.
Для включения размытого эффекта на экране ПК, снова войдите в параметр политики «Показывать чистый экран входа в систему», переключите значение на параметр «Не задано».
Доход долговых бумаг российских эмитентов
Для вложения денег в облигации необходимо для начала узнать примерный уровень дохода от данного вида инвестиций на определенный период времени. Сейчас некоторые операции можно делать самостоятельно, но чаще всего все действия по покупке и продаже облигаций проводятся через профессионального специалиста — рыночного брокера.
Основные виды долговых бумаг на российском рынке можно приобрести в нескольких вариантах:
- ;
- муниципальные;
- корпоративные долговые бумаги;
- еврооблигации.
Все виды таких инвестиций имеют свою специфику, которую при операциях с ними необходимо учитывать.
Облигации федерального займа ОФЗ
Облигации федерального займа (ОФЗ) — это специализированные ценные бумаги с купонами государства, выпущенные Минфином РФ.
Доход данных бумаг формируется в зависимости от ставки рефинансирования ЦБ.
Основным их плюсом является то, что прибыль от владения портфелем подобных долговых обязательств всегда будет несколько больше прибыли по депозитным вкладам. В текущей ситуации средний доход ОФЗ измеряется в диапазоне от 6% до 9% годовых.
Существует подвид ОФЗ — народные ОФЗ (ОФЗ-н). Доход от таких ценных бумаг несколько ниже (примерно на 1,5-2%). Это происходит из-за комиссионных финансового агента (банка).
Главное преимущество данного вида инвестиций — максимальная защищенность от большинства негативных факторов. Ставка по этому вложению постоянна, полностью отсутствует возможность, что отзовут лицензию или будет запущен процесс банкротства.
Так как нет какой-либо возможности возникновения проблем с лицензированием деятельности банка (а также — с возвратом средств и получением прибыли), это выгодный вариант для вложения денег при желании инвестора сохранить средства и получить некоторую прибыль. Надежность данных инвестиций обеспечена гарантиями самого государства.
Муниципальные
Выпуск собственных долговых бумаг осуществляют отдельные субъекты Российской Федерации. Такие выпуски называются муниципальными. Прибыль от данного вида инвестиций будет несколько больше прибыли от ОФЗ. В среднем данная цифра составляет от 7% до 12% годовых.
Для данной облигации доходность обеспечивают гарантийные обязательства субъектов РФ, благодаря чему эти вклады имеют высокий уровень надежности. В случае если у регионов возникают сложности с выплатами, государство вмешивается и осуществляет выплаты по долговым обязательствам.
Корпоративные
Многие крупные и средние организации , в том числе и долговые, за счет чего привлекают сторонних инвесторов вложить средства в их бизнес, тем самым став кредитором.
Российская фондовая биржа показывает постоянный прирост данного формата бумаг, но пока уровень корпоративных облигаций по сравнению с мерками мировых бирж слишком нестабильный, то есть волатильный.
Средний доход по корпоративным облигациям находится в диапазоне 6-14%. Если доход выше 14%, то такие варианты являются высокодоходными, при этом становясь высокорисковым портфелем.
Еврооблигации
Это долговые обязательства, которые выпускают зарубежные компании (или их дочерние организации). Данные бумаги номинированы в валюте других стран. Сегодня такие долговые обязательства в среднем в 3 раза доходнее депозитного . Долларовые выпуски приносят в среднем 2-6% годовых, в евро — до 3%.
Исправляем через Совместимость приложений
Если вы видите шрифты размытые в приложениях, а в остальной части системы проблема отсутствует, то действовать необходимо иначе.
1. Найдите на рабочем столе или в меню Пуск ссылку на программу, с которой возникли проблемы, щелкните по объекту правой кнопкой мыши. Выберите из списка пункт «Свойства».
2. Откройте в появившемся окне вкладку «Совместимость». Отметьте маркером пункт «Отключить масштабирование при высоком разрешении экрана».
Если у вас новая версия операционной системы, то необходимо нажать на ссылку «Изменить параметры высокого DPI» и затем установить маркер напротив пункта «Переопределите режим масштабирования…». Затем вам останется лишь выбрать «Приложение».
Как настроить экран
Чтобы вернуть нормальный размер экрана, увеличить или уменьшить его, требуется выяснить причину, почему искажается изображение. Как правило, это решается 2 способами: изменением разрешения монитора или поиском подходящих видео драйверов.
Изменение разрешения
Чтобы изменить масштаб растянутого экрана, потребуется проделать перечень простых действий:
При использовании операционной системы Windows XP открыть меню «Пуск».
Далее зайти в «Панель управления» и перейти во вкладку «Экран».
Здесь обратить внимание на «Параметры».
Там расположен бегунок, с помощью которого выставляется необходимое разрешение экрана. Для обычных мониторов рекомендуется изменить разрешение на 1024х768 точек (стандартное).
Если установлено разрешение ниже 1024х768, это может привести к неполноценному отображению объектов рабочего стола.Увеличение разрешения ведет к уменьшению ярлыков и других объектов. Для широкоформатных мониторов и ноутбуков оптимальным размером будет 1366х768 точек.
На крупных экранах с соотношением сторон 16:10 выставляется разрешение 1920х1080 точек. Если пользователю некомфортно — целесообразно делать его поменьше.
Для пользователей Windows 7,8 процедура упрощена:
- Чтобы изменить разрешение экрана, потребуется нажать правой клавишей мышки по пустому месту на рабочем столе.
- В открывшемся контекстном меню выбрать «Разрешение экрана». В этой вкладке проделать аналогичные Windows XP действия.
- После выбора подходящих параметров подтвердить изменения, нажав кнопку «Ок».
Если не устраивают новые настройки, повторять действия, пока результат не станет подходящим. Лучше выставлять рекомендованное разрешение. Его легко определить по надписи в скобках рядом с правильным соотношением точек.
Установка драйверов
Работа с драйверами выступает следующим методом решения проблемы. Определить, есть нужный драйвер на компьютере или нет, не сложно.
Для этого достаточно открыть любое окно и попытаться перетащить его на другое место с помощью мышки. Если драйвер не установлен, окошко двигается рывками, с видимыми искажениями, характерно размытое изображение, кажется, что окно «зависло». Используется 3 распространенных способа установки драйверов.
Способ 1
Чтобы установить драйвер:
- Открыть меню «Пуск».
- Во вкладке «Панель управления» выбрать пункты по очереди: «Система» — «Оборудование» — «Диспетчер устройств» — «Видеоадаптеры». Если драйвер не установлен, графический адаптер подсвечен желтым знаком.
- Нажать дважды на строку, отмеченную знаком. После этого появится окошко,в котором требуется нажать кнопку «Переустановить».
- Если имеется диск с драйверами, поместить его в дисковод и кликнуть на кнопку далее. Инсталлятор самостоятельно обнаружит и установит необходимые файлы.
- Если драйвер скачан на жесткий диск, потребуется указать путь к месту его хранения.
Способ 2
Если под рукой не оказалось диска с нужным программным обеспечением — не беда. Целесообразно скачать бесплатную утилиту, которая самостоятельно найдет в интернете и установит отсутствующие драйвера.
Для видеокарт NVidia и ATI на официальных сайтах производителей размещены сборки драйверов. Также эти программы следят за последними официальными обновлениями.
При возникновении сложностей с установкой драйверов на ноутбук, желательно обратиться к программе Aida64. С помощью данной утилиты легко выяснить, какой драйвер не работает. После этого обратиться на сайт фирмы, которая выпустила ноутбук, и скачать недостающий драйвер.
Способ 3
- Открыть «Панель управления» — «Центр обновления Windows». Виндовс 10 самостоятельно выполнит диагностику. На ранних версиях иногда возникают проблемы.
- После этого начнется загрузка и установка драйверов.
Однако этот способ не надежен. Вместо него пользователи предпочитают искать и устанавливать недостающие компоненты вручную.
Возможные причины искажения изображения
Существует несколько причин, по которым наблюдается искажение изображения на мониторе. Это могут быть:
- неисправность непосредственно матрицы монитора. Решается только заменой;
- повреждение шлейфа матрицы. Часто встречается на ноутбуках и практически никогда — на настольных системах. В некоторых случаях контакты можно восстановить;
- неисправность видеокарты. Тут речь идет о полной необратимой потере функциональности оной, и решение — замена данного комплектующего;
- нарушение целостности контактов графического ускорителя. Проблема наблюдается исключительно на ноутбуках и относительно легко устраняется специалистами ;
- коррозия на материнской плате, видеокарте, графическом ускорителе или в ещё каком-нибудь неожиданном месте;
- перегрев видеокарты. Если дефекты появляются только через несколько минут или часов после старта, скорее всего, проблема именно в нем;
- нарушение работы видеопамяти;
- деградация работы вычислительного ядра видеокарты. Проблема проверяется с помощью специального программного обеспечения и решается заменой поврежденного компонента;
- неподходящий драйвер видеокарты. Его необходимо переустановить или откатить на более старый;
- неподходящий драйвер AGP-контроллера при наличии оного. Это ПО также необходимо переустановить.
Проблемы, вызванные повреждением шлейфа или кабеля
Некоторые проблемы появляются из-за повреждения шлейфа матрицы в ноутбуках или кабеля от ПК к монитору в настольных системах. В первом случае необходимо отдавать для восстановления или перепайки контактов, во втором — достаточно просто заменить провод.
Проблемы, которые решаются этой простой методикой, таковы:
- «северное сияние». Экран неожиданно покрывается огромным количеством разноцветных вертикальных полосок, меняющих оттенки в случайном порядке. Если пошевелить или переподключить кабель (в настольных системах) либо наклонить дисплей (в ноутбуках), появляются горизонтальные полосы, а общая цветовая гамма стремится к белому;
- «цветовые вспышки». Часть экрана или он весь полностью неожиданно покрывается крупными цветовыми пятнами сложной геометрической формы. Они могут менять оттенки или сохранять их. При наклоне экрана или шевелении кабеля пятна деформируются или полностью исчезают.
Кроме того, в настольных системах такие повреждения говорят о возможном окислении либо разрушении разъема на мониторе или видеокарте.
Проблемы, говорящие о повреждении матрицы
Повреждение матрицы — проблема, которую невозможно решить самостоятельно. А в сервисных центрах с высокой вероятностью предложат замену дисплея — потому что это самый дешевый и эффективный вид ремонта.
При повреждении матрицы могут наблюдаться следующие проблемы:
- вертикальные разноцветные полосы, которые появляются сразу после старта компьютера и видны даже на BIOS или анимации загрузки;
- частичное отсутствие изображения. Например, на половине экрана «картинка» имеется, а на второй — просто белизна или разноцветные широкие либо узкие полосы;
- широкая вертикальная полоса со статичной рябью;
- появление размытости картинки через 5-10 секунд после работы;
- негатив, хроматические аберрации и прочие дефекты цвета, в том числе на загрузочном экране и в меню настройки BIOS;
- широкая белая полоса, появляющаяся сразу после включения и находящаяся на одном и том же месте;
- периодическая частичная или полная пропажа изображения с возвращением или без оного.
Проблемы с матрицей или дисплеем решаются исключительно заменой матрицы или дисплеяК.
Настройка чёткости через меню самого монитора
Некоторые модели дисплеев позволяют настроить чёткость непосредственно через меню самого устройства. Но далеко не все, что стоит учесть перед тем, как начать искать соответствующие кнопки.
Порядок действий:
- Найдите клавиши «Меню» и управления. Они находятся обычно на нижней панели монитора либо слева снизу. Эта панель потребуется при дальнейшей установке параметров работы;
- Нажмите собственно «Меню» и пролистайте его в поисках пункта «Чёткость». Затем кнопками «Вверх-вниз» либо «Вперёд-назад» установите желаемое либо наиболее комфортное значение.
- В этих же параметрах можно «поиграть» с другими настройками отображения. Установить контрастность, гамму, яркость, насыщенность и сдвиг при необходимости. Повысить или понизить чёткость можно и посредством установки иных характеристик – так что можете смело пробовать, пока работа с дисплеем не станет наиболее комфортной.
Отключить эффект размытия на экране входа Windows 10 с помощью групповой политики.
Примечание. Приложение «Редактор локальной групповой политики» доступен только в выпусках Windows 10 Pro, Enterprise или Education.
Шаг 1: Нажмите одновременно клавиши Win + R на клавиатуре и введите:
gpedit.msc
Нажмите Enter чтобы запустить gpedit.
Шаг 2: В редакторе групповой политики. Перейдите в Конфигурация компьютера \ Административные шаблоны \ Система \ Вход в систему.
Шаг 3: Включите параметр политики «Показывать чистый экран входа в систему».
Этот параметр политики отключает эффект акрилового размытия на экране входа в систему.
- Если включить этот параметр политики, фоновый рисунок входа будет отображаться без размытия.
- Если эта политика отключена или не настроена, фоновый рисунок экрана входа в систему будет отображаться с эффектом акрилового размытия.
Шаг 4: Перезагрузите Windows 10.
Все!
Кроме того, вы можете сделать это с помощью настройки реестра. Способ может использоваться во всех выпусках Windows 10.
Способ 3.
Отключение эффекта прозрачности
Самый простой способ отключить размытое изображение экрана блокировки Windows 10 заключается в деактивации функции прозрачности. Для этого следуют следующей пошаговой инструкции:
- Перейти в меню «Пуск».
- Найти приложение «Параметры». Его значок выглядит как шестеренка. Также можно просто нажать сочетание «Win + R», чтобы попасть в соответствующее окно.
- Выбрать раздел «Персонализация» и подраздел «Цвета».
- Найти функцию «Эффекты прозрачности» и отключить ее, передвинув ползунок в положение «Выключено».
Важно! Иногда бывает так, что конфигурация отключена, но эффект все равно работает. В этом случае рекомендуется включить его, а затем снова выключить
Отключение эффекта позволяет не только убрать прозрачность с «Панели задач» или рамок окон, но и решить проблему с окном входа в систему.
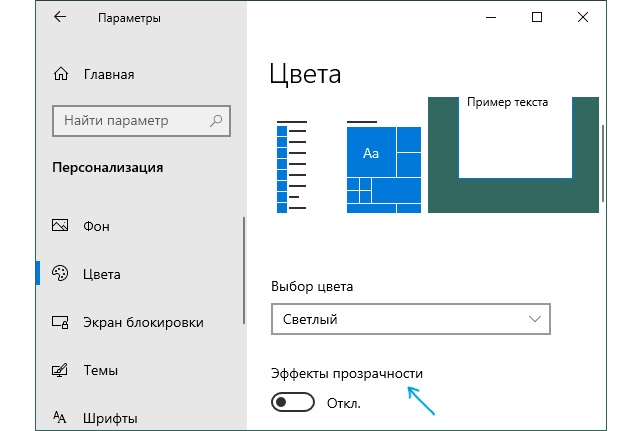
Отключение эффекта прозрачности