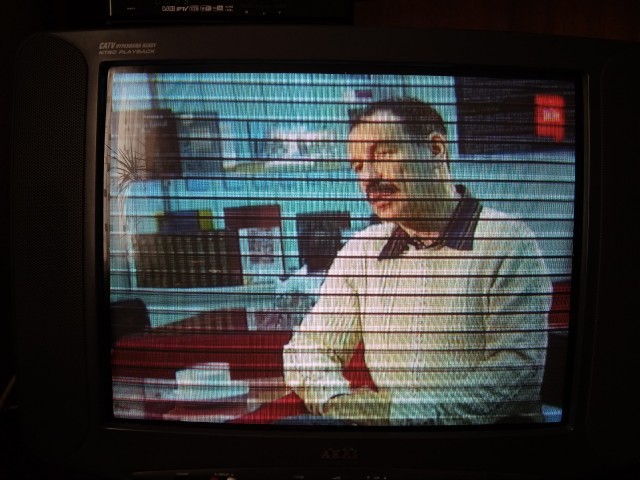Как расширить частотный диапазон freesync на мониторе?
Содержание:
- MultiRes
- Как повысить частоту обновления экрана монитора
- Вытынанки
- Как установить разрешение 1920х1080 , если его нет в настройках экрана
- Категории
- Саундтреки
- Как разогнать монитор: разгон частоты монитора, программы
- Изменение разрешения
- Сбор средств
- Что это за технология?
- Random
- Carroll
- Как добавить разрешение экрана Windows 10: как увеличить до 1920х1080 или установить свое нестандартное при помощи программы?
- Как «разогнать» монитор: по шагам
- Присутствие по всему миру
MultiRes
Бесплатная программа для удобного изменения режимов видеокарты, созданная EnTech Taiwan, известной своей отличной программой PowerStrip. Она особенно полезна в ситуациях, когда нам часто нужно менять частоту обновления видеокарты и разрешение как одного, так и нескольких мониторов.
Все параметры программы MultiRes доступны из значка программы, помещённого в системный лоток (так называемый трей). Выбор подходящего режима возможен одним щелчком мыши. В отличие от PowerStrip, программа не позволяет вам определять свои собственные графические режимы. MultiRes также можно запустить из командной строки с соответствующими параметрами, что позволяет автоматически устанавливать все режимы (также для нескольких мониторов).
Как повысить частоту обновления экрана монитора
Как можно понять из описания выше, 99% матриц имеют возможность выдавать большую частоту обновления экрана, чем 60 Гц, которые положены по техническим характеристикам. Сдерживает их от работы при повышенной частоте программное ограничение. Соответственно, именно на программном уровне нужно решать вопрос, чтобы увеличить частоту обновления экрана монитора.
В зависимости от того, AMD или Nvidia видеокарта установлена в компьютере, будет отличаться способ настройки повышенной частоты обновления экрана монитора.
Видеокарта NVidia
Чтобы увеличить частоту обновления выше 60 Гц на экране монитора, который подключен к компьютеру с видеокартой NVidia, можно использовать утилиту видеокарты:
- Нажмите правой кнопкой мыши в любом свободном месте на экране рабочего стола, после чего выберите в выпадающем меню вариант “Панель управления NIVIDIA”;
- Откроется утилита для настройки параметров видео, 3D и дисплея. Здесь нужно в левой части окна переключить на подраздел “Изменение разрешения” в разделе “Дисплей”;
- Далее потребуется создать свои собственные настройки параметров разрешения. Для этого нажмите “Настройка” в нижней части окна;
- Откроется страница настройки параметров, здесь поставьте галочку в чекбоксе “Включить режимы, не предлагаемые дисплеем” и нажмите “Создать пользовательское разрешение”;
- Появится окно настройки пользовательского разрешения. В разделе “Синхронизация” установите параметр “Авто” в пункт “Стандартное”. Сверху можно видеть параметр “Частота обновления (Гц)”, который и будет настраиваться. Поскольку заранее нельзя сказать, какой потенциал имеется в матрице вашего монитора, нужно будет понемногу повышать частоту, после чего нажимать “Тест”, проверять нет ли искажений в изображении или артефактов. Если проблем нет, то можно повысить еще на 1 Гц и снова провести тестирование. И так до тех пор, пока не будет найдено максимальное значение частоты обновления экрана, на котором он работает без проблем;
- Обнаружив максимальное значение частоты обновления экрана, нажмите “Да” в окне с предложением применить изменения;
- После этого требуется сохранить результат, и на экране изменения разрешения выбрать пользовательское разрешение. Как можно видеть, частота обновления для него будет на том уровне, который был задан в результате настройки.
Видеокарта AMD
Встроенной утилитой AMD выполнить подобные манипуляции по настройка частоты обновления экрана не получится, поэтому придется использовать сторонний софт. Для решения проблемы подойдет программа Custom Resolution Utilities (CRU), которую можно бесплатно скачать в сети.
Важно: В отличие от настройки для видеокарты NVidia, Данный способ несколько сложнее. Главная его сложность в том, что нет возможности провести тестирование монитора до того, как будет установлено новое значение частоты обновления экрана
Соответственно, если после установки неправильной частоты обновления возникнут проблемы, возвращаться к исходным настройкам может потребоваться через безопасный режим Windows.
Чтобы через программу Custom Resolution Utilities (CRU) повысить параметр частоты обновления экрана, выполните следующие действия:
- Запустите программу, для этого воспользуйтесь ярлыком CRU.exe;
- Откроется окно настройки. Здесь нужно создать новое разрешение. Сверху нажмите “Add”;
- Как и в описанном выше способе, нужно далее подобрать максимально допустимую для конкретного монитора частоту обновления. Это настраивается параметром Refresh Rate;
- Добавлять следует также по 1 Гц, чтобы найти оптимальное значение, после каждого выбора нажимая “ОК”;
- Далее на главном экране программы сверху нужно выбрать новое разрешение и нажать “ОК”;
- После этого запустите поочередно (от имени администратора) все exe-файлы Restart, которые имеются в папке с программой. Как отмечалось выше, если в результате таких действий возникнут сбои, придется использовать безопасный режим для возвращения к исходным настройка.
Вытынанки
Как установить разрешение 1920х1080 , если его нет в настройках экрана
-
Заходите
в
меню
«Пуск
», открываете
«Панель
управления
». -
Щелкаете
на
раздел
«Оборудование
и
звук
». -
Выбираете
пункт
«Панель
управления
NVIDIA
». -
В
открывшемся
окне
нажимаете
на
пункт
«Изменение
разрешения
». -
Нажимаете
на
кнопку
«Создать
пользовательское
разрешение
». -
В
полях
«Пиксель
по
горизонтали
» и
«Пиксель
по
вертикали
» вводите
соответственно
значения
1920х1080
, нажимаете
«Тест
», далее
подтверждаете
действие
, нажав
«Да
». -
В окне
вы
увидите
, созданное
разрешение
, нажимаете
«ОК
», затем
«Применить
».
Вы
установили
необходимое
разрешение
1920х1080
на
своем
компьютере
.
Видео — Как установить разрешение экрана 1920х1080
Вопрос об изменении разрешения в Windows 7 или 8, а также сделать это в игре, хоть и относится к разряду «для самых начинающих», однако задается достаточно часто. В этой инструкции мы коснемся не только непосредственно действий, необходимых, чтобы изменить разрешение экрана, но и некоторых других вещах. См. также: (+ видео инструкция), .
В частности, расскажу о том, почему необходимого разрешения может не быть в списке доступных, например, при экране Full HD 1920 на 1080 не получается поставить разрешение выше 800×600 или 1024×768, о том, почему на современных мониторах лучше выставлять разрешение, соответствующее физическим параметрам матрицы, ну и о том, что делать, если на экране все слишком крупное или слишком мелкое.
Для операционных систем Windows 8 и Windows 8.1 изменение разрешения экрана можно выполнить точно тем же способом, что описан выше. При этом, рекомендую следовать тем же рекомендациям.
Однако, в новой ОС появился и еще один способ изменить разрешение экрана, который мы здесь рассмотрим.
- Переведите указатель мыши в любой из правых углов экрана, чтобы появилась панель. На ней выберите пункт «Параметры», а затем, внизу — «Изменение параметров компьютера».
- В окне параметров выберите пункт «Компьютер и устройства», затем — «Экран».
- Настройте нужное разрешение экрана и другие параметры отображения.
Изменение разрешения экрана в Windows 8
Возможно, кому-то так будет удобнее, хотя лично я для изменения разрешения в Windows 8 использую тот же метод, что и в Windows 7.
Категории
- Поп-музыка
- Электронная музыка
- Транс
- Альтернативная музыка
- Рок
- K-Pop
- Рэп
- Танцевальная музыка
- Техно
- Фолк
- Метал
- Хаус
- Разное
- Классическая музыка
- Русский шансон
- R&B и соул
- Регги
- Авторы-исполнители
- Джангл
- драм-н-бэйс
- Латино
- Саундтреки
- Со всего мира
- Кантри
- Блюз
- J-pop
- Джаз
- Христианская музыка и госпел
- Французская поп-музыка
- Блэк-металл
- Дэт-металл
- Индийская музыка
- Детская музыка
- Панк
- Нью-эйдж
- Инструментальная музыка
- Фанк
- Инди-поп
- Немецкий поп
- Хардкор
- Дабстеп
- Новая волна
- Бразильская музыка
- Африканская музыка
- Арабская музыка
- Турецкая музыка
- Медитация
- Аниме
- Разговорный жанр
- Психоделическая
- Вокал
- Гранж
- Ска
- Рок-н-ролл
- Мюзиклы
- Даб
- Электроника
- Русская музыка
- Танго
- Легкая музыка
- Диско
- Азия
- Рождество
- Современная народная музыка
- Новая акустическая
- Спорт и активный отдых
- Биографии и мемуары
- Кельтская музыка
- Франция
- Дэт-метал
- блэк-метал
- Китайская музыка
- IDM
- экспериментальный
- Индастриал
- Тайская поп-музыка
- Самба
- Южная Америка
- Оркестровая музыка
- Камерная музыка
- Ретро
- Современный джаз
- Израильская музыка
- Альтернатива
- Исламская музыка
- estrada
- eastern
- Русская поп-музыка
- armenian
- azerbaijani
- tatar
- balkan
Саундтреки
Из фильма В центре вниманияИз фильма Ван ХельсингИз сериала Дневники ВампираИз фильма Скауты против зомбииз фильмов ‘Миссия невыполнима’Из фильма Голодные игры: Сойка-пересмешница. Часть 2OST ‘Свет в океане’OST «Большой и добрый великан»из фильма ‘Новогодний корпоратив’из фильма ‘Список Шиндлера’ OST ‘Перевозчик’Из фильма Книга джунглейиз сериала ‘Метод’Из фильма ТелохранительИз сериала Изменыиз фильма Мистериум. Тьма в бутылкеиз фильма ‘Пассажиры’из фильма ТишинаИз сериала Кухня. 6 сезониз фильма ‘Расплата’ Из фильма Человек-муравейиз фильма ПриглашениеИз фильма Бегущий в лабиринте 2из фильма ‘Молот’из фильма ‘Инкарнация’Из фильма Савва. Сердце воинаИз сериала Легко ли быть молодымиз сериала ‘Ольга’Из сериала Хроники ШаннарыИз фильма Самый лучший деньИз фильма Соседи. На тропе войныМузыка из сериала «Остров»Из фильма ЙоганутыеИз фильма ПреступникИз сериала СверхестественноеИз сериала Сладкая жизньИз фильма Голограмма для короляИз фильма Первый мститель: ПротивостояниеИз фильма КостиИз фильма Любовь не по размеруOST ‘Глубоководный горизонт’Из фильма Перепискаиз фильма ‘Призрачная красота’Место встречи изменить нельзяOST «Гений»из фильма ‘Красотка’Из фильма Алиса в ЗазеркальеИз фильма 1+1 (Неприкасаемые)Из фильма До встречи с тобойиз фильма ‘Скрытые фигуры’из фильма Призывиз сериала ‘Мир Дикого Запада’из игр серии ‘Bioshock’ Музыка из аниме «Темный дворецкий»из фильма ‘Американская пастораль’Из фильма Тарзан. ЛегендаИз фильма Красавица и чудовище ‘Искусственный интеллект. Доступ неограничен»Люди в черном 3’из фильма ‘Планетариум’Из фильма ПрогулкаИз сериала ЧужестранкаИз сериала Элементарноиз сериала ‘Обратная сторона Луны’Из фильма ВаркрафтИз фильма Громче, чем бомбыиз мультфильма ‘Зверопой’Из фильма БруклинИз фильма Игра на понижениеИз фильма Зачарованнаяиз фильма РазрушениеOST «Полный расколбас»OST «Свободный штат Джонса»OST И гаснет светИз сериала СолдатыИз сериала Крыша мираИз фильма Неоновый демонИз фильма Москва никогда не спитИз фильма Джейн берет ружьеИз фильма Стражи галактикииз фильма ‘Sos, дед мороз или все сбудется’OST ‘Дом странных детей Мисс Перегрин’Из игры Contact WarsИз Фильма АмелиИз фильма Иллюзия обмана 2OST Ледниковый период 5: Столкновение неизбежноИз фильма Из тьмыИз фильма Колония Дигнидадиз фильма ‘Страна чудес’Музыка из сериала ‘Цвет черёмухи’Из фильма Образцовый самец 2из фильмов про Гарри Поттера Из фильма Дивергент, глава 3: За стеной из мультфильма ‘Монстр в Париже’из мультфильма ‘Аисты’Из фильма КоробкаИз фильма СомнияИз сериала Ходячие мертвецыИз фильма ВыборИз сериала Королек — птичка певчаяДень независимости 2: ВозрождениеИз сериала Великолепный векиз фильма ‘Полтора шпиона’из фильма Светская жизньИз сериала Острые козырьки
Как разогнать монитор: разгон частоты монитора, программы
Однако, как и во всех подобных случаях, к процессу разгона монитора стоит подходить с большой осторожностью, чтобы не повредить тонкие внутренние компоненты. Часто разгон матрицы монитора прекращает гарантию, поэтому прежде чем приступать к каким-либо манипуляциям, обязательно выясните это
В нашем руководстве мы представим лучшие способы эффективного и безопасного разгона монитора.
С большинством видеокарт используется один и тот же метод разгона частоты монитора, но из-за наличия разных программ разгона монитора мы рассмотрим несколько вариантов.
Разгон с NVIDIA
Сначала откройте на своем компьютере Панель управления NVIDIA. Это можно сделать, кликнув по рабочему столу правой кнопкой мыши и выбрав в меню соответствующий пункт. Найдите в меню слева раздел Изменение разрешения и нажмите кнопку Настройка.
Появится меню, в котором вы сможете изменить частоту обновления монитора в герцах (Гц). Мы рекомендуем прибавлять ее понемногу, не более чем по 5-10 Гц. Панель управления NVIDIA позволяет проверить результаты разгона монитора, чтобы убедиться, что они вас устраивают, после чего потребуется перезагрузить компьютер.
Разгон с AMD
С видеокартами AMD разгон частоты монитора будет практически таким же, как с NVIDIA, но он осуществляется через другую платформу. Многие пользователи видеокарт AMD предпочитают программу для разгона монитора Custom Resolution Utility от ToastyX, но мы рекомендуем по возможности пользоваться штатными настройками AMD Radeon.
Откройте настройки AMD Radeon, затем кликните по вкладке Дисплей. Нажмите на кнопке Создать рядом с надписью Пользовательские разрешения. Чтобы разогнать частоту монитора, последовательно увеличивайте ее с небольшим шагом. После выбора оптимального значения кликните Создать.
Разгон с Intel
Хотите – верьте, хотите – нет, но монитор можно разогнать даже если у вас ноутбук с интегрированной видеокартой Intel. Для разгона матрицы монитора с одной из таких карт откройте Панель управления HD-графикой Intel. Нажмите Дисплей, затем Пользовательские разрешения. Убедитесь, что открыта вкладка Добавить и вручную введите разрешение и желаемую частоту обновления.
Что нужно знать о разгоне монитора
После выбора настроек для разгона монитора потребуется перезагрузка компьютера, чтобы изменения полностью вступили в силу. Однако, и этого может быть недостаточно! Иногда компьютер может установить разогнанные значения, с которыми не в состоянии справиться, что может вызвать искажения, черный экран и другие ошибки.
Перед тем, как во что-либо играть, убедитесь, что изменения вступили в силу. Затем можно проверить ваш компьютер на нескольких играх или запустить тест пропуска кадров. Для этого перейдите на этот сайт и следуйте указаниям на экране.
Важно также отметить, что разгон монитора всегда остается на ваш страх и риск. В большинстве случаев разгон частоты монитора безвреден, но никто не гарантирует, что он не сократит срок службы монитора и не вызовет других проблем в долгосрочной перспективе
Большая часть мониторов вполне может справиться с небольшим разгоном, но риск возникновения трудностей всегда сохраняется, пусть даже минимальный.
Кроме того, не забывайте, что потенциал разгона матрицы монитора ограничен самим монитором и периферией. Если вы используете устаревшее подключение, ваш монитор не разгонится даже после установки всех настроек.
Подводя итог, можно сказать, что разгон частоты монитора – процесс довольно простой, но не быстрый. Для него требуется некоторое количество манипуляций, связанных с путем проб и ошибок. Однако, если гарантийный срок вашего монитора уже истек, или вы считаете риск оправданным, разгон монитора может вас здорово порадовать в плане расширения возможностей вашего компьютера в играх.
Изменение разрешения
1) В видео-драйверах (на примере Nvidia, Ati Radeon, IntelHD)
Один из самых простых способов изменить разрешение экрана (да и вообще, настроить яркость, контрастность, качество картинки и прочие параметры) — это воспользоваться настройками видео-драйвера. В принципе, настраиваются они все аналогично (покажу несколько примеров ниже).
IntelHD
Крайне популярные видео-карты, особенно в последнее время. Почти в половине бюджетных ноутбуков можно встретить подобную карту.
После установки драйверов для нее, просто щелкните по значку в трее (рядом с часами), чтобы открыть настройки IntelHD (см. скриншот ниже).
Собственно, в этом разделе можно задать нужно разрешение (см. скрин ниже).
AMD (Ati Radeon)
Можно воспользоваться так же значком в трее (но он есть далеко не в каждой версии драйвера), либо просто щелкнуть правой кнопкой мышки в любом месте рабочего стола. Далее во всплывшем контекстном меню откройте строку «Catalyst Control Center
» (прим.: см. фото ниже. Кстати, название центра настройки может несколько различаться, в зависимости от версии ПО).
Nvidia
1. Сначала щелкаете правой кнопкой мышки в любом месте на рабочем столе.
2. Во всплывшем контекстном меню выбираете «Панель управления Nvidia
» (скрин ниже).
2) В Windows 8, 10
Бывает такое, что значка видео-драйвера нет. Происходить это может по нескольким причинам:
- переустановили Windows, и у вас установился универсальный драйвер (который ставиться вместе с ОС). Т.е. отсутствует драйвер от производителя…;
- встречаются некоторые версии видео-драйверов, которые не «выносят» автоматически значок в трей. В этом случае можно найти ссылку на настройки драйвера в панели управления Windows.
Ну, а для изменения разрешения, можно так же воспользоваться панелью управления
. В поисковой строке наберите «Экран
» (без кавычек) и выберите заветную ссылку (скрин ниже).
3) В Windows 7
Щелкните на рабочем столе правой кнопкой мышки и выберите пункт «Разрешение экрана
» (так же этот пункт можно найти в панели управления).
Далее вы увидите меню в котором будут отображены все возможные режимы доступные для вашего монитора. Кстати, родное разрешение будет помечено, как рекомендуемое (как уже писал, в большинстве случаев оно обеспечивает самую лучшую картинку).
К примеру, для 19-дюймового экрана родным является разрешение на 1280 x 1024 пикселей, для 20-дюймового: 1600 x 1200 пикселей, для 22-дюймового: 1680 x 1050 пикселей.
Старые мониторы на основе ЭЛТ позволяют поставить разрешение намного выше, чем для них рекомендуется. Правда, в них очень важная величина — частота, измеряемая в герцах. Если она ниже 85 Гц — у вас начинает рябить в глазах, особенно на светлых тонах.
После изменения разрешения нажмите «OK
«. Вам дается 10-15 сек. времени на подтверждение изменений настроек. Если за это время вы не подтвердите — оно восстановиться на прежнее значение. Это сделано для того, чтобы если картинка у вас исказиться так, что вы ничего не сможете распознать — компьютер вернулся вновь в рабочую конфигурацию.
4) В Windows XP
Практически ничем не отличается от настройки в Windows 7. Щелкаете правой в любом месте на рабочем столе и выбираете пункт «свойства
«.
Здесь можно будет выбрать разрешение экрана, качество цветопередачи (16/32 бита).
Кстати, качество цветопередачи характерно для старых мониторов на основе ЭЛТ. В современных по умолчанию стоит 16 бит. Вообще, этот параметр отвечает за количество цветов, отображаемых на экране монитора. Только вот человек не способен, практически, отличить разницу между 32 битным цветом и 16 (возможно опытные редакторы или игроманы, которые много и часто работают с графикой). То ли дело бабочки…
PS
За дополнения по теме статьи — заранее благодарю. На сим у меня все, тема раскрыта полностью (я считаю:)). Удачи!
Разрешение экрана определяет, сколько информации отображается на дисплее. Оно измеряется горизонтально и вертикально в пикселях. При низких показателях, например 640×480, на экране отразится меньше элементов, но они будут больше. Когда разрешение 1920×1080, монитор отображает больше элементов, но они меньшего размера. Режимы разрешения для каждого дисплея отличаются и зависят от видеокарты, размера монитора и видео драйвера.
Как сделать разрешение 1920×1080
По умолчанию система выбирает наилучшие параметры отображения для компьютера, основываясь на его мониторе.
По желанию вы можете вручную изменить разрешение экрана на Full HD для каждого рабочего стола.
Сбор средств
Крю в настоящее время является членом Евангелического совета по финансовой отчетности . До конца 1970-х Campus Crusade увеличивал подавляющую часть своих доходов, прося семьи, друзей и церкви вносить взносы на зарплату своих сотрудников. К концу 1970-х годов рост масштабов внутренних и зарубежных евангелизационных проектов Campus Crusade привел к тому, что организация стала собирать средства у богатых консервативных доноров, таких как Уоллес Э. Джонсон , Рой Роджерс и Нельсон Банкер Хант .
В 2007 году Campus Crusade занял 107 место в рейтинге Forbes по эффективности сбора средств, среди 200 крупнейших благотворительных организаций США, согласно журналу Forbes (2007). Девяносто три процента его средств идет непосредственно на программирование, а 7% — на накладные расходы. В 2008 году издание Chronicle of Philanthropy поставило Campus Crusade for Christ на 23 место в рейтинге частных источников финансирования в своей «Chronicle of Philanthropy 400» с ежегодными пожертвованиями в размере 514 миллионов долларов. В 2012 году Forbes поставил ее на 19 место в списке крупнейших благотворительных организаций США с общим доходом в 519 миллионов долларов. Максимальная зарплата любого сотрудника Campus Crusade составляла 164 206 долларов в финансовом году, закончившемся 2011.
Что это за технология?
FreeSync – это технология, обеспечивающая динамическую частоту обновления изображения, применяется в игровых мониторах. Она позволяет устранить негативные явления, такие как разрывы экрана, которые возникают на стандартных мониторах, когда кадровая частота изменяется и не соответствует обновлению экрана.
Однако есть одна проблема, FreeSync работает в определенном частотном диапазоне. К зависимости от модели монитора это 48-75 Гц или 48-144 Гц. Это значит, что если кадровая частота упадет ниже 48 FPS, на экране снова появятся стандартные явления – либо разрыв экрана (screen tearing) при отключенной вертикальной синхронизации, либо неравномерное отображение кадров при включенном вертикальном синхроимпульсе.
Есть способ расширить диапазон FreeSync, который позволит ему работать на более низких FPS, например, на 40 и даже 30 Гц, чтобы справится с провалами производительности в очень требовательных играх. Но не можем рассчитывать на то, чтобы увеличить максимальный предел, например, заставить работать монитор выше 75 Гц.
Если при изменении возникнет мерцание экрана или проблемы с отображением, верните исходные настройки. Восприимчивость к изменению частот зависит от определенной модели монитора и применяемой в нем матрицы.
Random
-
На звонок
Tom Campbell and Sam Sorensen
СКАЧАТЬ
-
На звонок
Младший МитяЙ
СКАЧАТЬ
-
На звонок
K-Rab feat D4L
Bubble Gum (Саундтрек из фильма «Вне закона / ATL»)
СКАЧАТЬ
-
На звонок
Netsky feat. Sara Hartman
СКАЧАТЬ
-
На звонок
Zvuk
СКАЧАТЬ
-
На звонок
Shadow Chronicles
СКАЧАТЬ
-
На звонок
Ifynzy Beatz
СКАЧАТЬ
-
На звонок
Red Curls & Blue Notes
СКАЧАТЬ
-
На звонок
G. Point Allstars
СКАЧАТЬ
-
На звонок
Chlorophil
СКАЧАТЬ
-
На звонок
Suprafive feat. Eric K.
СКАЧАТЬ
-
На звонок
Freaky Flow
СКАЧАТЬ
-
На звонок
Nick Talos
СКАЧАТЬ
-
На звонок
Life Force
СКАЧАТЬ
-
На звонок
Meizong
СКАЧАТЬ
-
На звонок
Leon Bridges
СКАЧАТЬ
-
На звонок
Selena Gomez & Marshmello
СКАЧАТЬ
-
На звонок
Stormzy and Te Dness, Big 6ix
СКАЧАТЬ
-
На звонок
Moonman
СКАЧАТЬ
-
На звонок
Splintered Throne
СКАЧАТЬ
-
На звонок
Dantiez
СКАЧАТЬ
-
На звонок
MANIBA, Gil Glaze, Penny F.
СКАЧАТЬ
-
На звонок
Fantastique
СКАЧАТЬ
-
На звонок
Zac Salinger
СКАЧАТЬ
-
На звонок
Thobeofheart
СКАЧАТЬ
-
На звонок
The Connells
СКАЧАТЬ
-
На звонок
ГРИNПИС x ACID BRUCE
СКАЧАТЬ
-
На звонок
Gary Gleason
СКАЧАТЬ
-
На звонок
Tveth feat Gera Pkhat, I61
СКАЧАТЬ
-
На звонок
Jerry Liu
СКАЧАТЬ
-
На звонок
Pierpaolo Toso
СКАЧАТЬ
-
На звонок
Bassically
СКАЧАТЬ
-
На звонок
Goddeem and Panaromick
СКАЧАТЬ
-
На звонок
Frail Limb Purity
СКАЧАТЬ
-
На звонок
HFM
СКАЧАТЬ
-
На звонок
Stubborn
СКАЧАТЬ
-
На звонок
Cartoon Badman
СКАЧАТЬ
-
На звонок
ИлГэрэй
СКАЧАТЬ
-
На звонок
Dhani Syah
СКАЧАТЬ
-
На звонок
Stim Junkeez and Sebastianhead
00.00
00.00
Carroll
Кэрол – маленькая и довольно лёгкая в работе программа, основной функцией которой является возможность установки определённого разрешения экрана для каждой учётной записи пользователя Windows. Программа Carroll – идеальное решение, когда несколько пользователей используют один компьютер, и каждый из них предпочитает работать с другим разрешением (для уменьшения или увеличения).
ОС Windows в учётной записи имеет возможность хранить несколько основных параметров пользователей, но здесь не предоставляется функции установить одно разрешение экрана. Проблема возникает, когда пользователи предпочитают работать с различными параметрами дисплеев, среди которых их разрешение – основная настройка. Поэтому каждый раз, когда они запускают свою учётную запись, они должны менять его вручную.
Решение этого недочёта Windows – инструмент Carroll для переключения расширений в Виндовс 7 и других. Программа позволяет каждому пользователю определять предпочтительное разрешение экрана и, кроме того, при входе в свою учётную запись инструмент автоматически применит указанное разрешение.
Как добавить разрешение экрана Windows 10: как увеличить до 1920х1080 или установить свое нестандартное при помощи программы?
Windows 10 после установки выбирает оптимальное для дисплея разрешение. При использовании официального драйвера для графического ускорителя — это «родное» разрешение дисплея, если установлен базовый драйвер — чаще всего пониженное.
Средствами операционной системы список доступных разрешений не изменяется, но сторонние утилиты позволяют создавать собственные конфигурации. Рассмотрим, как добавить разрешение экрана Windows 10, и все способы изменить его.
Панель управления видеокартой
Рассмотрим на примере видеокарты Radeon и утилиты AMD Radeon Settings.
Перед выполнением рекомендаций обязательно установите свежие драйверы для графического ускорителя и монитора.
1. Кликните правой клавишей по Рабочему столу и выберите «Настройки Radeon» (название пункта может немного отличаться для различных версий драйвера).
2. В окне приложения кликните «Дисплей».
3. Правее от строки «Пользовательские…» кликните по плюсику возле надписи: «Создать».
4. В формах «Горизонтальное…» и «Вертикальное…» введите нужные значения и сохраните настройки.
Сработает не всегда. Иногда можно увидеть оповещение, что выбранное разрешение не совместимо с монитором. Тогда воспользуйтесь утилитой Custom Resolution Utility.
То же самое можете сделать через Панель управления Nvidia, но сработает не во всех случаях.
1. Через контекстно меню откройте Панель управления Nvidia.
2. В ветке «Дисплей» кликните «Регулировка размера и положения…».
3. Во вкладке «Размер» нажмите кнопку «Изменить размер…».
4. Щелкните «Применить и продолжить», чтобы открылось окно изменения разрешения.
5. Выставьте нужные значения, закройте окно кнопкой «OK» и сохраните конфигурацию.
6. Сохраняем конфигурации рабочего стола нажатием на кнопку «Да».
Теперь можете поменять значение через Параметры системы (об этом — в конце публикации).
Как переворачивать экран на Виндовс 10Масштабирование Windows 10
Как увеличить до 1920х1080 и 1440×900 программой Custom Resolution Utility
Программу для изменения разрешения монитора на любое нестандартное, можете загрузить по прямой ссылке. https://www.monitortests.com/download/cru/cru-1.4.2.zip
Со встроенной графикой от Intel программа не работает.
Помните, что последствия использования программы могут привести к проблемам, таким как искажение картинки. Если появились неполадки, всегда можете вернуть стандартное разрешение. Чтобы сделать это быстро, запустите файл «reset-all.exe» из архива.
1. Вызовите приложение (дважды кликните по архиву, а затем — по файлу CRU.exe).
2. В выпадающем списке слева укажите модель монитора, если утилита неверно его распознала.
3. Ниже, в поле «Detailed resolutions…» щелкните «Add».
4. В строке «Active» нужно поставить свое значения и закрыть окно кнопкой «OK».
5. Перезапустите драйвер графического ускорителя, выполнив restart64.exe или restart.exe из архива.
Как изменить через Параметры Системы
Для переключения между разрешениями проделайте такие шаги.
1. На Рабочем столе кликните правой клавишей и перейдите в «Параметры экрана».
2. Пролистайте список вниз до раздела «Разрешение экрана».
3. Из перечня выберите подходящее и примените его.
Настройки активируются на лету для оценки изображения.
4. Если устроит, жмите «Сохранить».
Есть и более длинный вариант.
1. Через контекстное меню десктопа откройте «Параметры экрана».
2. Пролистайте вниз и активируйте ссылку «Дополнительные параметры дисплея».
3. Внизу жмите «Свойства видеоадаптера для…».
4. В окне кликните «Список всех режимов».
5. Выберите подходящий и сохраните новые настройки.
6. Подтвердите применения.
И пара советов. Работать в нестандартном для устройства разрешении не рекомендуется, особенно если оно превышает максимальное. Если нужное отсутствует в списке – обновите драйверы видеокарты и дисплея.
Как «разогнать» монитор: по шагам
ШАГ 1
1) Стоит сразу же сделать одну оговорку: степень «разгона» зависит от модели и типа матрицы вашего монитора. Так, например, VA и IPS не так хорошо поддаются разгону, как TN (TN+Film). Кстати, ноутбучные матрицы (если верить статистике) в среднем поддаются разгону несколько лучше.
Впрочем, 10-15% выдерживают практически любые мониторы. Поэтому попробовать с 60 Гц «догнать» до 75 Гц — точно есть смысл.
ШАГ 2
В папке с извлеченной утилитой (CRU) будет несколько файлов. Для начала нужно запустить от имени администратора «CRU.exe» (см. скриншот ниже).
CRU.exe — запуск от имени администратора
ШАГ 3
После перед вами предстанет окно с режимами работы вашего монитора. Пока на них можно не обращать внимания — сразу нажмите по кнопке «Add».
Add — добавляем новый режим
В графу «Refresh rate» введите значение в 75 Hz, и два раза нажмите «OK», сохранив настройки.
75 Гц
ШАГ 4
Теперь необходимо запустить от имени администратора файл «restart64». Благодаря этому новый режим работы монитора добавится в список доступных.
restart64.exe — запускаем
ШАГ 5
Далее необходимо открыть параметры монитора: в Windows 10 для этого нужно нажать сочетание кнопок Win+i, перейти в раздел «Дисплей» и открыть «Доп. параметры дисплея» (см. скрин ниже).
Настройки дисплея в Windows 10
После необходимо открыть свойства видеоадаптера (пример на скрине ниже ).
Свойства дисплея
Далее во вкладке «Монитор» появится возможность указать новую частоту в 75 Гц.
Важно! После того, как укажите 75 Гц — нажмите кнопку «Применить» и подождите 10-15 сек. (это нужно для того, чтобы посмотреть, как будет вести себя монитор)
Если пойдет что-то не так — Windows автоматически перейдет на предыдущий режим работы (т.е. на 60 Гц), если, конечно, вы ничего не нажмете…
Частота обновления экрана
Если с изображением всё нормально (нет помех, ряби и пр.) — значит разгон прошел успешно и вы можете протестировать, как монитор себя будет вести в играх.
Если на экране появились помехи — значит монитор не «выдерживает» данную частоту и ее необходимо снизить (об этом в шаге 6).
Монитор поплыл — слишком сильный разгон
ШАГ 6
Этот шаг может вам пригодится, если при «разгоне» оказалось, что монитор 75 Гц не «держит» и вам нужно уменьшить частоту (либо наоборот, с 75 Гц все работает, и вы хотите «догнать» до 100 и выше… ).
Сначала нужно запустить файл «CRU.exe» от имени администратора (также, как это мы делали в шаге 2). Далее выбрать наш добавленный режим в 75 Гц и нажать кнопку «Edit» (т.е. редактировать).
Edit — редактировать режим в 75 Гц
После, в строке «Refresh Rate» изменить значение с 75 Гц на 70 Гц (например).
Редактируем старое значение
Затем сохранить настройки, и следовать согласно шагам 3÷5 . Таким образом, проделав эти шаги несколько раз с разными значениями частоты обновления — можно найти тот «оптимальный» максимум для вашего монитора, с которым всё будет работать…
Отмечу, что разница в динамических сценах игр между 60 и 75 Гц — заметна невооруженным глазом! Картинка явно ставится лучше: плавность повышается весьма существенно.
PS
Кстати, такую «принудительную» работу монитора на более высокой частоте обновления — можно «провернуть» и с помощью настроек nVidia (для некоторых моделей устройств).
приветствуются!
Ну а у меня на сим пока все, удачи!
Присутствие по всему миру
Cru Global работает под разными именами по всему миру:
Корея — Корейский кампус: крестовый поход за Христа
История
По словам историка Тернера, нигериец Идову Джонсон, студент Калифорнийского университета в Лос-Анджелесе, стал первым зарубежным представителем Campus Crusade в 1954 году. Вернувшись в Нигерию, Джонсон стал евангелистом в своем родном университете. В 1958 году южнокорейский доктор Джун Гон Ким стал первым постоянным сотрудником Campus Crusade за рубежом и основал первую зарубежную миссию группы. Студент пакистанской семинарии Фуллера Кундан Мэсси основал первое отделение Campus Crusade в Пакистане. К концу 1950-х годов Campus Crusade действовал в трех странах. Зарубежная экспансия Campus Crusade усугубила трения с христианским сообществом InterVarsity, которое также поддерживало зарубежные отделения.
В 1961 году Билл и Vonette Яркое участие в евангелизационных служения World Vision «s Токио крестового и использовали его в качестве возможности для расширения охвата Campus Crusade в в Японии . В течение 1960-х Campus Crusade расширил свою международную деятельность и расширился до 45 стран, включая Соединенное Королевство . В результате Брайт назначил Рэя Нетери и Боба Кендалла руководителями работы группы в Азии и Латинской Америке соответственно. В 1967 году Билл послал 55 сотрудников Campus Crusade для установления присутствия министерства в британских университетах. Британская кампания Campus Crusade стала известна как Agapé. В том же году в канадских и австралийских кампусах были открыты филиалы, которые в конечном итоге стали известны как « Сила перемен» .
После отставки директора Campus Crusade по Азии Нетери в 1968 году Билл Брайт назначил Бейли Маркс новым директором по Азии и поручил ему привнести больше организационного единства в азиатские министерства Crusade. После поездки по девяти азиатским странам, где присутствовала Crusade, Маркс построил учебный центр в Маниле , Филиппины, с целью обучения всех азиатских сотрудников философии и методам организации. Хотя Campus Crusade не отказался от своего принципа лидерства коренных народов, больше внимания уделялось обеспечению того, чтобы местные лидеры следовали политике организации. Противодействие усилению централизованного контроля привело к тому, что треть из 90 азиатских сотрудников ушли из Campus Crusade. Их замена приняла модели евангелизации Crusade.
Опираясь на успех Explo ’72 , Campus Crusade организовал конференцию Explo ’74 в Сеуле , которая, как сообщается, собрала 300 000 делегатов. По сообщениям, одно из вечерних собраний конференции привлекло около 1,5 миллиона человек, из которых 320 000 человек обратились в христианство. Билл Брайт также выразил поддержку консервативному, антикоммунистическому президенту Южной Кореи Пак Чон Хи , который ввел военное положение и принял диктаторские полномочия в 1972 году. Брайт утверждал, что конференция Explo ’74 показала, что режим Пак сохранил религиозную свободу.
В конце 1970-х Campus Crusade начал смещать акцент с университетской евангелизации на поощрение студентов служить миссионерами Crusade после окончания учебы. По словам историка Тернера, с 1977 по 1981 год количество американских сотрудников, работающих за границей, удвоилось и составило 660 человек.
В 2011 году The New York Times сообщила, что у Крю есть 25 000 миссионеров в 191 стране.