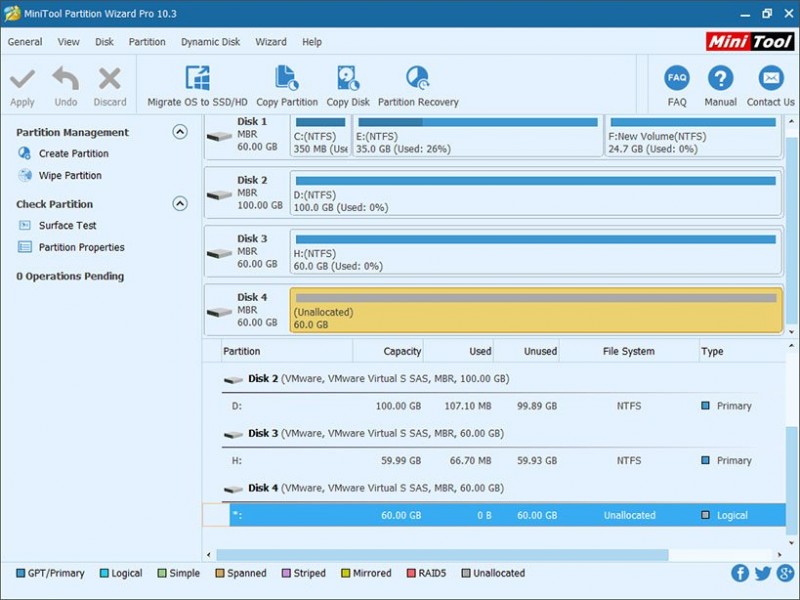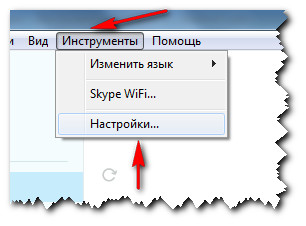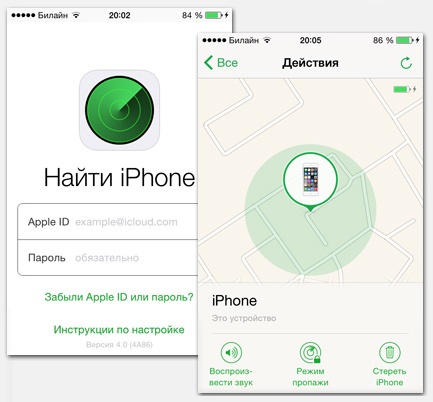Что делать, если нет сигнала на мониторе при включении компьютера?
Содержание:
- Не включается монитор при включении компьютера — решение
- 1. А работает ли монитор?!
- 2. Проверяем кабель
- 3. Причина в компьютере!
- Что делать, когда нет сигнала на монитор?
- Решение проблемы компьютер включается, но нет изображения на мониторе — есть ответ!
- Проблема BIOS
- Общие рекомендации
- Проверка системы при помощи спикера
- Что следует сделать с самого начала
- Неисправность монитора и системной платы
- Неправильно выбран источник сигнала
- Удостоверьтесь, что видеокарта работает
- Сбросьте настройки монитора
- Что следует сделать с самого начала
Не включается монитор при включении компьютера — решение
28.08.2018
Комплектующие
На днях ко мне пришла сестра и попросила подобрать новый монитор. Я удивился — зачем? Два года назад был отличный 24-дюймовый Самсунг. Ответ был таким — он сломался. Симптом такой — не включается монитор при включении компьютера. Покупка нового дисплея — дело достаточно затратное при сегодняшних зарплатах, потому я решил сначала провести самостоятельную диагностику и сделать небольшую инструкцию что делать если нет изображения на экране при запуске компьютера. Надеюсь, что она многим пригодится.
1. А работает ли монитор?!
Первое, что надо сделать — это выяснить работает ли вообще сам дисплей или нет. Можно конечно отнести его к друзьям или соседям и подключить к их компу. Но есть способ проще и он актуален практически в 99% случаев. Смысл его в следующем. Берем и отсоединяем монитор от компьютера, а затем включаем его. На экране должна появится надпись «Проверьте сигнальный кабель», либо «Нет сигнала», либо что-то ещё, но главное — должно появится хоть какое-то информационное сообщение.
Это говорит о том, что устройство исправно и работоспособна. Причина отсутствия изображения на экране в чём-то ином.
2. Проверяем кабель
сталиваться приходится с дешевыми низкакачественными DVI и HDMI кабелями. Вначале попробуйте просто отключить его от обоих устройсв и подключить снова. Не помогло?
Проверьте сами штеккеры — не повреждены ли они, не загнуты ли случаем контакты. Внимательно просмотрите сам кабель, нет ли на нём повреждений.
Попробуйте переключить видеовходы через меню дисплея. Иногда может случиться такое, что из-за сбоя в работе он по умолчанию будет использовать другой разъём. Можно так же попробовать сбросить его настройки на заводские.
Например, в нашем случае он был пережат столом. В итоге, вместо покупки нового монитора, мы купили новый HDMI-кабель за 300 рублей и решили проблему!
3. Причина в компьютере!
После того, как мы проверили и исключили как исправные монитор и кабель, необходимо перейти к диагностике системного блока. Вы спросите — а как это сделать, если при включении компьютера нет изображения на мониторе? Самый простой способ, конечно, это взять системник в руки и сходить с ним в гости к друзьям. Там всё подключить и проверить. Но мы простых путей не ищем и будем тестировать всё на месте!
Нам нужно понять — запускается ли полноценно компьютер и загрузилась ли операционная система на ПК или нет. Делаем это мы затем, что иногда, при поломке блока питания или материнской платы, компьютер вроде включается, гудит, вентиляторы крутятся, но на этом всё и заканчивается. Лично я делаю так: жду примерно минуты 2-3, пока Windows должна окончательно прогрузится и просто один раз коротко нажимаю кнопку включения. После этого комп должен в течение пары минут выключится. Это нормальная работа операционной системы. Если этого не произошло — надо тщательно проверять системный блок.
Самое сложное когда компьютер нормально включается и операционная система запускается, но при этом монитор не включается. Попробуйте понажимать комбинацию клавиш WIN+P. Она меняет режимы проецирования изображения на второй монитор. Даже если он у Вас один, никогда не стоит забывать о том, что ОС могла банально заглючить.
Проблема с видеокартой
Выключаем ПК, снимаем крышку и находим видеокарту (в неё включен кабель монитора). Аккуратно извлекаем её из разъёма. Не забудьте про замочек, который надо отвести в сторону. Иначе вытащить адаптер не получится. После этого втыкаем её обратно. Зачем мы так поступили? Дело в том, что теперь Windows должна заново её опознать и поставить драйвер. Этим мы исключим сбой в работе программного обеспечения видеоадаптера. ОС сначала запустится с универсальным драйвером а уже потом будет ставить тот, который наиболее подходит.
Если на материнской плате есть интегрированная видеокарта, то можно попробовать переключить монитор в неё. Как то раз столкнулся с тем, что материнская плата сама переключилась на интегрированный адаптер и начала полностью игнорировать дискретный.
P.S.: Если ни один из моих советов Вам не помог, то скорее всего монитор не включается из-за более сложной и коварной проблемы. Это выяснится после тщательно диагностики, которую лучше всего производить уже специалисту.
монитор неисправность, не работает монитор, сломался компьютер, черный экран
Что делать, когда нет сигнала на монитор?
В одно прекрасное утро, включив компьютер, вместо привычного экрана приветствия пред вашим взором предстанет черный экран монитора с надписью «Нет сигнала». Если после каких-то ваших манипуляций с проводами на задней стенке монитора проблема исчезнет, считайте – что вы отделались легким испугом. В большинстве случаев, причины лежат глубже и они более серьезны.
Но искать их мы не будем, а попробуем определить возможные способы исправления этой ситуации.
Убеждаемся в исправности монитора
Во-первых, действительно проверьте качество подключения проводов на мониторе и на системном блоке от монитора на видеокарту.
Во-вторых, найдите возможность подключить монитор к другому системному блоку, ноутбуку и т.д., чтобы убедиться в его работоспособности. Если на заведомо рабочем устройстве изображения на мониторе по-прежнему нет, неисправен сам монитор. Обращайтесь в компьютерный салон.
Кто виноват: видеокарта или материнская плата?
Рабочее состояние монитора при подключении к другому компьютеру говорит о том, что нет видеосигнала на монитор от видеокарты, либо о неисправности самой материнской платы. Для начала попробуем переключить вариант входа на видеокарту, если системный блок это позволяет, т.е. имеет два варианта подключения: DVI и VGA. Поменяем их местами. Пробуем включить компьютер.
Не отчаивайтесь, если результат будет тот же. Ведь круг возможных причин сужается! Естественно, вам не хочется верить в плохой исход, поэтому продолжаем надеяться на лучшее!
«Вскрытие» покажет…
Вот мы и дошли до момента «вторжения» в мир компьютерных внутренностей. Снимите боковую крышку системного блока и для начала проверьте надежность крепления видеокарты и планок памяти. Для этого извлеките их, почистите разъем обыкновенным школьным ластиком и вставьте обратно. Попробуйте включить компьютер.
Не помогло… Для проверки работоспособности видеокарты остался последний вариант. Дело в том, что подавляющее большинство системных блоков содержит в себе интегрированное видео. Переключив кабель от монитора на его вход, мы окончательно разрешим дилемму исправности видеокарты.
Варианта исхода последних действий может быть только два: компьютер успешно загрузился или по-прежнему монитор пишет «Нет сигнала». В первом случае, виновником является видеокарта. Вам решать: заняться ее ремонтом, либо работать на интегрированном видео.
- Калибровка монитора
- Как подключить два монитора к одному компьютеру
Во втором случае, на лицо неисправность материнской платы. К сожалению, заменить ее нечем, поэтому вариант один – ремонт.
Кстати, при вскрытом системном блоке вы самостоятельно можете обнаружить и причину ее неисправности. С вероятностью 99% — это вздувшиеся конденсаторы.
Вот таким образом вы сможете определить, почему нет сигнала на вашем мониторе.
Решение проблемы компьютер включается, но нет изображения на мониторе — есть ответ!
При желании можно дополнительно использовать пылесос, а также различные дополнительные аксессуары по типу болона со сжатым воздухом и тому подобным. Полностью отсоедините все комплектующие от материнской платы и займитесь полной чисткой вашего персонального компьютера. Разберите кулеры на дискретной видеокарте (стоит отметить, что, если вы разбираете комплектующие вы автоматически лишаетесь гарантийного обслуживания). Снимите охлаждение с процессора, а также разберите блок питания и прочистите его изнутри. Если вы не знаете, как и что разбирать, посмотри видео уроки в интернете, коих сейчас достаточно много появилось.
Что делать если на мониторе нет сигнала?
Первым делом стоит проверить контакт оперативной памяти с материнской платой, а также сделать визуальный осмотр материнской платы на предмет наличия вздувшихся конденсаторов.
Одна из причин – вздувшийся конденсатор
Для этого выключите компьютер, откройте боковую крышку системного блока и обратите внимание на модули оперативной памяти. Он может быть один или несколько
Расположены они обычно в правом верхнем углу и выглядят вот так:
Манипуляции с ОЗУ
Отгибая белые защелки по краям модулей памяти, извлеките их их разъемов. Далее протрите контакты обычным ластиком и пробуйте по одному вставлять в разъемы до характерного щелчка.
Вставили 1 модуль и пробуете запускать компьютер. Если результата нет, то пробуйте вставлять другой модуль памяти в другой слот (если планок памяти несколько).
Ваша задача попробовать включить компьютер с разными модулями памяти в разных слотах по отдельности.
Лучше всего попробовать установить 100% рабочий модуль памяти, который можно попросить у знакомых, так как очень часто причиной отсутствующего видеосигнала на мониторе является оперативная память.
Далее обязательно сбросьте BIOS. Делается это вытаскиванием батарейки на несколько минут из материнской платы или замыканием специальной перемычки.
Перестановка перемычки clear cmos
Извлечение батарейки
В случае отсутствия положительного результата нужно попробовать извлечь видеокарту из разъема, также протереть на ней контакты ластиком и вставить обратно. В идеале попробовать вставить заведомо рабочую видеокарту, одолжив ее у друга или у соседей например.
Установка/снятие видеокарты
Если на материнской плате есть выход для монитора, то извлеките видеокарту из разъема и попробуйте включить компьютер от встроенного видеоадаптера.
Наличие разъема для монитора на задней стенке компьютера – шанс наличия встроенной видеокарты на материнской плате
Следующим шагом будет проверка контактов блока питания. Это касается как 24 пинового разъема:
24 пиновый конектор питания
Так и 4 (8) пинового на дополнительном питании процессора:
4 пиновый конектор питания процессора
Извлеките их из разъемов и проверьте нет ли на них следов обугливания.
Очень редко, но также бывает, что в подобной ситуации, когда монитор не видит компьютер, виновником является блок питания. По возможности стоит подключить другой заведомо рабочий блок питания.
Замена блока питания
Если же ничего из вышеперечисленного вам не помогло, то с 90% вероятностью из строя вышла материнская плата и/или процессор, которые в такой ситуации не ремонтируются, а подлежат замене.
Идем в BIOS
Иногда пользователи сталкиваются с буквально мистическим поведением устройств. Например, когда при включении ПК на мониторе появляется информация о начале загрузки системы, но после этого изображение пропадает и больше ничего не происходит. В этом случае проблема может быть глубже, возможно, все дело в Windows. Что делать, если компьютер не видит монитор в этом случае?
Для этого нужно загрузить систему в безопасном режиме и восстановить ОС, используя встроенную функцию восстановления работы системы. Также можно осуществить ручной сброс заводских настроек. Однако для этого нужно обладать достаточными знаниями и навыками.
ШАГ 5: сброс настроек BIOS/UEFI
Ну и последнее…
Если вы замечаете, что при включении ПК на нем на мгновение появляется изображение с логотипом производителя, проходит инициализация, а потом, когда должна начать загружаться Windows — всё пропадает — попробуйте зайти в BIOS и сбросить настройки в дефолтные (по умолчанию).
Проблема BIOS
Иначе программное обеспечение для материнки называется БИОСом. Если с ним возникли проблемы, можно легко вернуть ему заводские настройки.
Где-то в районе слота видеокарты (бывает выше, бывает ниже – зависит от особенностей материнки) расположена плоская батарейка, от которой и «питается» БИОС. Если эта батарейка уже долгое время не менялась (4 и более лет), можно ее вовсе заменить на новую. Если компьютер был куплен сравнительно недавно, просто отожмите контакт, извлеките «таблетку» батарейки из разъема.
Чтобы сбросить настройки можно отверткой закоротить контакты (+ на –) или подождать минут десять. Затем вставьте батарейку назад и запустите компьютер. Если изображение появилось, проблема устранена. Если до сих пор нет сигнала на монитор, то идем дальше.
Общие рекомендации
Не стоит сразу же искать телефон программиста или мастера по починке компьютерной техники, если появилось сообщение No signal detected на мониторе. Что делать в этом случае? Первым делом следует вспомнить все последние действия, которые производились с компьютером. Возможно, при уборке кто-то случайно зацепил кабель, ПК разбирали или сдвигали с места. Дети или любопытные домашние животные также могут стать причиной поломки. Поэтому первая рекомендация – проверить все провода. Проблема решится очень быстро, когда кабель встанет на своё место.
Также часто рекомендуется просто перезапустить компьютер. ПК может быть некорректно запущен, не стоит забывать и про спящий режим. Подробнее о последнем случае – далее. Вполне возможно, что проблема, при которой не включается монитор компьютера, устранима буквально одним нажатием кнопки.
Проверка системы при помощи спикера
Если вы сделали всё что было описано выше, но так и не нашли причину неисправности, то есть ещё один способ найти поломку. Он чуть более сложный и требует определённых знаний в устройстве компьютера, однако, вероятность того, что он сработает весьма велика.
Любой более или менее современный компьютер оснащён особой встроенной системой диагностики, которая проводит полную проверку ПК перед его запуском и сообщает о неисправностях через подачу звуковых сигналов. Эта система и называется спикер.
Для того чтобы осуществить проверку системы с помощью спикера, вам нужно знать две вещи: версию BIOSвашей материнской платы и расшифровку всех сигналов спикера. И то, и то вы можете найти в инструкции к материнской плате, которую можно найти в интернете (если вы не сохранили свою).
Что нужно делать:
- Для начала отключите от материнской платы все комплектующие, кроме процессора, блока питания и кнопки включения.
- После этого запустите систему; спикер должен издать сигнал, предупреждающий об отсутствии оперативной памяти.
- Если данный сигнал совпадает с приведённым в инструкции, то можно продолжать.
- Теперь подключите оперативную память обратно.
- Вновь запустите ПК; спикер издаст сигнал об отсутствии видеокарты (если вместо этого он сообщит о неполадке оперативной памяти, то нужно провести её диагностику).
- Затем подключите видеокарту и запустите ПК.
Если после этого вы услышите сигнал об отсутствии видеокарты, то нужно отключить её и изучить все контакты на предмет следов окисления или замыкания (следы окисления можно счистить самостоятельно, замыкание уже не исправить).Если спикер сообщает о повреждении южного моста, нужно идти в сервис.Если же сигналов нет, то причина точно в мониторе или его подключении к системному блоку.
Это все возможные причины неработоспособности монитора и методы их диагностики. Будет очень хорошо, если вам удастся самостоятельно обнаружить и исправить проблему. Но порой выяснить, почему нет сигнала на мониторе при включении компьютера, бывает довольно трудно и, если вы не справляетесь сами, то лучше обратиться к специалисту, чтобы не усугубить проблему. Просто сообщите ему все, что уже успели выяснить, чтобы он не делал те же проверки по второму кругу.
Что следует сделать с самого начала
Как мы говорили выше, в большинстве случаев можно обойтись «малой кровью», то есть использовать несложные методы решения проблемы. В большинстве случаев пользователи даже не обращают внимания на те вещи, о которых мы будем говорить дальше, но причина отсутствия сигнала на мониторе кроется именно в них. Итак, если монитор не работает при включении компьютера, сделайте вот что:
1. Проверьте плотность прилегания подключенного кабеля к разъему. Более чем банальная причина отсутствия сигнала на мониторе при включении компьютера может крыться в том, что кабель неплотно подключен, и просто не имеет возможность передавать сигнал в разъем.
Поэтому попробуйте надавить на сам штекер. Для подключения мониторов используются кабели VGA и DVI. На них есть специальные винты фиксации. Закрутите их до упора.

Рис. 1. Винты фиксации VGA кабеля
Совет: То же самое стоит сделать и с кабелем электропитания. Хотя он обычно плотно прилегает к своему разъему, в некоторых случаях он все-таки отходит.
2. На некоторых мониторах есть кнопка переключения источника сигнала. В большинстве случаев она называется Source. Эту надпись можно найти сверху кнопки или на ней самой. В любом случае, попробуйте нажать ее несколько раз. Вполне возможно, был выбран неверный источник сигнала.
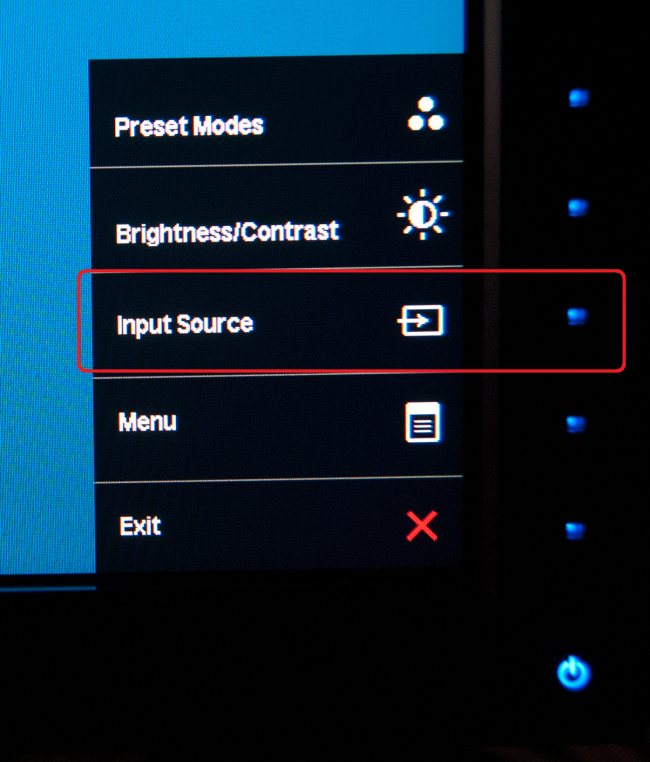
Рис. 2. Кнопка Source на мониторе
3. Подключите монитор через другой шнур или в другой разъем. Мониторы могут подключаться не только с помощью VGA и DVI, а еще и через HDMI. Сначала можно просто подключить уже имеющийся кабель в другой разъем.
К примеру, изначально он может быть подключен к материнской плате, но у видеокарты есть такой же разъем (все это сзади системного блока), поэтому стоит подключить его туда или наоборот. Если на мониторе есть соответствующие разъемы, попробуйте взять другой кабель, который изначально был подключен через VGA, но в нем есть разъем под DVI, поэтому стоит взять такой кабель и подключить монитор.
Подсказка: Экспериментируйте! В некоторых случаях помогает подключение обоих кабелей или только одного (если раньше монитор подключался через два кабеля). В общем, перепробуйте все доступные варианты.

Рис. 3. VGA, HDMI и DVI разъемы
А теперь перейдем к более сложным методам решения проблемы с отсутствием сигнала на мониторе.
Неисправность монитора и системной платы
Если вы обнаружили, что монитор стал слишком долго включаться, это значит, что что-то не так с конденсаторами. Когда монитор работает плохо или монитор не работает проблема
может состоять в частичной либо полной неисправности системной карты. Помимо этого трудности могут быть связаны с повреждением разъема для подключения материнки к видеоадаптеру. Но чтобы это проверить, вам нужно будет подключить другой графадаптер.
Проверьте кабель питания
Если эти действия еще не удалось передать сигнал на проектор, нажмите кнопку «вход» мультимедийного проектора или использовать пульт дистанционного управления для этой цели. Чтобы отключить мультимедийный проектор. Симптомы следующие: ноутбук, скорее всего, включится после второго, третьего, четвертого нажатия кнопки спуска затвора
Неважно, находится ли он на батареях или на сетевом питании. После выпуска один раз работает без проблем
Если это случится с вами, не отчаивайтесь! Решение очень простое — с небольшим терпением и большим желанием даже дети могут справиться с этой проблемой
Необходимо работать медленно и осторожно. Одним из способов является включение кнопки
Но разнообразие ноутбуков и кнопок, используемых для них, очень разные. И сама замена из-за технологии поверхностного монтажа — это тест навыков. Нужны острые пинцеты, иглы или щели. Проблема заключается почти во всех случаях: очень тонкий порошок собирается в кнопке, которую вы видите на картинке.
Помните: если вы определили, что неисправна материнская плата или же монитор сгорел, не пытайтесь самостоятельно решить проблему, а сразу обращайтесь за профессиональной помощью. Пользователям-дилетантам, которые не разбираются в компьютерной технике, не стоит «копаться» ни в мониторе, ни в материнке. Конечно, теоретически вы можете предпринять попытку разобрать «плохой» монитор. Но, как показывает практика, рядовыми ПК-пользователями мониторы чинятся очень редко — практически никогда. Уж очень это сложный и тонкий процесс, требующий особых знаний. И, как опять-таки показывает та же практика, если монитор сгорел
, целесообразно просто отправиться в магазин и купить новый.
Вероятно, вы не уделяли особого внимания очистке машины. Как только этот мелкий порошок накапливается достаточно, он предотвращает контакт пластины с клеммами кнопки и говорит процессору, что это «время для работы». Когда он нажимается несколько раз, пластина может коснуться выводов и дать контакт.
Несовместимый драйвер видеокарты
Снимите крышки ноутбуков, пока не дойдете до кнопки. Чтобы быть абсолютно уверенным, что это причина, вы можете сделать следующее. Если он нажимает, он меняет свои сопротивления, начинает работать прямо; или оторвать что-то от его выводов и убедиться, что электроника работает хорошо. Во-первых, тщательно разобрать кнопку своих компонентов как можно больше. Этот шаг полностью зависит от всего. Удалите пластину и аккуратно очистите ее водой. Вам не нужно использовать какие-либо специальные препараты.
Неправильно выбран источник сигнала
Еще одна распространенная причина – это неправильно выбранный источник для передачи сигнала на монитор. На некоторых мониторах (а также на телевизорах, которые часто используются вместо мониторов) имеется возможность выбрать, откуда на него передается сигнал.
Если речь идет о телевизоре, это делается чаще всего через пульт. Когда рассматривается вариант с монитором, на нем выбор источника сигнала происходит через кнопку «Source» или «Input», расположенную около кнопки включения или на обратной стороне монитора. Нажмите на эту кнопку несколько раз и выберите в качестве источника сигнала тот, с которого должен поступать сигнал.
Обратите внимание: Если вы не видите на своем мониторе кнопок или они не имеют подписей, обратитесь к инструкции
Удостоверьтесь, что видеокарта работает
Третья по распространённости причина проблемы — проблемы с видеоадаптером.
Необходимо проверить, правильно ли подключены контакты, и убедиться, что комплектующая находится в рабочем состоянии.
Для этого потребуется:
- Аккуратно выкрутив винты (шурупы), снять одну из панелей корпуса ПК — ту, которая расположена рядом с картой.
- Выключить компьютер — сделать это вы можете как сейчас, так и на предыдущем этапе, но не позднее.
- Извлечь, стараясь не касаться пальцами самой видеокарты, кроме боковых сторон, графический адаптер из разъёма. Не стоит раскачивать плашку, а также слишком сильно тянуть её на себя — так можно повредить дорогостоящее устройство.
- Теперь, чтобы дать себе ответ на вопрос, почему монитор пишет нет сигнала, а компьютер работает, внимательно осмотрите оборудование. На контактах не должно быть пятен, свидетельствующих об окислении или выгорании. Первые можно счистить точно так же, как было описано раньше; вторые свидетельствуют о необходимости срочно заменить адаптер или, по крайней мере, перепаять вышедшие из строя элементы. По проверке видеокарты у нас есть отдельная статья, но если монитор не работает, то проверку можно осуществить только визуально или вставив видеоадаптер в другой компьютер.
- Действуя бережно, лучше всего — с помощью ватной палочки или мягкой кисточки, удалить как с разъёмов, так и с прилегающих областей скопления пыли. По завершении нужно проследить, чтобы на поверхностях не осталось ворсинок, волосков, катышков.
- Снова подключить видеокарту и, запустив ОС, проверить, не произошло ли позитивных изменений.
Не помогло? Тогда попробуйте ещё один вариант. Основан он на том, что в современных ПК по умолчанию установлены две карты: съёмная, с которой вы только что работали, и встраиваемая в материнскую плату. Первая, как правило, значительно мощнее, лучше справляется с высокой нагрузкой. Вторая — не столь производительна и надёжна, но вполне подойдёт для того, чтобы убедиться, что проблема заключается не в мониторе.
Для этого достаточно отсоединить контакты кабеля от первого разъёма и подключить их (иногда, как упоминалось, нужно прикрутить винтиками) ко второму. Не перепутайте: если видеокарта снабжена двумя входами, переставьте шнур не в «альтернативный», а именно в тот, который ведёт к чипсету.
Скорее всего, в этом случае вам понадобится, чтобы понять, почему не работает монитор при включении компьютера, шнур стандарта VGA. Если вашим устройством он уже не поддерживается, воспользуйтесь переходником: приобрести такой можно в магазине цифровой техники.
Возможна и другая ситуация: конфликт служебного программного обеспечения обеих видеокарт. В таком случае вам поможет или своевременное обновление драйверов (вероятно, в новых версиях проблема уже решена), или временное отключение одной из них. Последнее может, в зависимости от производителя и модели, выполняться как в работающей программной среде, так и из БИОСа.
Обратите внимание на ещё одну деталь. Если съёмная карта не просто вставляется в разъёмы, но фиксируется посредством винтиков, убедитесь, крепление достаточно надёжно затянуто, а сама плашка не перекошена под несоразмерным давлением
Причиной невозможности запустить дисплей может стать именно неправильная фиксация — постарайтесь ослабить или, напротив, усилить её, пока адаптер окончательно не вышел из строя.
Сбросьте настройки монитора
В некоторых случаях рассматриваемая проблема возникает после того, как пользователь настраивал яркость, контрастность или другие параметры. Новые настройки могут вступать в конфликт с какими-то параметрами компьютера или даже сами с собой, поэтому будет очень полезно выполнить сброс настроек.
На разных моделях мониторов эта операция выполняется по-разному. Вот несколько способов:
1.На самом мониторе может быть кнопка с названием Reset или вроде того. А также может быть пункт меню настроек с таким же названием. В любом случае, посмотрите инструкцию к своему монитору, если есть такая возможность.
Что следует сделать с самого начала
Как мы говорили выше, в большинстве случаев можно обойтись «малой кровью», то есть использовать несложные методы решения проблемы.
В большинстве случаев пользователи даже не обращают внимания на те вещи, о которых мы будем говорить дальше, но причина отсутствия сигнала на мониторе кроется именно в них.
Итак, если монитор не работает при включении компьютера, сделайте вот что:
1. Проверьте плотность прилегания подключенного кабеля к разъему. Более чем банальная причина отсутствия сигнала на мониторе при включении компьютера может крыться в том, что кабель неплотно подключен, и просто не имеет возможность передавать сигнал в разъем.
Поэтому попробуйте надавить на сам штекер. Для подключения мониторов используются кабели VGA и DVI. На них есть специальные винты фиксации. Закрутите их до упора.

Рис. 1. Винты фиксации VGA кабеля
Совет: То же самое стоит сделать и с кабелем электропитания. Хотя он обычно плотно прилегает к своему разъему, в некоторых случаях он все-таки отходит.
2. На некоторых мониторах есть кнопка переключения источника сигнала. В большинстве случаев она называется Source. Эту надпись можно найти сверху кнопки или на ней самой.
В любом случае, попробуйте нажать ее несколько раз. Вполне возможно, был выбран неверный источник сигнала.
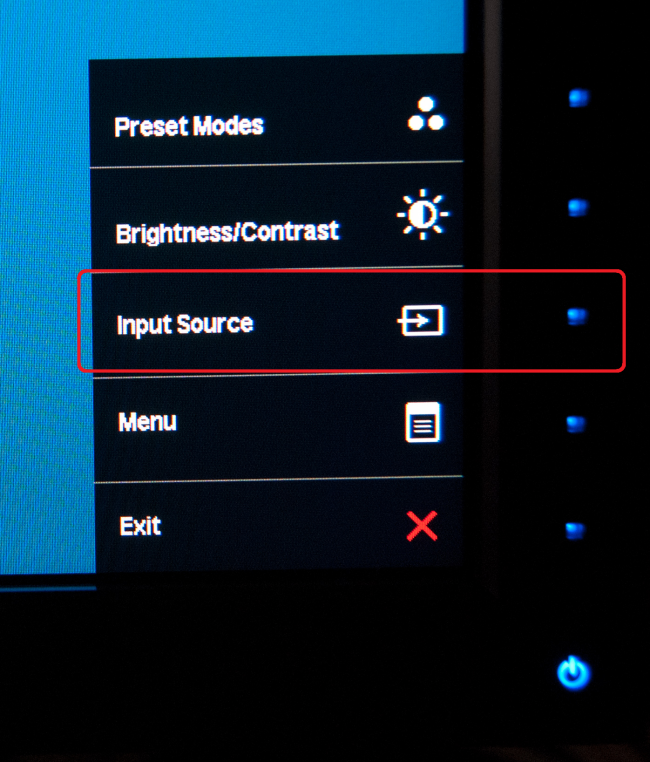
Рис. 2. Кнопка Source на мониторе
3. Подключите монитор через другой шнур или в другой разъем. Мониторы могут подключаться не только с помощью VGA и DVI, а еще и через HDMI. Сначала можно просто подключить уже имеющийся кабель в другой разъем.
К примеру, изначально он может быть подключен к материнской плате, но у видеокарты есть такой же разъем (все это сзади системного блока), поэтому стоит подключить его туда или наоборот.
Если на мониторе есть соответствующие разъемы, попробуйте взять другой кабель, который изначально был подключен через VGA, но в нем есть разъем под DVI, поэтому стоит взять такой кабель и подключить монитор.
Подсказка: Экспериментируйте! В некоторых случаях помогает подключение обоих кабелей или только одного (если раньше монитор подключался через два кабеля). В общем, перепробуйте все доступные варианты.

Рис. 3. VGA, HDMI и DVI разъемы
А теперь перейдем к более сложным методам решения проблемы с отсутствием сигнала на мониторе.