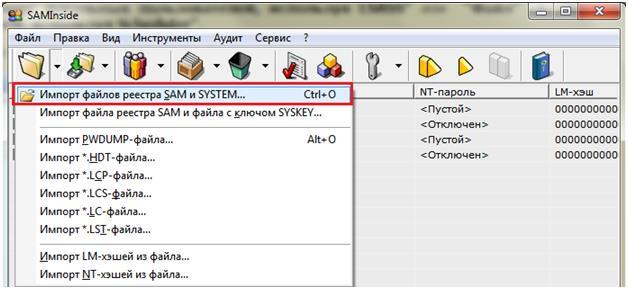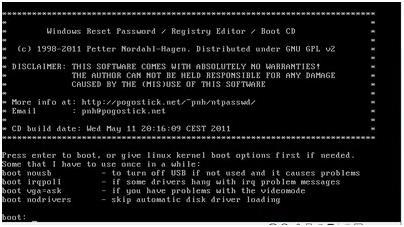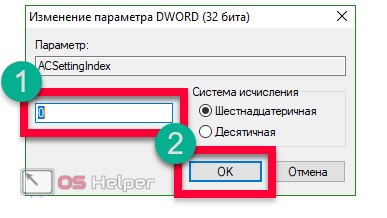«безопасность превыше всего», или как установить пароль для входа в windows 10
Содержание:
- Установка пароля на учетную запись
- Графический пароль
- Для чего нужен пароль в windows 10
- Как поставить пароль на компьютер при включении
- Установка пароля на операционную систему
- В каком случае пароль уже есть
- Парольная защита BIOS и диска
- Используем «Управление компьютером»
- Ставим пароль на программу или игру в Windows 10
- Установка пароля учетной записи с помощью командной строки в Windows 10
- Графический тип пароля на Windows 10
- Для локальной учетной записи
- Способ 3: Антивирусы
- Как установить пароль на учётную запись
Установка пароля на учетную запись
⓵
Настройка учетных записей
Первое, что необходимо сделать — это открыть окно учетных записей пользователей. Причем, отмечу, что в Windows 10 его не то чтобы спрятали, но сделали менее «заметным», нежели, чем это было в Windows XP.
И так, как открыть:
- нажмите сочетание кнопок WIN+R (должно появиться окно «Выполнить»);
- введите команду control userpasswords2 (см. скрин ниже);
- нажмите Enter.
Как открыть настройку учетных записей пользователей
Далее должно открыться окно со всеми пользователями, которые есть в системе. В моем случае пользователь один — «USER» (он же по совместительству администратор).
Чтобы Windows 10 требовала пароль, поставьте галочку напротив пункта «Требовать ввод имени пользователя и пароля.» (см. цифра-1 на скрине ниже ).
Затем, чтобы сменить/установить пароль для текущего пользователя (под которым вы сейчас работаете) — нажмите сочетание кнопок Ctrl+Alt+Del (см. цифру-2 ).
Устанавливаем пароль для текущего пользователя
⓶
Ввод пароля…
Далее рабочий стол должен пропасть, и на весь экран появиться небольшое меню — выберите пункт «Изменить пароль».
изменить пароль / Ctrl+Alt+Del
После чего появиться небольшое окно, в котором нужно:
- ввести старый пароль (если его раньше не было — просто оставьте поле пустым);
- ввести два раза новый пароль (указывайте тот, который не забудете );
- для подтверждения изменений — нажмите ENTER.
Ввод старого (если он был установлен) и нового пароля
Если пароль был изменен — вы увидите сообщение, об успешном завершении операции — жмите OK.
Собственно, всё, теперь ваша система защищена, можете проверять работоспособность (просто перезагрузите ПК).
Пароль был изменен
⓷
Еще один вариант через меню ПУСК
Поставить пароль можно и через меню ПУСК (правда, в некоторых случаях всё же надежнее пользоваться первым способом, т.к. не всегда удается изменить пароль через панель управления Windows 10).
Покажу на примере. Сначала откройте ПУСК, выберите «Параметры».
ПУСК — Параметры
Далее нужно открыть раздел «Учетные записи», и выбрать в нем подраздел «Параметры входа».
Учетные записи — параметры входа
В открывшемся окне можно изменить (установить) как обычный пароль, так и, например, поставить ПИН-код или графический ключ (пароль в виде картинки). В общем-то, вариантов хватает.
Изменить пароль (обратите внимание, что можно поставить ПИН-код и графический ключ). При изменении пароля — вас попросят сначала указать старый, затем ввести новый, и подтвердить изменения (в общем-то, процедура стандартная)
При изменении пароля — вас попросят сначала указать старый, затем ввести новый, и подтвердить изменения (в общем-то, процедура стандартная).
Ввод старого и нового пароля
ЕСЛИ ХОТИТЕ ОТКЛЮЧИТЬ ПАРОЛЬ
1) Зайдите в ПУСК/Параметры/Учетные записи/Параметры входа и нажмите кнопку «Изменить пароль».
Далее откроется окно с вводом текущего пароля (вводите) и предложением ввести новый пароль — просто оставьте поля пустыми и нажмите «Далее» («Готово»).
Таким образом, при загрузке Windows — вам нужно будет всего лишь щелкнуть по «Войти» и ОС загрузится без ввода пароля.
2) Если вы хотите вообще отключить показ окна ввода пароля, то нажмите Win+R, и введите команду control userpasswords2 (как на примерах выше).
Далее в открывшемся окне настроек учетных записей — снимите галочку с пункта «Требовать ввод имени пользователя и пароля» (см. скрин ниже). Сохраните настройки.
Не требовать указание пароля
Теперь при загрузке ОС Windows — она не будет вызывать окно и просить подтвердить, кто заходит в систему …
Дополнение!
Рекомендую ознакомиться с похожей статьей, в которой рассказывается, как защитить файл или флешку (диск) паролем. В некоторых случаях, подобная защита куда эффективнее, чем пароль на вход в ОС.
Вот такая вот она безопасность…
Удачи!
Первая публикация: 07.02.2018
Корректировка: 05.01.2020
Графический пароль
Смысл введения этого новшества в том, чтобы обеспечить дополнительную защиту. Сделанный в виде жестов он:
- надёжный;
- наглядный;
- простой для ввода;
- сложный для взлома.
Любую выбранную пользователем картинку система делит вдоль длинной стороны на 100 частей, за счёт чего изменение разрешения не даёт прироста надёжности. Но даже этого хватает с лихвой. В теории случайных чисел доказывается, что уже при четырёх движениях (линия, круг, треугольник и так далее) защита выходит выше, чем у стандартных средств (буквенно-цифровой код). Не удивительно, что многие хотят изменить пароль так, чтобы туда входила графическая составляющая.
Настораживает то, что речь идёт о сенсорном экране. Графическая защита в восьмой версии вводилась для обеспечения защиты планшетов. Давайте посмотрим, можно ли сменить пароль мышкой. Сразу же нам предлагают выбрать картинку. Выберем её.
Не вздумайте сворачивать окна во время процесса. В версии 1607 оболочка сворачивается, и уже нет возможности её развернуть. Придётся все начинать заново.
Отличный рисунок с множеством ключевых точек. Сможем ли мы его использовать? Сейчас посмотрим! В итоге выяснилось, что система имеет ограниченные возможности распознавания, хотя и принимает жесты мыши. Доступны три объекта:
- Круги.
- Линии.
- Точки.
Вместо неправильного треугольника она увидела круг. Красным помечена истинная траектория указателя, а стрелками – предлагаемый системой вариант. Это не совсем то, что в итоге хотелось бы видеть. Хотя взломать такой код все равно сложно. Рискнём предположить, что планшеты используются в общественных местах, где сложно сосредоточиться на точных движениях. В результате пользователей бы очень раздражала невозможность входа в систему. Вот Майкрософт и упростили жесты донельзя.
Зато поддерживаемые объекты допускают большую степень свободы. Мы намеренно чертили линию косо, но система все равно засчитала этот вариант. Реальная траектория на скрине отмечена красным, воспринятая – стрелкой.
Это вполне согласуется с предположением о тряске в общественных местах, на пешем ходу, эскалаторах, в метро и так далее. К сожалению, нет никакой возможности проверить, насколько хорошо эти же действия могут быть проделаны на относительно небольшом тачскрине планшета. В итоге вызывает настороженность тот факт, что вводе жестов идёт в качестве довеска к обычной системе защиты. Не получится ли так, что будучи установлен в спокойных состояниях набор движений станет невозможно повторить впопыхах где-нибудь в общественном месте? Исключить такую поворот событий на 100% нет никакой возможности.
Для чего нужен пароль в windows 10
Основное назначение кода на вход в учетную запись заключается в защите персональной информации пользователя от несанкционированного просмотра и изменения.
Он помогает ограничить доступ к компьютеру детям, коллегам, домочадцам, а также способствует сохранению безопасности операционной системы от внесения ненужных изменений в ее основные данные вредоносными и шпионскими программами, вирусами.
Внимание!
Учтите, что вы отключаете код при входе в Windows 10 под свою ответственность. Без него получить доступ к информации, хранящейся на компьютере, может каждый: копировать ее, изменять, удалять
Как поставить пароль на компьютер при включении
В этом случае мы заблокируем запуск жесткого диска в настройках BIOS материнской платы. Для этого:
1. При загрузке ПК нажмите клавишу «DEL», чтобы зайти в BIOS. Откроется перечень настроек.
2. Вам необходим раздел «Security» (Безопасность). В разных БИОС материнских плат он может называться по-разному, но чаще всего именно так.
3. Открыв этот раздел найдите параметр — «HDD Password», именно он запаролит его. Другие пункты нет смысла трогать, например, «Supervisor Password» запаролит сам BIOS. Но все равно, лучше вначале прочитать на сайте вашей материнской платы, какой параметр блокирует именно загрузку диска.
4. После того, как вы измените настройки — не забудьте сохранить их «Save & Exit»
Главное не забудьте кодовое слово — запишите его куда-нибудь, иначе придется прибегнуть к полному сбросу настроек BIOS, чтобы ПК запустился. А в некоторых материнских платах сделать это без разбора корпуса системного блока или ноутбука просто невозможно.
В заключение
Как видите делается все элементарно и быстро. Всегда используйте шифры, которые никто не сможет угадать и не забывайте их в будущем. Желаю сохранности вашим данным и заходите к нам чаще, будет еще много интересных материалов про защиту своих данных.
Установка пароля на операционную систему
Имеется несколько способов закрыть вашу учётную запись от постороннего доступа при помощи пароля. Для этого вам не понадобится скачивать и устанавливать какой-либо дополнительный софт.
Способ 1: Настройки
В данном случае вам придётся зайти в «Параметры» Виндовс 10 и оттуда перейти к настройкам своей учётной записи.
Инструкция имеет такой вид:
- Перейдите в «Параметры». Для этого можно использовать комбинацию клавиш Win+I. Если комбинация не сработала, то нажмите на иконку «Пуска», а в открывшемся меню выберите иконку шестерёнки.
- В окне «Параметров» найдите пункт «Учётные записи».
В левом меню обратите внимание на пункт «Параметры входа».
Под заголовком «Пароль» нажмите на кнопку «Добавить». Вместо пароля вы также можете использовать другие параметры для входа, например, PIN-код.
После нажатия на кнопку открывается меню, где вам нужно придумать пароль, повторить его, если нужно написать подсказку. Если у вас до этого стоял какой-либо пароль, то его придётся снять, но, чтобы это сделать, нужно ввести старый пароль в специальное открывшееся окно.
Как только зададите новый пароль нажмите на кнопку «Готово». Для проверки можете выйти из системы и попытаться войти снова.
Способ 2: Командная строка
Пароль ещё можно поставить при помощи «Командной строки». Данный способ будет актуален не только для 10-ки, но и для более старых версий ОС. Однако этим способом не рекомендуется пользоваться тем, кто с компьютером на «вы», так как есть некоторый риск нарушить работоспособность операционной системы.
Пошаговая инструкция к этому способу имеет такой вид:
- Запустите «Командную строку». Запустить её можно несколькими способами, но в данном случае будет использоваться самый простой способ, подходящий только для Windows 10. Нажмите по иконке «Пуск» правой кнопкой мыши и из выпавшего меню выберите «Командная строка (администратор)». В новых сборках вместо «Командная строка (администратор)» может быть написано «Windows PowerShell (администратор)».
В открывшуюся строку введите , чтобы компьютер показал данные о всех учётных записях, зарегистрированных в операционной системе.
Теперь вам нужно задать команду на применение пароля к какой-либо учётной записи. Шаблон команды выглядит так — . Вам вместо «username» нужно вписать имя своей учётной записи, а вместо «password» пароль, который вы хотите задать.
Для применения команды, нажмите на Enter.
Обычно пароль на Windows 10 вам придётся поставить по умолчанию (если вы купили компьютер с уже установленной 10-кой). Если же вы самостоятельно устанавливали Windows 10 или компьютер обновился, то вы можете пропустить этап, где от вас требуется задать пароль, но при этом вы в любой момент можете задать его из операционной системы.
В каком случае пароль уже есть
При установке операционная система предложит создать учетную запись Microsoft. Если вы сделали это, то в процессе ее создания пароль уже был установлен.
Щелкните по кнопке «Пуск» с логотипом операционной системы. Далее — перейдите к настройкам (значок с шестеренкой). Перейдите в раздел «Учетные записи». Слева щелкните по строке «Параметры входа».
Чтобы сменить пароль, введенный при установке ОС, нажмите на кнопку «Изменить». Располагается в правой части окна под словом «Пароль».
В первой строке окна введите тот пароль, который был определен при установке операционной системы. Заполните вторую строку новым паролем, который в дальнейшем станет использоваться для входа в операционную систему и доступа к сервисам Microsoft. Перейдите к следующему шагу нажатием кнопки «Далее».
Система сообщит вам об успешной смене пароля. Нажмите экранную кнопку «Готово». Подчеркну, что старый пароль больше использоваться не может, только новый.
Парольная защита BIOS и диска
Чем хороша
Обладает высокой устойчивостью ко взлому. Не только защищает вход в операционную систему, но и предотвращает изменение настроек BIOS (в том числе препятствует загрузке ноутбука с другого носителя).
В чем особенность
В отличие от стационарных ПК, пароль BIOS на большинстве ноутбуков невозможно сбросить отсоединением батарейки питания флеш-памяти, где хранится микрокод BIOS со всеми настройками. Его там нет. Пароли записываются в отдельную энергонезависимую память eeprom, которая при отключении питания не стирается.
Забытый пароль на некоторых моделях ноутбуков можно обнулить при помощи специальных кодовых фраз. Методика подборки этих фраз на Asus, Lenovo, HP и других марках лэптопов неодинакова и далеко не всегда эффективна. Часто проблема решается только перепрошивкой модуля хранения на программаторе.
Пароль жесткого диска хранится в защищенной области магнитного носителя, а также — в памяти контроллера. При вводе пароля пользователем обе копии сличаются. Такой двойственный способ хранения пароля обеспечивает максимальную безопасность данных на диске, но в случае забывания восстановить или сбросить его невозможно. Информация будет утеряна безвозвратно.
Как настроить
- После включения ноутбука нажмите комбинацию клавиш для входа в BIOS Setup Utility.
- Используя клавиши со стрелочками, перейдите во вкладку «Security». Нужные опции обведены рамкой на скриншоте. Выберите «Change (Set) Supervisor Password» (Установить пароль администратора), нажмите Enter и в открывшееся поле введите парольную фразу.
- Если хотите установить пароль для пользователя (права пользователя в BIOS ограничиваются просмотром и изменением незначительных настроек, вроде даты и времени), выберите «Change (Set) User Password» и проделайте то же самое.
- Опция установки пароля на диск находится здесь же и называется «Change (Set) HDD Password». Если ее нет, значит, компьютер ее не поддерживает.
Для сохранения настройки и закрытия утилиты нажмите F10.
Теперь вам придется вводить пароли при каждом включении ноутбука, без них загрузка Windows и доступ к информации будут запрещены.
Другие статьи сайта
- Как установить пароль на папку без дополнительных программ
- Как установить пароль на Wi-Fi и защитить свою сеть
- Как придумать надежный пароль, который тяжело взломать
- Как поставить пароль на флешку: 5 простых рабочих способов
Используем «Управление компьютером»
Операционная система Windows 10 может быть защищена разными способами. Создать пароль также получится при помощи утилиты управления компьютером. Для полноты картины давайте рассмотрим, как это делается:
- Сначала запускаем панель управление. Для этого в Windows 10 достаточно открыть меню «Пуск» и начать выводить название приложения в поисковой строке.
- Переключаем отображение настроек в режим «Категория», после чего кликаем по пункту «Учетные записи пользователей».
- На следующем этапе делаем то же самое — жмем по пункту «Учетные записи пользователей».
- Когда приложение откроется, в левой его части переходим по пути «Локальные пользователи и группы», а потом «Пользователи». В середине окна находим пользователя, для которого хотим поменять пароль. Делаем правый клик и из появившегося контекстного меню выбираем соответствующий пункт.
- Нас еще раз попросят подтвердить свое намерение. Кликаем по «Продолжить».
- Дальше необходимо ввести пароль, а потом, для того чтобы ничего не перепутать, повторить его. Подтверждаем ввод, кликнув по «ОК».
- В результате, если все будет сделано правильно, появится небольшое окошко с уведомлением об успешном исходе операции.
Соответственно, после того как компьютер будет перезагружен, система запросит пароль, который вы только что задали.
Ставим пароль на программу или игру в Windows 10
Во всемирной паутине можно найти сторонние утилиты, которые позволяют запаролить любую программу на устройстве. Каждый софт совместим с определенной версией системы. Для работы на Виндовс 10 подойдет специально разработанная прога Game Protector.
Рекомендуется скачивать только проверенные софты с официальных сайтов разработчиков. Иначе скачивание с неизвестного источника может привести к серьезным проблемам работы Винды.
Для того чтобы поставить секретный код на запуск софта, потребуется выполнить следующее:
Скачать Game Protector с официального источника.
- Установить приложение.
- Выполнить запуск, изучить интерфейс.
- Нажать кнопку «Open».
- Указать путь к файлу в формате exe. Все файлы и папки, в основном, находятся по адресу: «C», «Programs Files».
- Придумать и запомнить комбинацию, ее придется вводить при каждом запуске утилиты. Ввести значение в соответствующем поле, продублировать в следующей строке.
- При желании можно изменить название утилиты, а также иконку.
Активировать защиту, нажав по Protect.
Программа выдаст следующее сообщение:
Это означает, что все сделано верно, пароль на программу успешно установлен. Так можно поступить с любым приложением. Пользователь должен помнить, что для каждого установленного объекта системы нужно создавать разные пароли. Можно создать резервную копию, которая пригодится, если юзер забудет код. Записать и скрыть комбинацию можно, воспользовавшись менеджером паролей.
Если запароленная прога хранится по адресу «C» и вместе с ОС, то открывать Game Protector можно только от имени Администратора. Если это не выполнить, то заблокированное приложение не запустится, даже при правильно введенном коде. Система выдаст ошибку в виде диалогового окна.
Установка пароля учетной записи с помощью командной строки в Windows 10
Многие недооценивают командную строку и напрасно. С её помощью можно быстро и легко делать различные манипуляции с настройками. Не нужно искать тот или иной раздел в графическом интерфейсе. Одна команда и готово. К тому же многое просто невозможно сделать без командной строки.
Убедитесь сами, как это быстро и просто:
- Открываем утилиту «Выполнить» — для этого в поле поиска Windows пишем cmd.
-
Запускаем командную строку от имени администратора.
- В консоли пишем команду net user и кликаем Enter.
Информация об учетных записях в системе
Данная команда нам нужна, чтобы посмотреть количество пользователей на компьютере. Здесь не отображаются учетные записи Microsoft. Только локальные учетные записи пользователей, администраторов и гостей.
Нам нужно поменять пароль для пользователя Елена — пишем команду:
— net user Елена 1234
Изменение пароля учетной записи с помощью командной строки
Где «Елена» — это имя пользователя (вы пишете своё имя), а 1234, это новый код блокировки. Кликаем Enter и видим, что команда выполнена успешно. Мы поменяли данные авторизации для локальной учетной записи.
Для изменения кода блокировки локальной учетной записи нужно обладать правами администратора. Если вы вошли под записью «Гость» вы не сможете поменять пароль другой учетной записи.
Назначить пользователю права администратора может только администратор. Это можно сделать в настройках системы.
- Для этого открываем «Панель управления».
- Переходим в раздел «Учетные записи пользователей».
- Дальше выбираем «Изменение типа учетной записи».
-
Выбираем нашу учетную запись, которой мы хотим назначить права администратора.
- Нажимаем на строчку «Изменение типа учетной записи» и переключаем маркер на «Администратор».
-
Сохраняем изменения.
Графический тип пароля на Windows 10
Графическим паролем называют новый способ защиты собственной системы компьютера. Представляется он корпорацией «Майкрософт» для программного обеспечения Windows 10. Принцип применения графического пароля сводится к использованию специальной картинки, которая разблокирует систему для входа.
Что это такое графический пароль
Графический пароль для компьютера — это способ сопоставления картинки и жестов для активации системы. В данном случае владельцу компьютера необходимо сделать несколько движений мышью по рабочему столу, чтобы произошла активация системы пользователя. Преимущества такого способа заключаются в следующих факторах:
- скорость ввода пароля. Отсутствие необходимости использовать клавиатуру заметно сокращает время на ввод данных;
- надежность. Комбинаций движений огромное количество, поэтому ни один хакер не сможет распознать их и войти в систему без владельца компьютера. При желании некоторые члены семьи могут подсмотреть набранную комбинацию цифр на клавиатуре. С графическим паролем дела обстоят сложнее;
- простота запоминания. Можно сделать пароль всего на одно движение в определенном месте, если у владельца плохая память, и он боится забыть код.
Важно! При использовании графического пароля нельзя выбирать движения, сопоставимые с картинкой. К примеру, если на рисунке имеется солнце, не следует его обводить, или вдоль ствола дерева не рекомендуется проводить линию
В таком случае злоумышленники быстро взломают сеть так, что никакие дополнительные приложения защиты не помогут.
Как установить графический пароль
Для самостоятельной установки графического пароля необходимо совершить следующую последовательность действий:
- Зайти сначала в папку «Параметры», используя комбинацию клавиш «Windows + I». Перейти в раздел «Учетные записи».
- Найти в открывшемся меню «Параметры входа» и открыть «Графический пароль». Там будет предложена функция «Добавить».
- Далее открывается форма, где можно создать свой пароль. Здесь требуется загрузить картинку и сделать несколько движений в определенных местах. Таким образом создается графический пароль.
Создание графического кода
Обратите внимание! Действия в процессе создания можно отменять. Как только движения будут придуманы и пользователем засчитаны, можно подтверждать операцию
Система предложит перезапустить систему с предоставлением экрана блокировки. На экране будет присутствовать картинка, выбранная пользователем для создания собственного входа. Требуется сделать необходимые движения для активации компьютера
Как только движения будут придуманы и пользователем засчитаны, можно подтверждать операцию. Система предложит перезапустить систему с предоставлением экрана блокировки. На экране будет присутствовать картинка, выбранная пользователем для создания собственного входа. Требуется сделать необходимые движения для активации компьютера.
Выши были подробно представлены способы, как установить пароль на компьютер Windows 10. Приведены рекомендации по его созданию в различных ситуациях. Не следует пренебрегать защитой компьютера, если устройство используется несколькими людьми.
Для локальной учетной записи
Защитить свою локальную учетную запись на ноутбуке или компьютере можно двумя способами. И в первом, и во втором случае, сам процесс много времени не займет.
Через Параметры
- Жмите по кнопке «Пуск» и открывайте окно «Параметры» – кнопка с изображением шестеренки.
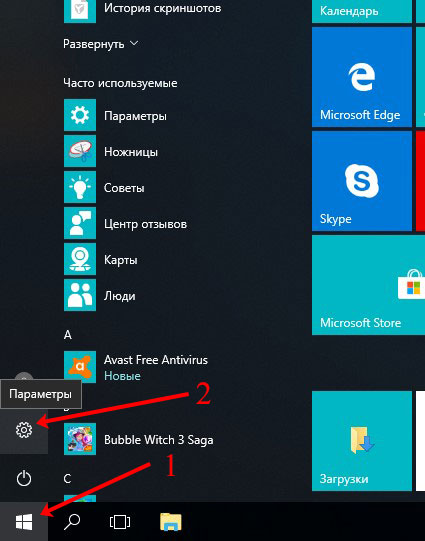
- Дальше нам нужен раздел «Учетные записи». Кликайте по нему.
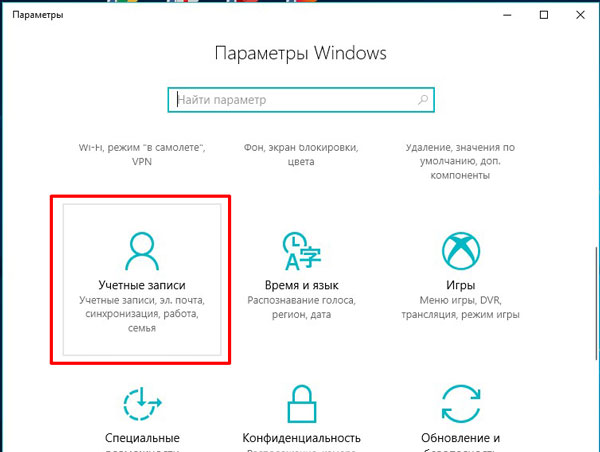
- Перейдите на вкладку «Параметры входа».
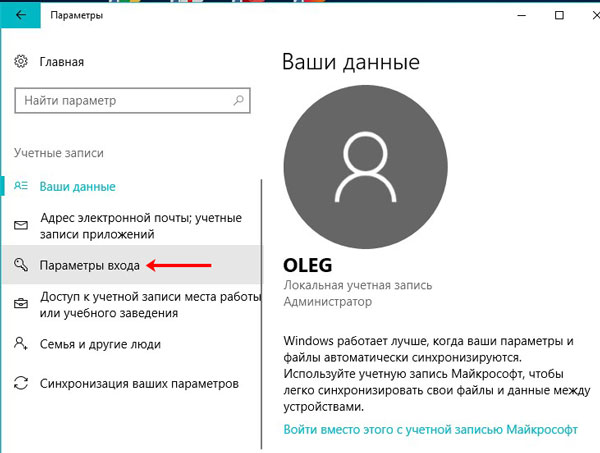
- В этом окне в области «Пароль» будет указано, что для текущей учетки он не установлен. Жмите на кнопку «Добавить».
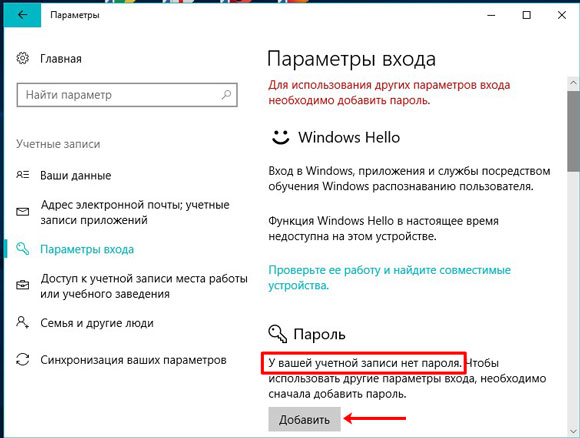
- Придумайте комбинацию из цифр, букв и символов, введите ее в первое поле и повторите во втором. Поле «Подсказка» тоже не должно остаться пустым. Можете в нем написать то, что реально поможет вспомнить придуманную комбинацию, а можно просто ввести текст, которые никак к ней не относится. Нажимайте «Далее».
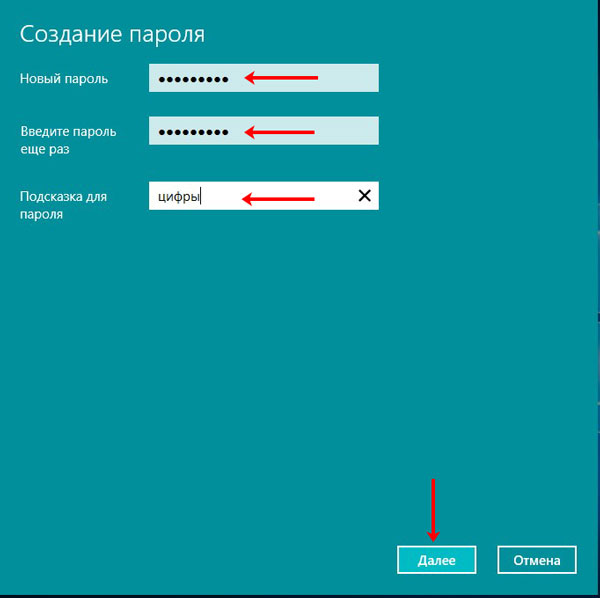
- Для завершения, в следующем окне жмите «Готово».
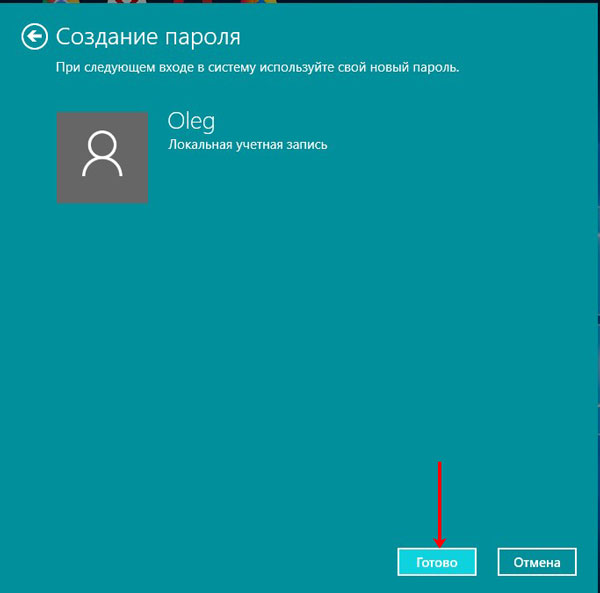
Теперь, при входе в свою учетку, вы увидите поле для ввода пароля. Значит все было сделано правильно. Появляться оно будет и при выходе из режима сна или гибернации, и при разблокировке экрана.
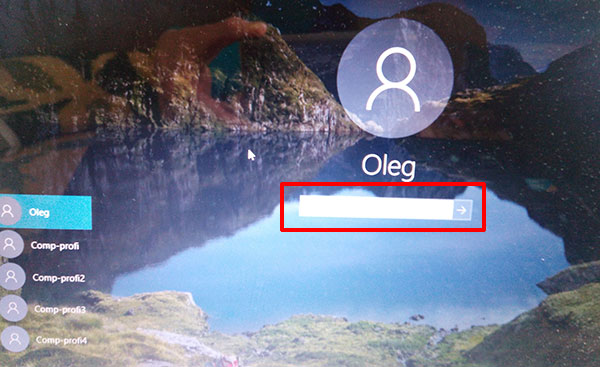
Установив пароль на вход в Windows 10, появится возможность использовать вместо него «ПИН-код» или «Графический пароль». Делается все это на той же вкладке «Параметры входа».
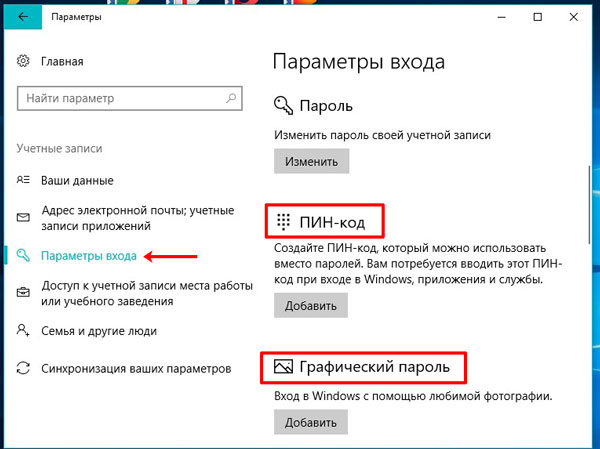
С помощью командной строки
- Жмите правой кнопкой мыши по «Пуску» и выбирайте из дополнительного меню «Командная строка (администратор)».
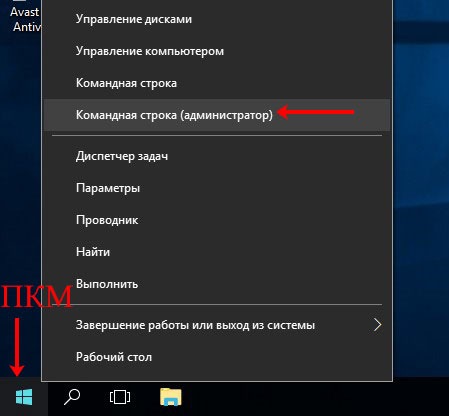
- Вводите такую команду: net user и жмите «Enter».
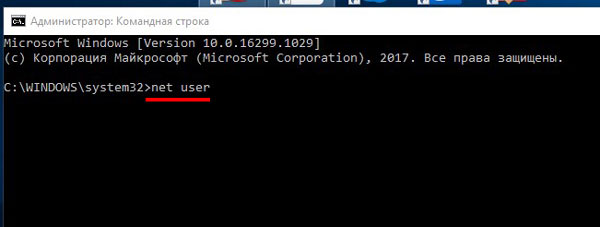
- Откроется список созданных на данном компьютере учетных записей. Найдите свою (1). Затем введите команду: net user имя_учетки пароль. Для данного примера команда будет такая: net user Oleg 123456789 (2). Жмем «Enter».
Строка «Команда выполнена успешно» говорит о том, что установить пароль на Windows 10 у вас получилось.
Если же вас что-то не устроит, то всегда можно вернуть все обратно и убрать пароль при входе в Windows 10.
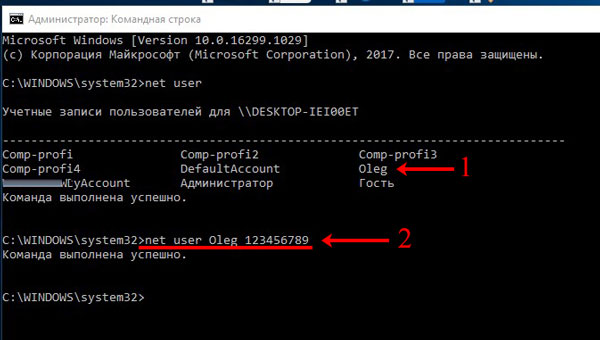
Способ 3: Антивирусы
Другие программы, предназначенные для установки паролей на приложения, не такие популярные и не всегда работают правильно, поэтому рассматривать их не имеет смысла. Однако разберем два альтернативных варианта на случай, если предыдущие не подошли, и первый из них заключается в использовании антивируса. Практически во всем антивирусном ПО есть функция родительского контроля, позволяющая установить ограничения на игры. Возьмем за пример Dr.Web.
- Инсталлируйте антивирус на свой компьютер или используйте уже добавленный, где и отыщите блок «Родительский контроль».
Активируйте особый доступ, чтобы получить возможность вносить изменения.
Выберите пользователя, для которого и хотите установить ограничения на запуск игр.
Перейдите к разделу «Файлы и папки».
Активируйте эту функцию, передвинув соответствующий ползунок.
Нажмите по кнопке в виде плюса для добавления объекта в список.
После выбора исполняемого файла вы можете указать, какой уровень доступа для конкретного пользователя предоставить.
Примерно так же происходит настройка родительского контроля и в другом антивирусном программном обеспечении, однако определенные из них обладают своими системами защиты и не позволяют устанавливать пароли, поэтому просматривайте список доступных функций перед установкой. Выбрать подходящий для себя антивирус можно в отдельной категории на нашем сайте.
Подробнее: Антивирусы для Windows
Как установить пароль на учётную запись
Предположим, что вы пропустили все простые способы (во время установки) и теперь вам требуется установить пароль на учетную запись (Администратора или любую другую), то всё можно реализовать через настройки параметров системы.
Первым делом вам нужно зайти в служебное окно «Параметры системы». Для этого зайдите в меню пуск обычным способом, и кликните на иконку «Настройки», она же шестеренки.
В открывшемся окне вы увидите целый список возможностей, вам нужно выбрать «Учетные записи».
Кликаем по ней и оказываемся в новом окне. Здесь необходимо найти пункт в левом блоке «Параметры входа». Если у вас еще нет никакой защиты, то вы сразу увидите кнопку «Добавить».
Кликаем по этой кнопке и ОС сама предложит задать password. Его необходимо задать 2 раза (одинаковый), а также при необходимости указать подсказку для самого себя, чтобы иметь возможность вспомнить ваши настройки без необходимости долгой процедуры восстановления. После ввода информации, кликайте на кнопку «Далее» и система применит изменения.
Он применится после перезагрузки, когда система впервые спросит вас его ввести. Картина будет самая стандартная.
Тем, кто проделал все, но ничего не получилось или остались вопросы, рекомендуем следующее видео: