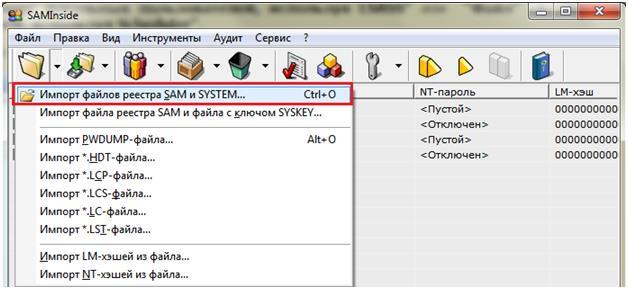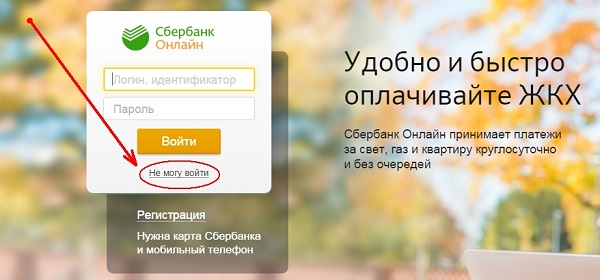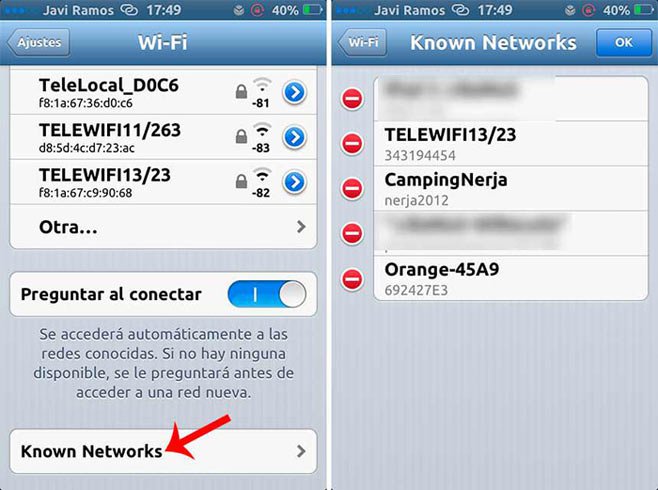Логин и пароль для входа на 192.168.0.1
Содержание:
- Если страница по адрес 192.168.1.1 или 192.168.0.1 недоступна
- Подключаем телефон к роутеру
- Что делать если 192.168.1.1 не открывается (недоступен)?
- Flat Social Icons EPS
- Сетевые настройки для доступа к IP 192.168.0.1
- Ошибки при подключении и настройке
- Возможные причины
- Популярные устройства, использующие адрес 192.168.1.1, альтернативные адреса входа и логин-пароль:
- Настройка
- Частые вопросы по администрированию роутера через 192.168.1.1
- Что делать, если http://192.168.1.1 недоступен
- Частые вопросы по администрированию роутера через 192.168.1.1
- Настройка WAN и подключения к Интернету
- Почему не заходит на 192.168.1.1
- Вход в настройки маршрутизатора 192.168.0.1 с телефона
Если страница по адрес 192.168.1.1 или 192.168.0.1 недоступна
В этом случае, в браузере будет сообщение, что страница, или сайт роутера недоступен. Примерно вот так:
Снова же, сама ошибка может быть другая, если у вас браузер другой.
Важно, чтобы компьютер был подключен только к роутеру, в настройки которого нам нужно зайти. Если, например, подключение по кабелю, то Wi-Fi нужно отключить (он он есть на вашем устройстве)
И наоборот.
Вариантов решения, в случае появления такой ошибки будет больше.
Решение #1: проверяем адрес роутера
Необходимо убедится, что мы пытаемся открыть настройки роутера по правильному адресу. В большинстве случаев, заводской адрес для доступа к панели управления указан на самом роутере. Там скорее всего будет указан IP-адрес 192.168.1.1, 192.168.0.1, или адрес из букв. Например, tplinkwifi.net. Выглядит это следующим образом:
Более подробно на эту тему я писал в статье: как узнать IP-адрес роутера.
Так же вам могут пригодится следующие статьи:
- 192.168.0.1 – вход в роутер, или модем. admin и admin
- 192.168.1.1 или 192.168.0.1 – заходим в настройки Wi-Fi роутера
Иногда бывает, что мастера во время настройки изменяют IP-адрес роутера. В таком случае, попробуйте открыть проводник (Мой компьютер) и на вкладке сеть нажать правой кнопкой мыши на свой роутер. В меню выбрать «Просмотр веб-страницы устройства».
Автоматически должен открыться браузер со страницей роутера. С определением адреса мы разобрались. Если настройки так и не удалось открыть, то попробуйте другие решения.
Решение #2: проверяем настройки IP
По умолчанию, практически каждый маршрутизатор выдает IP адрес автоматически. В нем работает DHCP-сервер
Поэтому, важно, чтобы в свойствах вашего подключения были выставлены настройки на автоматическое получение IP-адреса
Зайдите в «Сетевые подключения». Можно нажать Win + R и выполнить команду ncpa.cpl
Дальше, в зависимости от того, по кабелю, или по Wi-Fi у вас подключен маршрутизатор, нажимаем правой кнопкой мыши на «Подключение по локальной сети» (в Windows 10 – Ethernet), или «Беспроводная сеть» и выбираем «Свойства». Например, у меня подключение по Wi-Fi.
И дальше выставляем автоматическое получение адресов.
После этого пробуем открыть настройки роутера. Можно перезагрузить компьютер и попробовать еще раз.
Или просто сделайте сброс сетевых настроек.
Решение #3: правильно вводим адрес для доступа к роутеру
Дело в том, что адрес по которому можно получить доступ к панели управления роутером нужно вводить в адресной строке браузера. Сейчас во многих браузерах адресная строка и строка поиска поиска – это одна и та же строка. И мы чаще всего набираем адрес без http://. Из-за этого, у многих вместо страницы роутера открывается Яндекс, Google, или другая пиковая система.
Поэтому, если не удается получить доступ к странице с настройками роутера, в первую очередь попробуйте открыть ее в другом браузере. Если, например, в Опере не получается, то заходим через Хром. А еще лучше, через Internet Explorer, или Microsoft Edge в Windows 10.
Напомню, что адрес маршрутизатора вводим в адресной строке.
Или попробуйте прописать адрес с http://. Например: http://192.168.0.1, http://192.168.1.1, http://tplinkwifi.net.
Все должно получится.
Похожая статья на эту тему: не заходит в настройки роутера на 192.168.0.1 или 192.168.1.1. Там же есть ссылки на пробные инструкции по доступу к панели управления роутеров TP-Link, ASUS, D-Link, ZyXEL и т. д.
Еще одна популярная проблема, когда не подходит пароль admin на 192.168.1.1 или 192.168.0.1. Может пригодится в том случае, когда страница авторизации открывается, но неверный логин или пароль.
88
Сергей
Ошибки и поломки
Подключаем телефон к роутеру
Если вы сбросили параметры по умолчанию, то пароля к Wi-Fi-сети вашего прибора не будет, она будет общедоступной. Зайдите в настройки вашего телефона, включите Wi-Fi и в списке беспроводных сетей найдите свою сеть. Она может иметь стандартное имя, в котором будет название фирмы, изготовившей устройство, а также у этой сети должен быть самый лучший уровень сигнала. Если вы сомневаетесь, что именно это и есть сеть вашего маршрутизатора, то попробуйте выключить и включить девайс, при этом на телефоне ваша сеть должна пропасть из списка и после снова появиться. Нажмите на «подключиться», и при успешном подключении в верхней части экрана вашего гаджета высветится статус сети в виде иконки, извещающей о том, что Wi-Fi активен.
Что делать если 192.168.1.1 не открывается (недоступен)?
— Проблема с браузером
Одной из возможных ошибок может быть проблема с браузером, если при этом устройство определяет подключенный маршрутизатор. Необходимо установить другой браузер и повторить действие входа в меню. Если это не помогает необходимо проверить браузер на вирусы и нежелательные расширения.
— Проблема с антивирусом/фаерволом
Следующая ошибка, блокировка антивирусом сетевого адреса. Решается она отключением фаервола (защитник от нежелательного сетевого трафика) на время, либо внесением сетевого адреса в список безопасных сайтов. Стандартный брандмауэр Windows отключается следующим путем: панель управления – система и безопасность – брандмауэр – отключение защитника windows. Стоит отметить, что данная ошибка встречается очень редко.
— Проблема с контактами проводов или wi-fi сетью
Если при подключении к вашему ПК через стандартный кабель, он не определяется, следует тщательно проверить все соединения и индикаторы подключения на нем. Также необходимо проверить правильность подключения кабеля Ethernet, возможно вход был попросту перепутан. Кабель нужно воткнуть в гнездо, которое расположено отдельно от других и выделено синим цветом. Если вы подключены при помощи Wi-Fi приемника, то следует проверить его исправность, а также наличие драйверов для его работы.
— Проблема с сетевой картой
Такая проблема часта возникает после установки новой операционной системы. Для того чтобы ее исправить вам потребуется установить пакет драйверов, который обычно идет в комплекте вместе с системным блоком
Также важно проверить используемые протоколы интернета. Для этого нужно войти в сетевые параметры, кликнуть на «подключения по локальной сети», далее свойства, и уже здесь проверить установку галочек напротив протоколов версии 6 (TCP/IPv6) и 4(TCP/IPv4)
Все остальные варианты неисправности сетевой карты скорее всего связаны с поломкой или неправильным подсоединением. В конечном итоге, это может быть неисправность самого устройства, при которой необходимо обращаться в сервис центр.
Flat Social Icons EPS
Сетевые настройки для доступа к IP 192.168.0.1
Переходим к сетевым подключениям через панель управления, командную строку или через контекстное меню панели задач.
Выбираем пункт «изменение параметров адаптера», если зашли с ОС Windows 10, в Windows xp, 7, Vista, 8 пункт называется «настройки параметров адаптера».
В открывшемся окне ищем наше сетевое подключение, кликаем на него правой кнопкой мыши и переходим в свойства.
Дважды кликаем на пункт IP версии 4 TCP IPv4. Современные роутеры и провайдеры не требуют жёстко указывать данные для подключения, если в меню цифры заполнены, попробуйте переключиться на «получить IP-адреса автоматически» и «получить DNS-сервера автоматически». Если опция уже выбрана, забьём адреса вручную.
Для этого изменим опцию на «использовать следующий IP-адрес» и «использовать следующие адреса DNS-серверов». Прописываем следующее:
- IP-адрес — 192.168.0.3
- маска — 255.255.255.0
- Шлюз — 192.168.0.1
- DNS — 192.168.0.1
Проверьте доступ к панели управления, если не помогло и это, то остаётся два пути.
Hard-reset обнуляет настройки роутера до заводских. Информация, в том числе провайдера и внутренних паролей на Wi-Fi будут утеряны. Повторите рекомендации, описанные выше; вызовите мастера или сдайте роутер на диагностику в сервисный центр.
Инструкция подходит для роутеров:
- Роутеры TP-Link: TL-WR702N; TL-WR720N; TL-WR740N; TL-WR741ND; TL-WR743ND; TL-WR841N; TL-WR841ND; TL-WR842ND; TL-WR843ND; TL-WR940N; TL-WR941ND; TL-WR1043ND; Archer C10; Archer C50; Archer C20.
- Роутеры Asus: RT N10; RT N10p; RT N12.
- WiFi-маршрутизаторы D-Link: DIR-100 (F | FE); DIR-120; DIR-130; DIR-140L; DIR-300; DIR-300A (C1 | D1 | C1 | NRU); DIR-320; DIR-320A (D1 | NRU); DIR-330; DIR-400; DIR-412; DIR-450; DIR-451; DIR-456; DIR-456 C1; DIR-457; DIR-457U; DIR-506L; DIR-615 (FB O1 | K2 | K1 | M1); DIR-620 (D F1 | S G1; DIR-628; DIR-632; DIR-635; DIR-636L; DIR-640L; DIR-645; DIR-651; DIR-655; DIR-685; DIR-806A; DIR-815 (A C1A); DIR-825 (A D1A).
- ADSL-модемы D-Link: DSL-300 (T); DSL-302 (G | T); DSL-306; DSL-310; DSL-360 (I; T); DSL-500 (G | T); DSL-502 (G | T); DSL-504 (G | T); DSL-506; DSL-510; DSL-514; DSL-520T; DSL-524T; DSL-560I; DSL-562T; DSL-564T; DSL-584T; DSL-604 (+G | G); DSL-700; DSL-1510G; DSL-2300U; DSL-2500U (BRU | C | D | DB); DSL-2520U (BRU | C | D | D8);DSL-2540U (BRU | C | C2 | C3B | CB | D | DB);DSL-2600U (BRU | C | C2); DSL-2640U (BRU); DSL-2650U; DSL-2740U (BRU); DSL-2750U; DSL-2760U (BRU | C | D); DSL-6540U; DSL-6641i; DSL-6740U; DSL-7850; DSL-G604T; DSL-G804V.
- Роутеры Tenda: n3; n300; n304; w268r; n304; n630; w308r; w309r; w316r; w368r; w311m; w522u.
Для подключения к роутеру попробуйте использовать синонимы IP: 192.168.0.10, 192.168.0.50, 192.168.1.1, 192.168.8.1, 192.168.88.1, 192.168.100.1
Производители создали подключения взамен IP 192.168.0.1 по именным доменам:
TP-Link: tplinklogin.net, tplinkwifi.net, tplinkmodem.netNetGear: routerlogin.netZyxel: my.keenetic. netNetis: netis.cc
Ошибки при подключении и настройке
Подключить роутер с телефона не совсем сложно, если воспользоваться пошаговой инструкцией. Однако при любых вносимых изменениях в параметры устройства могут возникнуть непредвиденные сложности.
Вячеслав
Несколько лет работал в салонах сотовой связи двух крупных операторов. Хорошо разбираюсь в тарифах и вижу все подводные камни. Люблю гаджеты, особенно на Android.
Задать вопрос
Проблемы и решения
При попытке подключить телефон к роутеру выдает «Ошибка аутентификации» или «Сохранено»
Ошибку выдает в основном при введении неправильного пароля. Обычная проблема после внесения изменений в параметры роутера. Нужно на телефоне зайти в настройки и удалить сеть. В большинстве случаев это решает проблему.
Маршрутизатор после первого подключения раздает непонятную сеть с неизвестным именем
В этом случае рекомендуется всегда сделать сброс настроек установленных по умолчанию до заводских, обычно это делают через кнопку «RESET».
Как узнать пароль от маршрутизатора при первом подключении, так как сеть защищена паролем
Обычно производитель наклеивает этикетку с данными на нижней панели корпуса роутера. Если наклейки нет, можно посмотреть в паспорте к устройству.
Все было настроено и подключено правильно, но роутер распространяет очень слабый сигнал
Возможно кто-то чужой подсоединился к незащищенному Wi-Fi, если не был изменен пароль, срочно нужно зайти и поменять его на новый, более сложный.
Смартфон не может подключиться к Wi-Fi сети от роутера
При настройке роутера указывается регион, если дата и время на телефоне не совпадает с установленным регионом, часто возникают ошибки при передаче и приеме данных.
Подключить роутер с телефона можно без особых проблем. Весь процесс не сложнее, чем запуск настроек через компьютер или ноутбук. Единственный фактор, который стоит учитывать – не экспериментируйте с устаревшими устройствами.
4.5 / 5 ( 26 голосов )
Возможные причины
Причин отсутствия входа в настройки модема или роутера может существовать несколько, от банального отсутствия соединения, до физически неустранимых проблем в недрах маршрутизатора. Каждая из них требует определённых действий, в большинстве случаев, которые не подразумевают наличия у пользователя каких-либо особых навыков и знаний в области компьютерной техники. Главное — следовать инструкции и в точности выполнять все рекомендации.
Физическое соединение
Начать определение места неисправности следует с проверки физического состояния кабелей и их подключения. Адрес модема или роутера будет недоступен, если устройство будет вообще выключено. Несмотря на всю банальность ситуации, очень часто происходит отход вилки из розетки, и устройство попросту не получает электропитания.
Средства операционной системы
Сетевая карта может быть отключена и средствами самой операционной системы. Проверить, так ли это, можно в панели управления. В ней нужно найти пункт «Сетевые подключения» и взглянуть на иконку. Если значок будет блёклым и серым, то значит, карта выключена. Для того чтобы активировать её нужно нажать правой кнопкой и выбрать пункт «Включить». Стоит помнить, что для этой операции необходимы права администратора системы.
Программное обеспечение
Доступ к настройкам модема может быть заблокирован различным установленным программным обеспечением. Например, это может быть брандмауэр или Firewall. Реже может быть и антивирус. Для отключения стандартного Брандмауэра Windows нужно перейти в «Панель управления» и найти настройки безопасности. Затем перейти непосредственно к настройкам самого брандмауера. Установив галочки напротив пунктов «Отключить брандмауэр Windows» можно восстановить вход в личный кабинет роутера.
Ещё одной проблемой может стать обыкновенный браузер. Иногда именно он не позволяет залезть в настройки роутера. Дело в том, что сама операционная система может содержать вирусы, которые влияют на её работу в целом и в том числе на работу браузера. Для устранения проблемы придётся воспользоваться антивирусным программным обеспечением.
А ещё в настройках браузера может быть установлен прокси. Для простого выхода в интернет он не нужен, поэтому его можно отключить. Для выяснения проблемы можно проверить на нескольких альтернативных браузерах.
Некоторые популярные браузеры могут применять режим «Турбо» или аналогичный. В основном, этим занимаются Opera или ЯндексБраузер. По сути, режим турбо есть не что иное, как прокси-сервер, который сжимает веб-страницы. Он может влиять и на генерируемые модемом или роутером страницы, поэтому стоит попробовать его отключить.
Элементарная ошибка ввода
В ряде случаев зайти по http://192.168.1.1 и/или http://192.168.0.1 невозможно вследствие банальной ошибки. Пользователь уверен в том, что вводит адрес правильно, но при этом имеет место опечатка. Если быть немного повнимательней, то этой проблемы можно избежать.
Несоответствие пары логин и пароль при входе в роутер может случиться, если кто-то по какой-то причине сменил их. Для возврата к установкам по умолчанию придётся производить сброс до заводских настроек маршрутизатора. Многие современные модели роутеров известных марок Tp-Link и D-Link содержат на корпусе кнопку Reset, которая производит сброс.
Вообще, для того чтобы избежать смены пароля сторонними лицами, лучше сразу после настройки роутера сменить значение в строке password на более сложное.
Многие современные компании провайдеры услуг интернета предлагают использование роутеров со своими прошивками. Иногда на самом устройстве даже могут располагаться логотипы и названия этих компаний. Несмотря на то, что прошивки в них изменённые, в отличие от оригинала всё же войти в их настройки можно аналогичным способом.
Что делать, если не получается зайти в роутер — полезные советы в видео ниже:
Например, для входа в устройство от компании Ростелеком нужно использовать адрес 192.168.1.1 по умолчанию, а имя для входа и пароль — admin и admin. То же самое касается и другого провайдера — Промсвязь. Его модемы используют те же настройки и параметры.
Популярные устройства, использующие адрес 192.168.1.1, альтернативные адреса входа и логин-пароль:
| Роутер | Альтернативный вход | Логин (login) | Пароль (password) |
| Asus | |||
| RT N10, RT N11, RT N11p, RT N12, RT N16, RT N66u, RT N300, RT G32, RT AC 51u, RT N56u, RT N58u, RT AC750, RT AC1200 | router.asus.com | admin | admin |
| 192.168.2.2 | |||
| 192.168.1.2 | |||
| 192.168.1.3 | |||
| D-Link | |||
| dir 100, dir 300, dir 320, dir 615, dir 625, dir 632, dir 655, dir 815, dir 825 ac, dir 853, dir n150, dap 1155, dap 1360u, DSL 2500u, DSL 2600u, DSL 2640u, DSL 2750u | 192.168.0.50 192.168.0.1 192.168.0.20 | admin | admin |
| admin | password | ||
| admin | нет пароля | ||
| D-Link | D-Link | ||
| user | user | ||
| user | нет пароля | ||
| без логина | admin | ||
| без логина | public | ||
| без логина | private | ||
| Huawei | |||
| b310, b315, b525, b593, hg532e, hg8245h, e3372, e5372, e5573, e8245, e8372, ws319, ws329 | 192.168.8.1 192.168.1.254 192.18.0.1 | admin | admin |
| user | user | ||
| TMAR#HWMT8007079 | нет пароля | ||
| Linksys | |||
| wrt32x, wrt54gl, wrt160nl, wrt610n, e1000, e1200, e4200, ea2700, ea6500, ea6700, ea9500 | 192.168.0.1 192.168.1.100 192.168.15.1 | admin | admin |
| admin | нет пароля | ||
| Administrator | admin | ||
| comcast | 1234 | ||
| без логина | нет пароля | ||
| без логина | admin | ||
| Netis | |||
| wf2404, wf2409e, wf2411e, wf2419e, wf2710, wf2780, wf2880, mw5230 | 192.168.2.3 netis.cc | admin | admin |
| admin | нет пароля | ||
| admin | password | ||
| Tenda | |||
| ac5, ac6, ac7, ac8, ac9, ac10u, ac1200, f9, f300, n3, n300, n301, n318, n350, w308r, w316r, 4g630 | 192.168.0.1 | admin | admin |
| 192.168.0.2 | |||
| 192.168.0.10 | |||
| 192.168.0.11 | |||
| 192.168.0.20 | |||
| 192.168.0.100 | |||
| 192.168.0.150 | |||
| 192.168.1.2 | |||
| 192.168.1.100 | |||
| 192.168.1.110 | |||
| TP-Link | |||
| Archer D2, Archer D5, Archer D7, Archer D9, Archer MR200, Archer VR2600, Archer VR900, TD-8616, TD-8811, TD-8817, TD-8840, TD-8840T, TD-VG3631, TD-W8151N, TD-W8901G, TD-W8901N, TD-W8910G, TD-W8950ND, TD-W8951NB, TD-W8951ND, TD-W8960N, TD-W8960NB, TD-W8961N, TD-W8961NT, TD-W8980, TD-W9970, TD-W9980, TD864W, TL-MR3240, TL-MR3420, TL-R402M, TL-R480T Plus, TL-WA500G, TL-WR1043N, TL-WR1043ND, TL-WR340G, TL-WR340GD, TL-WR541G, TL-WR542G, TL-WR641G, TL-WR642G | 192.168.1.2 192.168.1.101 192.168.1.23 192.168.1.100 192.168.1.110 192.168.1.199 192.168.1.254 192.168.178.1 tplinkwifi.net tplinklogin.net | admin | admin |
| admin | ttnet | ||
| root | admin | ||
| Zyxel | |||
| keenetic lite 3 (III), keenetic 4g, keenetic (i | 1), keenetic 2 (II), keenetic extra 2 (II), keenetic 3 (III), keenetic giga, keenetic giga 2 (II), keenetic air, keenetic ultra, keenetic omni 2, keenetic omni, omni ADSL, omni ADSL 2 | 10.0.0.0 10.10.3.36 192.168.0.0 192.168.1.2 192.168.1.3 192.168.1.32 192.168.1.33 192.168.1.34 192.168.1.64 192.168.1.100 192.168.1.253 192.168.1.254 192.168.2.0 192.168.2.1 192.168.3.1 192.168.5.1 192.168.5.2 192.168.10.0 192.168.10.1 192.168.255.0 10.255.255.255 my.keenetic.net | admin | admin |
| без логина | 1234 | ||
| root | 1234 | ||
| admin | 1234 | ||
| 1234 | 1234 | ||
| webadmin | 1234 | ||
| без логина | admin | ||
| supervisor | supervisor |
Термины: серые IP-адреса — https://ru.wikipedia.org — частный IP-адрес
Настройка
Наконец берем мобильное устройство и читаем, как настроить роутер через телефон
Обратите внимание, что мы работаем без сетевого кабеля, который именуют патч-корд (он нужен для соединения роутера с ПК или ноутбуком). Заходим в поиск беспроводной сети и в списке кликаем на сеть нашей точки доступа
Подключение к ней пока должно быть без пароля. В редких случаях необходим код, чтобы войти в выбранную сеть. Его легко разыскать, так как он написан на обратной стороне роутера.
Дальше, на своем устройстве включаем любой браузер и в адресной строке пишем IP – по умолчанию 192.168.1.1, либо 192.168.0.1 и осуществляем переход. Адрес устройства обычно можно найти на приклеенной этикетке, которая висит на задней крышке.
Далее мы попадаем в меню настроек, либо выскочит окно с просьбой ввести имя пользователя и пароль. Обычно, логин и пароль стандартные – admin и admin. Вводим их и попадаем в веб-интерфейс роутера. А дальше идет обычная настройка.
Лучше сразу настроить маршрутизатор так, чтобы он корректно работал с любым интернет-провайдером, следовательно, не было вопросов при соединении с сетью и получении доступа к Wi-Fi для ваших девайсов. Чтобы выполнить данную задачу, мы должны знать несколько критериев, которые нам может был сообщить интернет-провайдер при подписании документов на подключение интернет-услуги.
Во-первых, надо знать, по какой технологии произведено подключение. Перечислим варианты:
- статический (статичный) IP,
- динамический IP,
- PPPoE,
- PPTP,
- L2TP.
Также необходимо узнать об осуществлении привязки по уникальному идентификатору и попросить привязать порт к MAC-адресу вашего маршрутизатора. Данные можно найти на наклейке внизу роутера.
Частые вопросы по администрированию роутера через 192.168.1.1
Адрес роутера 192.168.1.1 доступен, но не пускает по admin | admin
После перехода на сайт модема появляется окно авторизации, которое запрашивает login и password. Необходимо указать логин и пароль для входа в панель управления
Важно помнить: это не доступ к сети интернет от провайдера или пароль на WiFi. Если пароль и логин не менялись, то их можно узнать на наклейке роутера или в документации
Когда оборудование предоставляет провайдер, данные для входа, как правило, прилагаются отдельным приложением в договоре.
Важно: прошитые провайдером устройства могут предоставлять доступ к административной панели только через локальную сеть, а заводские настройки будут подменены или заблокированы. Могут иметь обрезанный функционал или какой-то другой веб-адрес настроек
Если ничего не получилось, ищите решение проблемы у провайдера!
Это происходит по двум причинам: либо у роутера другие параметры входа по умолчанию, либо пароль и | или логин менялись. В первом случае решение — найти документацию на роутер у себя или в интернете и убедиться, что вход происходит по admin | admin. Во втором случае либо вспоминайте код, узнавайте логин и пароль у того, кто доступ изменил, либо сделайте жёсткий сброс настроек (Hard-reset).
Что сделать в 192.168.1.1 чтобы настроить интернет
Параметры подключения у провайдеров отличаются и предоставляются в договоре или приложением к нему. Простой вариант — позвонить в техническую поддержку, ТП на этом корову съели. И не одну.
Как установить или сменить пароль личного кабинета 192.168.1.1
Веб-интерфейс предоставляет возможность сменить логин и пароль для последующей авторизации. На вкладке «настройка» есть под вкладка «приватность», там указывается логин и доступ к личному кабинету. Меню у производителей отличается и универсального рецепта нет. После сохранения новой пары «User Name» — «password», последующая авторизация осуществляется уже с новой парой. Возможно, маршрутизатор сразу попросит ввести новые данные. Будьте внимательны, убедитесь, что не ошиблись в написание и запишите логин и пароль, прикрепите к договору на оказание услуг или к другому документу, связанного с интернетом. Забыв комбинацию доступа, для новых изменений настроек придётся возвращать роутер к заводскому состоянию.
Как установить или сменить пароль на Wi-Fi
Пароль на доступ к беспроводной сети Вай-Фай устанавливается во вкладке: беспроводные подключения. Если роутер работает в двухканальном режиме (2.4Мг и 5Мг) для каждого режима ставится отдельный ключ безопасности сети. Пароль по умолчанию, если он установлен, пишется в документации и наклейке внизу маршрутизатора.
Что делать, если http://192.168.1.1 недоступен
Есть ситуации, когда не получается выполнить через 192 168 0 0 вход в роутер, так как сайт недоступен или случились другие неполадки. В таком случае потребуется:
- проверить состояние роутера (подключен ли он к устройству),
- уточнить IP-адрес роутера,
- проверить маршрутизатор на наличие сбоев в работе.
Неправильная настройка IP-адреса на сетевой плате
Для подключения к маршрутизатору должны стоять значения на получение автоматического значения опций. В случае, если это не так, потребуется ручная настройка.
Обратите внимание! Проверить настройки IP-адреса на сетевой плате можно в проводнике. Необходимо попасть в раздел «Сетевые подключения», где нажать на имя роутера и выбрать «Сведения»
Следующие пункты должны иметь форму 192.168.Х.Х:
- адрес IPv4,
- шлюз по умолчанию IP,
- DHCP-сервер IPv4,
- DNS IPv4.
Обратите внимание! Если это не так, то через «Сведения» осуществляется вход в Протокол Интернета версии 4 (TCP/IPv4) и нужные данные вводятся вручную
Активные настройки прокси
Прокси — это сервер-посредник, который нужен для обмена данными между устройством и интернет-ресурсом. Его используют для анонимности и сохранения личной информации. чтобы без настроек подключить прокси, необходимо воспользоваться программами Hidester, Hide.me, ProxySite.
Неправильно выбран LAN-порт на устройстве
Кроссовер или сетевой кабель Интернет надо вставлять не в гнездо LAN, а в WAN. Найти его просто. Обычно он один и выкрашен в отличительный цвет. В то время как LAN может быть 3,4 и 6 в зависимости от модели.
Сбой работы модема или роутера
Иногда установить соединение с роутером и выполнить через 192 168 1 1 вход в модем не получается не из-за проблем с сетью, а из-за сбоев в работе маршрутизатора. В таких ситуациях необходимо перезагрузить устройство. В некоторых моделях не предусмотрена специальная клавиша, поэтому достаточно отключить роутер от питания, а затем снова подключить к розетке. Дождаться, пока индикаторы замигают зеленым (в некоторых моделях синим) и попытаться выполнить вход в личный кабинет заново.
Важно! К подобным сбоям относится повреждение сетевого кабеля и общие неполадки у провайдера
Проблемы с веб-браузером
Многие браузеры не дают выполнить вход. Чтобы решить проблему, надо, для начала, попытаться сменить веб-браузер. Например, Google Chrome может не пропускать, в то время как Mozilla FireFox открывает.
В некоторых получается, что в адресной строке страница не найдена, а вот через строку поиска 192.168.1.1 открывается. Так же можно попытаться войти с помощью ВПН.
Частые вопросы по администрированию роутера через 192.168.1.1
Самые распространённые вопросы в сети по поводу работы с кабинетом и выполнение через 192 168 1 1 настройки роутера.
Адрес роутера 192.168.1.1 доступен, но не пускает по admin | admin
Необходимо попробовать другие связки, которые пошагово описываются в разделе «Авторизация»:
- попробовать пароль от домашнего Wi-Fi,
- вспомнить, не сменялся ли пароль во время установки роутера.
Что сделать в 192.168.1.1 чтобы настроить интернет
Чтобы просмотреть настройки сети Интернет, необходимо войти в раздел Network. Тут будет возможность наладить подключение и проследить связь с устройствами.
Вверху страницы отображается связь между сетью, роутером и устройством, а также на каком этапе пропадает Интернет.
Обратите внимание! Под каждым изображением есть гиперссылка, которая переносит на отдельную страницу, где размещена инструкция касательно решения проблемы
Как установить или сменить пароль личного кабинета 192.168.1.1
Изменить пароль и логин от личного кабинета необходимо, так как это залог безопасности. В настройки роутера через сайт любой посторонний человек может внести изменения.
Обратите внимание! Чтобы сменить пароль, сначала необходимо выполнить вход через 192.168.1.1. Здесь находить вкладка System Tools
Это системны настройки, называться они могут по-разному. Высвечивается Password — нужно ввести старый и подтвердить новый
Здесь находить вкладка System Tools. Это системны настройки, называться они могут по-разному. Высвечивается Password — нужно ввести старый и подтвердить новый.
Выполнить вход в роутер через 192.168.1.1 можно двумя способами, из которых лучше выбрать вход через проводник, так как не надо искать самому сайт в Сети. После авторизации пользователь получит полный контроль над маршрутизатором и домашним интернетом — можно отслеживать его потребление и ограничивать нужные устройства. Необходимо помнить о безопасности и поменять пароль в личном кабинете.
Настройка WAN и подключения к Интернету
Последний этап — настройка роутера согласно той информации, которую предоставил провайдер. Чаще всего это делается во вкладке WAN, но на некоторых устройствах это может отличаться. В этом разделе необходимо заполнить поля:
- Wan connection;
- IP-адрес;
- Имя хоста;
- Первичный и вторичный DNS;
- Регион;
- Имя сети (wireless network name) — чаще всего указывается провайдером как SSID;
- Канал / тип канала;
- Настройки WEP / WPA / WPA2.
В большинстве случае многие из этих полей необходимо оставлять пустыми или ставить галочку «автоматически». Но точную информацию вы можете получить только от своего провайдера. Если компания, с которой вы заключили договор, на своем сайте дает возможность скачать файл настроек, его можно импортировать в настройках роутера. Но такую функцию поддерживают не все маршрутизаторы.
Учтите, что если вы покупаете роутер у провайдера, чаще всего необходимо настроить только тип IP / DNS на компьютере и MAC-адрес (в редких случаях). Остальная конфигурация должна подходить. Многие компании предоставляющие абонентские услуги доступа в Интернет самостоятельно настраивают оборудование и выдают на руке уже готовые к работе устройства.
Но если вам необходимо сбросить настройки, перенастроить или заново настроить роутер, лучше попросить помощи у специалистов технической поддержки. Они в онлайн режиме помогут сделать правильные установки для успешной работы Интернета, вай фая и ip-телевидения.
Почему не заходит на 192.168.1.1
Ниже приведу распространенные проблемы
Неправильные параметры браузера
Чаще всего, проблема с обозревателем возникает, если у вас включен турбо-режим (это в Опере или Яндекс.Браузере), либо аналогичная функция в других программах.
Так же проверьте компьютер на вирусы, иногда, веб-серфер может быть заражен вирусом (или дополнением, каким-нибудь баром), который и будет блокировать доступ к некоторым страничкам.
Выключен роутер/модем
Очень часто пользователи пытаются зайти в настройки, а само устройство выключено. Обязательно проверьте, чтобы лампочки (светодиоды) мелькали на корпусе, устройство было подключено к сети и питанию.
После этого можете попробовать сбросить роутер. Для этого найдите кнопку сброса (обычно на задней панельки устройства, рядом с входом питания) — и зажмите ее при помощи ручки или карандаша на время 30-40 сек. После этого включите заново устройство — настройки будут возвращены к заводским, и вы сможете легко в них зайти.
Сетевая карта
Очень много проблем бывает из-за того, что сетевая карта не подключена, либо не работает. Чтобы узнать, подключена ли сетевая карта (и включена ли) — нужно зайти в сетевые настройки: Панель управления\Сеть и Интернет\Сетевые подключения
Для Windows 7, 8 можно использовать следующую комбинацию: нажать кнопки Win+R и ввести команду ncpa.cpl (затем нажать на Enter).
Далее, внимательно посмотрите сетевое подключение, к которому подключен ваш компьютер. Например, если у вас роутер и ноутбук, то скорее всего ноутбук будет подключен по Wi-Fi (беспроводное соединение). Нажмите по нему правой кнопкой и нажмите включить (если беспроводное соединение будет отображаться серым значком, а не цветным).
Кстати, возможно вы не сможете включить сетевое подключение — т.к. в вашей системе могут отсутствовать драйвера. Рекомендую, при проблемах с сетью, в любом случае попробовать обновить их. О том, как это сделать, см. в этой статье: «как обновлять драйвера«.
В командной строке введите простую команду: ipconfig и нажмите клавишу Enter.
После этого вы увидите множество параметров ваших сетевых адаптеров
Обратите внимание на строку «основной шлюз» — это и есть адрес, возможно, что у вас он будет не 192.168.1.1
Таблица: логины и пароли, установленные по умолчанию
| Роутер | ASUS RT-N10 | ZyXEL Keenetic | D-LINK DIR-615 |
| Адрес страницы настроек | http://192.168.1.1 | http://192.168.1.1 | http://192.168.0.1 |
| Логин | admin | admin | admin |
| Пароль | admin (или пустое поле) | 1234 | admin |
Антивирусы и брэндмауеры
Очень часто антивирусы и встроенные в них брэндмауеры (фаерволы) могут блокировать некоторые интернет соединения. Чтобы не гадать, порекомендую на время просто отключить их: обычно достаточно в трее (в углу, рядом с часами) щелкнуть правой кнопкой мышки по значку антивируса, и нажать на выход.
Кроме этого, в системе Windows есть встроенные брэндмауер, он так же может блокировать доступ. Рекомендуется на время отключить и его.
В Windows 7, 8 его параметры находятся по адресу: Панель управления\Система и безопасность\Брандмауэр Windows.
Проверка файла hosts
Рекомендую проверить файл hosts. Найти его просто: нажмите на кнопки Win+R (для Windows 7, 8), далее введите C:\Windows\System32\Drivers\etc, затем на кнопку OK.
Далее откройте файл с названием hosts блокнотом и проверьте, чтобы в нем не было никаких «подозрительных записей» (об этом подробнее ).
Кстати, еще более подробная статья про восстановление файла hosts: pcpro100.info/kak-ochistit-vosstanovit-fayl-hosts/
Если ничего не помогает, попробуйте загрузиться с аварийного диска и зайти по 192.168.1.1 с помощью браузера на аварийном диске. Как сделать такой диск, рассказано тут.
Всего наилучшего!
Вход в настройки маршрутизатора 192.168.0.1 с телефона
Как я уже говорил, адрес 192.168.0.1 может использоваться не только для настройки роутера с компьютера, но также и для входа в него с телефона. Для этого достаточно точно также открыть мобильный браузер и авторизоваться с логином-паролем «admin-admin». Однако в наши дни почти у каждого крупного производителя сетевого оборудования имеется фирменное мобильное приложение, которое делает этот процесс гораздо проще.
Я, например, уже давно использую ноутбук только для записи обучающих видео. А фактически управляю всей сетью wifi со смартфона. Подробные статьи о данном способе настройки по каждой модели имеются на нашем сайте.
Не помогло