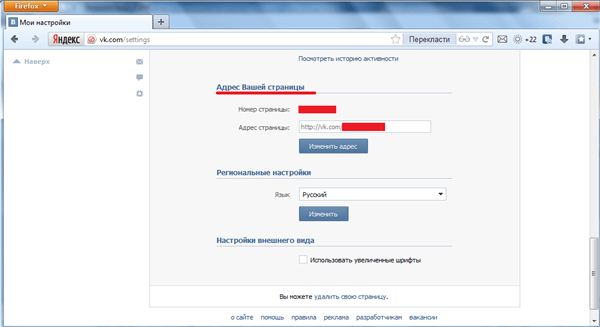Как узнать свой пароль от wi-fi
Содержание:
- Как узнать пароль от своего вайфая на компьютере
- Как посмотреть ключ от WiFi с помощью программ
- На компьютере
- Используем windows
- Смотрим свой пароль от wifi в Windows 7
- Как узнать пароль от своего wifi на компьютере
- Возможно, ли взломать
- Определяем пароль Wi Fi при помощи сторонних программ
- Приложения для ios (iphone) позволяющие посмотреть пароль от вай фай
- Как вытащить пароль через программу
- Через админку роутера
- Смотрим пароль от своего вай-фая через командную строку
- Где в настройках роутера находится пароль от Wi-Fi?
- Заключение
Как узнать пароль от своего вайфая на компьютере
Подойдёт первый способ, если компьютер подключён к роутеру через сетевую карту по кабелю или беспроводному соединению, рассмотрим и другой способ. Для этого нужно, что бы компьютер хоть раз подключался к Wi-Fi и активировалась опция сохранения пароля. Далее, в ОС производителей и выпусках Windows действия отличаются.
Узнаем свой пароль от Вай-Фая в Windows
Смотрим забытый вай-фай пароль на компьютере с Windows 7, 8, 10
И так, компьютер с ОС Windows 7, Windows 8 и Windows 10 подключён к беспроводной сети хотя бы один раз к моменту просмотра пароля. Если компьютер не подключался, то возвращайтесь на предыдущий пункт, узнайте ключ доступа через роутер или другое устройство, уже подключённое к беспроводной сети. Поочередно совершите действия:
-
-
- Зайти в центр управления сетями и общим доступом
- Выбрать управление беспроводными сетями
- В списке беспроводных сетей, к которым подключался компьютер, найдите ту сеть, от которой вспоминаете пароль. Нажмите на нее правой кнопкой мыши и перейдите в меню свойства.
- Переходим на вкладку «Безопасность», активируем галочку возле пункта «Отображать вводимые знаки», в поле «Ключ безопасности сети» находим наш пароль от Wi-Fi.
-
Популярные проблемы этого способа поиска пароля
Нет пункта «Управление беспроводными сетями»
Часто проблема в том, что на компьютере не было настроено подключение по Wi-Fi. Даже если установлено Wi-Fi оборудование, возможно, настройка делалась на специальном ПО, а не через Windows.
После установки галочки «Отображать вводимые знаки» не показывается пароль
Причина та же. Имея эти проблемы, лучше просмотреть пароль через настройки роутера.
Как найти Wi-Fi пароль в Windows XP
Поиск пароля чуть отличается от Windows 7, 8 или 10. Если возникают проблемы, используйте специализированные программы.
-
-
- Открыть «панель управления» компьютером
- Перейти на «настройки беспроводной сети»
- Перейти на следующую страницу
- Выбрать «Добавить новый компьютер»
- Нажать на «самостоятельную установку сети»
- «Распечатать параметры сети»
- В открывшемся на распечатку файле пароль Wi-Fi сети будет в поле «Ключ сети (WEP\WPA — ключ)».
-
Программы для просмотра Вай-Фай пароля на Windows
С этого стоило начать. Бесплатная программа для отображения паролей беспроводных сетей на Windows XP, Vista, 7, 8, 10 WirelessKeyView. Принцип работы прост, программа получает данные к старым подключениям и выдаёт их в понятном окне. Там же найдете и ключ сети. Аналогичные программы — WiFi Password Decryptor, WiFi Password Revealer.
Смотрим ключ безопасности через командную строку Windows
Любимый способ айтишников, хотя они, наверное, сидят на Linux. Для просмотра пароля потребуется доступ к командной строке и частое Ctrl+C — Ctrl+V -)
-
-
- Открыть командную строку Windows любимым способом: через меню «Пуск» — «Windows PowerShell (Администратор)» или нажатием «Win + R».
- Написать команду «cmd»
- В запущенной оболочке вводим команду: «netsh wlan show profiles»
- В отображаемых профилях выбираем нужный, если Wi-Fi активен, то будет приписка — «рабочий»
- Вводим команду «netsh wlan show profiles name=»ваш_профиль» key=clear» (вместо «ваш_профиль» указываем название беспроводной сети)
- Видим на экране ключ сети. Ключ — пароль Wi-Fi.
-
Как посмотреть ключ от WiFi с помощью программ
Если рассмотренные варианты не подходят, можно воспользоваться другим способом — установить одну из специальных программ на ПК. Рассмотрим, что делать, если человек забыл свой пароль от ВайФая, как посмотреть на компьютере эти данные с помощью следующего софта:
WiFi Password Decryptor — популярная программа, предназначенная для восстановления и получения данных о коде ВайФая учетной записи. Ее плюсы состоят в легкости управления, удобной системе навигации, большой скорости обработки информации, легкости копирования паролей и расширенных возможностях. Система обеспечивает защиту конфиденциальных сведений от посторонних. После установки нужно открыть доступные профили ФайФай и нажать на необходимый. Этого достаточно, чтобы посмотреть секретный код.
Wireless Key View. На вопрос, как на компьютере посмотреть пароль от WiFi, многие рекомендуют указанную программу. Она имеет небольшие размеры, успешно устанавливается на все ОС, позволяет восстанавливать ключи и надежно хранит личную информацию. После установки нужно кликнуть на Start Recovery, выбрать интересующий профиль и посмотреть код ВайФая.
WiFi Password Revealer. Это еще одна программка, позволяющая посмотреть и восстановить забытые данные для входа. Плюсы — высокая скорость сканирования и отражения доступных сетей, автоматическое сохранение ключей, шифрование данных и способность обнулять пароли. Во время скачивания нужно установить язык, а после пуска выбрать профиль, нажать плюс возле него и посмотреть код ВайФай на ПК.
На компьютере
Сейчас я покажу, как посмотреть пароль от вайфая на примере Windows 10. Инструкция также подойдет и для Windows 7, 8.
Через Панель управления
1. Нажмите кнопку «Пуск».
2. Откройте Панель управления. В Windows 10 для этого напечатайте Панель управления прямо в открытом меню.
3. Перейдите в раздел «Центр управления сетями и общим доступом».
4. В меню «Тип доступа подключения» будет имя Wi-Fi сети. Нажмите на него.
5. Откроется информация о подключении. Щелкните по кнопке «Сведения».
6. Перейдите во вкладку «Безопасность».
7. Кликните по пункту «Отобразить вводимые знаки». В строке «Ключ безопасности сети» отобразится пароль.
На заметку. Вход в систему должен быть выполнен с правами администратора.
С помощью командной строки
1. Откройте «Пуск» и напечатайте cmd
Сверху появится подсказка «Командная строка», а ниже будет пункт «Запуск от имени администратора» — нажмите на него.
2. Запустится командная строка от имени администратора. Напечатайте или скопируйте в неё код: netsh wlan show profiles
Затем нажмите клавишу Enter на клавиатуре.
Отобразится список всех сохраненных на компьютере беспроводных сетей.
3. Далее введите в командную строку следующий код: netsh wlan show profiles name=(название сети) key=clear
Например, чтобы узнать пароль от сети «Home», нужно ввести команду: netsh wlan show profiles name=Home1 key=clear
И нажмите клавишу Enter.
Команда покажет всю информацию о выбранной сети, в том числе и пароль.
Через бесплатную программу
WirelessKeyView
После загрузки установите программу на компьютер и запустите ее с ярлыка WiFi Password Decryptor. В открывшемся окне вы увидите данные от беспроводных сетей.
Через роутер
Роутер — это устройство, через которое вы получаете доступ к беспроводной сети. У него есть своя панель управления, и в ней можно посмотреть пароль от вайфая.
Для доступа к панели управления роутером нужно знать данные для входа в нее. Обычно они указаны на задней части роутера.
Как войти в панель управления:
- Открыть на компьютере любой браузер (например, Google Chrome).
- Напечатать в адресную строку IP адрес роутера и нажать Enter.
- Ввести логин и пароль для входа, который прописан на задней части роутера.
На заметку. Если у вас повреждена информация на наклейке, попробуйте войти по IP адресу 192.168.0.1 или 192.168.1.1. В меню авторизации введите логин admin без пароля или напечатайте логин admin и пароль admin. Эти данные чаще всего прописываются по умолчанию.
Далее я покажу, где посмотреть пароль от Wi-Fi в панели управления популярных устройств.
Не все модели имеют меню как на картинках, но принцип одинаковый. Чаще всего данные для входа можно посмотреть во вкладке «Настройки беспроводной сети».
TP-Link
Откройте в меню вкладку «Беспроводной режим».
Данная модель работает в двух беспроводных диапазонах и под каждым из них написано имя беспроводной сети (SSID) и пароль.
Asus
Эта модель работает в двух диапазонах: их можно переключать, нажимая на вкладки «2,4GHz» и «5GHz». В пункте «Имя сети» будет показано название сети для подключения, в пункте «Ключ WPA-PSK» указан пароль.
По умолчанию он зашифрован точками. Просто нажмите на эти точки для получения информации.
D-Link
Откройте меню «Настройки безопасности».
Код доступа написан в строке «Ключ шифрования».
ZyXEL
В меню роутера ZyXEL Keenetic данные можно посмотреть во вкладке «Wi-Fi» в пункте «Ключ сети».
Если не получилось
Если не получается подключиться к роутеру по воздуху, нужно соединиться с ним физически. Для этого понадобится сетевой кабель RJ-45: один конец подключите в гнездо роутера (оно чаще всего желтого цвета), а другой — в сетевую карту компьютера.
Затем войдите в панель управления по инструкции .
Иногда бывает, что настройщик поменял IP адрес по умолчанию и при попытке входа появляется ошибка «Не удается получить доступ к сайту». В этом случае посмотрите IP адрес через «Панель управления» Windows.
1. Откройте «Панель управления».
2. Перейдите в «Центр управления сетями и общим доступом».
3. Нажмите в пункте «Тип доступа подключения» на «Ethernet».
4. Щелкните по кнопке «Сведения».
5. Появятся данные о подключении. Нас интересует пункт «Шлюз по умолчанию», так как через него компьютеры получают доступ к сети.
6. Напечатайте IP адрес шлюза в строке браузера и нажмите Enter — откроется меню для входа в настройки роутера.
Используем windows
Открываем «Сетевые подключения»
- Узнать ключ от вайфая в windows несложно. Для этого:
- Ищем значок соединения с сетью и нажимаем на него.
- Кликаем по нужному подсоединению.
- Появляется небольшое окошко.
- Переходим во вкладку безопасность.
- Остается узнать пароль.
Мы описали способ получения пароля на примере Windows 7. Но он подходит и для других версий windows.
Лезем в настройки роутера
Этот способ подходит тем, у кого не настроен доступ к вайфай. Или он был потерян из-за переустановки системы, а также других изменений в компьютере. Итак, приступим:
- Заходим в веб интерфейс роутера. Для этого используется ip адрес и логин с паролем. Все это можно найти на самом маршрутизаторе, перевернув его на обратную сторону.
- Переходим на страницу настроек роутера, где находим пароль.
логин и пароль на задней стороне роутера
Но этот способ не подходит тем, у кого были поставлены специфические настройки роутера. Обычно это делают малоизвестные провайдеры с сомнительным доступом к сети. В таких случаях помогает возвращение устройства к заводским настройкам.
Возвращаем роутер к заводским настройкам
Если вы не можете попасть в настройки маршрутизатора и узнать пароль от сети вайфай, то можно полностью сбросить настройки вашего маршрутизатора.
Итак, берем роутер, поворачиваем его на бок и ищем небольшое отверстие с надписью reset. Берем небольшую иголку или скрепку и аккуратно нажимаем на него. Держим несколько секунд и выключаем роутер, не отпуская Reset. Все настройки должны вернуться к заводским, с данными о которых можно ознакомиться на обратной стороне устройства.
Используем телефон на платформе android
Если ваш телефон когда-либо использовать домашнюю сеть, то данные о wi-fi соединении должны были сохраниться. Но как их найти? Для на вашем устройстве должны быть ROOT права. Самый безопасный способ их получения — Kint root (легко находится в google play). Но пользуйтесь ими на свой страх и риск и не устанавливайте приложения из непроверенных источников.
Если ваше устройство имеет root, то узнать ключ wifi можно следующими двумя способами:
- С помощью известных файловых менеджеров (ES проводник и другие). Открываем папку data/misc/wifi и находим там небольшой документ wpa_supplicant.conf. Открываем его и видим данные обо всех известных соединениях. Ищем нужное.
- Еще один способ, но более легкий. Ищем приложение, которые показывает данные доступных сетей. Оптимальный вариант — WIFI password, который несложно найти в гугл плее.
Но помните, что разработчики телефонов не одобряют использование ROOT прав. Но без них невозможно узнать данные о wi-fi соединениях.
Смотрим свой пароль от wifi в Windows 7
В Windows 7 посмотреть пароль от беспроводной сети так же просто, как и в более свежей версии ОС, достаточно выполнить следующую последовательность действий:
- Найдите на панели задач значок «Состояния сети».
- Кликните по нему левой кнопкой мыши.
- Наведите мышь на название нужной сети и кликните правой кнопкой на нём. Откроется контекстное меню, которое состоит из трех компонентов.
- Воспользуйтесь командой «Свойства». После этого откроется новое окно – «Свойства беспроводной сети».
- На вкладке «Безопасность» вы найдете строчку с зашифрованными символами. Этот набор символов и является вашим паролем. Чтобы увидеть символы, поставьте отметку на «Отображать вводимые знаки».
Как узнать пароль от своего wifi на компьютере
Желая обезопасить себя и ограничить постороннее подключение к своему вайфай, пользователи устанавливают пароль. Полагаясь на свою безупречную память, секретный код нигде не фиксируется, а если долгое время не пользоваться им, то он забывается вовсе. Когда возникает необходимость подключить новый гаджет или изменить настройки роутера, пользователи в панике начинают наугад подбирать пароли, теряя много времени, усилий и нервов. Существует несколько способов узнать секретную комбинацию от вай фай на своем компьютере, если хотя бы одно устройство уже подключено к сети:
- Через настройки вай фай модема.
- Посредством настроек беспроводного соединения на компьютере, с установленной ОС Windows.
В Windows, через настройки беспроводного соединения
При наличии хотя бы одного устройства, на котором имеется подключение к сети вай фай узнать пароль не сложно. Получить зашифрованный код может лишь пользователь-администратор. Рассмотрим, как узнать пароль от wifi через компьютер с Windows седьмой версии (аналогичным способом возможно узнать код доступа на других версиях операционной системы):
Нужно открыть «Центр управления сетями и общим доступом», а сделать это возможно двумя способами:
- Через меню «пуска» войти в «Панель инструментов» и найти необходимую вкладку.
- Путем нажатия правой кнопкой мыши на значок вай фай или локальной сети. После открытия контекстного меню выбрать необходимый пункт.
В отрывшемся окне после первых манипуляцией необходимо найти вкладку «Управление беспроводными сетями». В некоторых версиях операционной системы виндоус нет данного пункта, поэтому для открытия необходимой вкладки меню нужно сделать следующее:
- Открыть список доступных подключений wifi в трее.
- Найти вай фай, к которому необходимо подключиться (напротив активного подключения будет надпись «Подключено»).
- Вызвать контекстное меню правой кнопкой мыши и выбрать пункт «Свойства», чтобы узнать пароль.
- В новом окне находим значок сети wifi, к которому необходимо произвести подключение, нажимаем правой кнопки мыши, вызывая контекстное меню. Из открывшегося списка стоит выбрать пункт «Свойства».
- Должно открыться новое окно, в котором есть две вкладки, необходимо открыть пункт «Безопасность». На этой же страничке следует поставить галочку напротив пункта «Отображать вводимые знаки».
- В строке «Ключ безопасности сети» откроется пароль, который необходим для подключения вай фай.
Через настройки роутера
Узнать забытый код от wifi возможно, если к сети не подключено ни одно устройство. Сделать это можно с помощью настроек роутера или точки раздачи. Кроме случая, когда комбинация забыта, восстановление кода может пригодиться и тогда, если были произведены перенастройки устройства, раздающего вай фай. Рассмотрим инструкцию, как узнать защитную комбинацию через настройки роутера:
- К компьютеру или ноутбуку подключить модем.
- Необходимо открыть браузер, который установлен на ПК и в адресную строку следует ввести адрес роутера, раздающего вай фай.
- Для того чтобы подключиться к интерфейсу маршрутизатора, необходимо ввести логин и пароль во вновь открывшемся окне. Классические данные admin/admin.
- В открывшемся окне необходимо пройти поочередно открыть – «Беспроводной режим», «Защита беспроводного режима».
- В строке PSK Password появиться пароль, через который возможно подключение к сети wifi.
В зависимости от роутера, процесс настройки может немного отличаться. Так, на устройствах вай фай, фирмы Asus пароль находится на главной странице интерфейса. А в некоторых моделях шифрование не отображается. В таких случаях оптимальный вариант – сменить пароль на новый и чтобы не забыть, следует его записать в надежном месте. Порой, узнать код не представляется возможным, поэтому единственным верным решением будет сброс настроек маршрутизатора, после чего необходимо заново настроить все и создать новую комбинацию.
Возможно, ли взломать
Как взламывать вай-фай сети, рассматривается далее. В первую очередь пользователям необходимо понимать, что сделать это действительно можно.
К сведению! Защитить свой вай-фай на 100 %, увы, не удается никому.
Взлом Wi-Fi пароля путем его подбора
Как подобрать пароль к вай-фаю? Если говорить об обычном подборе паролей, то для начала рекомендуется проверить самые простые и распространенные: 12345678, 87654321, 1213141516 и т. д. В данном случае не имеет значения, через что производится взлом: через компьютер, телефон с системой Android или iPhone.
Обратите внимание! Варианты можно подбирать разные, всегда встречаются пользователи, которые не слишком сильно заморачивается с защитой, а значит, угадать тоже получится
Брутфорс
Брутфорс, он же метод автоматического пароля или взламыватель. Если ничего не получилось, всегда можно воспользоваться программами для автоматического подбора паролей. Их работа достаточно проста, они просто подбирают все возможные комбинации до тех пор, пока не отыщут нужную. Сам процесс может занять как несколько минут, так и пару часов.
У данного варианта имеются свои плюсы и минусы. На старых моделях роутеров отсутствует защита от подобного рода атак, а вот на новых она есть. При этом после обнаружения самого факта взлома машина маркируется. Как результат, может происходить временная или постоянная блокировка к вай-фай подключению. Еще одна проблема заключается в том, что на андроиде или айфоне подобные программы работают не всегда качественно, это скорее для ноутбуков.
Подборка пароля возможна через специальную программу
Перехват хэндшейка
Еще вариант, как подключиться к чужим Wi-Fi, не зная пароля — это перехват хэндшейка. Данный метод считается наиболее рабочим. По факту это дополнительная разновидность брута, но с предварительным перехватом шифра и последующей его расшифровкой. Как примерно это выглядит:
- Человек работает в Сети.
- Соединение на короткое время прекращается.
- Происходит перезагрузка, а затем повторное подключение.
Вся суть в том, что во время перезагрузки устройство повторно направляет пароль от вай-фая в роутер. При успешном исходе происходит соединение с Сетью. Именно на этом этапе и происходит перехват. В простонародье его называют «рукопожатием».
Важно! Минус данного метода заключается в том, что изначально все данные передаются в зашифрованном виде, однако при желании их можно будет разобрать
WPS-код
Данный способ подходит для тех роутеров, на которых есть функция WPS. С ее помощью можно проводить подключение к Сети в упрощенном режиме. По умолчанию данная функция находится в автоматическом режиме на многих устройствах.
Разблокировка в данном случае проводится через ввод ПИН-кода от WPS. Это пароль, состоящий из восьми цифр. Подобрать их достаточно просто, тем более, что на некоторых моделях роутеров устанавливается единый заводской ПИН.
Обратите внимание! Пользователям рекомендуется отключать WPS функцию на своем адаптере. Фактически для работы она не несет никакой ценности, но повышает шансы на взлом
Взлом WPS кода
Фишинг
Относительно современный метод. С его помощью можно сделать вывод у другого пользователя сети своей страницы. При этом не обязательно нужно подключение. Самый простой вариант, как это можно сделать — создать точку доступа к сети вай-фай с идентичным наименованием. При наличии хорошего сигнала и одинакового имени пользователь рано или поздно ошибется и введет свои данные не в том поле. После того как пароль будет введен, он придет и на компьютер взломщика.
Базы паролей
Как подобрать пароль к вай-фай? Некоторые предпочитают использовать базы паролей. Однако стоит помнить, что в основном в них собраны данные по общественным местам, в которых есть Wi-Fi, это кафе, кинотеатры, зоны общепита и т. д. Стоит ли использовать подобные системы, решать самому пользователю.
Определяем пароль Wi Fi при помощи сторонних программ
Изучим две самые популярные среди пользователей программы, при помощи которых есть возможность посмотреть или восстановить пароли на ПК сохраненных вай фай сетей.
Первая утилита WirelessKeyView
Данная программа не нуждается в установки на ПК и имеет маленький размер 80 kb. Утилита подходит для Виндовс 10, 8.1, 8, 7, Vista, XP. Всех желающих установить данную утилиту предупреждаем, что антивирусы пищат на нее как на потенциально вредоносный вирус. Поэтому ставим не боясь, все в порядке.
Запускать необходимо от имени Администратора. В появившемся окошке вы заметите длинный список, в нем указана информация такая как: название сети, шифрование, password.
Если вас заинтересовала данная утилита можете скачать с сайта разработчика. После загрузки распакуйте и запустите. Иногда вайфай точки не отображаются, как их найти в таком случае? Все очень просто, необходимо клацнуть на кнопку обновить .
Вторая утилита WiFi Password Decryptor
При помощи этой программы можно восстановить давно забытые или и вовсе потерянные ключи WiFi сети.
Пользоваться данной утилитой очень просто, клацаете «Начать восстановление». За считанные секунды WiFi Password Decryptor покажет SSID и password.
Большой плюс этой программы, она бесплатная и расшифровывает все типы паролей WEP(64 и 128 бит), WPA, WPA2, AES и TKIP.Если вам понравилась данная программа можете загрузить её с сайта разработчика. После загрузки разархивируйте и установите на ноутбук. Все, можно пользоваться.
Третья утилита Wireless Password Recovery
Wireless Password Recovery – это отличный инструмент, с помощью которого несложно восстановить забытые ключи от Wi-Fi сетки. В утилите есть около десяти различных способов, для восстановления WPA/WPA2 ключей Wi-Fi сетей. Эта программа хорошо подходит для специалистов в сфере сетевой безопасности, но и для домашнего использования она неплохо подходит. Для пользователей, которым нужно восстановить утерянный ключ беспроводной сети, эта утилита поможет в данном вопросе. Скачать можно .
https://youtube.com/watch?v=5lVuaH3541o
Приложения для ios (iphone) позволяющие посмотреть пароль от вай фай
Для того, чтобы беспрепятственно получать доступ к своему или чужому Wi-Fi через iphone, существует приложение «iWep pro». Данное приложение является своеобразным «взломщиком паролей». Оно запрограммировано так, что методом исключения подбирает пароль к сети wi-fi.
- «Aircrack» — эта программа для поиска пароля от вай-фай работает по принципу мониторирования информации. Она анализирует и перехватывает трафик, проходящий через wi-fi.
- «NetworkList» — это еще одно приложение, позволяющее узнать пароль от чужой сети вай-фай. Но работать оно будет только в том случае, если вы уже подключались на своем iphone к этой сети, но не можете вспомнить пароль. Данная программа сохраняет все вводимые ранее пароли в скрытой папке.
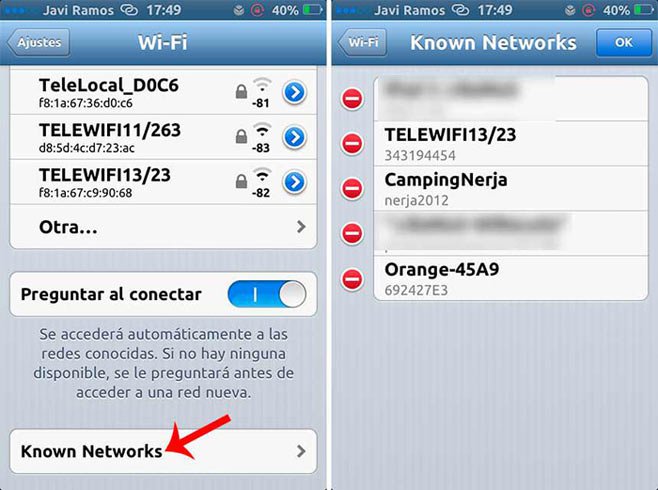
Узнаем IP адрес WiFi роутера через телефон
Узнать IР адрес роутера, если вы ранее подключались к этой беспроводной сети, можно с помощью смартфона. Для этого вам, как в и описанных выше методах, потребуется использование любого файлового приложения. Они установлены на всех смартфонах по умолчанию. Можно также скачать аналогичную программу в магазине приложений. В приложении вам следует пройти по следующему пути: data-misc-wifi. В последней папке вам следует выбрать файл wpa_supplicant.conf. В нем вы сможете отыскать все зашифрованные данные.
Смотрим пароль от вай-фай на компьютере
Если у вас возникли сложности с поиском пароля от вай фай на вашем телефоне, но у вас под рукой есть компьютер-то вы можете узнать пароль через него. Достаточно проделать всего 3 следующих шага и пароль будет открыт вам:
- Пуск, строка поиска, вбиваем “Панель управления” и кликаем по значеку.
- Находим “Центр управления сетями и общим доступом”, далее “Беспроводная сеть ИМЯ”.
- Заходим в свойства беспроводной сети, а далее на вкладку “Безопасность”.
- В этом окне ставим галку на пункт “Отображать вводимые знаки”, все, вот ваш пароль.
Как узнать ключ от общественной сети вай фай?
Для того, чтобы выйти в интернет через общественную сеть wi-fi потребуется знание ключа безопасности. Чтобы узнать его, воспользуйтесь специализированными приложениями «Wi-FiUnlocker» (для андроид) либо «iWep pro» (для ios). С помощью этих программ вы сможете беспрепятственно получить доступ к общественной беспроводной сети.
https://youtube.com/watch?v=w5uQAbl8Lwk
Совет! Для поиска нужных данных о подключениях при помощи смартфона к сети wi-fi используйте специальные программы. Они значительно упрощают процесс нахождения ключа от вай-фай.
Теперь вы знаете, как узнать пароль от wifi на телефоне. В этом нет ничего сложного. Более того, проявив немного терпения, вы сможете узнать пароль не только от своей, но и от чужой беспроводной сети.
Как вытащить пароль через программу
Если на текущий момент компьютер не подключён к Wi-Fi, то чтобы узнать пароль понадобится бесплатная программа. Этот способ также работает, когда подключение активно.
Скачайте версию для своей операционной системы 32-bit (она же x86) или x64.
Посмотрите статью чтобы узнать версию своей Windows, либо просто качайте по первой ссылке Download WirelessKeyView 32-bit, будет работать в обеих версиях.
Программу не нужно устанавливать, достаточно просто зайти в архив (скаченный файл) и запустить программу «WirelessKeyView.exe».
Некоторые антивирусы могут ругаться на программу, вам нужно проигнорировать предупреждение. Сами понимаете, программа получает данные о паролях, что расценивается как нарушение конфиденциальности.
Программа отображает все сохранённые пароли от Wi-Fi подключений в колонке «Key (Ascii)». У вас может быть только одна строчка с единственным домашним подключением. Если строчек много, то ориентируйтесь по названию сети или методом перебора.
Через админку роутера
Так как вы подключены к Wi-Fi через роутер, то можете зайти в его настройки, даже если не знаете пароль от точки доступа. Правда, вам потребуется указать пароль от настроек самого роутера. В настройках будет приведена вся нужная вам информация, плюс вы сможете изменить ключ доступа от Wi-Fi.
Процесс получения пароля от вайфая таким способом различается в зависимости от производителя роутера и используемой прошивки.
TP-Link
Откройте параметры прошивки через любой браузер, введя указанный выше адрес в адресную строку
Обратите внимание, что вы обязательно должны быть подключены к точке доступа роутера!
Будет запрошен пароль и логин от настроек роутера. Стандартно это admin и admin
Однако данные могли быть изменены либо вами, либо вашим провайдером. В последнем случае это указывается в договоре.
В левом меню переключитесь в раздел «Беспроводной режим».
Теперь откройте вкладку «Защита беспроводного режима». В поле «Пароль PSK» будет указан текущий ключ безопасности.
D-Link
- Войдите в настройки роутера.
- Стандартные данные для входа: логин – admin, пароль – admin. Однако данные могли быть изменены либо вами, либо вашим провайдером. В последнем случае это указывается в договоре.
- В блоке «Wi-Fi» переключитесь к «Настройки безопасности».
- В строке «Ключ шифрования PSK» будет написан текущий пароль от сети.
Zyxel
Войдите в настройки роутера через любой браузер.
При входе у вас запросят логин и пароль. Стандартный логин – admin. Пароль же может быть admin или 1234, в зависимости от версии прошивки и конкретного роутера. Дополнительно он мог быть изменен вами или провайдером.
В нижней части интерфейса нажмите по иконке сети.
Теперь переключитесь во вкладку «Точка доступа»
Обратите внимание поле «Ключ безопасности». В нем указан пароль от текущей точки доступа.
ASUS
- Выполните вход в настройки роутера, перейдя по адресу http://192.168.1.1.
- Введите стандартные логин и пароль – admin. Не забывайте, что они могли быть ранее изменены.
- В левой части нажмите на раздел «Беспроводная сеть», что расположен в блоке «Дополнительные настройки».
- В строке «Предварительный ключ WPA» будет указан текущий пароль от беспроводной точки доступа.
Смотрим пароль от своего вай-фая через командную строку
Для тех кто не любит копаться в окнах и вкладках есть не сложный способ узнать пароль от подключенной беспроводной сети через коммандную строку Windows.
В строке поиска (левый нижний угол, рядом с меню «ПУСК» он же значек Windows) вводите «cmd» (без ковычек), запускаете приложение «Командная строка» и набираете команду:
Данная команда запрашивает у Windows список всех беспроводных сетей, к которым подключались с данного ПК. В данном списке нужно найти название нужной сети, запомнить его и использовать при написании следующей команды для получения пароля от беспроводной сети:
После выполнения данной команды на экране появится нужный вам пароль от Wi-fi.
Где в настройках роутера находится пароль от Wi-Fi?
Еще один проверенный способ. Если в настройках маршрутизатора можно установить пароль, то его там можно и посмотреть. А если даже и не получится, то можно задать новый пароль. Если у вас не получилось посмотреть ключ в настройках компьютера, нет подключенного по Wi-Fi компьютера, и программа WirelessKeyView тоже подвела, то остается только сам роутер. Ну, или сброс настроек, но это уже крайний случай.
Чем еще хорош этот способ, так это тем, что зайти в настройки можно даже с телефона, или планшета. При условии, что они уже подключены. Просто на мобильном устройстве пароль не посмотреть, по крайней мере как это сделать, я не знаю. Хотя, возможно уже есть какие-то программки для Android (но там скорее всего понадобятся Root права).
Обновление: написал инструкцию, как посмотреть пароль от своего Wi-Fi на телефоне Android.
Думаю, что лучше всего отдельно показать, как посмотреть пароль на маршрутизаторе конкретного производителя. Рассмотрим самые популярные фирмы.
Смотрим ключ к Wi-Fi сети на Tp-Link
Начнем мы как обычно, с маршрутизаторов Tp-Link. Нам нужно зайти в настройки. Подключаемся к роутеру по кабелю, или по Wi-Fi (что очень вряд ли, ведь пароль вы не знаете:)). В браузере отрываем адрес 192.168.1.1 (возможно 192.168.0.1) и указываем имя пользователя и пароль. По умолчанию — admin и admin.
Что бы посмотреть установленный ключ, перейдите на вкладку Wireless (Беспроводной режим) — Wireless Security (Защита беспроводного режима). В поле Wireless Password (Пароль PSK) будет указан пароль.

Так, с Tp-Link разобрались, идем дальше.
Вспоминаем пароль на роутерах Asus
Все примерно так же. Заходим в настройки, если не знаете как, то смотрите подробную инструкцию. Адрес используется такой же — 192.168.1.1.
В настройках, сразу на главном экране есть пункт Состояние системы, там и указан пароль. Просто установите курсор в поле «Ключ WPA-PSK». Вот так:

Кстати, возможно вам еще пригодится инструкция по смене пароля на Asus.
Узнаем забытый пароль на D-Link
Как это сделать, я уже писал в статье: Как сменить пароль на Wi-Fi роутере D-Link? И как узнать забытый пароль. Но, не мог не написать об этом здесь, ведь D-Link-и очень популярны. Значит, нам так же нужно зайти в настройки, и перейти на вкладку Wi-Fi — Настройки безопасности. В поле «Ключ шифрования PSK» вы увидите сам пароль.

Дальше у нас ZyXEL.
Смотрим пароль на ZyXEL
Зайдите в настройки своего маршрутизатора ZyXEL Keenetic, как это сделать, я писал здесь. Перейдите на вкладку Wi-Fi сеть (снизу) и в поле «Ключ сети» вы увидите сам пароль, который установлен на данный момент, и который вы забыли.

Ну и на всякий случай, инструкция по смене пароля.
Если забыли пароль на роутере Tenda
Значит на маршрутизаторах Tenda точно так же заходим в панель управления, переходим на вкладку Wireless settings — Wireless Security и в поле «Key» смотрим пароль.

Ну и уже по традиции — инструкция по смене ключа
На маршрутизаторе Linksys
Давайте, еще рассмотрим устройства компании Linksys. Все делаем по схеме: заходим в панель управления, переходим на вкладку Беспроводная сеть — Безопасность беспроводной сети. В поле «Идентификационная фраза» указан пароль к Wi-Fi сети.

Вот и все, как видите, ничего сложного.
Что делать, если ничего не помогло?
Думаю, что остается только один способ, это сделать сброс всех настроек и паролей вашего роутера и настроить все заново. Настроить сможете по инструкциям, которые найдете на нашем сайте в разделе «Настройка роутера».
152
Сергей
Решение проблем и ошибок
Заключение
Теперь вы понимаете, что в подключении ноутбука к телевизору нет ничего сложного. Чаще всего достаточно вставить концы кабеля в нужные разъемы. Словом, нам остается надеяться, что статья вам чем-то помогла.