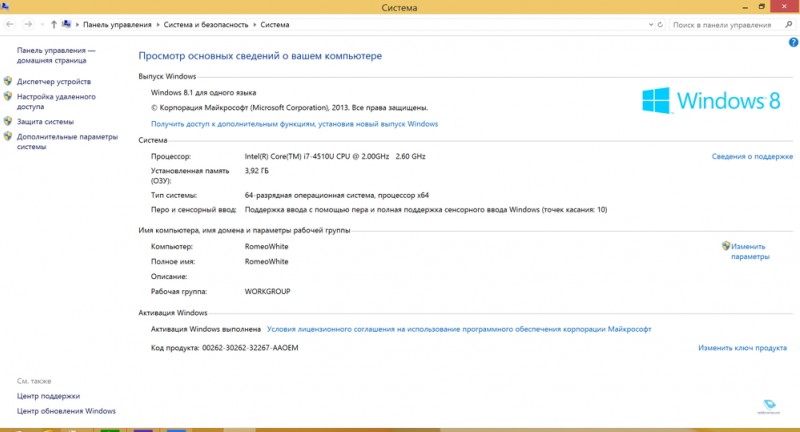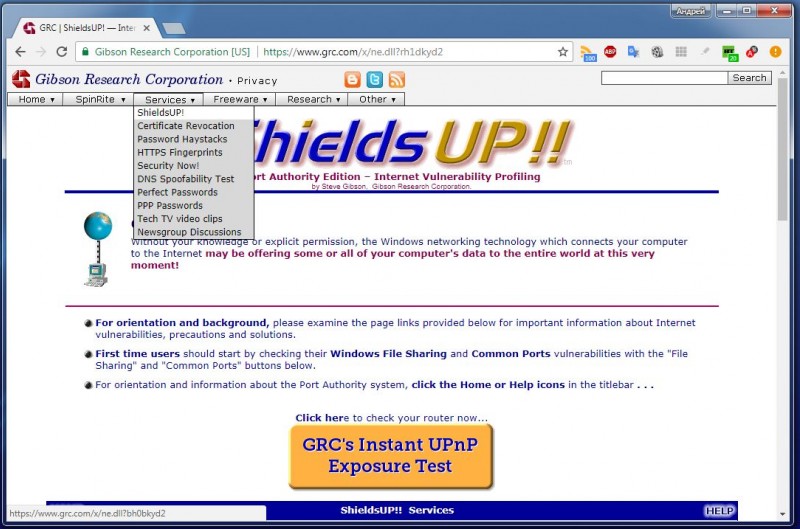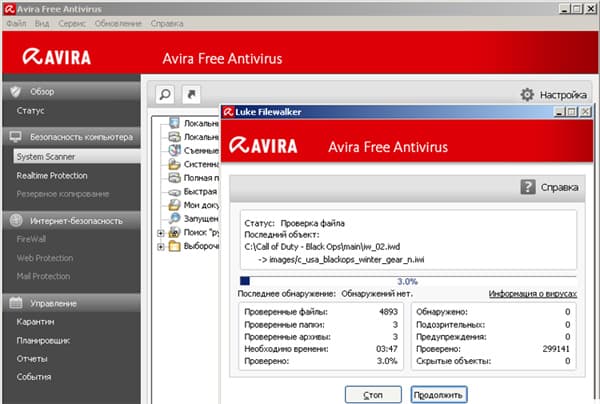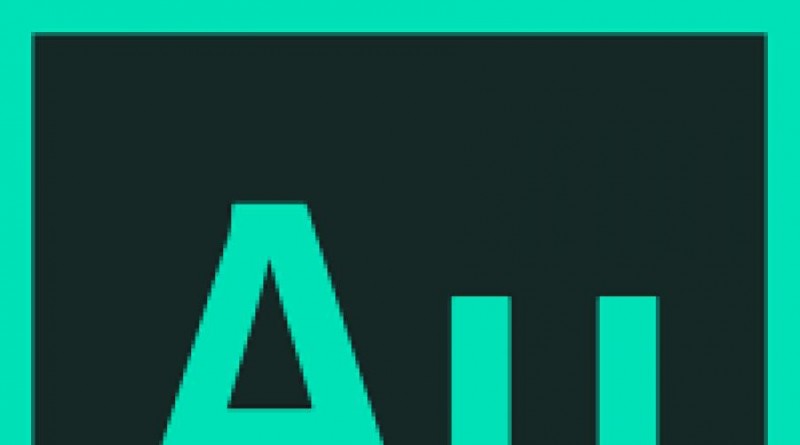Как узнать и где посмотреть пароль от своего wi-fi
Содержание:
- Я слышу как будто «давление на уши», это нормально?
- Третий способ. Использование страницы с настройками роутера
- Быстрый ввод сетевого пароля windows 7
- На компьютере
- Как узнать пароль от чужой сети wifi
- Вход в настройки
- Устанавливаем пароль на роутер TP-Link
- Брутфорс
- Как узнать пароль от вай фай роутера через компьютер
- Как узнать пароль от вайфая на роутере tp link?
- Способ 2: Коробка от роутера
- Как узнать пароль от своего Wi-Fi в настройках компьютера
- Программы для взлома
- Перехват трафика
Я слышу как будто «давление на уши», это нормально?
Третий способ. Использование страницы с настройками роутера
-
Соедините компьютер с роутером через локальную сеть. Если вы не знаете свой пароль Wi-Fi, и компьютер, о котором идет речь, не подсоединён к сети, то использование локальной сети — это единственная возможность подключиться для вас. Если же локальная сеть (Ethernet) не является для вас вариантом, вам придется сбросить роутер до его заводских настроек.
- Узнайте айпи-адрес вашего роутера. Для получения доступа к странице вашего маршрутизатора, вы должны знать собственный IP:
- Windows: открывается «Пуск», далее идёте в «Панель управления», выберите в открывшемся каталоге «Сеть и Интернет», нажмите «Беспроводное соединение» и просмотрите адрес во внутреннем меню «Сведения»;
- MacOs: откройте основное меню Apple, выберите «Системные настройки», кликните по «Сети», затем «Дополнительно», перейдите на вкладку «TCP / IP » и найдите номер справа от «Router».
Общий адрес маршрутизаторов
-
Перейдите на страницу вашего маршрутизатора. Откройте любой доступный вам браузер и в его адресную строку вставьте айпи-адрес вашего роутера.
-
Зайдите на страницу маршрутизатора. После того как вы введёте адрес вам могут потребоваться имя пользователя и пароль; если система затребует их, то войдите в систему с учетными данными вашего маршрутизатора. Обычно это иные учетные данные, чем те, что вы, как правило, используете для подключения к вашей сети Wi-Fi. Обычно система оставляет логин и пароль по умолчанию. Имя пользователя по умолчанию, как правило, admin, пароль по умолчанию — admin, password, либо просто пустое поле. Система таким образом учитывает то, что большинство людей меняют эти данные после самостоятельной настройки маршрутизатора, так что если вы позабыли своё имя пользователя и ключ доступа, вам придётся перезагрузить маршрутизатор и откатить все данные до заводского состояния. Если даже заводской пароль или имя менялись в процессе использования, то они в любом случае должно быть указаны в документах роутера, или даже на самом роутере. Как правило, не является огромной проблемой найти утерянный пароль для маршрутизатора, если вы не меняли его самостоятельно.
-
Перейдите в раздел «Wireless». После входа в маршрутизатор найдите раздел Wireless, также именуемый как «Беспроводная связь» или «Wi-Fi». Обычно данный раздел легко находится в верхней части экрана, но вы можете найти его также при помощи навигации. При этом следует понимать, что каждый интерфейс страниц маршрутизаторов отличается от другого, и большинство из них не поддерживают русский язык, поэтому вам следует научиться работать с англоязычным интерфейсом и соответствующим меню.
- Найдите пароль. На странице раздела «Wireless» вы увидите название своей беспроводной сети (SSID), и к тому же тип безопасности или шифрования (например WEP(Wired Equivalent Privacy), WPA(WiFi Protected Access), или WPA2 (WiFi Protected Access II)). Рядом с основными опциями вы должны увидеть поле «Passphrase» или «Password». Это и есть ваш пароль беспроводной сети.
Быстрый ввод сетевого пароля windows 7
Ввод сетевого пароля не выступает в качестве обязательного средства защиты Вашего компьютера. Но его использование обеспечит Вам сетевую безопасность. Для того чтобы открыть доступ к Вашей личной сети, злоумышленнику достаточно знать всего лишь имя пользователя.
Как произвести ввод сетевого пароля?
Если Вы попытаетесь подключиться по сети с компьютера на платформе windows 7, то система запросит у Вас ввод сетевого пароля. Операционная система windows 7 разрешит ввод в том случае, если будет соблюден ряд следующих условий:
- Классическая настройка модели доступа по сети;
- Авторизация под одинаковыми учетными данными;
- Компьютер-клиент, является авторизированным в системе под учетной записью, которой не существует на компьютере-сервере.
На сегодняшний день, когда развитие технологий не стоит на месте, использование флеш-карты для передачи данных является не актуальным и устаревшим способом. Перенести информацию с одного компьютера на другой, сегодня, так же просто, как и скачать информацию из интернета.
Широко использовать все возможности обмена данными между компьютерами нам позволяют проводные и беспроводные сети. Но, использование таких возможностей требуют, в свою очередь, определенных знаний. В настоящее время, зачастую компьютеры продаются уже с предустановленной операционной системой windows 7, однако возможность подключения, в основном, осуществляется через windows ХР.
На начальном этапе настройки, рекомендуется использовать беспарольную схему подключения. Настроить соединение достаточно просто — специфические, специальные знания здесь не потребуются. Если Вам необходимо создать домашнюю сеть, измените настройки в панели управления. Нужно лишь последовательно переходить в следующие директории:
- Сначала перейдите в позицию «Сеть и интернет»;
- Найдите папку «Выбор параметров домашней группы»;
- И наконец, выберите «Подключение общего доступа с парольной защитой» либо «Отключение общего доступа с парольной защитой».
Затем, произведите настройку рабочей группы для всех компьютеров. Если на всех компьютерах установлена windows 7, то данная настройка будет осуществляться автоматически. Если у Вас в сети присутствует компьютер на windows ХР, то в доступе Вы получите отказ.
В windows ХР, общие папки содержат символические наименования, и для того, чтобы создать общую папку, Вам придется осуществить еще ряд действий. Сделать это можно, с помощью нажатия пункта «Открыть общий доступ к этой папке» в свойствах папки в меню «Доступ».
Но данный факт совсем не означает, что Вы сможете пользоваться соединением на высококачественном уровне. В данной ситуации не следует забивать себе голову особыми премудростями. Вам всего лишь необходимо убрать некие «барьеры», которые изложены в специально предназначенных для этого инструкциях.
Для осуществления корректной операции будет достаточно создания общей папки в прямой директории диска с установленным программным обеспечением. После этого, все проблемы с подключениями испаряться! И Вы сможете производить ввод сетевого пароля в windows 7.
Как убрать запрос сетевого пароля?
Если Вы захотите убрать запрос сетевого пароля, вам всего лишь понадобиться произвести следующие действия:
- Открыть меню “Пуск”;
- В строку “Выполнить” вписать “Controluserpasswords2” и нажать “Ок”;
- Выделить нужную учетную запись и снять галочку с позиции “Требовать ввод имени пользователя и пароля ”.
windows 7 позволяет произвести отключение сетевого пароля через изменение групповой политики безопасности компьютера. Однако необходимо понимать, что возможны негативные последствия от таких действий. Произведение данных операций может значительно снизить уровень безопасности Вашего компьютера.
comp-genius.ru
На компьютере
Сейчас я покажу, как посмотреть пароль от вайфая на примере Windows 10. Инструкция также подойдет и для Windows 7, 8.
Через Панель управления
1. Нажмите кнопку «Пуск».
2. Откройте Панель управления. В Windows 10 для этого напечатайте Панель управления прямо в открытом меню.
3. Перейдите в раздел «Центр управления сетями и общим доступом».
4. В меню «Тип доступа подключения» будет имя Wi-Fi сети. Нажмите на него.
5. Откроется информация о подключении. Щелкните по кнопке «Сведения».
6. Перейдите во вкладку «Безопасность».
7. Кликните по пункту «Отобразить вводимые знаки». В строке «Ключ безопасности сети» отобразится пароль.
На заметку. Вход в систему должен быть выполнен с правами администратора.
С помощью командной строки
1. Откройте «Пуск» и напечатайте cmd
Сверху появится подсказка «Командная строка», а ниже будет пункт «Запуск от имени администратора» — нажмите на него.
2. Запустится командная строка от имени администратора. Напечатайте или скопируйте в неё код: netsh wlan show profiles
Затем нажмите клавишу Enter на клавиатуре.
Отобразится список всех сохраненных на компьютере беспроводных сетей.
3. Далее введите в командную строку следующий код: netsh wlan show profiles name=(название сети) key=clear
Например, чтобы узнать пароль от сети «Home», нужно ввести команду: netsh wlan show profiles name=Home1 key=clear
И нажмите клавишу Enter.
Команда покажет всю информацию о выбранной сети, в том числе и пароль.
Через бесплатную программу
WirelessKeyView
После загрузки установите программу на компьютер и запустите ее с ярлыка WiFi Password Decryptor. В открывшемся окне вы увидите данные от беспроводных сетей.
Через роутер
Роутер — это устройство, через которое вы получаете доступ к беспроводной сети. У него есть своя панель управления, и в ней можно посмотреть пароль от вайфая.
Для доступа к панели управления роутером нужно знать данные для входа в нее. Обычно они указаны на задней части роутера.
Как войти в панель управления:
- Открыть на компьютере любой браузер (например, Google Chrome).
- Напечатать в адресную строку IP адрес роутера и нажать Enter.
- Ввести логин и пароль для входа, который прописан на задней части роутера.
На заметку. Если у вас повреждена информация на наклейке, попробуйте войти по IP адресу 192.168.0.1 или 192.168.1.1. В меню авторизации введите логин admin без пароля или напечатайте логин admin и пароль admin. Эти данные чаще всего прописываются по умолчанию.
Далее я покажу, где посмотреть пароль от Wi-Fi в панели управления популярных устройств.
Не все модели имеют меню как на картинках, но принцип одинаковый. Чаще всего данные для входа можно посмотреть во вкладке «Настройки беспроводной сети».
TP-Link
Откройте в меню вкладку «Беспроводной режим».
Данная модель работает в двух беспроводных диапазонах и под каждым из них написано имя беспроводной сети (SSID) и пароль.
Asus
Эта модель работает в двух диапазонах: их можно переключать, нажимая на вкладки «2,4GHz» и «5GHz». В пункте «Имя сети» будет показано название сети для подключения, в пункте «Ключ WPA-PSK» указан пароль.
По умолчанию он зашифрован точками. Просто нажмите на эти точки для получения информации.
D-Link
Откройте меню «Настройки безопасности».
Код доступа написан в строке «Ключ шифрования».
ZyXEL
В меню роутера ZyXEL Keenetic данные можно посмотреть во вкладке «Wi-Fi» в пункте «Ключ сети».
Если не получилось
Если не получается подключиться к роутеру по воздуху, нужно соединиться с ним физически. Для этого понадобится сетевой кабель RJ-45: один конец подключите в гнездо роутера (оно чаще всего желтого цвета), а другой — в сетевую карту компьютера.
Затем войдите в панель управления по инструкции .
Иногда бывает, что настройщик поменял IP адрес по умолчанию и при попытке входа появляется ошибка «Не удается получить доступ к сайту». В этом случае посмотрите IP адрес через «Панель управления» Windows.
1. Откройте «Панель управления».
2. Перейдите в «Центр управления сетями и общим доступом».
3. Нажмите в пункте «Тип доступа подключения» на «Ethernet».
4. Щелкните по кнопке «Сведения».
5. Появятся данные о подключении. Нас интересует пункт «Шлюз по умолчанию», так как через него компьютеры получают доступ к сети.
6. Напечатайте IP адрес шлюза в строке браузера и нажмите Enter — откроется меню для входа в настройки роутера.
Как узнать пароль от чужой сети wifi
Иногда возникает необходимость подключаться к вай фай, который защищен паролем, к примеру, соседского или в общественном месте к конкретному устройству. Иногда подключиться к чужому wifi невозможно, особенно, если сеть защищена шифрованием типа WPA или TKIP, поскольку такой вариант защиты очень надежный и качественный. При необходимости возможно попытаться узнать код, для этого может применяться один из нескольких способов:
- Подбор пароля.
- Специализированные хакерские программы для взлома, которые помогают обнаружить и захватить пакет передачи данных.
Угадывание пароля вайфая (примитивные комбинации)
Некоторые пользователи для защиты wifi используют простые способы шифрования, примитивные пароли, поэтому взломать систему весьма просто. При необходимости подключиться к конкретному устройству, раздающему вайфай, код возможно узнать путем его подбора. Для начала стоит попробовать самые простые вариации, которые на удивление встречаются очень часто. Популярными паролями считаются следующие:
- 123456789;
- 87654321;
- Password;
- Qwerty;
- Wifi;
- 1234abcd;
- Номер квартиры или название предприятия и другие варианты.
Специальные приложения для взлома
Подбор шифрования wifi возможен путем использования специальных программ, предназначенных для взлома защиты. Популярными способами узнать код доступа к беспроводному интернету являются:
- Брутфорс – подбор или перебор пароля по словарям. Чтобы осуществить поиск нужной секретной комбинации, необходимо несколько обязательных атрибутов: ноутбук или компьютер, вайфай адаптер и специализированное программное обеспечение, к примеру, Linux Back Track 5. Принцип работы такой методики: в словаре хранятся возможные варианты паролей, устройство, пытаясь подключиться – подбирает ключи. Существует высокая вероятность, что так удастся осуществить подключение к роутеру, особенно если код не сложный.
- Программы WiCrack, AirSlax.
Вход в настройки
Забыть можно, например, данные, необходимые для входа в панель настроек. Каковы действия в этом случае?
На каждом устройстве есть свой логин и свой пароль. Некоторые оригинальностью не блещут. Стандартный пароль TP-LINK – admin. Невероятно, но логин тоже. А ещё стандартные имя пользователя и пароль маршрутизатора часто указываются на нижней панели самого устройства.
Бывают редкие случаи, когда даже заводские данные неожиданно не подходят и выдают ошибку. Такое бывает, если устройство настраивалось не владельцем или было куплено из чужих рук.
Конечно, можно отыскать старого хозяина или работавшего с роутером мастера, но это будет актуально, только если прошло немного времени. Уже спустя полгода данные махинации бессмысленны, и единственный выход из положения – это полный сброс всех настроек и перенастройка.
Умные производители будто догадались, что владелец аппарата может позабыть необходимые коды или встретиться с другой проблемой. Специальная кнопка «Reset», предназначенная для сброса настроек, расположена на задней панели аппарата.
Порядок действий:
- Включить роутер.
- Нажать на кнопку «Reset» и задержать на 10-15 секунд.
- Отпустить кнопку.
После проделанных манипуляций роутер начнёт перезагрузку. Запустится он уже с заводскими данными (admin/admin) и стандартными настройками.
В следующем видео – инструкция по сбросу пароля и настроек:
Устанавливаем пароль на роутер TP-Link
Установить пароль на роутер ТП-Линк можно, используя мастер быстрой настройки устройства или внеся изменения на соответствующей вкладке веб-интерфейса маршрутизатора. Рассмотрим подробно оба метода. Освежаем свои познания технического английского языка и вперед!
Способ 1: Мастер быстрой настройки
Для удобства пользователя в веб-интерфейсе роутера TP-Link присутствует специальный инструмент — мастер быстрой настройки. Он позволяет быстро настроить основные параметры маршрутизатора, в том числе и установить пароль на беспроводную сеть.
- Открываем любой интернет-обозреватель, в адресной строке вводим или и нажимаем клавишу Enter. Посмотреть точный адрес маршрутизатора по умолчанию можно на оборотной стороне устройства.
Появляется окошко аутентификации. Набираем имя пользователя и пароль. В заводской версии они одинаковые: . Щёлкаем левой кнопкой мыши по кнопке «OK».
Входим в веб-интерфейс роутера. В левом столбце выбираем пункт «Quick Setup» и затем кликом на кнопку «Next» запускаем быструю настройку базовых параметров маршрутизатора.
На первой странице определяемся с приоритетом источника подключения к интернету и следуем дальше.
На второй странице указываем свою локацию, провайдера, предоставляющего доступ в интернет, тип аутентификации и другие данные. Переходим далее.
На третьей странице быстрой настройки мы добираемся до того, что нам нужно. Конфигурация нашей беспроводной сети. Для включения защиты от несанкционированного доступа сначала ставим отметку в поле параметра «WPA-Personal/WPA2-Personal». Затем придумываем пароль из букв и цифр, желательно посложнее, но и чтобы не забыть. Вводим его в строку «Password». И нажимаем кнопку «Next».
На последней вкладке мастера быстрой настройки роутера остаётся только щёлкнуть по «Finish».
Устройство автоматически перезагрузится с новыми параметрами. Теперь на маршрутизаторе установлен пароль и ваша сеть Wi-Fi надёжно защищена. Поставленная задача успешно выполнена.
Способ 2: Раздел веб-интерфейса
Возможен и второй метод запаролить роутер TP-Link. В веб-интерфейсе маршрутизатора имеется специальная страница конфигурации беспроводной сети. Можно напрямую перейти туда и установить кодовое слово.
- Как и в Способе 1, запускаем любой браузер на компьютере или ноутбуке, подключенном к роутеру посредством провода или через беспроводную сеть, набираем в адресной строке или и жмём Enter.
- Проходим аутентификацию в появившемся окошке по аналогии со Способом 1. Логин и пароль по умолчанию: . Кликаем ЛКМ по кнопке «OK».
- Попадаем в конфигурацию устройства, в левой колонке выбираем пункт «Wireless».
В выпавшем подменю нас интересует параметр «Wireless Security», на который и кликаем.
На следующей странице сначала выбираем тип шифрования и ставим отметку в соответствующем поле, производитель рекомендует «WPA/WPA2 — Personal», затем в графе «Password» пишем свой новый пароль безопасности.
При желании вы можете выбрать тип шифрования данных «WPA/WPA2 — Enterprise» и придуманное свежее кодовое слово ввести в строку «Radius Password».
Возможен также вариант кодировки WEP, и тогда пароли набираем в полях для ключей, их можно использовать до четырёх штук. Теперь нужно сохранить изменения конфигурации кнопкой «Save».
Далее желательно перезагрузить роутер, для этого в главном меню веб-интерфейса открываем системные настройки.
В выпавшем в левом столбе параметров подменю нажимаем на строку «Reboot».
Завершающее действие — это подтверждение перезагрузки устройства. Теперь ваш маршрутизатор надёжно защищён.
В заключение позвольте дать небольшой совет. Обязательно устанавливайте пароль на свой роутер, личное пространство должно быть под надёжным замком. Это несложное правило спасёт вас от многих бед.
Опишите, что у вас не получилось.
Наши специалисты постараются ответить максимально быстро.
Брутфорс
Брутфорс – это банальный подбор всех возможных комбинаций символов, из которых может состоять пароль. Это, пожалуй, самый простой способ, который только можно придумать, поскольку тут не нужны особенные знания или сложное программное обеспечение. Но, с другой стороны, сложность способа заключается в том, что это достаточно муторно и процесс может занять очень много времени, если хозяин установил достаточно сложный пароль.
Подбираем пароль из всех возможных комбинаций символов, которые он может содержать
-
Для начала попробуйте самые распространенные пароли. Банальные 12345678 и qwertyui устанавливаются достаточном большим количеством пользователей и вполне вероятно, что у вашего соседа установлен один из таких. Также можете подумать, какой пароль установили бы сами. А если вы хорошо знакомы с хозяином роутера, можно попробовать дату его рождения или какую-либо другую значимую для него комбинацию символов.
- Если не один из самых простых и вероятных паролей не подошел, придется последовательно подбирать различные комбинации символов. Конечно, можно делать это все вручную, но страшно представить, сколько на это уйдет времени. Кроме того, пока вы вручную переберете хотя бы десятую часть возможных вариантов, никуда подключаться уже не захочется.
Автоматический подбор комбинаций
Не обязательно проводить эту операцию вручную. Есть достаточно много программ, которые автоматически последовательно подбирают комбинации. Это гораздо быстрее и проще для пользователя. Но стоит иметь в виду, что поиск подходящей комбинации может занять достаточно долгое время, даже если использовать специальное программное обеспечение. Простой пароль вроде qwertyui можно взломать меньше чем за минуту, а вот на расшифровку /#7&//.’ уйдет очень много времени.
Для автоматического подбора паролей от Wi-Fi используем программу WiFi Crack
WiFi Crack
Одна из программ для автоматического подбора паролей — WiFi Crack. Пользоваться ей очень легко.
- Скачиваем программу с любого сайта, распространяющего подобный софт.
-
Запускаем файл и видим перед собой простой интерфейс.
-
Вверху в строке «Refresh» выбираем сеть, которую необходимо взломать и активируем программу нажатием кнопки «Scan for Access points».
-
Ожидаем завершения процесса сканирования сетей, щелкаем по активной кнопке, в нашем случае «Wi-Fi WPA», со списком найденных сетей.
-
В разделе «Select Target Access Point» щелкаем по нужной сети.
-
В нижней части окна кликаем по кнопке «Browse», что бы выбрать файл со словарем возможных паролей.
-
Настроив параметры, нажимаем кнопку «Wi-Fi Attack» и ждем завершения процесса.
-
Конечным результатом работы программы станет надпись с паролем под строчкой «Finished» в самом низу окна.
-
Возвращаемся в интерфейс программы и щелкаем по кнопке «Key Database».
-
В открытом окне вы увидите информацию по подключению, включая пароль от Wi-Fi.
Как узнать пароль от вай фай роутера через компьютер
Чаще всего пароль для доступа к сети Wi-Fi сохраняется в настройках роутера или маршрутизатора. Для просмотра искомой комбинации достаточно зайти в меню настроек модема.
Для наиболее популярных устройств D-Link и TP-Link нужно в строке браузера ввести значения 192.168.1.1 и 192.168.1.1 соответственно.
Перед этим не забудьте подключить роутер к компьютеру с помощью LAN кабеля. Далее нужно набрать стандартное имя пользователя и код доступа для входа в меню настроек (admin).
Искомая информация будет находиться аккурат на первой странице настроек. В некоторых случаях нужно будет отметить пунктик «Отображать пароль» или его английский эквивалент. После этого пароль станет читаем и его можно будет записать в память или на бумажку (что лучше всего).
Иногда такой способ не срабатывает в силу особенностей прошивки маршрутизатора. Паниковать не стоит.
Сброс настроек
Если вы не помните пароля и узнать его нет никакой возможности, то можно пойти на крайние меры. Строго говоря, этот способ не помогает узнать старый пароль, а создает новый. Можно просто сбросить настройки модема до стандартных и потом заново настроить его так, как вам нужно.
Сброс настроек производится с помощью специальной кнопки «Reset». У модемов D-Link и TP-Link она находится на днище корпуса. Причем обычно кнопка настолько «утоплена» в корпус, что нажать на нее без помощи тонкого и узкого инструмента никак не получится.
Лучше всего использовать спичку или иголку. После нажатия на кнопку все значения обнулятся и перед вами предстанет девственно чистое устройство.
Теперь можно входить в настройки роутера и настраивать все, что нужно. Также можно установить новый пароль для доступа к Wi-Fi. Только теперь точно нужно записать его на бумажку, чтобы не забыть.
Использование ОС
Если вы не желаете влезать в настройки роутера, есть третий пункт инструкции «Как узнать пароль от вай фай через компьютер». Использовать возможности операционной системы Windows никто не запрещал.
Для восстановления пароля идем в «Центр управления сетями и общим доступом», выбрать нужное соединение и открыть «Свойства». Далее переключаемся на вкладку «Безопасность».
Внизу мы видим то, что пытались найти. Однако пароль скрыт. Не волнуйтесь. Нужно просто поставить галочку на пункте «Отображать пароль». Теперь пароль виден в читаемом виде. Скорее записывайте его на бумажку!
Заключение
Как видите, если вы запамятовали пароль от Wi-Fi, большой проблемы в этом нет. Благодаря этой инструкции можно попытаться восстановить пароль.
Причем разными способами. В их число входят:
- восстановление с помощью настроек роутера;
- сброс маршрутизатора до заводских настроек;
- использование системных возможностей ОС Windows.
Каждый способ хорош по-своему. Но на мой взгляд, лучше использовать «бескровный» вариант с помощью Windows. При его использовании не нужно влезать ни в какие прошивки. А значит, меньше шансов что-нибудь испортить.
Хотя, строго следуя инструкции, вы и так ничего не испортите. Пробуйте, восстанавливайте, только не сбивайтесь с пути.
Как узнать пароль от вайфая на роутере tp link?
Другой вопрос, как узнать пароль, если роутер подключен к компьютеру через кабель? В таком случае нужный параметр можно посмотреть в настройках маршрутизатора.
— В браузере введите 192.168.0.1 (у вас может быть другой адрес), имя пользователя и пароль от роутера ростелеком обычно «admin».
— Далее «Wireless» — «Wireless Security».
— В зависимости от выбранного шифрования, пароль будет указан или в графе «Key1» или «PSK Password».
Если интерфейс вашего роутера отличается от представленного на рисунке, пароль также может быть указан в графах «Pre-Shared Key», «WEB Key» или «WPA Pre-Shared Key».
Способ 2: Коробка от роутера
Абсолютно каждый маршрутизатор, если он продается новым в официальном магазине или различных точках продажи, запакован в пластиковую коробку либо коробку из другого материала. Производитель на этой упаковке пишет все необходимые сведения об устройстве, например, технические характеристики или особенности использования. В некоторых случаях там можно даже найти адрес и данные для входа в веб-интерфейс, которые установлены по умолчанию. Если вы имеете доступ к коробке, внимательно изучите все надписи, чтобы понять, имеется ли там информация об имени пользователи и ключе доступа.
Как узнать пароль от своего Wi-Fi в настройках компьютера
Чтобы узнать пароль от своего Wi-Fi в настройках компьютера потребуется сделать следующее:
- Зайти в «Центр управления сетями и общим доступом». Сделать это можно нажав на панели уведомлений на значок подключения к Wi-Fi сети правой кнопкой мыши и выбрав соответствующий пункт;
- В середине экрана отобразится информация об активной сети, к которой в данный момент подключен компьютер. Возле графы «Подключение» будет обозначено «Беспроводная сеть *название*». Нужно нажать на этот пункт, чтобы открылись параметры Wi-Fi сети;
- Далее в открывшемся окне нажмите на пункт «Свойства беспроводной сети»;
- Откроется новое окно. Сверху нужно переключить вкладку на пункт «Безопасность» и поставить галочку в графе «Отображать вводимые знаки»;
- В графе «Ключ безопасности сети» точки заменятся на буквы и цифры пароля Wi-Fi сети, к которой в данный момент подключен компьютер.
Таким способом можно узнать пароль от Wi-Fi сети, с которой соединен компьютер, на любой версии операционной системы старше Windows 7.
Программы для взлома
Почти всегда, при взломе Wi-Fi возникает необходимость установки и использования дополнительного программного обеспечения. Рассмотрим три самых популярных программы:
- CommView;
- Aircrack-ng;
- MAC Address Scanner.
Достаточно универсальная программа для перехвата пакетов данных – CommView. Это не сама простая программа, но с ней процесс пойдет несколько легче. Для начала разберемся, какие бывают типы шифрования и пакетов данных.
На данный момент в абсолютном большинстве Wi-Fi роутер используется один из двух типов шифрования:
WEP – это устаревший тип шифрования, который, тем не менее, на данный момент еще используется в некоторых сетях, хоть и очень редко. Это довольно простой тип шифрования, в котором используются пароли либо из пяти, либо из тринадцати знаков. Программа CommView может взломать его даже без словаря. На это уйдет совсем немного времени – от минуты до часу.
WPA – это новый и более совершенный тип шифрования. На данный момент он используется практически везде
У данного типа шифрования имеется множество разновидностей, но сейчас это не важно, поскольку взламываются все типы одним и тем же способом. Тут уже используются более надежные пароли
Отчасти, более надежными они стали из-за увеличения числа вариантов для количества символов: от восьми до шестидесяти трех. Чтобы взломать такой пароль, CommView использует словарь, а время на взлом варьируется от одной минуты до восьми лет. Чем сложнее пароль, тем больше времени потребуется на его взлом.
Что касается пакетов данных, есть 3 типа:
- DATA – это данные, которые в народе принято называть «контент». То есть, это все то, что идет из интернета и отображается на устройстве.
- EPOL – это те самые пакеты данных, которые содержат информацию о пароле роутера. Именно эти пакеты данных нас и интересуют. С остальных вы в данном случае никакой полезной информации не вытянете.
- CTRL – это пакеты в которых хранятся технические данные о сети. Здесь содержится только информация о настройках, которые получило текущее подключение и прочее.
Использование программы Aircrack-ng
Для проведения дальнейших процедур, нам потребуется программа Aircrack-ng.
-
Открываем программу и указываем путь к сохраненному файлу при помощи CommView файлам.
-
Также выбираем тип шифрования и указываем путь к словарю, при помощи которого будет подбираться пароль.
-
Чуть ниже есть три пункта, каждый из которых нужно отметить галочкой.
-
В две активированные строчки вводим имя сети, а также mac-адрес, который также отображается в программе CommView. Жмем на кнопку «Launch».
-
Если все сделано правильно и в соответствии с инструкцией, начнется взлом. Это займет некоторое время. По завершению процесса, перед вами откроется окно, в котором будет прописан пароль от сети.
Перехват трафика
Это, пожалуй, самый надежный, но вместе с тем и довольно-таки тяжелый способ. Чтобы им воспользоваться, нужно не просто иметь представление о беспроводной сети, но и понимать принцип работы роутера и шифрования паролей.
Изначально сигнал интернета передается по кабелю. Кабель, передающий сигнал подключается к роутеру. А уже роутер распространяет сигнал «по воздуху». Пароль устанавливается в самом роутере и когда мы вводим его со своего устройства, сигнал с паролем передается в маршрутизатор. От роутера поступает ответ с установленным паролем и если пароль введен верно, происходит подключение. Если же нет, подключения не происходит.
Схема перехвата трафика
Так или иначе, а роутер дал нам ответ с установленным на нем паролем. После подключения, он обменивается со всеми подключенными устройствами информацией. Ее называют пакетами данных. При желании и достаточно компьютерной грамотности, эти пакеты данных можно перехватить и, расшифровав их, получить пароль, который был установлен на роутере.
Но как уже говорилось ранее, способ этот достаточно сложный, ведь чтобы его реализовать потребуется высокий уровень знаний в сфере компьютерной техники. Но можно и просто воспользоваться специальной программой CommView, инструкция к которой была описана выше.