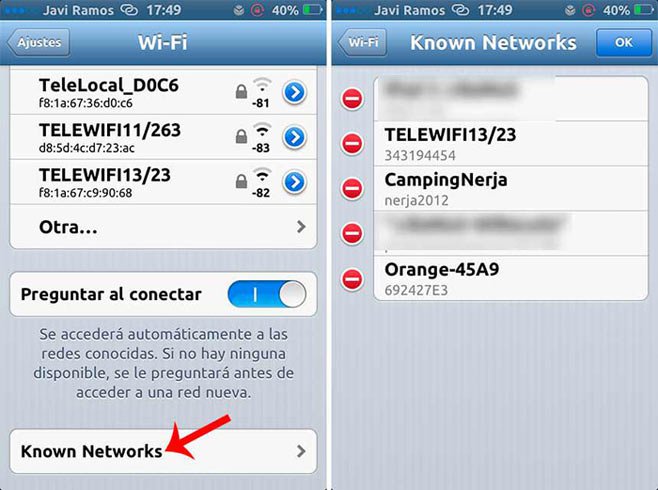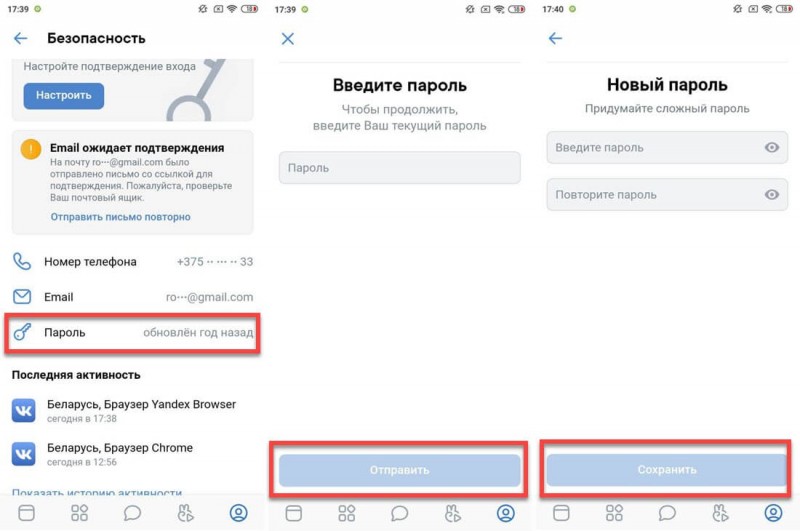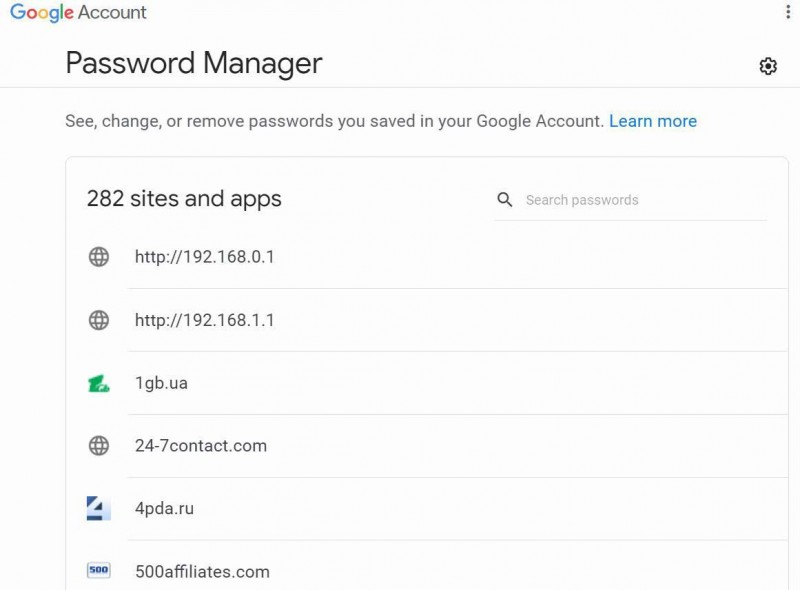Как узнать пароль от wifi на телефоне андроид
Содержание:
Сторонние приложения для Андроид
В Play Маркете можно найти огромное количество приложений, которые якобы позволяют получить пароль от подключенного Wi-Fi. Но часть из этих программ просто не работает, а другая – вроде бы находит код доступа от сети, однако в итоге он оказывается неправильным. Мы подготовили подборку лучших утилит, но все они требуют наличия на смартфоне root-прав. Проще говоря, подобные программы заменяют проводник из предыдущего способа. Там вам нужно было всё делать вручную, а здесь процесс автоматизирован.
WiFi Password
Developer:
Price:
Free
Начнем с приложения WiFi Password Recovery. По названию уже можно догадаться о его предназначении. Здесь всё просто: утилита собирает сохраненные в телефоне данные, а после выдает их в формате структурированного и аккуратного списка. В приложении содержится достаточное количество рекламы, которая не мешает комфортно работать с софтом. Итак, вот пошаговая инструкция для поиска пароля от Wi-Fi:
- Запускаем программу и ожидаем, пока будут выполнены первоначальные настройки. Обычно на это уходит несколько секунд.
- Предоставляем доступ к местоположению, а также файловой системе устройства.
- Открываем вкладку «Scanned WiFi» и здесь видим названия сетей, к которым вы ранее пытались подключиться.
- Если вы уже подключены к определенной точке доступа, то возле неё появится значок «Show PWD».
- Как вы уже догадались, нужно нажать по этой иконке и просмотреть ключ от Вай-Фай. Долгожданная комбинация отобразится в графе «PASS».
Интерфейс приложения простой и понятный, так что разобраться с ним будет несложно. Вы могли подумать: а для чего же нужна первая вкладка «Saved WiFi»? А она используется для восстановления старых паролей. Предположим, что вы когда-то давно подключались к определенной точке доступа, но теперь уже ключа от неё не помните. В этом случае перейдите в раздел «Saved WiFi» и запустите процедуру сканирования. Программа обнаружит точки доступа и выдаст пароли от них.
WiFi Key Recovery
Developer:
Price:
Free
Программу WiFi Key Recovery знают многие пользователи, так как она появилась уже относительно давно. Но даже спустя много лет приложение отлично справляется со своей задачей. Суть работы утилиты ничем не отличается от предыдущего варианта. После запуска происходит автоматический сбор всех данных, а после уже формируется список из доступных сетей и паролей. Понятное дело, что без root-прав и в этом случае никак не обойтись.
Для наглядности приводим пошаговую инструкцию по работе с программой:
- Устанавливаем приложение из Google Play.
- Открываем утилиту и предоставляем запрашиваемые разрешения.
- На главном экране видим список из обнаруженных сетей. Для поиска конкретной точки доступа можете ввести её название в графу «SSID Quicksearch».
- Выбираем нужный Wi-Fi и в поле «PSK» видим пароль. Также здесь может указываться и уровень защиты сети.
Вот и всё, больше никаких действий выполнять не надо. Для копирования кода доступа нажимаем по нужному Wi-Fi, а после в появившемся меню выбираем «Copy Password». А ещё можно создать QR-код для подключения, кликнув по пункту «Show QR Code». Его будет достаточно отсканировать другим телефоном, а затем присоединиться к сети.
Кстати, о сканировании QR-кодов можете почитать здесь.
WiFi Pass Recovery
Developer:
Price:
Free
Для получения пароля от сети Wi-Fi ещё можно использовать бесплатное приложение WiFi Pass Recovery. Установить его можно из Google Play стандартным способом. В принципе, все программы из нашей подборки работают по одинаковому алгоритму. Благодаря наличию прав суперпользователя они получают доступ к файловой системе смартфона, а оттуда уже достают данные от Wi-Fi. Но всё равно для наглядности предлагаем рассмотреть инструкцию и для приложения WiFi Pass Recovery:
- Запускаем утилиту и предоставляем запрашиваемые разрешения.
- Ожидаем, пока программа обнаружит все доступные сети.
- Нажимаем по названию нужной точки доступа.
- В графе «SSID» видим наименование Wi-Fi, а чуть ниже в поле «PSK» и пароль.
- Вы можете скопировать код доступа и использовать его для подключения.
В настройках программы можете автоматически активировать поиск новых сетей, а также изменить интервал времени. В целом, программа стандартная, так что про неё много рассказать не получится. А если у вас на телефоне нет root-прав, то даже не пытайтесь использовать представленные приложения. Ничего не получится.
На компьютере
Сейчас я покажу, как посмотреть пароль от вайфая на примере Windows 10. Инструкция также подойдет и для Windows 7, 8.
Через Панель управления
1. Нажмите кнопку «Пуск».
2. Откройте Панель управления. В Windows 10 для этого напечатайте Панель управления прямо в открытом меню.
3. Перейдите в раздел «Центр управления сетями и общим доступом».
4. В меню «Тип доступа подключения» будет имя Wi-Fi сети. Нажмите на него.
5. Откроется информация о подключении. Щелкните по кнопке «Сведения».
6. Перейдите во вкладку «Безопасность».
7. Кликните по пункту «Отобразить вводимые знаки». В строке «Ключ безопасности сети» отобразится пароль.
На заметку. Вход в систему должен быть выполнен с правами администратора.
С помощью командной строки
1. Откройте «Пуск» и напечатайте cmd
Сверху появится подсказка «Командная строка», а ниже будет пункт «Запуск от имени администратора» — нажмите на него.
2. Запустится командная строка от имени администратора. Напечатайте или скопируйте в неё код: netsh wlan show profiles
Затем нажмите клавишу Enter на клавиатуре.
Отобразится список всех сохраненных на компьютере беспроводных сетей.
3. Далее введите в командную строку следующий код: netsh wlan show profiles name=(название сети) key=clear
Например, чтобы узнать пароль от сети «Home», нужно ввести команду: netsh wlan show profiles name=Home1 key=clear
И нажмите клавишу Enter.
Команда покажет всю информацию о выбранной сети, в том числе и пароль.
Через бесплатную программу
WirelessKeyView
После загрузки установите программу на компьютер и запустите ее с ярлыка WiFi Password Decryptor. В открывшемся окне вы увидите данные от беспроводных сетей.
Через роутер
Роутер — это устройство, через которое вы получаете доступ к беспроводной сети. У него есть своя панель управления, и в ней можно посмотреть пароль от вайфая.
Для доступа к панели управления роутером нужно знать данные для входа в нее. Обычно они указаны на задней части роутера.
Как войти в панель управления:
- Открыть на компьютере любой браузер (например, Google Chrome).
- Напечатать в адресную строку IP адрес роутера и нажать Enter.
- Ввести логин и пароль для входа, который прописан на задней части роутера.
На заметку. Если у вас повреждена информация на наклейке, попробуйте войти по IP адресу 192.168.0.1 или 192.168.1.1. В меню авторизации введите логин admin без пароля или напечатайте логин admin и пароль admin. Эти данные чаще всего прописываются по умолчанию.
Далее я покажу, где посмотреть пароль от Wi-Fi в панели управления популярных устройств.
Не все модели имеют меню как на картинках, но принцип одинаковый. Чаще всего данные для входа можно посмотреть во вкладке «Настройки беспроводной сети».
TP-Link
Откройте в меню вкладку «Беспроводной режим».
Данная модель работает в двух беспроводных диапазонах и под каждым из них написано имя беспроводной сети (SSID) и пароль.
Asus
Эта модель работает в двух диапазонах: их можно переключать, нажимая на вкладки «2,4GHz» и «5GHz». В пункте «Имя сети» будет показано название сети для подключения, в пункте «Ключ WPA-PSK» указан пароль.
По умолчанию он зашифрован точками. Просто нажмите на эти точки для получения информации.
D-Link
Откройте меню «Настройки безопасности».
Код доступа написан в строке «Ключ шифрования».
ZyXEL
В меню роутера ZyXEL Keenetic данные можно посмотреть во вкладке «Wi-Fi» в пункте «Ключ сети».
Если не получилось
Если не получается подключиться к роутеру по воздуху, нужно соединиться с ним физически. Для этого понадобится сетевой кабель RJ-45: один конец подключите в гнездо роутера (оно чаще всего желтого цвета), а другой — в сетевую карту компьютера.
Затем войдите в панель управления по инструкции .
Иногда бывает, что настройщик поменял IP адрес по умолчанию и при попытке входа появляется ошибка «Не удается получить доступ к сайту». В этом случае посмотрите IP адрес через «Панель управления» Windows.
1. Откройте «Панель управления».
2. Перейдите в «Центр управления сетями и общим доступом».
3. Нажмите в пункте «Тип доступа подключения» на «Ethernet».
4. Щелкните по кнопке «Сведения».
5. Появятся данные о подключении. Нас интересует пункт «Шлюз по умолчанию», так как через него компьютеры получают доступ к сети.
6. Напечатайте IP адрес шлюза в строке браузера и нажмите Enter — откроется меню для входа в настройки роутера.
Поиск самого ближнего сервера
Самый простой способ уменьшить пинг — подключиться к самому ближнему серверу. Для этого необходимо:
- Перед запуском поиска игры мы пишем в такую команду — mm_dedicated_search_maxping 50. Это позволит отбирать нам сервера к которым пинг не выше, чем 50;
- Также прописываем cl_updaterate 60 чтобы мы получили обработку данных именно в такой частоте;
- Выставляем правильный rate в зависимости от скорости вашего подключения:
ПОЛЕЗНЫЕ СТАТЬИ: Не запускается КС ГО (исправляем), Лагает кс го (инструкция по исправлению)
Навигация по записям
Приложения для просмотра паролей от WI-FI
Еще проще установить на «Андроиде» небольшие, но действенные в таких случаях программки, занимающие мало места, полезные в ряде житейских ситуаций. Удобно, что вне зависимости от того, сохраняли пользователи пароли или нет, функционал программ отобразит точки доступа «вай-фай», применявшиеся для подключения раньше. Но для их использования и адекватной работы нужно получить root-права. То есть, так настроить смартфон, чтобы иметь возможность изменять данные системного каталога. Сделать это способны пользователи, входящие в систему на правах администратора. Как в ОС Windows, так и Android после приобретения гаджета без соответствующей настройки пользователю предоставляются права гостя, а Root расширяет возможности.
WiFi Passwords
Считается лучшей среди программ. Принцип действия приложения WiFi Passwords сводится к отображению паролей к сетям «вай-фай» без всяких звездочек и точек, скрывающих символическое значение. Операционная система Android, например, не дает возможности посмотреть данные для подключения роутера через телефон: они остаются скрытыми по принципу шифрования. А с программой WiFi Passwords реально посмотреть их, а также восстановить, если возникнет необходимость. Но опять же потребуется root-доступ. Скачать, установить программку довольно просто в Google Play.
После установки, запуска утилиты, предоставления ей прав суперпользователя, применять ее легко. Открывается WiFi Passwords простым нажатием на иконку и сразу отображает полный список беспроводных «вай-фай» сетей, использовавшихся для подключения на телефоне, а под их названием — SSID — прописан пароль.
Если сделать «Тап» на нужной записи, эти данные автоматически копируются в буфер обмена. При помощи длинного «Тапа» откроется системное меню, где есть возможность поделиться паролем с любым устройством удобным способом.
WiFi Key Recovery
Принцип действия утилиты несколько отличается от предыдущего, но незначительно, как правило, по части отображения интересующей информации. Используя WiFi Key Recovery, также возможно посмотреть свой пароль, восстановить его, не взламывая сеть и не делая попытки подобрать нужный. Программа запоминает и сохраняет ключи доступа к «вай-фай» сетям, использовавшимся для подключения. WiFi Key Recovery анализирует файл wpa_supplicant в Android и отображает данные в любом удобном формате. Благодаря этому возможно напрямую скопировать их в буфер обмена или экспортировать при помощи текстового документа.
Происходит это так. Вначале программа находит все близлежащие точки беспроводной связи:
Далее пользователю необходимо выбрать ту, к которой он забыл пароль. Откроется дополнительное меню с выбором действий:
Пользователю достаточно просто выбрать один из двух верхних пунктов, и данные по паролю будут скопированы. После этого их можно прочесть в открытом доступе.
WiFi Key Recovery так же просто скачивается и устанавливается на телефоне в Google Play. После запуска, аналогично предыдущей программе, потребуются права суперпользователя. После соблюдения необходимых норм приложение запускается обычным способом: нажатием на иконку. Откроется главное окно, где списком, разделенным на отдельные блоки, отобразятся использовавшиеся прежде «вай-фай» сети. Под именем искомой сети – SSID — указан ее пароль, обозначенный psk.
Используем сторонние программы
Сторонние программы позволяют просмотреть конфигурацию отдельных сетей. С их помощью не нужно будет самостоятельно искать системные файлы. Вся необходимая информация появится в утилите и в форме таблицы будет удобно оформлена.
К таким программам относится WiFi Key Recovery. В главном окне софта демонстрируются данные об имени производителя телефона и время последнего обновления конфигурационных файлов.
Информацию про Wi-Fi приложение отображает автоматически. При помощи текстового поля для поиска пользователь сможет найти конкретное Wi-Fi подключение. Достаточно указать имя нужной сети, чтобы в списке подключений она оказалась на первом месте.
Все подключения делятся на отдельные блоки. Каждый из блоков имеет такие параметры:
- PSK – строчка с паролем.
- SSID – имя ранее используемого роутера.
- KEY MGMT – тип шифрования, который применяется в конкретной сети.
Еще можно выделить утилиту Wi-Fi IP and password Explorer, считывающую данные о сети, к которой смартфон Андроид подключен. Программу достаточно запустить и указать требуемую сеть. Отобразится окно, в котором будут выведены нужные сведения.
Функционируют такие программы по единому принципу, но без рут доступна не работают. Суть проводимой ими процедуры состоит в автоматическом считывании данных из упомянутого файла.
Для телефонов с системой Android
Перед тем, как приступить к процессу выяснения пароля сети, необходимо получить доступ к прошивке телефона в качестве администратора (так называемый root-доступ). Для этого с компьютера зайдите на сайт http://www.kingoapp.com/android-root.htm и скачайте бесплатное приложение Kingo Android Root.
ВНИМАНИЕ! Я не рекомендую делать эти процедуры, если вы вообще мало чего понимаете в технике. По некоторым данным, после этой процедуры вы теряете гарантию на телефон, поэтому прошу быть аккуратными и понимать, что вся ответственность будет лежать на вас, а не на мне
В свою очередь я выполню эту процедуру на своем телефоне, чтобы написать статью + быть уверенным что не пропущу какой –либо шаг в работе с программой! Обязательно прочитайте статью полностью, а уже потом производите манипуляции со своим телефоном и компьютером
В свою очередь я выполню эту процедуру на своем телефоне, чтобы написать статью + быть уверенным что не пропущу какой –либо шаг в работе с программой! Обязательно прочитайте статью полностью, а уже потом производите манипуляции со своим телефоном и компьютером.
Установите приложение на компьютер. Вот этапы установки программы:
- Нажмите «Next»;
- Поставьте галочку «I accept the agreement», нажмите «Next»;
- Оставьте все по умолчанию, нажмите «Next», «Next», «Next», «Install»;
- После копирования файлов на компьютер появится окно, в котором оставляете галочку (запустить программу) и жмете «Finish».
В настройках телефона в разделе «Для разработчиков» отметьте галочкой пункт «Отладка по USB». После этого можете подключить свой телефон к компьютеру. Через несколько секунд программа Kingo Root попросит вас отключить телефон от компьютера, что вы и делаете – отключите USB шнур от компьютера. После чего начнется установка необходимых драйверов, вы ничего не предпринимаете, просто ждете когда закончится установка.
Вы должны дождаться, когда в программе появится надпись:
Итак, если все описанные действия были выполнены, то подключаете свой телефон к компьютеру или ноутбуку через USB.
Теперь просто нажимайте в программе кнопку «Root Again» и, если понадобится, соглашайтесь со всеми всплывающими запросами, которые могут появиться на компьютере (антивирусы и тому подобное).
Сейчас вы должны дождаться, чтобы программа сделала все необходимые действия. После чего телефон перезагрузится. Теперь у вас есть права Root.
Эта программа является универсальной для этой процедуры, но могут возникнуть сложности. Чтобы решить проблему или узнать как на вашем телефоне или планшете получить Root права, вы можете посетить сайт 4pda.ru, на котором можете найти описание для вашего устройства.
Теперь вы можете зайти в папку WiFi и открыть файл, в котором есть интересующие нас данные /data/misc/WiFi/wpa_supplicant.conf. Чтобы не делать эту процедуру вручную, вы можете использовать специальные приложения, например, WiFi Key Recovery. Установите эту программу на свой телефон, запустите ее, и увидите названия точек доступа и пароли к ним.
Также можете установить приложение . Выберите версию Lite. Запустите установленное приложение.
Откройте папку «Data», затем «Misc», а далее выберите «WiFi». Найдите в папке файл «wpa_supplicant.conf». Это файл конфигурации подключения к сети. Именно в нем содержится вся информация о вашем подключении.
Откройте этот файл в любом текстовом редакторе и найдите в нем строчку «network».
В файле их может быть несколько в том случае, если вы подключались к нескольким сетям
По значению ssid (название сети, от которой надо узнать пароль) выберите необходимое подключение и обратите внимание на строку «psk». Именно в ней после знака «=» записан ключ доступа к WiFi
В принципе нет ничего сложного, главное разобраться с root правами, а уже потом вручную или через специальное приложение подсмотреть пароль
В принципе нет ничего сложного, главное разобраться с root правами, а уже потом вручную или через специальное приложение подсмотреть пароль.
Как узнать пароль от чужой сети wifi

Иногда возникает необходимость подключаться к вай фай, который защищен паролем, к примеру, соседского или в общественном месте к конкретному устройству. Иногда подключиться к чужому wifi невозможно, особенно, если сеть защищена шифрованием типа WPA или TKIP, поскольку такой вариант защиты очень надежный и качественный. При необходимости возможно попытаться узнать код, для этого может применяться один из нескольких способов:
- Подбор пароля.
- Специализированные хакерские программы для взлома, которые помогают обнаружить и захватить пакет передачи данных.
Угадывание пароля вайфая (примитивные комбинации)
Некоторые пользователи для защиты wifi используют простые способы шифрования, примитивные пароли, поэтому взломать систему весьма просто. При необходимости подключиться к конкретному устройству, раздающему вайфай, код возможно узнать путем его подбора. Для начала стоит попробовать самые простые вариации, которые на удивление встречаются очень часто. Популярными паролями считаются следующие:
- 123456789;
- 87654321;
- Password;
- Qwerty;
- Wifi;
- 1234abcd;
- Номер квартиры или название предприятия и другие варианты.
Специальные приложения для взлома
Подбор шифрования wifi возможен путем использования специальных программ, предназначенных для взлома защиты. Популярными способами узнать код доступа к беспроводному интернету являются:
- Брутфорс – подбор или перебор пароля по словарям. Чтобы осуществить поиск нужной секретной комбинации, необходимо несколько обязательных атрибутов: ноутбук или компьютер, вайфай адаптер и специализированное программное обеспечение, к примеру, Linux Back Track 5. Принцип работы такой методики: в словаре хранятся возможные варианты паролей, устройство, пытаясь подключиться – подбирает ключи. Существует высокая вероятность, что так удастся осуществить подключение к роутеру, особенно если код не сложный.
- Программы WiCrack, AirSlax.
Как узнать пароль от wifi на телефоне Android
Безусловно, обойтись без пароля можно, но возникают ситуации, когда он просто необходим: приобретен новый планшет или телефон, стационарный компьютер, ноутбук. Вай фай обычно просят друзья, когда приходят в гости. Поэтому рекомендуем восстановить пароль от wifi на телефоне.
Посмотреть пароль в свойствах точки доступа
Этот метод является самым простым, поскольку практически все модели телефонов позволяют просмотреть действующий пасс в настройках беспроводной сети. Чтобы узнать пароль, пользователю требуется выполнить следующий ряд действий:
| 1. В настройках или доступных виджетах (зависит от марки смартфона) найдите значок «WIFI» и нажмите на него. | |
| Переключитесь на режим модема. Создайте беспроводное соединение, для этого выберите «Точка доступа WIFI». | |
| После отобразится название сети (Hello from me — у нас). Нажмите на команду «Настроить точку доступа WI-FI». | |
| Далее откроются 2 активные строки: в одной — название вашей сети, во второй — пароль, скрытый за точками. Для того, чтобы увидеть это содержимое необходимо нажать на значок «глаз» рядом. |
Данным способом можно легко и быстро получить нужный шифр, а в последствии записать в текстовом или электронном виде. Password будет всегда под рукой и нигде не потеряется.
Узнать пароль с использованием браузера
Посмотреть пароль можно с помощью поисковика в вашем телефоне. Для этого:
| Заходим в браузер (в нашем случае «Интернет») | |
| В поисковой строке пишем следующую цифровую комбинацию: «192.168.1.1» и нажимаем «Перейти» | |
| Открывается сайт D-Link с двумя активными окнами. Вводим в строках логин и пароль одинаковое слово «admin». После чего, нажимаем «Вход». | |
| Высвечивается интерфейс с тремя разделами «Сеть», «Wifi» и «Межсетевой экран». Вверху находится «Быстрый поиск», который нам необходим для дальнейшей работы. | |
| В поисковик забиваем две буквы «па». Позднее отображается результат поискового запроса — настройки безопасности и пароль администратора, выбираем 1 вариант. | |
| Именно в этом разделе будет сохранен пароль от wifi на устройстве андроид (ключ шифрования PSK). |
Данный вариант помогает узнать доступ к своему вай фаю подойдет для тех, кто использует сетевое оборудование D-Link. Процедура взлома для других адаптеров и модемов схожа, поэтому вышеописанная информация будет актуальна для всех абонентов.
Использовать определенные программы и файловые системы
Многие предпочитают искать пароль от беспроводной сети на телефоне посредством файловой системы устройства.
Схема работы Android схожа с системой Unix. Все функции системы отражают необходимые настройки ОС. Они хранятся в базе конфигураций. Для просмотра у юзера на телефоне должны быть установлены специальные права ROOT.
Обычные пользователи не могут использовать весь функционал системных конфигураций без права суперпользователя. Поэтому существует следующая инструкция для полного контроля над системой:
- Откройте проводник. Желательно использовать ftp менеджеры, такие как Total Commander и File Explorer, данные программы отображают всю файловую систему android
- В главном окне проводника выберете раздел «Встроенная память»
- Перейдите согласно схеме: data/misc/wifi/;
- После среди многих папок, откройте одну из них, под названием wpa_supplicant.conf/
Содержимое документа представляет собой консоль с данными о беспроводной сети (имя, пароль). Закодированная комбинация в нашем случае: «abcdoorioo». Ее можно найти в строке PSK.
Описанная раннее информация подходит при условии, что смартфон был подключен к искомому маршрутизатору.