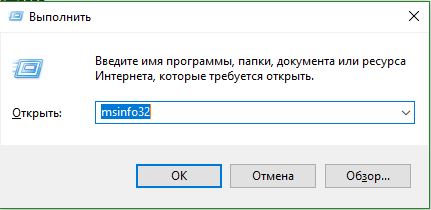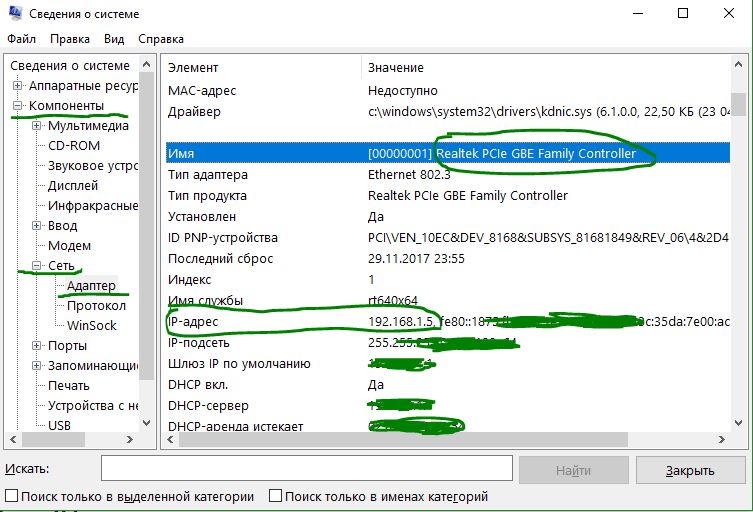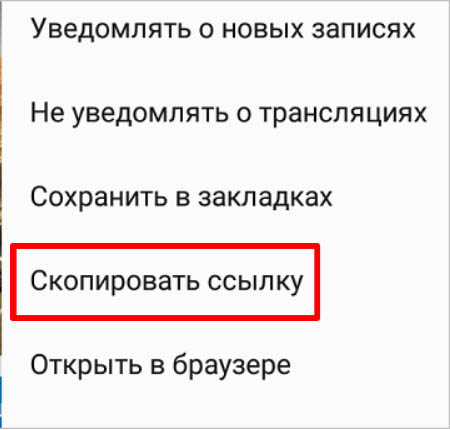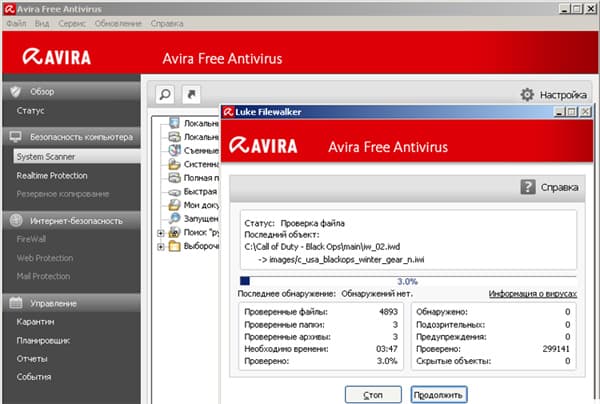Как узнать свой ip
Содержание:
- Как узнать внешний IP-адрес в Яндекс
- Средства для удаления старого лака с мебели
- Способы узнать IP-адрес своего компьютера
- Белые и серые IP-адреса
- Patch Release 2.1.2
- Как узнать IP-адрес ПК в сети
- Простой способ узнать IP-адрес в Windows, через дополнительные утилиты
- Как узнать IP-адрес своего компьютера в локальной сети
- Что такое IP-адрес и для чего он нужен
- Что такое IP адрес компьютера в локальной сети?
- Способ 2. Как узнать IP адрес через командную строку?
- Как узнать свой IP в Интернете (внешний)
- Посмотреть ip через командную строку
- Как узнать ip устройства в локальной сети на Windows XP?
- Электронная почта на Mail.ru
- Как узнать IP-адрес чужого ПК
- Что такое IP-адрес и для чего его нужно знать
- Различия поиска
- Какой расход газа на автомобиле на 100 км
- Способы как узнать IP адрес компьютера или ноутбука в Windows
- Как узнать внутренний IP
Как узнать внешний IP-адрес в Яндекс
Помимо всех рассмотренных способов, конкретно для внешнего IP-адреса работает ещё один:
- в любом браузере открываем yandex.ru;
- в поисковой строке вводим «IP», после чего вверху появится большая рамка с указанием вашего публичного адреса.
Ниже в этой же рамке будет ссылка «Узнайте всё о своём соединении», перейдя по которой можно открыть «Интернетометр». Данный инструмент предназначен для сбора всей необходимой пользователю технической информации о соединении. Также здесь можно измерить скорость интернета, нажав соответствующую кнопку.
Теперь вы без труда найдёте как свой внутренний IP-адрес, так и внешний.
Средства для удаления старого лака с мебели
Способы узнать IP-адрес своего компьютера
Узнать свой IP-адрес можно 3-мя основными способами:
- С помощью онлайн-сервисов, которые отображают IP посетителя;
- С помощью центра управления сетями и соединениями Windows;
- С помощью командной строки CMD.
Запрос в Яндексе
Обращаясь к популярной поисковой системе, можно узнать внешний IP адрес наиболее легко и быстро.
- Обеспечивается доступ к сети Интернет, набирается следующий запрос в поисковике: «IP».
- Отдельный виджет – интерактивное окно с предложением от Яндекса – определит IP адрес устройства в сети, с которого работает пользователь.
Определение своего IP онлайн
Далее поисковые системы предлагают множество сервисов. Они позволяют узнать своего провайдера по IP, посредством которого посещается сайт, и множество других полезных сведений вроде отображаемого местонахождения, скорости соединения. Рекомендуются первые показанные результаты, располагающиеся в выдаче выше всех благодаря релевантности запросу и репутации.
- В поисковой системе вводится запрос «IP», «узнать IP адрес моего компьютера», выбирается предложенный сервис.
- В большинстве сервисов не нужно выполнять никаких дополнительных команд: на странице, куда будет совершён переход, отобразится искомый IP.
Центр управления сетями и подключениями
Если вариант установления IP онлайн не подходит, посмотреть айпи адрес компьютера можно посредством встроенной панели управления Windows и её отдельных разделов.
- В системном трее – области уведомлений справа внизу на рабочем столе – по значку сетевого подключения щёлкают правой клавишей мыши. В разных версиях системы, при разных подключениях значок может визуально отличаться.
- По строке «Центр управления сетями и подключениями (общим доступом)» щёлкают левой кнопкой.
- Чтобы узнать IP компьютера в локальной сети, нужно нажать в окне действующей сети ссылку «Подключения».
- В появившемся окне «Состояние» в разделе «Подключение» нужно нажать кнопку «Сведения…».
- В новом окне «Сведения о сетевом подключении» можно узнать локальный IP адрес компьютера напротив свойства «Адрес IPv4». Это числовая последовательность протокольного адреса, использующегося для подключения в данный момент.
Командная строка
Если прочие способы по тем или иным причинам не подходят, можно узнать IP компьютера через cmd. Command module – это приложение в ОС Windows, позволяющее управлять системой с помощью вводимых на клавиатуре текстовых команд. Более известен этот интерфейс (система ввода данных), как командная строка Windows. К ней можно обращаться как с командами, так и за справочными сведениями о системе, которые будут отображены в минималистичном и доступном виде.
Доступ к командной строке не является очевидной и распространённой операцией, но может быть без труда выполнен любым рядовым пользователем. По инструкции можно быстро узнать свой IP через командную строку.
- Чтобы посмотреть на IP адрес своего компьютера, нужно набрать на клавиатуре комбинацию клавиш Win+R. Появляется окно «Выполнить», в котором необходимо набрать на латинице трёхбуквенную команду «cmd».Кнопка Win располагается на стандартной клавиатуре рядом с клавишами Ctrl и Alt. Так как она является инструментом обращения к стандартным общим функциям операционной системы, то её название обусловлено названием самой ОС – Windows. В связи с этим для удобства клавиша Win может быть помечена вместо надписи логотипом корпорации – четырьмя цветными искажёнными квадратами в форме окошка.
- Появляется чёрное окно приложения cmd.exe, в котором нужно набрать в строке, отмеченной мигающим знаком подчёркивания, команду «ipconfig» и нажать Enter.
- Сведения о конфигурации протокола и действующий IP адрес своего компьютера можно найти в показанной далее сводке в строке «IPv4».
Определить айпи адрес своего компьютера можно несколькими способами посредством вызова командной строки, сведений о подключении из Панели управления или в специализированных онлайн-сервисах. В зависимости от выбранного метода, внутри локальной сети в самом компьютере и в Интернете полученный адрес может отличаться.
Белые и серые IP-адреса
Так уж сложилось в современном мире Интернет, что несмотря на огромное число возможных IP-адресов, а это чуть больше четырёх миллиардов, на всех их не хватает! В идеале, у каждого пользователя сети Интернет должен быть свой уникальный IP-адрес. А это не только компьютеры, но и телефоны, камеры слежения, телевизоры и даже холодильники с доступом в интернет! Вот и получается, что некоторые провайдеры интернета идут на некую «хитрость».
Они резервируют под себя один или несколько адресов, и все кто к нему подключён, выходят в сеть только под этими адресами. Чтобы было понятней, приведу пример. Допустим, у провайдера адрес «193.126.243.10», тогда у всех кто подключён к этому провайдеру будет такой же IP-адрес в интернете «193.126.243.10». При этом во внутренней (локальной) сети у каждого клиента будет свой собственный внутренний адрес, но в интернете — у всех общий. Это и есть серый IP-адрес, т.е. не уникальный.
У более-менее крупных провайдеров сеть разбита на несколько подсетей и таких общих адресов может быть много, но всё равно на каждом «сидит» много людей. Раньше, когда пользователей сети было не так много, за этим никто не следил, адресов на всех хватало, и у каждого был свой уникальный, т.е. белый IP-адрес. Его ещё называют реальный IP-адрес. Если при этом он не меняется при каждом подключении к сети, то его также называют постоянный IP-адрес.
Теперь же за это нужно заплатить денюжку своему провайдеру. Пусть и немного, но всё-равно каждый месяц надо платить. А оно не всем надо, а тем кому надо, может быть об этом даже не догадываются Посмотреть свой внешний IP-адрес можно с помощью специальных сервисов, например whoer.net
Patch Release 2.1.2
Как узнать IP-адрес ПК в сети
Через утилиту «Командная строка»
Шаг 1. Нажать на клавиатуре сочетание клавиш Win+R (Win расположена слева от Alt).
Нажимаем на клавиатуре сочетание клавиш Win+R
Шаг 2. Напечатать в окне CMD и нажать «ОК».
Печатаем в окне CMD и нажимаем «ОК»
Шаг 3. Напечатать в открывшемся окне ipconfig и нажать Enter. IP-адрес будет показан в соответствующей строке.
IP-адрес показан в соответствующей строке
Если вместо ipconfig ввести команду ipconfig /all, то, помимо IP-адреса, также можно будет увидеть подробные сведения о конфигурации сети.
Вводим команду для просмотра сведений о системе
Шаг 4. Закрыть программу, нажав на крестик вверху справа окна.
Закрываем программу, нажав на крестик вверху справа окна
В приложении «Параметры» (Windows 10)
Шаг 1. Щёлкнуть на кнопке «Пуск» и выбрать «Параметры».
Нажимаем на кнопку «Пуск» и выбираем «Параметры»
Шаг 2. Щёлкнуть на пиктограмме «Сеть и Интернет».
Выбираем «Сеть и Интернет»
В приложении можно выбрать любой тип соединения, с помощью которого подключён ПК к сети.
Шаг 3. Если ПК, например, подключён к беспроводной сети, слева выбрать Wi-Fi, а справа щёлкнуть по имени сети, к которой произведено подключение.
Нажимаем по имени сети, к которой произведено подключение
Внизу будет представлен список адресов IPv6 и IPv4, где IPv4 – IP-адрес устройства в сети.
Список адресов IPv6 и IPv4, где IPv4 – IP-адрес устройства в сети
В сетевых подключениях
Шаг 1. Нажать клавиши Win+R, напечатать в окне ncpa.cpl и нажать «ОК».
Нажимаем клавиши Win+R, печатаем в окне ncpa.cpl и нажимаем «ОК»
Шаг 2. Выбрать в папке нужное соединение, щёлкнув по нему правой кнопкой мыши и щёлкнуть левой «Состояние».
Выбираем и нажимаем на «Состояние»
Шаг 3. В окне «Состояние…» щёлкнуть по кнопке «Сведения…».
В окне «Состояние…» кликаем по кнопке «Сведения…»
Шаг 4. В «Адрес IPv4» будет указан IP-адрес подключения к сети Интернет.
IP-адрес подключения к сети Интернет
В «Сведения о системе»
Шаг 1. Нажать Win+R, напечатать в окне msinfo32 и нажать «ОК».
Нажимаем Win+R, печатаем в окне msinfo32 и нажимаем «ОК»
Шаг 2. В открывшемся окне раскрыть двойным щелчком раздел «Компоненты», затем «Сеть» и щёлкнуть по пункту «Адаптер». Справа в строке «IP-адрес» будет указан адрес IPv4 сетевого адаптера ПК.
В строке «IP-адрес» указан адрес IPv4 сетевого адаптера ПК
В «Диспетчере задач» (Windows 8.1 и 10)
Шаг 1. Нажать Win+R, напечатать taskmgr и нажать «ОК».
Нажимаем Win+R, печатаем taskmgr и нажимаем «ОК»
Шаг 2. Выбрать вкладку « Производительность » и найти сетевую карту Ethernet (или Wi-Fi, если подключение произведено по беспроводной сети). С правой стороны можно увидеть адреса IPv6 и IPv4, где IPv4 – адрес подключения ПК к сети.
Адрес подключения ПК к сети
С помощью карты сети (Windows 7)
Windows 7 имеет функцию, называемую сетевой картой, представляющую собой визуальную карту сети.
Шаг 1. Щёлкнуть правой кнопкой мыши на значке сети внизу справа рабочего стола и выбрать левой кнопкой «Центр управления сетями…».
Правой кнопкой мыши кликаем на значке сети и выбираем левой кнопкой «Центр управления сетями…»
Шаг 3. Откроется карта сети. Если навести указатель мыши на компьютер, отобразится связанная с ним информация, включающая IPv4 и IPv6-адреса, где IPv4 – IP-адрес ПК в сети.
Информация, включающая IPv4 и IPv6-адреса, где IPv4 – IP-адрес ПК в сети
Простой способ узнать IP-адрес в Windows, через дополнительные утилиты
Логично, что узнать свой айпи адрес компа, можно не только встроенными средствами операционной системы Windows 10 и других, но и сторонними утилитами, коих огромное количество, приведу тут несколько. Первая утилита, из моего любимого пакета NirLauncher, под названием AdapterWatch. Утилита AdapterWatch мониторит скорость и пакеты, сетевых интерфейсов, но так же показывает информацию об адресах узла (всех сетевых интерфейсов).
Утилита Piriform Speccy, показывающая всю информацию, о компьютере, включая ip адрес Windows 10, DNS, шлюз. Кстати, эту утилиту разработала, та же компания, что и всем известный Ccleaner. Открываете Piriform Speccy, переходите на вкладку «Network».
Вычислить айпи адрес, вы можете и через программу AIDA64, которая так же показывает информацию, о всех вещах в компьютере. Откройте пункт «Сеть — Сеть Windows — Адреса сетевого адаптера»
Как узнать IP-адрес своего компьютера в локальной сети
IP-адрес своего ПК нужно знать, например, для подключения к своему домашнему или рабочему ПК для копирования каких-то документов. Раздобыть свой IP-адрес проще и быстрее всего — достаточно выполнить некоторые действия в одном из двух системных окнах «Виндовс».
С помощью «Командной строки»
Консоль «Командная строка» представляет собой редактор с чёрным фоном, через который юзер может выполнять различные операции на своём компьютере, в том числе и осуществлять вывод на экран сетевых параметров девайса:
-
На «клаве» зажимаем кнопки R и «Виндовс», но только одновременно. Результат выполнения данной команды — появление окна «Выполнить». В нём вбиваем три буквы cmd — жмём на «Ввод» либо на «Энтер» на самой клавиатуре.
-
Вызвать указанную стандартную утилиту можно также через панель «Пуск».
-
На дисплее будет вызван редактор. Пишем в его окне формулу ipconfig самостоятельно либо используем вставку (через Ctrl + V). Для выполнения жмём на «Энтер».
-
В редакторе отобразятся разные сетевые параметры. Нас интересует блок с тем адаптером, который мы сейчас используем. В данном случае это беспроводной адаптер локальной сети. В перечне будет отображена маска подсети, основной шлюз и IP-адрес (IPv4). Если в данный момент девайс соединён с локальной сетью, то IPv4 будет таким же, как главный адрес (основной шлюз).
-
Для получения детальной информации при необходимости вбиваем в консоль ещё одну формулу ipconfig/all.
-
В чёрном редакторе отобразится информация по сетевой карте, а также физический точный адрес ПК (по-другому, MAC-адрес).
Что такое IP-адрес и для чего он нужен
IP-адрес (Internet Protocol Address) — это определённый конечный адрес узла в сети на конкретном компьютере или ином устройстве. Его можно сравнить с обычным почтовым адресом какого-то человека — по нему люди отправляют письма и посылки. Аналогией писем в интернете и сети являются сетевые пакеты (например, в виде сайтов и загружаемых файлов). Они не могут уходить неизвестно откуда и неизвестно куда — нужно направление, конкретный адрес две конечные точки в виде отправителя и получателя.
IP-адрес представляет собой адрес какой-либо точки в сети: как в глобальной, так и в локальной
У каждого ПК есть свой адрес IP в сети. Тут стоит сразу отметить, что у ПК или любого другого девайса IP-адрес может существовать в рамках глобальной сети (интернета) и локальной сети. Если на ПК несколько подключений к интернету, у девайса появляется такое же количество IP-адресов, так как они привязываются не к компьютеру, а к конкретному соединению на устройстве.
Сетевой пакет доставляются по определенному IP-адресу
IP может выдаваться администратором локальной сети, провайдером или назначаться автоматически системой. Адрес включает в себя два номера: сети, которой он принадлежит, и узла. Это комбинации из четырёх чисел от 0 до 255, которые разделяются точками, например, 10.255.255.255.
Виды IP-адресов
По разным параметрам различают такие виды адресов IP:
- Статический (фиксированный, постоянный). Это комбинация чисел, которая навсегда присваивается юзеру. Его может выдать ваш провайдер за отдельную плату. Он необходим тем людям, которым нужно постоянно получать удалённый доступ к своему девайсу посредством клиента FTP. Главный минус такого адреса в том, что ПК становится более уязвимым в сети — взломщики могут также получить доступ к вашему ПК и всей информации на нём.
- Динамический. В начале каждого сеанса «сёрфинга» в сети юзер получает новый IP. Система выдаёт его автоматически из конкретного диапазон комбинаций.
-
Белый (публичный, глобальный). Его используют для «сёрфинга» в интернете, то есть во внешней сети.
-
Серый (внутренний, частный). Его получают юзеры отдельной локальной сети. Серый IP-адрес может быть как статистическим, так и динамическим. То же самое касается и белого адреса.
Рассмотрим сегодня, как выяснить, какой у вас есть IP именно для локальной сети — сети, которая соединяет друг с другом несколько устройств, находящихся недалеко друг от друга (в одном здании, офисе, квартире, институте и т. д.). Такое соединение нужно, например, для обмена теми или иными документами между ПК, получения доступа к общим каталогам и прочих целей.
Что такое IP адрес компьютера в локальной сети?
Сетевой IP-адрес компьютера представляет собой 32-разрядное число, которое задается и используется для идентификации отправителей и получателей информации в локальной сети. При этом он состоит из четырех октетов, каждый из которых содержит три или меньше числовых значения, разделенных точками, например 192.168.1.1.
Все сетевые устройства, включая маршрутизаторы, клиентские компьютеры или серверы, имеют отдельный IP адрес (или несколько адресов, по одному для каждого сетевого интерфейса). Часть идентификатора узла используется для обозначения подсети с помощью ip адреса. При этом для идентификации сетевых узлов (компьютеров, сетевых принтеров и т.д.) применяются значения IP-адреса, оставшиеся после выбора адреса подсети. К примеру, если в локальной сети используется IР-адрес 192.168.0.0 с 24-разрядной маской подсети, значение которой составляет 255.255.255.0, то в одной подсети можно будет задействовать до 254 сетевых узлов.
Несмотря на то, что IP адреса используются повсеместно во всех компьютерных сетях, запомнить их довольно сложно. Для решения этой задачи применяется служба DNS, позволяющая преобразовать цифровой IP-адрес в адрес URL (Uniform Resource Locator), который выглядит как, например, www.example.ru. Отсюда берут начало домены наших с вами сайтов, которые физически находятся на удаленных серверах.
Способ 2. Как узнать IP адрес через командную строку?
Открываем окно Выполнить (Win+R), пишем cmd и нажимаем Enter. Вводим команду ipconfig и снова Enter. Для более подробных сведений запустите команду с параметром /all, как показано на скриншоте.
Чтобы сохранить сетевые настройки в текстовый файл ip.txt введите команду:
ipconfig /all > ip.txt
IP адрес и все остальные значения, вместо вывода на экране будут отправлены прямо в файл ip.txt, благодаря спецоператору ‘>’. Если задано просто имя файла — то он будет сохраняться в каталоге, который указан в командной строке в левой части приглашения. В примере на скриншоте, этот путь равен ‘C:\Documents and Settings\User’, где и следует искать ip.txt после выполнения команды.
Если указать абсолютный путь типа C:/ip.txt, то может возникнуть отказ в доступе, особенно в современных версиях Windows, так что имейте это в виду.
Как узнать свой IP в Интернете (внешний)
Внешний IP – это номер компьютера в сети, который видят сайты и сервисы. Его выделяет провайдер: Ростелеком, Мегафон, МТС, Вымпелком или другая компания.
Способ 1: при помощи онлайн сервиса
- Открываем сайт yandex.ru/internet
- Смотрим в графу «IPv4-адрес»
Примечание: на картинке указан номер для примера. У вас цифры будут другими.
Или другие онлайн сервисы:
Способ 2: с помощью утилиты IP2
После загрузки распакуйте архив «Ip2.zip» и запустите программу «IP2.exe». Нажмите кнопку «Find my IP addresses».
- В поле LAN IP будет показан внутренний адрес.
- В поле WAN IP — внешний.
Способ 3: через параметры Windows
В некоторых случаях для подключения к компьютеру извне интернет кабель подсоединяется прямо к ПК. И настраивается вручную данными, которые были получены от провайдера. Тогда узнать внешний IP можно так же, как внутренний (см. далее).
Посмотреть ip через командную строку
На мой взгляд, самый быстрый и простой метод посмотреть локальный ip в Windows 10 и других, это воспользоваться командной строкой и она не должна вас пугать. Открыть командную строку cmd, можно через окно выполнить, чтобы его вызвать нажмите одновременно клавиши Win и R, в открывшемся окне введите cmd.
В открывшемся окне, вводим вот такую команду:
ipconfig /all
У вас появится информация, в которой вам нужно найти поле IPv4-адрес, это и есть ip адрес Windows 10 на вашем компьютере. По мимо внутреннего адреса вы еще увидите его mac-адрес, DNS, основной шлюз, через который вы выходите в интернет.
Как узнать ip устройства в локальной сети на Windows XP?
1. Чтобы посмотреть IP компьютера через командную строку на Windows XP нужно зайти «Пуск» -> «Выполнить», в посвившемся окне ввести команду cmd и кликнуть «Ок». Дальнейшие действия аналогичны вышеописанному примеру с «семеркой».
2. Способ проверки IP компьютера через «Панель управления» здесь несколько отличается.
Зайдите «Пуск» -> «Настройка» -> «Панель управления»;
выберите «Сетевые подключения», кликните правой кнопкой мыши по «Подключению по локальной сети», выберите пункт «Состояние» и во вкладке «Поддержка» найдите строчку с ай-пи.
3. Посмотреть ip адрес в пределах сети через значок сетевых подключений на XP можно «напрямую», миную Панель управления. Для этого кликните по иконке сети (здесь она выглядит как 2 компьютера, обменивающиеся пакетами информации), перейдите в закладку «Поддержка» и нажмите «Подробности»
Электронная почта на Mail.ru
Определить АйПи можно по полученному письму на почтовый ящик. Для начала разберем, как работает данная функция на сервисе Mail.ru:
- Откройте ссылку на письмо и нажмите на кнопку «Еще» в верхней панели.
- В открывшемся меню выберите пункт «Служебные заголовки».
- Теперь нужно находиться в строке, которая начинается с «Received». После заголовка указан точный Ай Пи отправителя.
Теперь вы знаете, как определить IP по электронной почте на сайте Mail.ru.
Если вы являетесь пользователем почтового ящика на Yandex.ru, то выполните следующие действия:
- Откройте письмо и нажмите на три точки, чтобы попасть в дополнительное меню.
- Теперь перейдите в «Свойства письма».
- На открывшейся странице также найдите строку «received» и посмотрите нужный номер.
Как узнать IP-адрес чужого ПК
Отследить IP-адрес чужого ПК можно, получив от его владельца под каким-либо предлогом письмо на свой электронный почтовый ящик. Получив письмо, к примеру, на почту Yandex, нужно посмотреть его свойства.
Шаг 1. Открыть письмо и нажать на три точки, раскрыв дополнительное меню.
Открываем письмо и нажимаем на три точки
Шаг 3. Найти на открывшейся странице «received» и посмотреть IP-адрес, указанный в конце строки.
Находим на открывшейся странице «received» и смотрим IP-адрес
Получение данных по IP-адресу
Чтобы получить данные по IP-адресу, необходимо воспользоваться службами Интернет.
Шаг 1. Запустить интернет-браузер и набрать в адресной строке wwhois.ru. Нажать Enter на клавиатуре.
Шаг 2. На странице сайта нажать на ссылку «Проверить IP».
Нажимаем на ссылку «Проверить IP»
Шаг 3. Впечатать найденный IP-адрес и нажать кнопку «Проверить». Ниже появятся данные по введённому IP.
Смотрим данные по введённому IP
Что такое IP-адрес и для чего его нужно знать
У каждого человека есть свой домашний адрес. Он живёт в определённом городе на такой-то улице в конкретном доме и квартире с таким-то номером.
При включении компьютера в локальную сеть или подключении к Интернет ему также присваивается свой индивидуальный адрес. Как раз это и называется IP-адресом вашего устройства.
На сегодняшний день существуют две версии: IPv4 и IPv6. Последний (128-битный код записи) появился из-за того, что возможные свободные адреса при записи их в 32-битном коде (IPv4) уже отсутствуют. Поэтому при создании новых сетей используют IPv6. Но обычного пользователя эта информация касается мало. Для создания локальной сети вам будет достаточно и четвёртой версии.
IP состоит из кода узла и кода сети и представляет собой четыре группы по 1–3 цифре. Выглядит это примерно так: 192.168.1.20. Нужно заметить, что различают внутренний и внешний адреса. В чём отличие? Только лишь в том, что внутренний IP определяет обозначение вашего устройства в локальной сети, а внешний – в глобальной (интернет).
Различия поиска
Все IP делятся на динамические и статичные. В первом случае адрес меняется при каждом новом входе в интернет, поэтому для отслеживания нужен сервис, который фиксирует историю смены IP. Статичный адрес никогда не меняется и привязан к определенному устройству.
Существуют способы узнать уникальный адрес по месту проживания или через id в ВК, но они недоступны для обычных пользователей, поскольку требуют доступ к базам провайдера или социальной сети. Подобную информацию не сможет получить рядовой клиент. Поэтому мы рассмотрим простые способы, которые можно применять со своего компьютера.
Какой расход газа на автомобиле на 100 км
Способы как узнать IP адрес компьютера или ноутбука в Windows
Вы найдете свой текущий сетевой адрес IPv4, найдете другую сетевую информацию, такую как DNS-адрес, протокол беспроводного сигнала и SSID (идентификатор набора услуг), физический MAC-адрес, действия протокола TCP / IP и многое другое.
1. Узнать IP-адрес с помощью диспетчера задач
Самый быстрый способ найти текущий IP-адрес вашего устройства — использовать диспетчер задач.
- Нажмите сочетание кнопок Ctrl+Shift+Esc, чтобы вызвать диспетчер задач.
- Нажмите вкладку «Производительность», нажмите на интернет соединении. Если вы подключены к интернету через WiFi, то нажмите на сеть WiFi.
- Справа вы увидите IPv4-адрес.
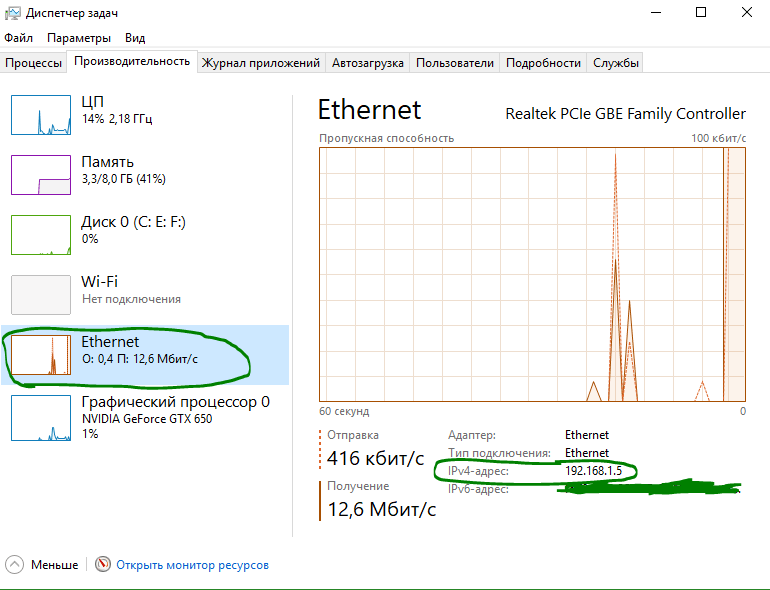
2. Как найти IP-адрес с помощью параметров
В Windows 10 «параметры» — это еще одно место, которое вы можете использовать для поиска сетевой конфигурации вашего устройства.
Нажмите «Все Параметры» > «Сеть и Интернет» > выберите WiFi или Ethernet в зависимости к какому интернету вы подключены (проводной, беспроводной).
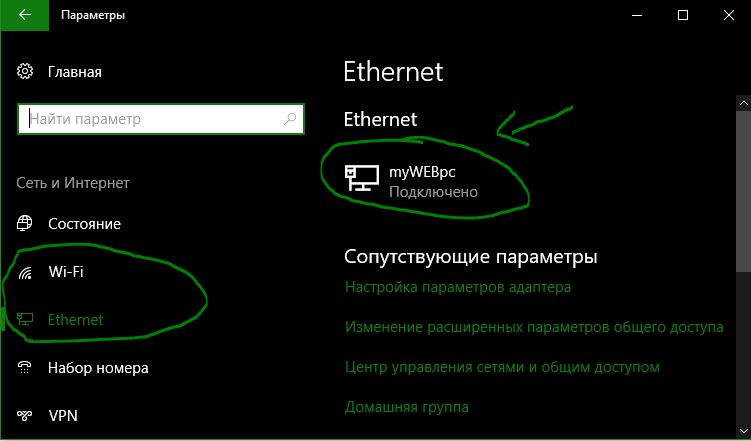
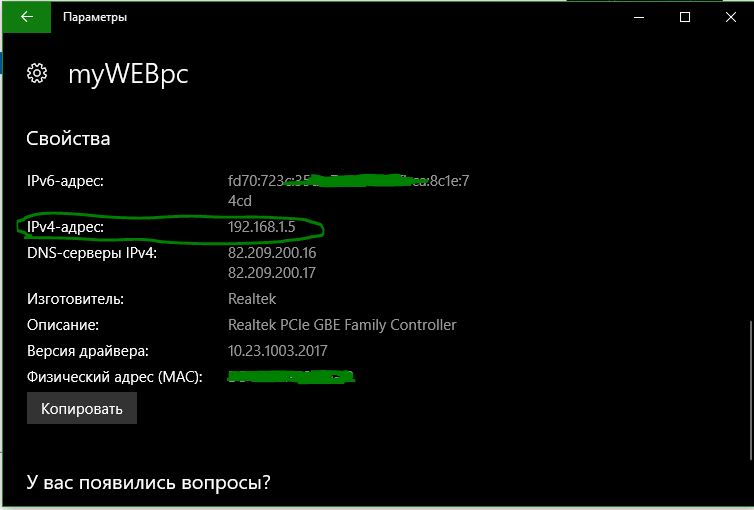
3. Как найти IP-адрес с помощью системной информации
В Windows 10 можно использовать инструмент «Информация о системе», чтобы узнать IP адрес и другую сетевую информацию о вашем устройстве.
Нажмите сочетание кнопок Win+R и введите msinfo32.
- Перейдите «Компоненты» > «Сеть» > «Адаптер» и справа найдите имя сетевого используемого адаптера, и смотрите IP-адрес.
- Если вам нужно знать IPv6, то идет сразу после адреса 192.168.1.5.
4. Как узнать IP-адрес с помощью информации сетевого адаптера
В качестве альтернативы вы можете использовать сетевые параметры адаптера, чтобы узнать IP-адрес, назначенный в настоящее время на ваше устройство, а также несколько других сетевых конфигураций.
- Откройте «панель управления» > «сеть и интернет» > «центр управления сетями и общим доступом» и «изменение параметров адаптера».
- Далее выберите используемый сетевой адаптер и нажмите по нему два раза.
- В появившимся окне нажмите «Сведения».
- Появится окно сведений о подключении к сети, найдите там Адрес Ipv4.
5. Узнать IP-адрес с PowerShell
PowerShell поставляется с двумя командами для обнаружения IP-адреса сетевой карты. Вы можете использовать их, чтобы узнать IPv4, IPv6 сетевого адаптера. Задача очень проста, и вам просто нужно ввести специальные команды и нажать Enter.
Введите в поиске windows слово windows powershell и нажмите на нем правой кнопки мыши, чтобы запустить от имени администратора.

Введите команду Get-NetIPAddress и нажмите Enter. Команда начнет показывать список ip адресов подключенных к компьютеру.
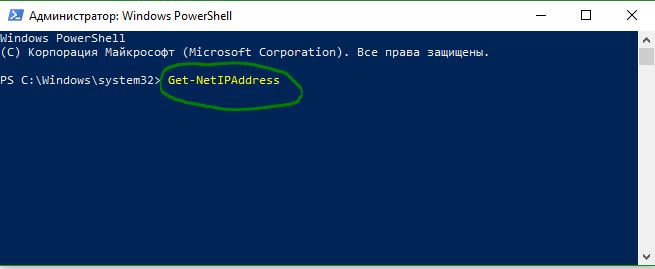
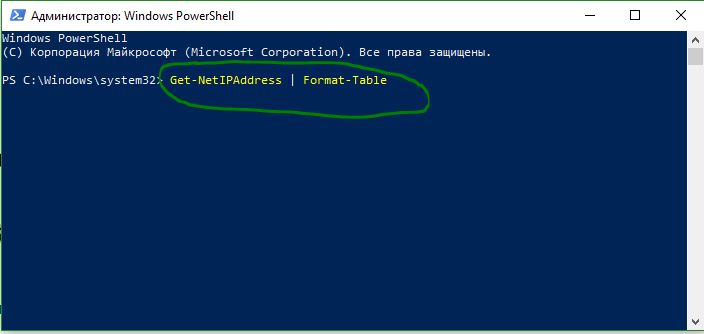
6. IP-адрес с помощью командной строки
Командная строка всегда является быстрым инструментом для сведений и задач. Узнаем же IP адрес компьютера или ноутбука с помощью CMD.
- Наберите в «поиске», около пуск, командная строка или cmd.
- В командной строке введите ipconfig.
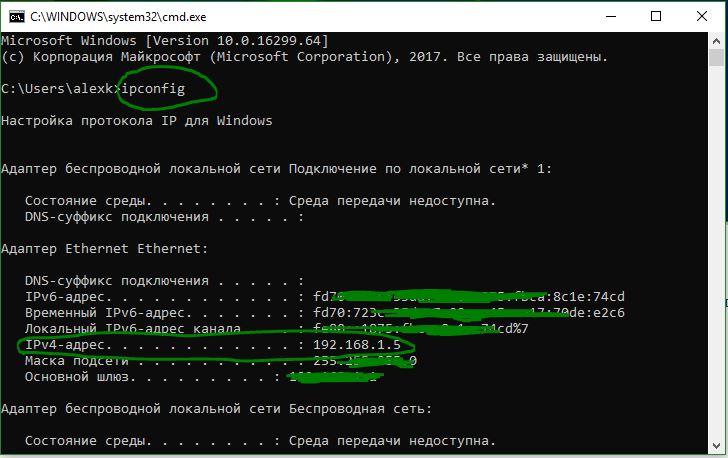
Смотрите еще:
- Как узнать IP адрес роутера
- Как ускорить работу компьютера с Windows 10
- 9 Причин Почему Компьютер с Windows Зависает
- Операционная система не найдена при включении компьютера
- На компьютере отсутствует api-ms-win-crt-runtime-l1-1-0.dll
Загрузка комментариев
Как узнать внутренний IP
Существует несколько способов, которые позволяют узнать свой внутренний айпи адрес.
«Панель управления» в Windows
Этот способ может быть применен для всех версий операционной системы. Алгоритм действий при этом следующий:
- Пройти путь: «Пуск» — «Панель управления» — «Центр управления сетями и общим доступом».
- Слева нужно кликнуть на вкладку «Изменение параметров адаптера».
- Навести курсор мыши на активное соединение, и кликнуть правой кнопкой, в выпадающем меню выбрать «Состояние».
- На экране отобразится окно, где нужно нажать «Сведения».
Откроется окно со сведениями о сетевом подключении, там и будет указан внутренний IP-адрес ПК, который был ему присвоен маршрутизатором.
Командная строка
Управлять командной строкой необходимо с помощью текстовых команд, это многих пользователей и отпугивает. Но в действительности эта опция очень полезна и может предоставить всю необходимую информацию о компьютере.
Алгоритм действий следующий:
- Нажать сочетание клавиш «Win+R» и вызвать системный компонент «Выполнить». В отобразившемся окне нужно ввести «cmd» и кликнуть «ОК».
- Вскоре запустится командная строка Виндовс. Без кавычек понадобится ввести «ipconfig /all» и нажать на клавиатуре «Enter».
- После введения команды на экране отобразятся все текущие соединения и информация о них.
С помощью этого метода можно определить адрес ПК в локальной сети.
Приложение «Параметры» (Windows 10)
У пользователей операционной системы Windows 10 есть возможность альтернативным способом узнать IP-адрес. ОС оснащена новым приложением «Параметры», которое служит аналогом стандартной «Панели управления».
Последовательность действий будет следующей:
- Кликнуть на «Пуск», а затем на значок с изображением шестеренки.
- На экране отобразится главное окно приложения. Здесь необходимо выбрать раздел «Сеть и интернет».
- Далее, нужно перейти во вкладку «Просмотр свойств сети».
На этом, собственно, и все. На экране отобразится внутренний IP-адрес.
Диспетчер задач
Диспетчер задач представляет собой универсальный инструмент, который позволяет узнать о текущем состоянии ОС. Он отображает расход оперативной памяти, количество запущенных команд и т.д.
Также благодаря этому инструменту удается определить внутренний IP-адрес компьютера в локальной сети.
- Для этого нужно пройти следующий путь: «Пуск» — «Служебные» — «Диспетчер задач».
- В окне диспетчера перейти во вкладку «Производительность».
- Теперь кликнуть на пункт с отображением сети (в зависимости от ОС там может быть написано «Wi-Fi» или «Ethernet»).
- В следующем окне отобразится IP-адрес компьютера.
Обратите внимание! Этот способ предпочтительнее всего использовать на операционной системе Windows версии 7, 8, 8.1, 10
С помощью компонента «Информация о системе»
Алгоритм действий следующий:
- Запустить диалоговое окно «Выполнить», зажав одновременно клавиши «Win+R», в отобразившейся строке написать «msinfo32», нажать ОК или Enter.
- На экране отобразится сразу окно с большим количеством информации. Нужно перейти в раздел «Компоненты», далее «Сеть» — «Адаптер».
Вся необходимая информация будет отображена в правой части окна.