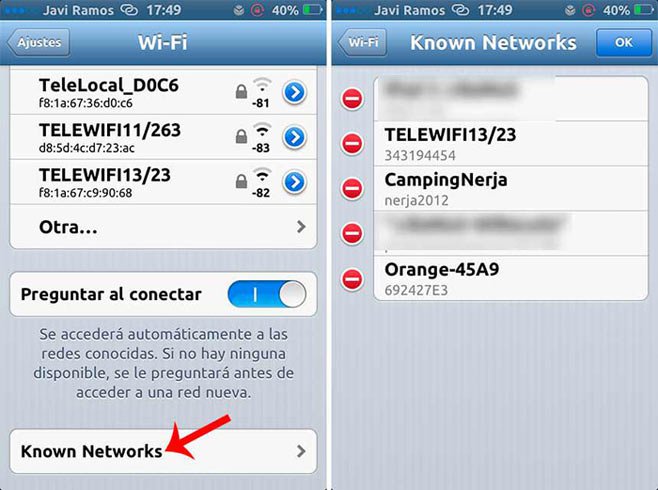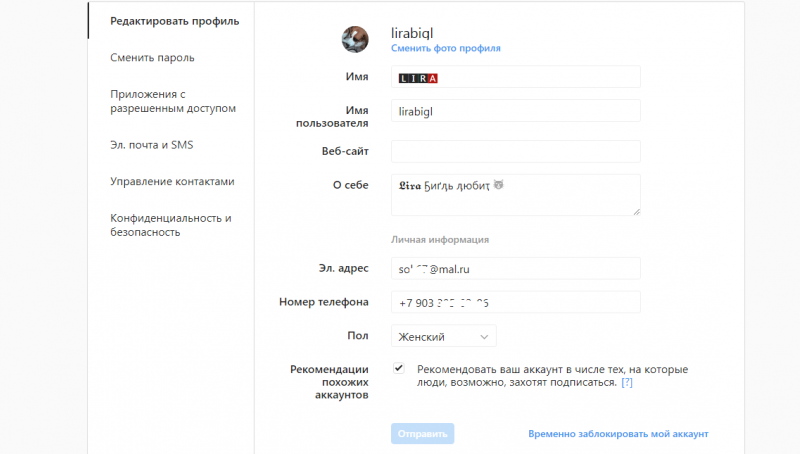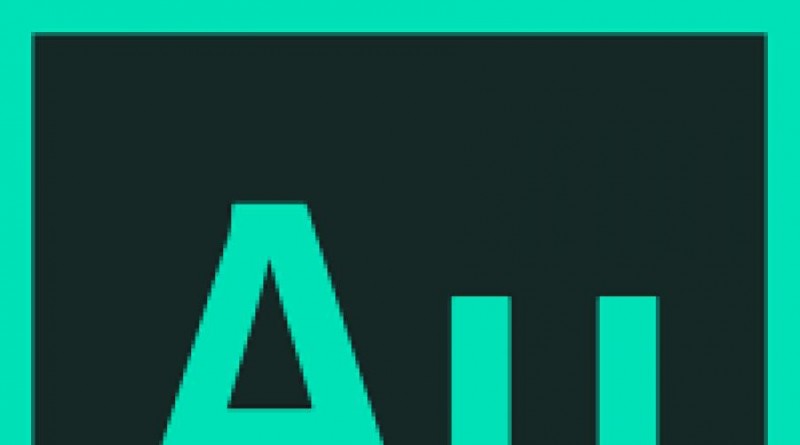Как узнать свой код активации windows 10?
Содержание:
- Show Key Plus
- Скриптом VBScript
- Как проверить, активирована ли Windows 10?
- ProduKey
- Как выполнить активацию продукта позже?
- «ShowKeyPlus» подскажет ключ текущей Windows 10 и ее предшественника
- Как узнать OEM ключ из UEFI в PowerShell
- OEM Windows 10 – что это?
- AIDA64
- Как посмотреть ключ продукта в Windows 10 с помощью сторонних программ
- Узнаем ключ Windows 10 с помощью VBScript
- Два варианта быстрого поиска ключа продукта Windows 10
- посмотрим ключ установленной Windows 10 с помощью PowerShell
- Отличие Install Key от OEM Key
- Как проверить, активирована ли Windows 10?
- Просмотр ключей в окне приложения ShowKeyPlus
- Ввод ключа активации в Windows 7
- Как узнать OEM ключ из UEFI в PowerShell
- Виды ключей
- Варианты легальной активации ОС с использованием лицензионного ключа
- Где смотреть ключ?
- Отличие Install Key от OEM Key
- Способ 1. С помощью PowerShell посмотреть ключ Windows 10
Show Key Plus
Скриптом VBScript
- Запустите блокнот и вставьте в него текст.
Set WshShell = CreateObject(«WScript.Shell»)
regKey = «HKLM\SOFTWARE\Microsoft\Windows NT\CurrentVersion\»
DigitalProductId = WshShell.RegRead(regKey & «DigitalProductId»)Win8ProductName = «Windows Product Name: » & WshShell.RegRead(regKey & «ProductName») & vbNewLine
Win8ProductID = «Windows Product ID: » & WshShell.RegRead(regKey & «ProductID») & vbNewLine
Win8ProductKey = ConvertToKey(DigitalProductId)
strProductKey =»Windows 8 Key: » & Win8ProductKey
Win8ProductID = Win8ProductName & Win8ProductID & strProductKeyMsgBox(Win8ProductKey)
MsgBox(Win8ProductID)Function ConvertToKey(regKey)
Const KeyOffset = 52
isWin8 = (regKey(66) \ 6) And 1
regKey(66) = (regKey(66) And &HF7) Or ((isWin8 And 2) * 4)
j = 24
Chars = «BCDFGHJKMPQRTVWXY2346789»
Do
Cur = 0
y = 14
Do
Cur = Cur * 256
Cur = regKey(y + KeyOffset) + Cur
regKey(y + KeyOffset) = (Cur \ 24)
Cur = Cur Mod 24
y = y -1
Loop While y >= 0
j = j -1
winKeyOutput = Mid(Chars, Cur + 1, 1) & winKeyOutput
Last = Cur
Loop While j >= 0
If (isWin8 = 1) Then
keypart1 = Mid(winKeyOutput, 2, Last)
insert = «N»
winKeyOutput = Replace(winKeyOutput, keypart1, keypart1 & insert, 2, 1, 0)
If Last = 0 Then winKeyOutput = insert & winKeyOutput
End If
a = Mid(winKeyOutput, 1, 5)
b = Mid(winKeyOutput, 6, 5)
c = Mid(winKeyOutput, 11, 5)
d = Mid(winKeyOutput, 16, 5)
e = Mid(winKeyOutput, 21, 5)
ConvertToKey = a & «-» & b & «-» & c & «-» & d & «-» & e
End Function - Сохраните файл, выбрав в поле «Тип файла» при сохранении «Все файлы», указав расширение .vbs и любое имя (у нас это – kluch-script).
- Запустите созданный файл:
- первым появится окно с ключом активации ОС → нажмите «Ок»;
- во втором окне отобразится более подробная информация.
Как проверить, активирована ли Windows 10?
Перед тем, как искать ключ в системе, проверьте наличие активации вашей копии. Сделать это очень просто. Для решения проблемы выполните следующие действия:
- Кликните правой кнопкой мыши по ярлыку «Этот компьютер» на рабочем столе и в контекстном меню выберите пункт «Свойства».
- В открывшемся окне вы увидите информацию по поводу вашей системы (технические данные, оценка производительности и т.д.). В подразделе «Активация Windows» должна быть надпись: «Активация Windows выполнена», как показано на скриншоте:
Теперь вы знаете, как проверить, активирована ли установленная копия ОС. Сейчас можно приступать к поиску лицензионного ключа для вашей Windows 10.
ProduKey
Ещё одна бесплатно распространяемая программа — от известнейшего разработчика Nir Sofer. Пользоваться ею не труднее, чем отключить обновление Виндовс 10; юзеру, желающему пойти этим путём, следует:
Скачать (ссылка — nirsoft.net) архив со страницы разработчика — ссылка расположена в самом низу. При этом необходимо учитывать разрядность своей Windows 10: 32 (верхняя ссылка) или 64 (вторая по счёту) бита.
Запустить, не распаковывая, исполняемый файл.
В открывшемся окошке пользователь увидит ключ продукта Windows 10 — как уже упоминалось, он может быть как OEM, так и Install.
Серийный номер, представленный на экране, можно скопировать, кликнув по нему правой клавишей мыши и выбрав соответствующую опцию в контекстном меню.
Или сохранить в файл из расположенного в верхней консоли меню File.
Как выполнить активацию продукта позже?
Как известно, после установки Windows 7 на компьютер, вы получаете бесплатный срок действия на 30 дней, в ходе которого большинство функций активны, в том числе и работоспособный центр обновления Windows, штатный защитник, средство персонализации, интеллектуальная панель управления и так далее.
В некоторых случаях, не касающихся пиратских копий OS, возможно продлить тридцатидневный пробный период. Для этого, на каждый 29-й день, делается следующее:
- В поисковом окне после открытия меню Пуск, вводится команда CMD;
- Кликните по CMD-значку правой кнопкой мыши и выберите «Запуск от имени администратора»;
- В командную строку введите одну из команд slmgr.vbs /rearm либо rundll32 slc.dll,SLReArmWindows и жмите Enter;
- Остается перезагрузить компьютер;
- Для проверки продления срока активации, необходимо навести курсор мыши на ярлык «Компьютер», щелкнуть по нему правой клавишей и в контекстном меню выбрать раздел «Свойства»;
- В появившемся окне с информацией о вашей системе, можно увидеть сработал ли данный метод активации.
Обратите внимание, что использование способа с командой slmgr /rearm доступно лишь 4 раза, то есть до 120 дней. Изначально, подобный вариант был предложен разработчиками из корпорации Майкрософт для пользователей, желающих подольше протестировать Виндоус 7 и принять окончательное решение о том, стоит ли на него переходить
«ShowKeyPlus» подскажет ключ текущей Windows 10 и ее предшественника
Небольшая, простая утилитка «ShowKeyPlus» — единственный продукт, который смог определить ключ установленной ОС Windows 10 и ее предшественницы Windows 7 («семерка» в нашем примере была обновлена до «десятки»).
Как и «ProduKey» от NirSoft, она не требует инсталляции и не распространяет рекламу, ее достаточно скачать и запустить. Ключи продуктов отображаются в основном окне. Нажатием «Save» их можно скопировать и сохранить в текстовом файле.
Кроме того, «ShowKeyPlus» умеет извлекать product key из реестра незагруженной ОС. Кликните для этого «Retrieve key from backup» и укажите путь к источнику — файлу Software, который находится в каталоге Буква_раздела\Windows\system32\config.
Обратите внимание! Еще одна полезная ее функция — это определение версии Windows по известному product key. Она незаменима, когда имеющиеся у вас ключи не подходят для активации Windows 10, поскольку принадлежат другой системе
Чтобы использовать возможность, перейдите во вкладку «Check product key».
Утилита «ShowKeyPlus», как и «ProduKey» от NirSoft, отлично справляется со своими задачами и не имеет недостатков.
Все упомянутые в обзоре программы необходимо скачивать только с официальных сайтов. Продукты, загруженные непонятно откуда, могут передать product key вашей системы злоумышленникам.
Как узнать ключ продукта Windows 7, 8.1, 10
Сразу после выхода новой ОС Windows 10, все стали интересоваться, как узнать ключ установленной Windows 10, хотя в большинстве случаев он не требуется
Как узнать OEM ключ из UEFI в PowerShell
Если на вашем компьютере или ноутбуке была предустановлена Windows 10 и требуется просмотреть OEM ключ (который хранится в UEFI материнской платы), вы можете использовать простую команду, которую необходимо запустить в командной строке от имени администратора.
wmic path softwarelicensingservice get OA3xOriginalProductKey
В результате вы получите ключ предустановленной системы при его наличии в системе (он может отличаться от того ключа, который используется текущей ОС, но при этом может использоваться для того, чтобы вернуть первоначальную версию Windows).
Еще один вариант этой же команды, но для Windows PowerShell
(Get-WmiObject -query "select * from SoftwareLicensingService").OA3xOriginalProductKey
OEM Windows 10 – что это?
Возможно, у кого-то остался не отвеченный вопрос, касающийся разницы между обычным ключом и OEM. Основное различие между ними – тип установки. OEM Windows является предустановленной операционной системой, которую поставили в компьютер еще на заводе. Остальные ключи – это коды от ОС, инсталлированных пользователями.
Это все быстрые и эффективные способы определения лицензионного ключа Windows 10. Стандартные средства системы полезны тогда, когда есть физический доступ к компьютеру. Программы уже обеспечивают удаленное извлечение ключа или позволяют определить код с обычного накопителя без необходимости запуска системы.
AIDA64
Посмотреть ключ продукта Windows 10 с помощью этого приложения не всегда возможно — всё зависит от способа активации ОС. Тем не менее попробовать стоит; чтобы узнать установленный код, владелец компьютера должен:
Скачать (ссылка — aida64.com) и установить программу — для работы достаточно будет минимальной версии.
Запустить приложение и перейти в раздел «Операционная система».
А затем — в подраздел с таким же названием.
Если повезёт, пользователь найдёт ключ активации в разделе «Лицензионная информация».
Как и раньше, его можно скопировать, воспользовавшись соответствующей опцией в контекстном меню, а затем вставить в любой документ.
Как посмотреть ключ продукта в Windows 10 с помощью сторонних программ
Если вы хотите узнать ключ продукта в Windows 10, то самым простым способом будет прибегнуть к использованию сторонних программ. В этом случае вам не придется иметь дело с Командной строкой Windows или с PowerShell. Все что нужно будет сделать, это установить программу и запустить ее.
Программа ProduKey собирает данные об установленных в операционной системе ключах и выдает эту информацию в виде удобной таблицы. С помощью ProduKey можно узнать не только ключ продукта Windows 10, но также ключи и от других программ Microsoft. Например, вы можете узнать лицензионный ключ от пакета офисных программ Microsoft Office.
Особенностью программы ShowKeyPlus является то, что она умеет извлекать ключ продукта сразу с нескольких источников. Во-первых, программа умеет извлекать ключ из самой операционной системы Windows 10 (в программе это Installed Key), во-вторых из UEFI компьютера (в программе это OEM Key), а в-третьих из предшествующей версии Windows, которая сохранена в папке Windows.old.
Узнаем ключ Windows 10 с помощью VBScript
Этот скрипт был создан для извлечения product key из Windows 8, но с успехом работает и на Windows 10. Ключи обеих систем хранятся в реестре в зашифрованном виде, а средства VBScrit, входящие в состав Windows, позволяют их расшифровать.
Порядок запуска скрипта
Откройте блокнот и скопируйте в него приведенный ниже код.
Set WshShell = CreateObject(«WScript.Shell»)
regKey = «HKLM\SOFTWARE\Microsoft\Windows NT\CurrentVersion\»
DigitalProductId = WshShell.RegRead(regKey & «DigitalProductId»)
Win8ProductName = «Windows Product Name: » & WshShell.RegRead(regKey & «ProductName») & vbNewLine
Win8ProductID = «Windows Product ID: » & WshShell.RegRead(regKey & «ProductID») & vbNewLine
Win8ProductKey = ConvertToKey(DigitalProductId)
strProductKey =»Windows 8 Key: » & Win8ProductKey
Win8ProductID = Win8ProductName & Win8ProductID & strProductKey
MsgBox(Win8ProductKey)
MsgBox(Win8ProductID)
Function ConvertToKey(regKey)
Const KeyOffset = 52
isWin8 = (regKey(66) \ 6) And 1
regKey(66) = (regKey(66) And &HF7) Or ((isWin8 And 2) * 4)
j = 24
Chars = «BCDFGHJKMPQRTVWXY2346789»
Do
Cur = 0
y = 14
Do
Cur = Cur * 256
Cur = regKey(y + KeyOffset) + Cur
regKey(y + KeyOffset) = (Cur \ 24)
Cur = Cur Mod 24
y = y -1
Loop While y >= 0
j = j -1
winKeyOutput = Mid(Chars, Cur + 1, 1) & winKeyOutput
Last = Cur
Loop While j >= 0
If (isWin8 = 1) Then
keypart1 = Mid(winKeyOutput, 2, Last)
insert = «N»
winKeyOutput = Replace(winKeyOutput, keypart1, keypart1 & insert, 2, 1, 0)
If Last = 0 Then winKeyOutput = insert & winKeyOutput
End If
a = Mid(winKeyOutput, 1, 5)
b = Mid(winKeyOutput, 6, 5)
c = Mid(winKeyOutput, 11, 5)
d = Mid(winKeyOutput, 16, 5)
e = Mid(winKeyOutput, 21, 5)
ConvertToKey = a & «-» & b & «-» & c & «-» & d & «-» & e
End Function
- Сохраните файл под любым именем с расширением .vbs. При сохранении необходимо выбрать тип «все файлы».
- Дважды кликните по созданному vbs-файлу. Лицензионный ключ Windows 10 будет показан в небольшом окне на рабочем столе.
Два варианта быстрого поиска ключа продукта Windows 10
Поиск ключа продукта Windows 10 при необходимости может быть гораздо проще, чем может показаться на первый взгляд. Достаточно ввести быструю команду в командной строке
Дел на несколько минут, но переоценить важность подобного лайфхака сложно. Ведь именно ключ продукта – это то уникальное сочетание цифр и букв, которое используется во время установки программного обеспечения Майкрософт для разблокирования или открытия продукта, без которого обойтись никак нельзя после, скажем, переустановки Виндовс на одной и той же машине
Ключи продуктов Майкрософт состоят из 25 знаков, обычно разделенных на группы по 5. Не стоит путать с номером продукта, который создается после его установки и используется службой поддержки клиентов корпорации Майкрософт для идентификации продукта при оказании поддержки. Коды продуктов Майкрософт состоят из 20 знаков, обычно разделенных на группы по 4.
Итак, вот как можно найти ключ продукта с помощью реестра Windows.
посмотрим ключ установленной Windows 10 с помощью PowerShell
Этот способ для тех, который любят решать всякие задачи, скажем так, локально. Т.е. не прибегая к сторонним приложениям…
Я частенько пользуюсь этим вариантом, когда требуется узнать ключ продукта Виндовс 10:
для решения этой задачи всего-то потребуется создать один полезный файлик расширением .ps1 (сохранить его куда-то, коли приходится часто решать подобные задачи) и далее (в связке с файлом) воспользоваться штатной утилитой PowerShell (которая работает со строками — точнее, запросами к объекту).
Файл создавать в обычном блокноте. При выборе «Сохранить как…» выбираем «Все файлы»…
этот файл советую поместить в корень диска «С» (ниже подробнее)
Файл, к примеру, получится с таким именем:
windows10keyOEM.ps1 (файл сценария — можно скопировать).
Далее… помещаем в этот созданный файл следующий код (автор скрипта Jakob Bindslet) — просто копируете и сохраняете в файле…
открыть код
Как только файл создан, открываем утилиту Windows PowerShell — важно! от имени администратора так, как показано на картинке ниже
Отличие Install Key от OEM Key
Оба типа ключа существуют для одной цели — активации Windows. Но подтверждение лицензии может быть выполнено в разное время: до появления системы на диске, во время установки или после неё.
Итак, если вы подтверждали лицензию самостоятельно, то стоит узнавать Install Key. Если компьютер был куплен с уже активированной Windows, актуальным будет OEM Key. Но не исключено, что ваша версия операционной системы изначально активирована не из-за вшитого ключа, а потому, что продавец самостоятельно ввёл Install Key. Вспомните про данный вариант, если выяснится, что OEM ключ отсутствует.
Значение ключей может совпадать, если вы ничего не вводили самостоятельно. Но в большинстве случаев имеется либо один ключ, либо значения ключей различны. Например, если у вас была Windows 7 или 8, активированная посредством OEM, то переход на Windows 10 во время бесплатной раздачи или после её окончания вызовет генерацию Install Key, который будет отличаться от изначального ключа OEM.
Как проверить, активирована ли Windows 10?
Просмотр ключей в окне приложения ShowKeyPlus
Пользоваться ShowKeyPlus — одно удовольствие: запускаем исполняемый файл и получаем всю нужную информацию.
- Installed Key — лицензионный ключ работающей Windows 10.
- OEM Key — показывает ключ предустановленной Windows, если та была, или сообщение, что OEM-ключ не представлен.
Эту информацию можно экспортировать в один из поддерживаемых текстовых форматов с целью хранения данных в архиве. Делается это при помощи кнопки Save.
Здесь и кроется секрет того, что различные программы отображают разную информацию о ключе Windows 10: одни считывают ее с реестра (ключ ныне функционирующей операционной системы, а другие — экспортируют из UEFI.
Ввод ключа активации в Windows 7
Многие пользователи боятся переустанавливать операционную систему, потому что не знают, куда вводить ключ windows 7 и когда следует это сделать. Но на самом деле в этом процесс нет ничего сложного. При чистой установке windows ключ активации необходимо ввести на этапе настройки системы. После создания учетной записи перед вами появится экран с предложением ввести ключ продукта, состоящий из 25 знаков. Затем после его ввода система потребует пройти процедуру активации.
Активировать уже установленную операционную систему следует в течение 30 дней после инсталляции. Сделать это можно через свойства «Моего компьютера». В окне просмотра основных сведений внизу расположена графа «Активация Windows».
Там необходимо нажать на пункт «Изменить ключ продукта» и ввести известный вам лицензионный код windows 7. После этого система автоматически приступит к активации ключа через Интернет.
Как узнать OEM ключ из UEFI в PowerShell
Если на вашем компьютере или ноутбуке была предустановлена Windows 10 и требуется просмотреть OEM ключ (который хранится в UEFI материнской платы), вы можете использовать простую команду, которую необходимо запустить в командной строке от имени администратора.
wmic path softwarelicensingservice get OA3xOriginalProductKey
В результате вы получите ключ предустановленной системы при его наличии в системе (он может отличаться от того ключа, который используется текущей ОС, но при этом может использоваться для того, чтобы вернуть первоначальную версию Windows).
Еще один вариант этой же команды, но для Windows PowerShell
(Get-WmiObject -query "select * from SoftwareLicensingService").OA3xOriginalProductKey
Виды ключей
По своему типу ключи активации имеются двух видов:
OEM-ключ активации
Данная группа ключей предназначена и используется сборщиками готового, собранного оборудования. Разработана для изделий, с предустановленной ОС. Характеризуются низкой ценой по сравнению с ключами типа Product Key, так как приобретаются по оптовой цене. Имеют ограничение, связанное с установкой программы, обусловленное тем, что код активации и информация о нём закладывается в материнскую плату.
Ограничения накладывают следующие неудобства:
- Код активации действует на определённом устройстве, поэтому у ключа отсутствует возможность использования на другой ОС или оборудовании.
- Продавец устройства о особенности использованного кода не предупреждает.
- Возникает путаница в типах использования ключей, так как пользователь не обязан знать нюансы, типов распространяемых лицензий на программное обеспечение, предоставляемое компанией Microsoft.
Product Key
Ключ является подтверждением оплаты, за приобретённое программное обеспечение. Программы предоставляются бесплатно на пробный период действия с целью ознакомления. Лишён недостатка OEM-ключа и может быть использован на любом оборудовании.
Варианты легальной активации ОС с использованием лицензионного ключа
Серийный номер — это специальный код, состоящий из 25 символов. Владельцы любой версии «семёрки» (Basic, Home, Premium, Ultimate Максимальная 32 или 64 bit), использующие оригинальный образ Windows, всегда имеют возможность легально активировать продукт от компании Microsoft. Делается это так:
- Нажмите комбинацию клавиш Win+R;
- В поисковой строке введите slui 4 и нажмите Enter;
- Откроется окно с предложением выбора способа активировать вашу версию операционной системы.
Появятся следующие варианты: «Получить ключ активации при помощи подключения к интернету», «Активировать напрямую по сети» (в автоматическом режиме), «Ввести ключ продукта повторно». Также стоит отметить вкладку «показать другие способы», которая пригодится на тот случай, если у вас имеется ключ от Windows 7, но по каким-либо причинам вы всё еще его не вводили, например, из-за отсутствия интернет-соединения. После нажатия по данной вкладке, вручную пропишите свой серийный номер в соответствующей строке, кликайте по кнопке «Далее».
Выбираем метод активации по телефону, указываем регион, звоним по выданному бесплатному номеру (можно даже через Skype) и следуем подробной инструкции автоответчика. После успешного выполнения всех продиктованных пунктов, Windows 7 активирована и готова к полноценному использованию.
Не забывайте, что при покупке и последующем вводе ключей для любой редакции, следует обязательно дождаться завершения процесса проверки подлинности системы! Также после переустановки Виндовс или замены нескольких комплектующих компьютера или ноутбука, активация слетит. Ее необходимо будет выполнить повторно. Процесс пройдет успешно, если не была заменена материнская плата. Серийный номер привязан к ее идентификатору.
Где смотреть ключ?
В те времена, когда виртуальное пространство не было общедоступным, ключ активации операционной системы указывался на фирменной наклейке изготовителя. Располагалась информация на корпусе устройства сбоку или на задней крышке.
В случае отсутствия наклейки, информацию о коде искали:
В операционной системе
- Используя БИОС (BIOS)
- Используя ПО.
Чтобы узнать ключ активации на Windows 10 пользователю нужно выполнить действия:
- Открыть Панель управления или щёлкнуть правой кнопкой мыши на рабочем столе или на значке “Мой компьютер”.
- В появившемся диалоговом меню выбрать строчку “Свойства”.
- Просмотреть сведения о активации операционной системы и найти код активации.
Отличие Install Key от OEM Key
Оба типа ключа существуют для одной цели — активации Windows. Но подтверждение лицензии может быть выполнено в разное время: до появления системы на диске, во время установки или после неё.
Итак, если вы подтверждали лицензию самостоятельно, то стоит узнавать Install Key. Если компьютер был куплен с уже активированной Windows, актуальным будет OEM Key. Но не исключено, что ваша версия операционной системы изначально активирована не из-за вшитого ключа, а потому, что продавец самостоятельно ввёл Install Key. Вспомните про данный вариант, если выяснится, что OEM ключ отсутствует.
Значение ключей может совпадать, если вы ничего не вводили самостоятельно. Но в большинстве случаев имеется либо один ключ, либо значения ключей различны. Например, если у вас была Windows 7 или 8, активированная посредством OEM, то переход на Windows 10 во время бесплатной раздачи или после её окончания вызовет генерацию Install Key, который будет отличаться от изначального ключа OEM.
Способ 1. С помощью PowerShell посмотреть ключ Windows 10
Попробуем узнать ключ продукта без использования сторонних программ. Этот способ подходит для операционных систем Windows 8.1 и Windows 10. Перед этим рекомендуем включить отображение расширений файлов. Так как дальше Вам понадобится самостоятельно изменить расширение файла.
- Откройте блокнот и вставим туда текст следующего содержания:
function Get-WindowsKey { param ($targets = ".") $hklm = 2147483650 $regPath = "Software\Microsoft\Windows NT\CurrentVersion" $regValue = "DigitalProductId" Foreach ($target in $targets) { $productKey = $null $win32os = $null $wmi = "\\$target\root\default:stdRegProv" $data = $wmi.GetBinaryValue($hklm,$regPath,$regValue) $binArray = ($data.uValue) $charsArray = "B","C","D","F","G","H","J","K","M","P","Q","R","T","V","W","X","Y","2","3","4","6","7","8","9" ## decrypt base24 encoded binary data For ($i = 24; $i -ge 0; $i--) { $k = 0 For ($j = 14; $j -ge 0; $j--) { $k = $k * 256 -bxor $binArray $binArray = ::truncate($k / 24) $k = $k % 24 } $productKey = $charsArray + $productKey If (($i % 5 -eq 0) -and ($i -ne 0)) { $productKey = "-" + $productKey } } $win32os = Get-WmiObject Win32_OperatingSystem -computer $target $obj = New-Object Object $obj | Add-Member Noteproperty Computer -value $target $obj | Add-Member Noteproperty Caption -value $win32os.Caption $obj | Add-Member Noteproperty CSDVersion -value $win32os.CSDVersion $obj | Add-Member Noteproperty OSArch -value $win32os.OSArchitecture $obj | Add-Member Noteproperty BuildNumber -value $win32os.BuildNumber $obj | Add-Member Noteproperty RegisteredTo -value $win32os.RegisteredUser $obj | Add-Member Noteproperty ProductID -value $win32os.SerialNumber $obj | Add-Member Noteproperty ProductKey -value $productkey $obj } } - Сохраните файл с расширением .ps1. Я просто его сохранил и только потом уже переименовал. Можно при сохранении указать формат файла, для этого нужно в поле тип файла выбрать Все файлы вместо Текстовых документов.
- После этого запустите Windows PowerShell от имени Администратора. Для этого, можно начать набрать PowerShell в поле поиска и кликнув по нему правой кнопкой мыши выбрать Запустить от имени администратора.
- В PowerShell введите следующую команду: Set-ExecutionPolicy RemoteSigned и подтвердите её выполнение (ввести Y и нажать Enter в ответ на запрос).
- Введите команду: Import-Module C:\key.ps1 (в данной команде указывается путь к сохранённому файлу со скриптом, совсем необязательно его сохранять на системном диске).
- Последним шагом необходимо выполнить команду Get-WindowsKey, после чего будет выведен ключ продукта установленной на компьютере Windows 10.
В принципе ничего сложно нет. При необходимости можно скачать готовый файл, который достаточно будет запустить. Если же такая необходимость будет, мы его создадим и добавим. Для этого уже придётся воспользоваться одним из лучших архиваторов для Windows 10.