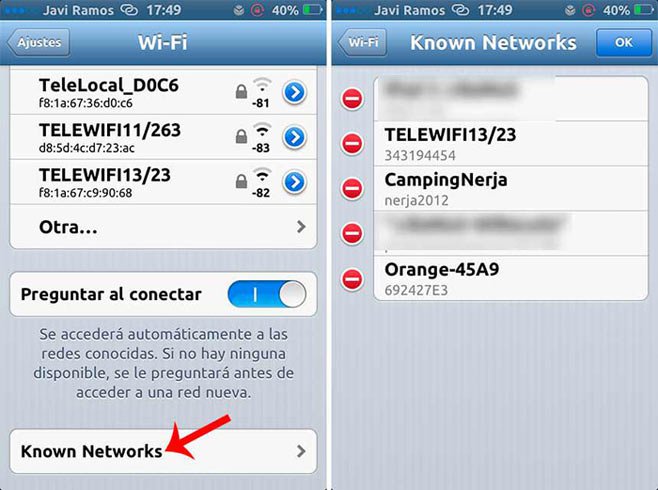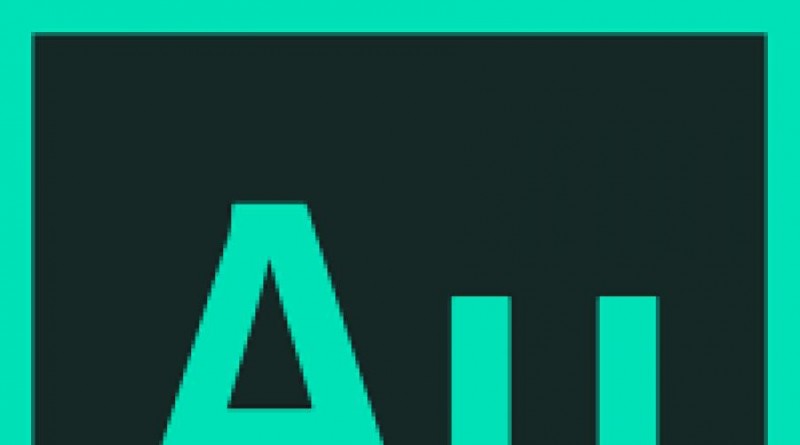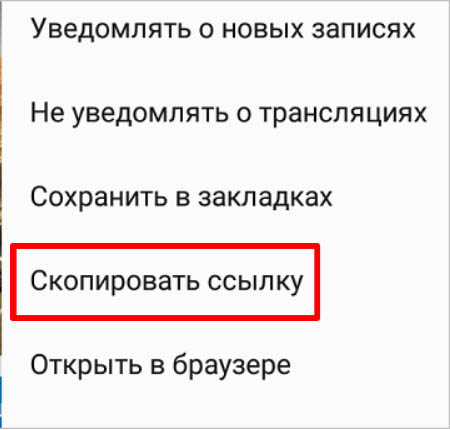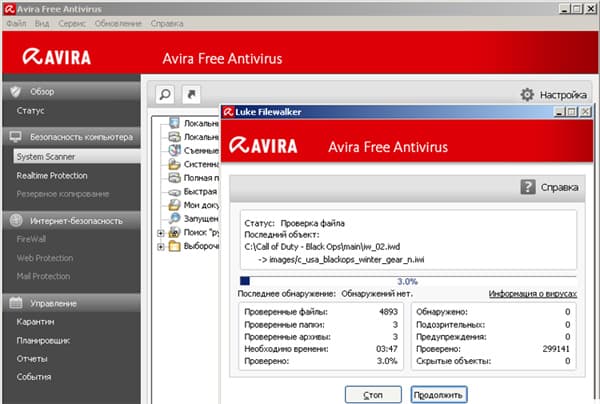Как узнать свой основной шлюз на windows 7
Содержание:
- Изменить настройки роутера
- Описание
- Устранение проблемы «Шлюз, установленный по умолчанию, недоступен»
- Вступление
- Принудительная установка связи по HTTPS со служебной шиной Azure
- Проверьте свои знания
- Решение проблемы с недоступностью шлюза
- История
- Проблема с драйверами сетевого адаптера
- ip route 0.0.0.0 0.0.0.0
- Как узнать основной шлюз на Windows 7
- Замена драйвера сетевого адаптера
- ip route 0.0.0.0 0.0.0.0
- Как найти свой IP-адрес шлюза по умолчанию в Windows
- Питание и настройка маршрутизатора
- Как подобрать правильные настройки?
Изменить настройки роутера
Проблемы со шлюзом могут возникать и из-за настроек маршрутизатора. Пользователи сообщают, что установка 6-го канала Wi-Fi и метода шифрования WPA или WPA2 иногда устраняет проблему.
Шаг 1. Запустить интернет-браузер и напечатать в его строке IP-адрес маршрутизатора. Нажать «Enter».
Набираем в поиске браузера IP-адрес маршрутизатора
Указанные данные также иногда нанесены в нижней части устройства.
Смотрим указанные данные в нижней части устройства
Шаг 2. Ввести имя и пароль. Щелкнуть по кнопке «Вход».
Вводим имя и пароль и щелкаем по кнопке «Вход»
Шаг 3. Щелкнуть на пункте «Настройки» (Setup) и нажать слева «Беспроводные настройки» (Wireless settings).
Щелкаем на пункте «Настройки» и нажимаем «Беспроводные настройки»
Шаг 4. Выставить в раскрывающемся списке «Метод шифрования» (Security Mode) WPA или WPA2.
Выставляем в раскрывающемся списке «Метод шифрования» WPA или WPA2
Шаг 5. Убрать отметку с «Автовыбор каналов» (Enable Auto Channel…) и в «Беспроводной канал» (Wireless Channel) выбрать 6-й канал (CH 6). Нажать «Сохранить настройки» (Save Settings).
Убираем отметку с «Автовыбор каналов» и в «Беспроводной канал» выбираем 6-й канал (CH 6), затем нажимаем «Сохранить настройки»
Описание
Сетевой шлюз конвертирует протоколы одного типа физической среды в протоколы другой физической среды (сети). Например, при соединении локального компьютера с сетью Интернет обычно используется сетевой шлюз.
Маршрутизатор (он же — роутер) является одним из примеров аппаратных сетевых шлюзов.
Сетевые шлюзы работают на всех известных операционных системах. Основная задача сетевого шлюза — конвертировать протокол между сетями. Роутер сам по себе принимает, проводит и отправляет пакеты только среди сетей, использующих одинаковые протоколы. Сетевой шлюз может с одной стороны принять пакет, сформатированный под один протокол (например Apple Talk) и конвертировать в пакет другого протокола (например TCP/IP) перед отправкой в другой сегмент сети. Сетевые шлюзы могут быть аппаратным решением, программным обеспечением или тем и другим вместе, но обычно это программное обеспечение, установленное на роутер или компьютер. Сетевой шлюз должен понимать все протоколы, используемые роутером. Обычно сетевые шлюзы работают медленнее, чем сетевые мосты, коммутаторы и обычные маршрутизаторы.
Сетевой шлюз — это точка сети, которая служит выходом в другую сеть. В сети Интернет узлом или конечной точкой может быть или сетевой шлюз, или хост. Интернет-пользователи и компьютеры, которые доставляют веб-страницы пользователям — это хосты, а узлы между различными сетями — это сетевые шлюзы. Например, сервер, контролирующий трафик между локальной сетью компании и сетью Интернет — это сетевой шлюз.
В крупных сетях сервер, работающий как сетевой шлюз, обычно интегрирован с прокси-сервером и межсетевым экраном. Сетевой шлюз часто объединен с роутером, который управляет распределением и конвертацией пакетов в сети.
Сетевой шлюз может быть специальным аппаратным роутером или программным обеспечением, установленным на обычный сервер или персональный компьютер.
Большинство компьютерных операционных систем использует термины, описанные выше. Компьютеры под Windows обычно используют встроенный мастер подключения к сети, который по указанным параметрам сам устанавливает соединение с локальной или глобальной сетью. Такие системы могут также использовать DHCP-протокол. Dynamic Host Configuration Protocol (DHCP) — это протокол, который обычно используется сетевым оборудованием, чтобы получить различные данные, необходимые клиенту для работы с протоколом IP. С использованием этого протокола добавление новых устройств и сетей становится простым и практически автоматическим.
Устранение проблемы «Шлюз, установленный по умолчанию, недоступен»
Давайте попробуем решить ошибку на компьютере, с которым возникают проблемы. Этот способ поможет в том случае, если интернет пропал только на одном устройстве. Остальные могут выходить в интернет через общий шлюз (или роутер) без проблем. Также он больше подходит для мобильных устройств или ноутбука.
Порядок действий:
-
Откройте любым способом диспетчер устройств. Например, нужно нажать сразу две кнопки WIN+PAUSE и вверху выбрать пункт «Диспетчер устройств»;
Нажмите пункт «Диспетчер устройств»
- Далее нам нужно отыскать в списке подключенных к ноутбуку на Windows 10, 7 или 8 устройств раздел «Сетевые адаптеры» и нажмите для открытия полного списка;
-
Нажмите ПКМ на беспроводной адаптер, через который осуществляется подключение, и выберите пункт «Свойства»;
Выберите «Свойства»
-
Далее необходимо выбрать в новом окошке вкладку «Управление электропитанием»;
Выберите «Управление электропитанием»
- Внизу в окне уберите флажок со строки «Разрешить отключение…»;
- Нажмите внизу кнопку «Ок» для подтверждения изменённых параметров.
Это ещё не все настройки, связанные с электропитанием компьютера, которые могут нам помочь решить ошибку «Шлюз, установленный по умолчанию, недоступен». Далее следует открыть панель управления. Выбрать его можно в «Пуск».
Дальнейший порядок действий:
-
Необходимо нажать на название этого раздела в меню «Пуск» или откройте ПУ любым другим способом;
Выберите «Панель управления»
-
Нажмите на пункт «Система и безопасность» и выберите далее «Электропитание»;
Нажмите «Система и безопасность»
-
Затем нажмите внизу пункт «Дополнительные схемы». Следом откройте «Настройка схемы электропитания»;
Нажмите «Настройки схемы электропитания»
- Перейдите ещё по одному параметру «Изменить дополнительные параметры»;
-
В новом окне найдите и выберите пункт «Параметры беспроводной сети» и удостоверьтесь, что здесь установлено значение «Максимальная производительность». В противном случае измените его.
Параметры адаптера беспроводной сети
После завершения этих настроек компьютер с ОС Windows нужно перезагрузить. При очередном входе в систему попробуйте подключиться к интернету. Или проверьте его наличие на ПК. Часто изменение этих параметров позволяют избавиться от проблем с подключением к интернету по шлюзу в ноутбуке. Если же ничего не изменилось, продолжаем исправлять данную ошибку.
Вступление
Каждый пользователь компьютерной техники не представляет своей жизни без домашнего интернета. Ведь вся нужная информация черпается из этого всемирного источника. С помощью интернета качаются программы, фильмы, прослушивается музыка и даже транслируются телеканалы.
Очень редко пользователи задумываются о значении данного параметра
Большинство абонентов настраивают интернет один раз и больше об этом даже не думают. Некоторым, вообще, всё настраивают мастера, и пока всё работает, никто и не задумывается о таких моментах. Со временем что-то забывается, и когда возникает ситуация, требующая введения каких-то настроек, вы испытываете трудности с определением параметров подключения. К примеру, вы установили Windows, а роутер вышел со строя либо его настройки были сброшены.
Случаются ситуации, когда нужно узнать свой основной шлюз. Рассмотрим, для чего он применяется и как его определить.
Принудительная установка связи по HTTPS со служебной шиной Azure
Для шлюза можно настроить принудительную установку связи со служебной шиной по протоколу HTTPS, а не TCP.
Примечание
С выпуска шлюза за июнь 2019 г. и на основе рекомендаций от служебной шины, новые установки по умолчанию используют протокол HTTPS вместо TCP. Это поведение по умолчанию не относится к обновленным установкам.
Вы можете использовать приложение шлюза, чтобы заставить шлюз принять это поведение. В приложении шлюза выберите Сеть, затем включите Режим HTTPS.
После внесения этого изменения и выбора Применить служба шлюза Windows перезапускается автоматически, чтобы изменения вступили в силу. Кнопка Применить появляется только при внесении изменений.
Чтобы перезапустить службу шлюза Windows из приложения шлюза, см. раздел Перезапуск шлюза.
Примечание
Если шлюз не может установить связь с помощью TCP, он автоматически использует HTTPS. Выбор в приложении шлюза всегда отражает текущее значение протокола.
Проверьте свои знания
Если вы хотите проверить свои знания по теме данного урока, можете пройти небольшой тест, состоящий из нескольких вопросов. В каждом вопросе правильным может быть только 1 вариант. После выбора вами одного из вариантов, система автоматически переходит к следующему вопросу. На получаемые вами баллы влияет правильность ваших ответов и затраченное на прохождение время
Обратите внимание, что вопросы каждый раз разные, а варианты перемешиваются
Cтатистика На весь экран
Сергей КрутькоЕвгений БуяновКирилл Ногалес
Решение проблемы с недоступностью шлюза
Управление питанием
Самое первое, что стоит попробовать сделать, если система выдала сообщение как на рисунке 1 — это попробовать изменить параметры питания адаптера. Выполнить эту процедуру можно следующим образом.
Открываем «Диспетчер устройств» («Пуск», затем «Выполнить» и вводим команду «devmgmt.msc» без кавычек).
рис.1. Далее выбираем необходимый адаптер и переходим во вкладку с его свойствамирис.2. Во вкладке «Управление питанием» отключаем функцию экономии энергии
Переустановка драйверов
Еще один способ решить указанную проблему — сменить драйвера сетевого адаптера. Со временем, особенно в старых моделях ПК, драйвера каждого устройства могут устаревать и в связи с этим могут возникать проблемы в работе компонентов. Их обновление зачастую помогает решить проблему. Выполняется эта процедура весьма просто.
- Аналогично представленной выше инструкции открываем «Диспетчер устройств».
- Переходим во вкладку «Свойства» выбранного нами адаптера.
Выбираем раздел «Драйвер»
Кнопка «Обновить» открывает мастер установки, который произведет поиск актуальной версии драйвера и загрузит его для использования. Нажатие кнопки «Удалить» деинсталлирует используемый драйвер для дальнейшей самостоятельной установки его новой версии.
Функция FIPS
Для решения нашей проблемы можно попробовать активировать функцию FIPS. Делается это таким образом.
- Переходим в меню Центра управления сетями и общим доступом.
- Выбираем используемое сетевое соединение и активируем контекстное меню нажатием правой клавишей мыши по нему.
- Переходим в раздел «Состояние» и далее «Свойства беспроводной сети».
- Далее выбираем вкладку с параметрами безопасности.
Выбираем меню «Дополнительно» и устанавливаем флажок в разделе «Параметры 802.11»
Ошибка, связанная с другим ПО
Если вынесенная в заголовок статьи проблема наблюдается только на одном устройстве пользователя, значит ее корень находится именно в нем. При условии, что все рассмотренные выше способы решения не помогли, можно попробовать изучить настройки программ, использующих сетевой доступ — торрент-трекеры, программы для стриминга или закачки файлов, прочее. Изменение их настроек по умолчанию может с большой долей вероятности решить ее.
В том случае, если доступ в сеть ограничен со всех беспроводных устройств, причина кроется скорее всего в маршрутизаторе, а значит, необходимо обратить пристальное внимание на его настройки. https://www.youtube.com/embed/MQoY-hhwgIw
ПОСМОТРЕТЬ ВИДЕО
ПОСМОТРЕТЬ ВИДЕО
История
В 1970 году исследователи из Соединенных Штатов и Франции попытались изучить возможности объединения различных типов пакетных сетей. Разработчики сети хотели создать межсетевые устройства, которые могли бы поддерживать несколько протоколов, обеспечивать динамическую маршрутизацию пакетов вокруг изменяющихся условий линии и гарантировать, что пакеты могут быть направлены по каналам с ограниченной скоростью. В 1987 и 1988 годах межсетевое взаимодействие расширилось, а названия «Шлюз» и «Маршрутизатор» стали более понятными. Наблюдатели отрасли были взволнованы быстрыми темпами развития межсетевого взаимодействия и перспективными рынками мостов, маршрутизаторов и шлюзов.
Проблема с драйверами сетевого адаптера
Это тоже один из частых случаев. Иногда, пользователи после переустановки Windows 7 или Windows 8 не особо замарачиваются с драйверами. А зря. Установка устаревшего драйвера может привести к постоянным сбоям адаптера. Он вроде и работает нормально, и ошибок больше никаких нет, а сбои случаются часто. Сетевая карта может просто кратковременно терять линк, либо вообще подвисать. Само-собой при этом может появляться сообщение, что шлюз недоступен. Поэтому в обязательном надо обновить драйвер до самой последней, актуальной версии. Для этого Вы должны зайти на сайт производителя сетевой карты и скачать оттуда последнюю версию драйвера. После этого идем в его настройки и на вкладке «Драйвер» нажимаем кнопку «Обновить»:
Тут-то Вы и должны подсунуть системе новый драйвер, после чего перезагрузить компьютер.
Примечание:
Можно так же попробовать установить драйвер от производителя чипа сетевой карты. Они хоть и общего плана, без «наворотов» производителя, но бывает так, что работают они намного надёжнее.
ip route 0.0.0.0 0.0.0.0
Creating a static route to network 0.0.0.0 0.0.0.0 is another way to set the gateway of last resort on a router. As with the ip default-network command, using the static route to 0.0.0.0 is not dependent on any routing protocols. However, ip routing must be enabled on the router.
Note: IGRP does not understand a route to 0.0.0.0. Therefore, it cannot propagate default routes created using the ip route 0.0.0.0 0.0.0.0 command. Use the ip default-network command to have IGRP propagate a default route.
EIGRP propagates a route to network 0.0.0.0, but the static route must be redistributed into the routing protocol.
In earlier versions of RIP, the default route created using the ip route 0.0.0.0 0.0.0.0 was automatically advertised by RIP routers. In Cisco IOS Software Release 12.0T and later, RIP does not advertise the default route if the route is not learned via RIP. It may be necessary to redistribute the route into RIP.
The default routes created using the ip route 0.0.0.0 0.0.0.0 command are not propagated by OSPF and IS-IS. Additionally, this default cannot be redistributed into OSPF or IS-IS using the redistribute command. Use the command to generate a default route into an IS-IS or OSPF routing domain. For more detailed information on behavior of default routes with OSPF, refer to How Does OSPF Generate Default Routes?
This is an example of configuring a gateway of last resort using the ip route 0.0.0.0 0.0.0.0 command:
Note: If you configure multiple networks as candidate default routes using the ip default-network command, the network that has the lowest administrative distance is chosen as the network for the gateway of last resort. If all the networks have the same administrative distance then the network listed first in the routing table (show ip route lists the routing table) is chosen as the network for the gateway of last resort. If you use both the ip default-network and ip route 0.0.0.0 0.0.0.0 commands to configure candidate default networks, and the network used by the ip default-network command is known statically, the network defined with the ip default-network command takes precedence and is chosen for the gateway of last resort. Otherwise if the network used by the ip default-network command is derived by a routing protocol, the ip route 0.0.0.0 0.0.0.0 command, which has a lower administrative distance, takes precedence and is chosen for the gateway of last resort. If you use multiple ip route 0.0.0.0 0.0.0.0 commands to configure a default route, traffic is load-balanced over the multiple routes.
Как узнать основной шлюз на Windows 7
Для доступа компьютера к локальной сети используется множество параметров, наиболее важными из которых являются ip адрес, маска подсети и основной шлюз.
И здесь мы рассмотрим, что такое основной шлюз для локальной сети, и как можно узнать данный параметр при самостоятельной настройке системы.
Для чего нужен основной шлюз в локальной сети?
Основной шлюз в локальной сети может представлять собой либо отдельное устройство — маршрутизатор, либо программное обеспечение, которое синхронизирует работу всех сетевых компьютеров.
Стоит отметить, что компьютеры при этом могут использовать разные протоколы связи (например, локальные и глобальные), которые предоставляют доступ к локальной или глобальной сети, соответственно.
Основное назначение шлюза в сети заключается в конвертации данных. Кроме того, основной шлюз в сети это своеобразный указатель, необходимый для обмена информацией между компьютерами из разных сегментов сети.
При этом формирование IP адреса роутера (или выполняющего его роль ПО) напрямую зависит от адреса сетевого шлюза.
Таким образом, адрес основного шлюза фактически представляет собой IP адрес интерфейса устройства, с помощью которого осуществляется подключение компьютера к локальной сети
Рассмотрим предназначение сетевого шлюза на конкретном примере. Допустим, в одной локальной сети (Сеть 1) имеются два компьютера.
Для того чтобы связаться с определенным узлом данной сети, компьютер из другой сети (Сеть 2) ищет путь к нему в своей таблице маршрутизации.
Иными словами, если при подключении к любому устройству в сети указать его IP адрес вручную, то трафик пойдет напрямую, без участия шлюза. В остальных случаях пакеты данных сперва попадают в «сортировочный центр» сети — основной шлюз, откуда потом благополучно рассылаются конечным устройствам.
— Значительное улучшение эффективности IP-маршрутизации.
При этом для соединения с функциональными узлами других сегментов сети все узлы TCP/IP опираются на хранящуюся в основных шлюзах информацию.
Соответственно, отдельные шлюзы в большой локальной сети не загружаются лишними данными, что существенно улучшает скорость обмена информацией между компьютерами.
— При наличии в сети нескольких интерфейсов (в частном случае — подключение на компьютере нескольких сетевых карт) для каждого из них может настраиваться свой шлюз «по умолчанию». При этом параметры соединения рассчитываются автоматически, и приоритет отправки трафика на свой основной шлюз получает наиболее быстрый сетевой интерфейс.
Как узнать основной шлюз для локальной сети?
Узнать основной шлюз для локальной сети можно с помощью командной строки на подключенном к сети компьютере или непосредственно в настройках используемого в качестве шлюза сетевого оборудования.
1. Посмотреть основной шлюз можно с помощью специальной команды ipconfig /all (о которой мы также рассказывали в статье как узнать ip адрес компьютера).
Для этого зайдите запустите окно командной строки (на на windows 7 «Пуск -> Все программы -> Стандартные -> Командная строка), введите ipconfig /all и нажмите клавишу Enter.
Нужный параметр здесь указан в строке «Основной шлюз».
2. Чтобы найти маску подсети и основной шлюз непосредственно в настройках маршрутизатора на любом подключенном к сети компьютере:
- — откройте интернет-браузер;
- — в адресной строке введите 192.168.1.1 (статический IP адрес маршрутизатора, проверить который можно на сервисной этикетке устройства, — в большинстве случаев это и есть искомый основной шлюз локальной сети) и нажмите клавишу Enter;
- — введите аутентификационные данные (при заводских настройках в большинстве случаев — admin/admin);
- — на странице основной информации об устройстве проверьте данные об установленном сетевом шлюзе.
3. Кроме того, узнать основной шлюз роутера можно в настройках активного сетевого соединения на компьютере. Для этого:
— в трее кликните правой кнопкой мыши по значку «подключение по сети»;
— перейдите в раздел контекстного меню «Состояние»
— в открывшемся окне зайдите во вкладку «Поддержка» и посмотрите строку «Основной шлюз».
Как узнать основной шлюз провайдера?
Основной шлюз для подключения к интернету можно также узнать из настроек маршрутизатора. Для этого зайдите в веб-интерфейс устройства (аналогично второму пункту данной инструкции) и на главной странице посмотрите нужную информацию.
Замена драйвера сетевого адаптера
Установка свежего драйвера сетевого адаптера или модуля Wi-Fi может помочь в решении указанной проблемы.
Шаг 1. Нажать вместе клавиши Win и R (Win на клавиатуре слева от Alt).
Нажимаем вместе клавиши Win и R
Шаг 2. Напечатать в окне «devmgmt.msc» и щелкнуть «OK».
Пишем в окне «devmgmt.msc» и щелкаем «OK»
Шаг 3. Раскрыть двойным щелчком категорию «Сетевые адаптеры», и найти требуемый адаптер.
В категории «Сетевые адаптеры», находим требуемый адаптер
Шаг 4. Щелкнуть правой кнопкой мыши на модуле Wi-Fi и выбрать левой «Свойства».
Выбираем левой «Свойства»
Шаг 5. Выбрать закладку «Сведения» и нажать на строке «Свойство», раскрыв список.
Выбираем закладку «Сведения» и нажимаем на строке «Свойство»
Шаг 6. Выбрать в раскрывающемся перечне «ИД оборудования». В строке «Значение» щелкнуть правой кнопкой мыши на надписи в верхней строке и щелкнуть «Копировать».
В верхней строке и щелкаем «Копировать»
Открываем сайт с программой
Шаг 8. Поставить курсор в поиск, и нажать сочетание Ctrl+V, вставив скопированный ИД оборудования. Выбрать версию своей ОС и ее битность (x64 или x86). Нажать «Найти драйверы».
Выбираем версию своей ОС и ее битность (x64 или x86), нажимаем «Найти драйверы»
Шаг 9. После нахождения нужного драйвера, нажать «Скачать».
Нажимаем «Скачать»
Шаг 10. Запустить файл.
Запускаем файл
Шаг 11. Выбрать «Установить вручную».
Выбираем «Установить вручную»
Шаг 12. Щелкнуть «Далее».
Драйвер будет установлен. Перезагрузить ПК и проверить, устранена ли проблема.
ip route 0.0.0.0 0.0.0.0
Создание статического маршрута до сети 0.0.0.0 0.0.0.0 является еще одним способом определения шлюза последней очереди на маршрутизаторе. Команда ip default-network, использующая статический маршрут к 0.0.0.0, не зависит от протоколов маршрутизации. Однако на маршрутизаторе должна быть включена функция ip routing.
Примечание: протокол IGRP не принимает маршрут до 0.0.0.0. Поэтому он не может распространять стандартные маршруты, созданные с помощью команды ip route 0.0.0.0 0.0.0.0. Для распространения стандартного маршрута на IGRP используется команда ip default-network.
Протокол EIGRP распространяет маршрут до сети 0.0.0.0, но необходимо перераспределять статический маршрут в протокол маршрутизации.
В ранних версиях протокола RIP стандартный маршрут, созданный с помощью команды ip route 0.0.0.0 0.0.0.0, автоматически объявлялся маршрутизаторами RIP. В программном обеспечении Cisco IOS выпуска 12.0T и старше протокол RIP не объявляет стандартный маршрут, если маршрут получен не через RIP. Может возникнуть необходимость в перераспределении маршрута на RIP.
Стандартные маршруты, созданные с помощью команды ip route 0.0.0.0 0.0.0.0, не распространяются на протоколы OSPF и IS-IS. Кроме того, эти стандартные маршруты нельзя перераспределить для OSPF или IS-IS с помощью команды redistribute. Для создания стандартного маршрута в домен маршрутизации IS-IS или OSPF используйте команду . Для получения более подробной информации о взаимодействии стандартных маршрутов с протоколом OSPF см. раздел «Как протокол OSPF создает стандартные маршруты?».
Вот пример настройки шлюза последней очереди с помощью команды ip route 0.0.0.0 0.0.0.0:
Примечание: если в качестве возможных стандартных маршрутов с помощью команды ip default-network настраивается нескольких сетей, то в качестве сети для шлюза последней очереди будет выбрана сеть с наименьшим административным расстоянием. Если значения административного расстояния для всех сетей равны, то первой в списке таблицы маршрутизации (команда show ip route) появляется сеть, выбранная для шлюза последней очереди. Если для настройки возможных стандартных сетей используются обе команды ip default-network и ip route 0.0.0.0 0.0.0.0, а сеть, используемая командой ip default-network, является статической, то сеть, определенная при помощи команды ip default-network, получает приоритет и выбирается для шлюза последней очереди. В противном случае, если сеть, используемая командой ip default-network, получена по протоколу маршрутизации, то получает приоритет и выбирается для шлюза последней очереди команда ip route 0.0.0.0 0.0.0.0 с наименьшим административным расстоянием. Если для настройки стандартного маршрута используется нескольких команд ip route 0.0.0.0 0.0.0.0, то производится балансировка трафика между несколькими маршрутами.
Как найти свой IP-адрес шлюза по умолчанию в Windows
Приведенные ниже инструкции будут работать только для поиска IP-адреса шлюза по умолчанию на «базовых» проводных и беспроводных домашних и сетевых сетях. Более крупные сети с более чем одним маршрутизатором и простыми сетевыми концентраторами могут иметь более одного шлюза и более сложную маршрутизацию.
Откройте панель управления, доступную через меню «Пуск» в большинстве версий Windows.
Если вы используете Windows 10 или Windows 8.1, вы можете сократить этот процесс, используя Сетевые соединения ссылку на меню Power User, доступное через WIN + X Сочетание клавиш. Перейдите к шагу 4 (Windows 10) или шагу 5 (Windows 8), если вы закончите этот маршрут.
Смотрите, какая версия Windows у меня есть? если вы не знаете, какая версия Windows установлена на вашем компьютере.
Нажмите или нажмите Сеть и Интернет, Эта ссылка называется Сетевые и интернет-соединения в Windows XP.
Вы не увидите эту ссылку, если для вашей панели управления установлено значение Большие иконки , Маленькие иконки , или же Классический Вид , Вместо этого нажмите или нажмите Центр коммуникаций и передачи данных и перейдите к шагу 4. В Windows XP нажмите Сетевые соединения и перейдите к шагу 5.
в Сеть и Интернет окно…
Windows 10, 8, 7, Vista: Нажмите или нажмите Центр коммуникаций и передачи данных, скорее всего, связь на самом верху.
Только для Windows XP: Нажмите Сетевые соединения в нижней части окна, а затем перейдите к шагу 5 ниже.
Открой Сетевые соединения экран.
Windows 10: Нажмите или нажмите Изменение параметров адаптера около середины окна. Если вы дошли до этого шага через Панель управления, нажмите Смените настройки адаптера с левой панели.
Windows 8 и 7: Нажмите или нажмите Смените настройки адаптера с левой панели.
Виндоус виста: Нажмите Управление сетевыми подключениями с левой панели.
Хотя это и говорит менять или же управлять в этой ссылке не беспокойтесь, вы не будете вносить изменения в какие-либо сетевые настройки в Windows в этом уроке. Все, что вы будете делать, это просмотр уже настроенный IP-адрес шлюза по умолчанию.
Найдите сетевое соединение, для которого вы хотите просмотреть IP-адрес шлюза по умолчанию.
На большинстве компьютеров Windows ваше проводное сетевое соединение, вероятно, помечено как Ethernet или же Подключение по локальной сети , в то время как ваше беспроводное сетевое соединение, вероятно, помечено как Wi-Fi или же Беспроводное сетевое соединение .
Windows может одновременно подключаться к нескольким сетям, поэтому на этом экране можно увидеть несколько подключений
Обычно, особенно если ваше сетевое подключение работает, вы можете немедленно исключить любое соединение, которое говорит Нет соединения или же инвалид , Если у вас по-прежнему возникают проблемы с определением, какое соединение использовать, измените представление на подробности и обратите внимание на информацию в связь колонка.
Дважды нажмите или дважды щелкните по сетевому соединению.
Это откроет Состояние Ethernet , Состояние подключения к локальной сети , или же Статус Wi-Fi диалоговое окно или другое Статус , в зависимости от имени сетевого подключения.
Если вы вместо этого получите свойства , Устройства и принтеры , или какое-либо другое окно или уведомление, это означает, что выбранное сетевое соединение не имеет статуса, чтобы показать вам, что означает, что он не подключен к сети или интернету. Повторите шаг 5 и снова посмотрите на другое соединение.
Нажмите подробности.
В Windows XP вам нужно щелкнуть Служба поддержки , прежде чем вы увидите Подробности… кнопка.
разместить Шлюз по умолчанию IPv4, Шлюз по умолчанию IPv6, или же Шлюз по умолчанию под Имущество в зависимости от того, какой тип сети вы используете.
Найдите IP-адрес, указанный в качестве Значение для этого имущества
Это IP-адрес шлюза по умолчанию, который Windows использует в настоящий момент.
Если IP-адрес не указан ни под Имущество , соединение, которое вы выбрали на шаге 5, может быть не тем, которое Windows использует для подключения к Интернету. Еще раз проверьте, что это правильное соединение.
Документирование IP-шлюза по умолчанию является хорошей идеей, если только не нужно повторять эти шаги в следующий раз, когда вам это нужно.
Теперь вы можете использовать IP-адрес шлюза по умолчанию для устранения неполадок подключения, которые могут возникнуть у вас, доступа к вашему маршрутизатору или любой другой задачи, которую вы имели в виду.
Питание и настройка маршрутизатора
Вай Фай адаптер представляет собою обычную сетевую карту, использующую для соединения с сетью беспроводный протокол Wi-Fi и подсоединяющуюся к ПК пользователя посредством интерфейса USB. В большинстве современных ноутбуков и планшетных ПК подобные адаптеры уже встроены, так что преимущественно они используются или в стационарных компьютерах или устаревших моделях лэптопов. Вай фай роутер — устройство несколько иного типа. Оно включает в себя функции сетевой карты, а также маршрутизатора, для передачи или приема сигнала и обеспечения доступа в сеть нескольких подсоединенных к нему устройств.
Встроенные устройства компьютера под управлением Windows различных ее версий, в том числе и сетевые адаптеры, используют питание в зависимости от настроек операционной системы. В Виндовс управление электропитанием исполняет ряд важных функций:
- обеспечивает различные параметры автономности для максимальной производительности;
- позволяет различным устройствам выводить компьютер из режима сна;
- дает доступ пользователю для создания и быстрого переключения схем управления питанием в зависимости от текущих задач.
Как подобрать правильные настройки?
Для исправления ошибки вовсе не обязательно быть продвинутым пользователем Windows. Точное следование инструкции поможет настроить шлюз. Предлагается несколько вариантов:
- Использование командной строки;
- Использование панели управления;
- Использование прав администратора.
Первая причина, способная вызвать подобный сбой, — настройка параметров экономии электроэнергии. Используя панель управления, выбираем «Диспетчер устройств» → «Сетевой адаптер» → «Свойства». В открывшемся окне находим галочку рядом с надписью «Разрешить компьютеру отключить устройство для экономии электроэнергии» и снимаем её. Параметры изменены.
Но чаще всего причина не в этом. Чтобы исправить ошибку, обратимся к настройкам IP-адреса. Нам нужно открыть раздел, выбрать строку с нужным протоколом и нажать на кнопку «Свойства»
Когда это сделано, нужно обратить внимание на адрес, который должен быть указан в открывшемся окне. Все, что требуется, — записать правильную информацию в предложенное поле, ориентируясь на адрес, прописанный на обратной стороне роутера
Если это не дало никаких результатов, переходим к следующему гипотетическому решению проблемы. Ещё одна причина — драйверы адаптера. Они либо неправильно подключены, либо неофициальны. И то и другое может вызвать ошибку. Открываем «Диспетчер устройств», чтобы удалить драйверы или устройство. Для выполнения второго шага понадобится второй компьютер. На него скачивается последняя версия драйвера с официального сайта и указывается установка из выбранного места.
В случае если ни один из вышеописанных вариантов не помог вам подключить интернет, проблема может заключаться в оборудовании. Придётся протестировать его и при надобности заменить.
Есть и другие факторы, способные вызвать эту ошибку. Вирусное программное обеспечение, подхваченное в интернете, или неполадки брандмауэра, или другие факторы, но шанс их возникновения крайне низок.