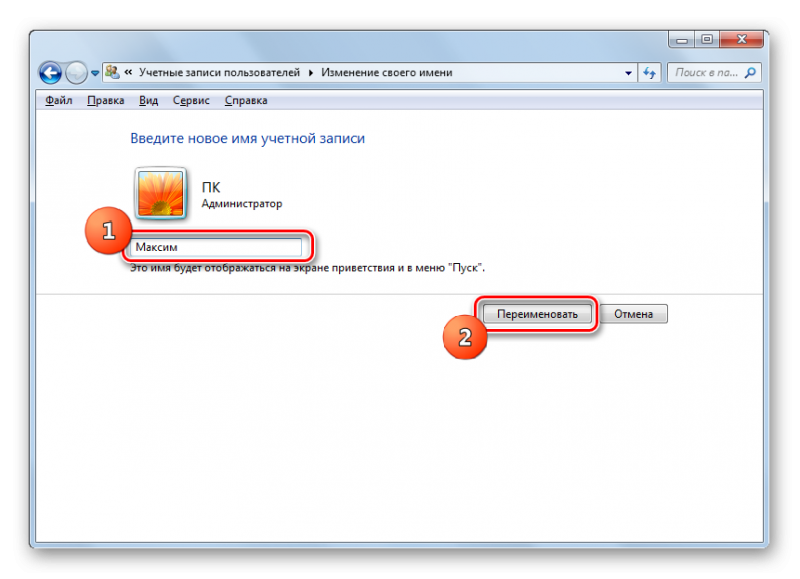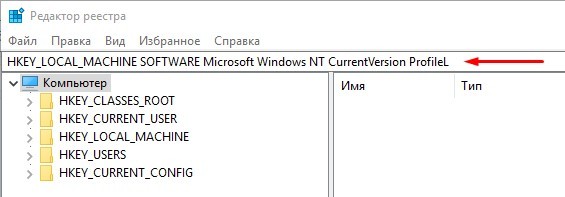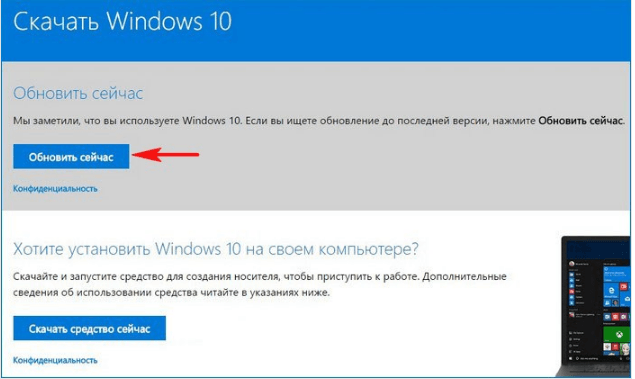Как посмотреть и при необходимости изменить mac-адрес ethernet или wi-fi в windows
Содержание:
- Замена MAC-адреса с помощью программы Technitium MAC Address Changer
- Системный реестр
- Определяем IP устройства по MAC-адресу
- Как изменить MAC-адрес через реестр Windows
- Способ, используя программу Technitium MAC Address Changer (TMAC)
- Способ 2: Системный реестр
- Структура МАС адреса
- Роль МАС адресов в функционировании сети
- Зачем изменять MAC-адрес?
- Драйвер адаптера
- Замена МАС-адреса на Windows 10
- Поменять через «Диспетчер устройств»
- Как узнать MAC адрес сетевой карты
- Как сменить мак в Linux и FreeBSD
- Процесс смены МАК-адреса в действии
- С помощью программы TMAC
- Для чего необходимо изменять MAC-адрес
Замена MAC-адреса с помощью программы Technitium MAC Address Changer
Смена MAC посредством Technitium MAC Address Changer простой, быстрый и надёжный способ смены MAC-адреса Wi-Fi (Ethernet) сетевой карты ноутбука или компьютера.
Интерфейс программы Technitium MAC Address Changer
Для начала работы необходимо скачать Technitium MAC Address Changer (TMAC). Установить программу из скачанного дистрибутива.
Интерфейс программы на английском языке. Работать в программе удобно — GUI понятен и прост. Нам нужны всего две кнопки, чтобы сменить МАК АДРЕС. Другие настройки можно оставить без изменений.
Инструкция для Technitium MAC Address Changer. Версия программы v.6
- Запускаем программу. Находим в верхней части программы адаптер, MAC-адрес которого необходимо сменить. Устанавливаем на него курсор.
- Жмём кнопку «Random MAC Address» для генерации произвольного MAC-адреса.
- Далее жмём — «Change Now!». MAC-адрес сменится с перезапуском сетевого адаптера. Перезагружать компьютер, как правило, нет нужды. Для возврата оригинального MAC-адреса (установленного заводом производителем) необходимо нажать кнопку «Restore Original». Таким образом можно сменить MAC-адрес, а затем быстро вернуть его обратно.
Системный реестр
Чуть сложнее и дольше сменить адрес адаптера вариантом 2 — в системном реестре. Как и диспетчер устройств, открыть его можно несколькими способами. Например, введя команду «regedit» в окне, вызываемом по Win+R.
Откроется редактор реестра, в котором прописаны все параметры уставленной ОС. Работать надо внимательно и аккуратно. Сделать твик (так называют изменение реестра) нужно в ветке HKEY_LOCAL_MACHINE\SYSTEM\CurrentControlSet\Control\Class\{4D36E972-E325-11CE-BFC1-08002bE10318}.
Тут прописаны все устройства, которые нашла ОС при установке. Их реальные имена, адреса, драйвера и прочая информация. Комбинация цифр в конце отвечает за сетевые устройства в системе.
Надо последовательно проверить папки 0000, 0001… 0003. Параметр «DriverDesc» укажет реальное название сетевой карты.
Найдя раздел нужной, переходим к параметру NetworkAddress.
Значение, указанное в нём, подменяет собой аппаратный адрес устройства. Иногда параметр отсутствует, но его можно создать. На запрос реестра о типе указать «строковый». Указывая его значение, изменяем МАС-адрес компьютера.
После этого нужно перезагрузить сетевой адаптер.
Определяем IP устройства по MAC-адресу
Для выполнения сегодняшней задачи мы воспользуемся только «Командной строкой» Windows и в отдельном случае встроенным приложением «Блокнот». Вам не нужно знать никаких протоколов, параметров или команд, сегодня мы ознакомим вас со всеми ними. От юзера требуется только наличие правильного MAC-адреса подключенного аппарата для произведения дальнейшего поиска.
Приведенные в этой статье инструкции будут максимально полезны только тем, кто ищет IP других устройств, а не своего локального компьютера. Определить MAC родного ПК можно проще. Предлагаем вам ознакомиться с другой статьей по этой теме далее.
Способ 1: Ручной ввод команд
Есть вариант использования скрипта для проведения необходимых манипуляций, однако максимально полезным он будет только в той ситуации, когда определение IP производится большое количество раз. Для одноразового поиска достаточно будет самостоятельно прописать необходимые команды в консоли.
Вот такое простое руководство поможет вам определить IP-адрес сетевого устройства с помощью имеющегося MAC. Рассмотренный способ требует от пользователя ручного ввода каждой команды, что не всегда удобно. Поэтому тем, кому нужно часто производить подобные процедуры, мы советуем ознакомиться со следующим методом.
Способ 2: Создание и запуск скрипта
Для упрощения процесса нахождения мы предлагаем воспользоваться специальным скриптом — набором команд, автоматически запускающихся в консоли. Вам потребуется только создать вручную этот скрипт, запустить его и ввести MAC-адрес.
- На рабочем столе щелкните правой кнопкой мыши и создайте новый текстовый документ.
Откройте его и вставьте туда следующие строки:
Мы не будем объяснять значение всех строк, поскольку вы можете ознакомиться с ними в первом способе. Ничего нового здесь не добавлено, только оптимизирован процесс и настроен дальнейший ввод физического адреса. После ввода скрипта через меню «Файл» выберите пункт «Сохранить как».
Задайте файлу произвольное название, например Find_mac, и после названия допишите , выбрав в поле ниже тип файла «Все файлы». В итоге должно получиться . Сохраните скрипт на рабочем столе.
Сохраненный файл на десктопе будет выглядеть так:
Запустите «Командную строку» и перетащите туда скрипт.
Его адрес добавится в строку, а значит объект успешно загружен.
Нажмите Пробел и впишите MAC-адрес в таком формате, как указано на скриншоте ниже, а затем нажмите на клавишу Enter.
Пройдет несколько секунд и вы увидите результат.
Предлагаем вам ознакомиться с другими методами поиска IP-адресов различных сетевых устройств в отдельных наших материалах по следующим ссылкам. Там представлены только те способы, которые не требуют знания физического адреса или дополнительной информации.
Если поиск двумя приведенными вариантами не принес никакого результата, внимательно перепроверьте вводимый MAC, а при использовании первого способа не забывайте, что некоторые записи в кэше хранятся не более 15 секунд.
Опишите, что у вас не получилось.
Наши специалисты постараются ответить максимально быстро.
Как изменить MAC-адрес через реестр Windows
Запуск редактора реестра Windows
Любая правка реестра – это риск. Высокий риск того, что «что-то», «где-то» пойдёт не так. Поэтому будьте внимательны и осторожны во время работы с реестром Windows.
Инструкция
- Запускаем редактор реестра Windows – с правами администратора. Можно это сделать через поиск regedit, правой кнопкой мыши, выбрав запуск от имени администратора.
- Ищем ключ реестра по адресу — HKEY_LOCAL_MACHINE\SYSTEM\CurrentControlSet\Control\Class\{4D36E972-E325-11CE-BFC1- 08002bE10318}\.Чтобы исключить ошибку при поиске нужного адаптера, можно воспользоваться идентификацией по ID: зайти сначала в свойства адаптера через устройства Мой компьютер -> Диспетчер устройств -> Сетевые адаптеры -> Беспроводной сетевой адаптер -> Сведения -> ИД оборудования, а затем сравнить ID в реестре – значение DeviceInstanceID.
- Меняем ключ реестра OriginalNetworkAddress на необходимый (как и в прежнем случае первому байту лучше придать значение 02)
Редактирование MAC через реестр Windows
Это вся инструкция по смене MAC-адреса для ноутбука или компьютера.
Способ, используя программу Technitium MAC Address Changer (TMAC)
Где скачать Technitium MAC Address Changer (TMAC)?
Скачать программу TMAC можно с официального сайта: https://technitium.com/tmac/
Она бесплатная для некоммерческого использования и работает на всех современных версиях ОС Windows.
Как сменить MAC-адрес с помощью TMAC?
Итак, я запускаю программу у себя на основном компьютере и вижу следующую картину:
- Это наименование вашего сетевого подключения
- Это текущий MAC-адрес, который присвоен вашей сетевой карте или Wi-Fi адаптеру.
- Поле для ввода нового MAC-адреса
- Кнопка для генерации случайного MAC-адреса
Для смены адреса, необходимо в поле «Change MAC Address» (3) ввести тот MAC-адрес, который вы хотите (в случае, если вам необходимо задать какой-либо конкретный mac-адрес, например, если провайдер разрешает доступ в сеть только для него), либо нажать на кнопку «Random MAC Address» (4), чтобы программа сгенерировала случайный адрес. И нажать на кнопку «Change Now !».
После этого сеть должна будет перезапуститься и для всех устройств в сети, ваш адрес должен выглядеть иначе.
Видим, что наш адрес изменился с на
Способ 2: Системный реестр
Альтернативой вышеприведённому методу будет замена МАК-адреса через реестр.
Структура МАС адреса
Физический адрес состоит из 6 байтов. Его принято выражать в шестнадцатеричной системе счисления и записывать в следующем формате 00-aa-00-64-c8-09 или 00:aa:00:64:c8:09 . Значение каждого байта отделяют дефисом или двоеточием для того, чтобы адрес легко воспринимался визуально.
Первые 3 байта называются OUI (Organizational Unique Identifier) — уникальный идентификатор организации, то есть фирмы производителя. Младшие 3 байта называются Номер интерфейса, их значение устанавливается на заводе и является уникальным для каждого выпущенного устройства.
Чтобы посмотреть МАС адрес любой из ваших сетевых карт, воспользуйтесь командной строкой Windows. Наберите команду «ipconfig -all», только без кавычек.
На изображении можно увидеть имя сетевого подключения, МАС адрес сетевой карты и её название.
Если сетевое подключение активно, кликните по его значку в трее. Появится диалог, отображающий состояние подключения. Теперь перейдите на вкладку «Поддержка».
Чтобы узнать МАС адрес и другие характеристики данного сетевого интерфейса нужно нажать кнопку «Подробности».
В появившемся диалоговом окне в первой строке таблицы отображается МАС адрес сетевой карты, которая обеспечивает работу данного подключения.
Роль МАС адресов в функционировании сети
В то время как IP адрес является логическим и может изменяться администратором сети, MAC адрес является аппаратным и постоянным. Именно он на самом деле используется при обмене информацией между компьютерами по локальной сети.
С точки зрения модели сетевого взаимодействия OSI, MAC адрес используется сетевыми протоколами на канальном уровне.
Перед тем, как отправить пакет с данными по определённому IP адресу, компьютер должен узнать физический адрес получателя.
Каждый компьютер хранит физические адреса сетевых устройств своей локальной сети в специальной ARP-таблице и получает MAC адрес из неё. Для каждого сетевого интерфейса имеется отдельная ARP таблица.
В ARP-таблице два основных столбца: первый — IP адрес, второй — это соответствующий ему MAC адрес.
Если в таблице отсутствует физический адрес, соответствующий IP адресу, тогда в сеть посылается специальный широковещательный запрос с помощью служебного протокола ARP (Address Resolution Protocol) — протокол разрешения адреса.
Компьютер, на котором установлено устройство с IP адресом, содержащемся в запросе, посылает ответ с MAC адресом этого устройства. Когда требуемый MAC адрес получен, он будет занесён в таблицу и только после этого будут отправляться IP пакеты.
Если не удасться определить связанный с логическим адресом (IP) физический адрес (МАС), то такие пакеты отправляться в сеть не будут.
Чтобы просмотреть всю ARP таблицу с помощью командной строки Windows, можно ввести команду «arp -a» без кавычек и нажать Enter.
Записи в ARP таблицах могут быть статическими и динамическими. Динамические записи добавляются после опроса сети с помощью протокола ARP. Устаревшие записи с адресами, по которым давно не было обращений, постепенно удаляются из таблиц.
Статические записи вносятся администратором с помощью команды в формате
«arp -s IP-адрес MAC-адрес»,
например, «arp -s 158.56.85.210 00-aa-00-64-c8-09».
Статические записи присутствуют в таблице постоянно, пока их не удалят вручную.
Зачем изменять MAC-адрес?
«Как эту информацию применить на практике и зачем ты все это рассказываешь?» – спросите вы. Очень просто. Я пишу для тех, у кого два или больше компьютеров и нужно изредка переставлять сетевой кабель с одного компьютера на другой, чтобы выйти в интернет. Муторно, гораздо легче купить роутер и пользоваться нормальной раздачей интернета, но бывают такие ситуации. Я тоже пока-что пользуюсь этим методом…
У провайдера в базе данных записываются MAC-адреса. Поэтому когда вы подключаете сетевой кабель с основного компьютера на ноутбук, к примеру, в базе данных MAC-адрес будет один (сетевой карты основного компьютера), а в реальности другой (сетевой карты ноутбука). Для решения проблемы нужно сэмулировать MAC-адрес основного компьютера. Т.е. подменить его на ноутбуке. Провайдер будет считать, что у вас MAC-адрес остался прежним.
Драйвер адаптера
Самый простой вариант изменить MAC-адрес компьютера с Windows 10 — прямо в сетевой карте.
Достоинства такого способа:
- не нужно специальных знаний о системном реестре — трогать его не придётся;
- не нужно искать никакие программы — все уже есть в самой ОС;
- быстрота — часто сразу же после изменения восстанавливается интернет на компьютере.
Настройка производится из «Диспетчера устройств», найти его можно в:
- альтернативном меню Windows 10;
- в классическом, начав набирать название в окне поиска в нижней части;
- через команду «Выполнить» вызываемую по Win+R.
Воспользуемся первым вариантом
В открывшемся окне найдём раздел сетевые адаптеры, а в нём выберем нужный. Двойное нажатие на название откроет окно свойств.
Открываем вкладку «Дополнительно» и в левой части окна ищем пункт вида network address, сетевой адрес, физический адрес или что-то подобное.
Выделим его курсором и в правой части появится поле для ввода нового адреса. Ввод подтверждаем нажатием «ОК». После этого карта показывает адрес, который прописан у провайдера. Рекомендуется перезагрузить компьютер.
Замена МАС-адреса на Windows 10
Итак, сейчас мы рассмотрим варианты смены MAС-адреса на Windows 10, начнём с небольшого отступления.
Что такое MAC-номер?
Это специальный идентификатор, который производитель вшивает в ваше устройство, он состоит из 12 символов.
Для чего его вообще нужно сменять?
Дело в том, что львиная доля диспетчеров, занимающаяся такими делами, как интернет, либо-же телевидение и т.д., зачастую используют MAC-привязку своего клиента, проще говоря, сужают круг услуг для пользователя и разрешают использовать только те привилегии, которые доступны для вашего устройства. Как раз ради увеличения количества возможностей мы сегодня и расскажем вам, как нужно сменить этот адрес. Сменить его сможет и обычный пользователь без посторонней помощи.
Процесс смены МАК-адреса в действии
Начнём с того, что, чтобы совершить данную операцию вам всё-таки понадобятся некоторые знания о системе Windows, но в альтернативе, вы можете просто напрямую связаться с оператором и попросить об этой услуге.
Вытаскиваем инфо о нашем MAC-адресе
Для начала давайте узнаем сам код из 12 знаков. Заходим в Пуск, в появившуюся строку поиска вводим три буквы — cmd, после чего вбиваем слово getmac. Далее жмём клавишу Enter и видим появившееся окно
Именно там, под надписью Физический адрес и находится наша заветная комбинация чисел. Если вдруг у вас не получится получить информацию данным способом, посмотрите нашу статью о том как можно узнать свой MAC-адрес, она точно даст вам ответ.
Проверяем, использует ли MAC наш провайдер
Справившись с этой операцией, переходим к следующему этапу, убеждаемся в том, что наш код подключен к провайдеру. Для этого мы заходим в панель управления
нажимаем Сеть и Интернет, выбираем вкладку Центр Управления Сетями и нажимаем Изменение параметров адаптера. Замечаем, что на экране появилась вкладка «Подключение По Локальной Сети»
Кликаем на надпись правой клавишей мыши, выбираем слово Состояние. Если вы увидели в появившемся окне свой адрес, то это означает, что он подключён к вашему провайдеру
Теперь мы переходим к самому важному моменту: смена MAC-прописки
Программа TMAC v6.0.6
Самым несложным способом будет, как говорилось раньше, скачать специальную программу, что является одним из самых простых и быстрых способов. Программа по смене называется TMAC v6.0.6., для получения результата, вы просто должны установить её и запустить, а после чего она сгенерирует вам случайную комбинацию символов, которую останется только применить.
Если вам данные способы не удалось осуществить, то в таком случаем существует ещё пара способов, например, используя реестр, но данный способ работает только на windows 7 , 8 или-же XP , но не как не на 10-ке.
Редактор реестра
Для выполнения этого способа, вы должны для начала запустить сам редактор реестра, для этого нажмите клавишу Win+R. После его запуска, откройте пункт: HKEY_LOCAL_MACHINE\SYSTEM\CurrentControlSet\Control\Class\{4D36E972-E325-11CE-BFC1-08002BE10318} .
В этом разделе будет находится несколько папок, просмотрите их все и остановитесь на той, в которой присутствует файл, именованный названием DriverDesc
После чего нажмите на вкладку, в которой есть этот файл, нажмите на надпись Создать Строковой Параметр , и самое главное — именуйте его NetworkAddress. После двойного нажатия на реестр, напишите новый код из 12 символов, но не используйте символ равно.
Диспетчер устройств
Зайдя в диспетчер устройств, находим раздел Сетевые Адаптеры, нажимая на него правой кнопкой мыши, выбираем Свойства. Выскочит окно адаптера, в котором вы сможете найти вкладку под названием Дополнительно. Далее найдите пункт Сетевой адрес, после чего вы обязательно должны установить значение номера, либо ничего не сработает.
Заключение
Заключающим этапом проделанной вами работы станет то, что вы должны перезагрузить ваше устройство, либо перезагрузить сам сетевой адаптер. Стоит заметить, что этот способ работает не для всех устройств, поэтому не расстраивайтесь, что у вас не вышло им воспользоваться.
На этом все наши способы заканчиваются, надеемся вам была полезна данная статья и вы поняли, как можно поменять мак адрес на Виндовс 10 . Если вы недостаточно хорошо ознакомились или чего-то не поняли, предлагаем просмотреть ряд роликов по этой теме.
Поменять через «Диспетчер устройств»
Важно знать, что вводить данный адрес необходимо без «0» в самом начале. Окончание он должен иметь «2», «6» или «А»
Можно и не прибегать к данным действиям, но тогда будет вероятность, что нижеизложенный способ не сработает.
-
Вначале пользователю необходимо нажать комбинацию клавиш «Win» и «R», как при просмотре своего адреса. Появится окно «Выполнить», где в графе «Открыть» необходимо прописать «devmgmt.msc», а затем кликнуть либо на «Ок», либо на клавишу «Enter».
-
В данном окне будет иметься блок «Сетевые адаптеры», который нужно отыскать, кликнуть мышкой и из выпавшего списка выбрать Wi-Fi адаптер. На него необходимо нажать ПКМ, из выпавшего списка отыскать пункт «Свойства».
-
Откроются свойства с 7 тематическими вкладками. Потребуется найти вкладку «Дополнительно», в левом столбике «Свойства» ближе к концу списка пользователь отыщет «Сетевой адрес». Галочку возле «Отсутствует» нужно перенести на «Значение» и ввести в этом поле нужный MAC-адрес с учетом вышеизложенных рекомендаций.
- Кликнув на «Ок», рекомендуется перезагрузить систему. Также можно на время отключить сетевой адаптер, а затем вновь включить.
Если пользователь не нашел во вкладке «Дополнительно» пункт «Сетевой адрес», то вышеизложенный способ ему не подходит. Стоит повторить попытку уже в редакторе реестра .
Как узнать MAC адрес сетевой карты
Зачем нужно знать mac-адрес сетевой платы?
1. Например для установки операционной системы по сети.
2. Если Вы захотите в настройках своего роутера разрешить доступ по WiFi только определенным компьютерам, ноутбукам, планшетам.
3. Если у Вашего провайдера есть привязка к mac-адресу сетевой карты, то при замене материнской платы или подключении другого компьютера к вашей сети у Вас не будет интернета, нужно созваниваться с провайдером и в некоторых случаях назвать MAC-адрес сетевой карты новой материнки или другого компьютера.
Для того, чтобы определить mac-адрес сетевой платы на компьютере с установленной операционной системой (в нашем случае Windows 7) нужно запустить командную строку и ввести команду ipconfig /all. После выполнения команды смотрим mac-адрес нашей сетевой карты напротив строчки Физический адрес, то есть в нашем случае mac-адрес будет таким: 00:16:17:Е6-1F-CA
Еще определить mac-адрес сетевой платы можно так: нужно зайти по пути Панель управления-Сеть и интернет-Центр управления сетями и общим доступом. Выбираем Изменение параметров адаптера.
Выбираем нашу сетевую плату, вызываем контекстное меню и щелкаем по пункту Состояние
В открывшемся окне нажимаем на кнопку Сведения
Напротив строки Физический адресотобразится mac-адрес нашей сетевой платы
В некоторых случаях mac-адрес сетевой платы можно узнать в Биос
mac-адрес может отображаться и на самой материнской плате (в случае когда сетевой адаптер интегрирован в материнскую плату)
Если говорить о дискретной сетевой плате, которая вставляется в разъем материнской платы, то ее mac-адрес отображен на самой плате (Mac ID)
mac-адрес сетевой платы ноутбука часто можно найти на его коробке (LAN Mac)
Но что делать, если к примеру на компьютере не установлена операционная система, то есть узнать из под самой системы Windows mac-адрес у нас не получится. Или вот еще несколько ситуаций которые затруднят определение mac-адреса сетевой платы:
Биос материнской платы устроен так, что не отображает mac-адрес сетевого адаптера;
На материнской плате нет никакой наклейки, на которой отображен mac-адрес сетевого адаптера;
Затерялась упаковочная коробка (в случае определения mac-адреса ноутбука)
На сетевой плате, вставляемой в разьем материнской платы нет никаких обозначений mac-адреса
Значит…
Рассмотрим способ определения mac-адреса с помощью Linux дистрибутива, а именно используя операционную систему Ubuntu
Идем по адресу http://pingvinus.ru/distributions/type/livecd/page2
Выбираем к примеру Ubuntu 14.04.1 LTS Desktop (64 bit).
Наш скачанный дистрибутив Ubuntu скачался в виде образа диска.
Записываем данный образ на диск/флешку.
Загружаем компьютер mac-адрес которого хотим узнать с диска/флешки с дистрибутивом Ubuntu
После полной загрузки из списка языков выбираем Русский. В данном окне операционная система Ubuntu предоставляет нам две возможности, а именно произвести установку непосредственно на жесткий диск компьютера, либо запустить Ubuntu со съемного носителя, причем без каких-либо изменений на нашем компьютере. Выбираем Запустить Ubuntu
Полностью загруженная операционная система Ubuntu
Нажимаем на клавиатуре сочетание клавиш Ctrl + Alt + T, после чего на экране появится окно, чем то напоминающее командную строку. Данное окно в Ubuntu называется Терминалом
Вводим в Терминале следующую команду: ifconfig.
Команда ifconfig в операционных системах Linux является аналогом команды ipconfig в операционных системах Windows. После выполнения команды мы можем посмотреть как выглядит mac-адрес нашего компьютера: он следует сразу за словом HWaddr. Таким образом mac-адрес нашего компьютера 08:00:27:8c:co:93
Статья по этой теме: Как сменить MAC-адрес
Как сменить мак в Linux и FreeBSD
В линуксе(Ubuntu) нужно ввести три команды:
1. Ложим сеть:
ifconfig eth0 down
2. Изменяем мак-адрес:
ifconfig eth0 hw ether 02:01:02:03:04:08
3. Поднимаем сетевой интерфейс:
ifconfig eth0 up
где цифры замените на свои.
Для FreeBSD можно использовать следующий алгоритм:
1. Сначала нужно выключить сетевой интерфейс em2 (или xl0):
ifconfig em2 down
2. Новый адрес:
ifconfig em2 ether 02:a2:34:08:d30:c0
где меняем значения на свои
3. И снова включаем сеть em2:
ifconfig em2 up
4. Чтобы наши изменения остались после перезагрузки, нужно прописать строчку в /etc/rc.conf :
ifconfig_em2=»ether 02:a2:34:08:d30:c0″
Процесс смены МАК-адреса в действии
Начнём с того, что, чтобы совершить данную операцию вам всё-таки понадобятся некоторые знания о системе Windows, но в альтернативе, вы можете просто напрямую связаться с оператором и попросить об этой услуге.
Вытаскиваем инфо о нашем MAC-адресе
Для начала давайте узнаем сам код из 12 знаков. Заходим в Пуск, в появившуюся строку поиска вводим три буквы — cmd, после чего вбиваем слово getmac. Далее жмём клавишу Enter и видим появившееся окно
Именно там, под надписью Физический адрес и находится наша заветная комбинация чисел. Если вдруг у вас не получится получить информацию данным способом, посмотрите нашу статью о том как можно узнать свой MAC-адрес, она точно даст вам ответ.
Проверяем, использует ли MAC наш провайдер
Справившись с этой операцией, переходим к следующему этапу, убеждаемся в том, что наш код подключен к провайдеру. Для этого мы заходим в панель управления
нажимаем Сеть и Интернет, выбираем вкладку Центр Управления Сетями и нажимаем Изменение параметров адаптера. Замечаем, что на экране появилась вкладка «Подключение По Локальной Сети»
Кликаем на надпись правой клавишей мыши, выбираем слово Состояние. Если вы увидели в появившемся окне свой адрес, то это означает, что он подключён к вашему провайдеру
Теперь мы переходим к самому важному моменту: смена MAC-прописки
Программа TMAC v6.0.6
Самым несложным способом будет, как говорилось раньше, скачать специальную программу, что является одним из самых простых и быстрых способов. Программа по смене называется TMAC v6.0.6., для получения результата, вы просто должны установить её и запустить, а после чего она сгенерирует вам случайную комбинацию символов, которую останется только применить.
Если вам данные способы не удалось осуществить, то в таком случаем существует ещё пара способов, например, используя реестр, но данный способ работает только на windows 7 , 8 или-же XP , но не как не на 10-ке.
Редактор реестра
Для выполнения этого способа, вы должны для начала запустить сам редактор реестра, для этого нажмите клавишу Win+R. После его запуска, откройте пункт: HKEY_LOCAL_MACHINE\SYSTEM\CurrentControlSet\Control\Class\{4D36E972-E325-11CE-BFC1-08002BE10318} .
В этом разделе будет находится несколько папок, просмотрите их все и остановитесь на той, в которой присутствует файл, именованный названием DriverDesc
После чего нажмите на вкладку, в которой есть этот файл, нажмите на надпись Создать Строковой Параметр , и самое главное — именуйте его NetworkAddress. После двойного нажатия на реестр, напишите новый код из 12 символов, но не используйте символ равно.
Диспетчер устройств
Зайдя в диспетчер устройств, находим раздел Сетевые Адаптеры, нажимая на него правой кнопкой мыши, выбираем Свойства. Выскочит окно адаптера, в котором вы сможете найти вкладку под названием Дополнительно. Далее найдите пункт Сетевой адрес, после чего вы обязательно должны установить значение номера, либо ничего не сработает.
С помощью программы TMAC
Программ, позволяющих посмотреть и изменить МАС, существует немало. Большая действует через реестр, предоставляя красивую обёртку для описанного разделом выше способа.
Но у них есть и свои достоинства:
- простота;
- понятность;
- нельзя изменить ничего лишнего, тем самый нарушив работоспособность виндовс.
Утилиту Technitium MAC Address Changer (сокращённо TMAC) скачиваем с официального сайта разработчика https://technitium.com/tmac/.
Программа позволяет менять, сохранять, восстанавливать, генерировать случайные адреса. Не требует перезапуска сети для применения изменений. При запуске отображает все карты компьютера с действующими адресами. Дополнительный плюс — большая, постоянно обновляемая база данных производителей сетевых карт и аппаратных адресов, используемых ими.
Сменить МАК-адрес компьютера с Windows 10 с помощью программы можно в несколько щелчков.
- Выбрать в списке нужную карту — в нижней части появится подробная информация о действующем и реальном адресах, менялся ли действующий и предполагаемый производитель обоих устройств.
- В левом нижнем углу в блоке «Change MAC Address» ввести 10 символов нового адреса.
- Нажать кнопку справа от поля.
- Если не менять настроек ниже, адрес изменится, а программа перезапустит сетевое соединение для применения изменений.
- При желании восстановить предыдущие значения нужно нажать «Restore Original».
На вкладке «IP Address» предусмотрена возможность настройки параметров IP соединения (адрес, маска, DNS).
Для чего необходимо изменять MAC-адрес
Многие операторы, предоставляющие такие услуги как цифровое телевидение и интернет, частенько пользуются привязкой к MAC –адресу сетевой карты своего абонента. Это принуждает каждого абонента пользоваться услугами доступными только ему, а если быть точнее, то конкретному устройству.
Если же абонент ранее пользовался услугами провайдера, который использует данную систему привязки, то после смены компьютера ему необходимо будет связаться с технической поддержкой для смены MAC-адреса в базе организации или же произвести смену самостоятельно. Всё это связанно с тем, что MAC-адрес у всех устройств отличается.
Для обыкновенного компьютерного пользователя сменить MAC-адрес самостоятельно, не должно составить большого труда, но все же небольшие знания семейства Windows потребуются, в противном случае звонок в техподдержку вашего провайдера, для изменения привязки MAC, будет лучшим выбором.