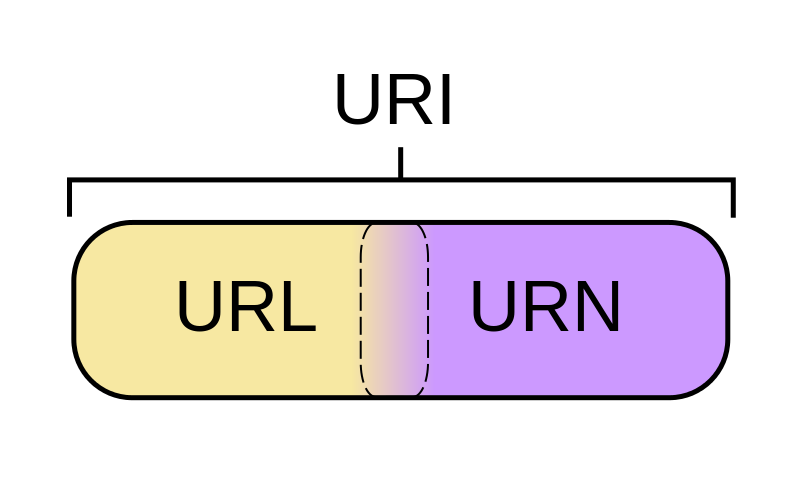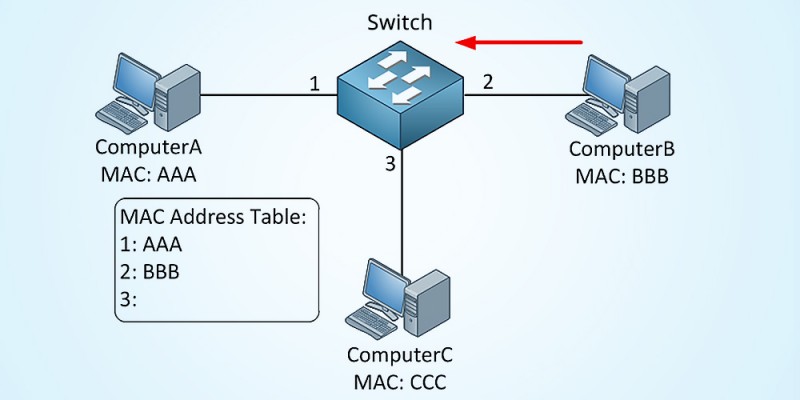Что такое mak-адрес компьютера и где его посмотреть в windows 10
Содержание:
- Определяем IP устройства по MAC-адресу
- Как узнать MAC адрес ноутбука с помощью командной строки
- Что такое MAC-адрес
- Что такое MAC-адрес и зачем он нужен
- Определение MAC адреса в разных ОС
- Как узнать MAC адрес сетевой карты
- Как узнать МАК-адрес компьютера Windows
- Где посмотреть MAC-адрес смартфона или планшета
- Что такое MAC адрес?
- Используйте команду IPCONFIG в командной строке
- Как клонировать MAC-адрес
- Программа от Microsoft Office
- Что такое MAC-адрес и для чего он нужен?
- Как узнать мак адрес компьютера и ноутбука
- Как узнать MAC адрес ноутбука с операционной системой Windows 7
- Используйте команду GETMAC в командной строке
- Как сменить мак в Linux и FreeBSD
- Будильник онлайн – бесплатный будильник на компьютер
- Как изменить МАК-адрес компьютера в сети
Определяем IP устройства по MAC-адресу
Для выполнения сегодняшней задачи мы воспользуемся только «Командной строкой» Windows и в отдельном случае встроенным приложением «Блокнот». Вам не нужно знать никаких протоколов, параметров или команд, сегодня мы ознакомим вас со всеми ними. От юзера требуется только наличие правильного MAC-адреса подключенного аппарата для произведения дальнейшего поиска.
Приведенные в этой статье инструкции будут максимально полезны только тем, кто ищет IP других устройств, а не своего локального компьютера. Определить MAC родного ПК можно проще. Предлагаем вам ознакомиться с другой статьей по этой теме далее.
Способ 1: Ручной ввод команд
Есть вариант использования скрипта для проведения необходимых манипуляций, однако максимально полезным он будет только в той ситуации, когда определение IP производится большое количество раз. Для одноразового поиска достаточно будет самостоятельно прописать необходимые команды в консоли.
Вот такое простое руководство поможет вам определить IP-адрес сетевого устройства с помощью имеющегося MAC. Рассмотренный способ требует от пользователя ручного ввода каждой команды, что не всегда удобно. Поэтому тем, кому нужно часто производить подобные процедуры, мы советуем ознакомиться со следующим методом.
Способ 2: Создание и запуск скрипта
Для упрощения процесса нахождения мы предлагаем воспользоваться специальным скриптом — набором команд, автоматически запускающихся в консоли. Вам потребуется только создать вручную этот скрипт, запустить его и ввести MAC-адрес.
- На рабочем столе щелкните правой кнопкой мыши и создайте новый текстовый документ.
Откройте его и вставьте туда следующие строки:
Мы не будем объяснять значение всех строк, поскольку вы можете ознакомиться с ними в первом способе. Ничего нового здесь не добавлено, только оптимизирован процесс и настроен дальнейший ввод физического адреса. После ввода скрипта через меню «Файл» выберите пункт «Сохранить как».
Задайте файлу произвольное название, например Find_mac, и после названия допишите , выбрав в поле ниже тип файла «Все файлы». В итоге должно получиться . Сохраните скрипт на рабочем столе.
Сохраненный файл на десктопе будет выглядеть так:
Запустите «Командную строку» и перетащите туда скрипт.
Его адрес добавится в строку, а значит объект успешно загружен.
Нажмите Пробел и впишите MAC-адрес в таком формате, как указано на скриншоте ниже, а затем нажмите на клавишу Enter.
Пройдет несколько секунд и вы увидите результат.
Предлагаем вам ознакомиться с другими методами поиска IP-адресов различных сетевых устройств в отдельных наших материалах по следующим ссылкам. Там представлены только те способы, которые не требуют знания физического адреса или дополнительной информации.
Если поиск двумя приведенными вариантами не принес никакого результата, внимательно перепроверьте вводимый MAC, а при использовании первого способа не забывайте, что некоторые записи в кэше хранятся не более 15 секунд.
Опишите, что у вас не получилось.
Наши специалисты постараются ответить максимально быстро.
Как узнать MAC адрес ноутбука с помощью командной строки
Если описанные выше способы по каким-то вам не подошли, то вы можете узнать MAC адрес ноутбука при помощи командной строки. Для этого нажмите Windows-R и в появившемся окне выполните команду «CMD». Таким образом вы сможете запустить командную строку в любой версии Windows.
После того как откроется командная строка, выполните команду «GETMAC» и вы получите информацию о всех MAC адресах вашего ноутбука.
Также информацию о MAC адресе можно получить, выполнив команду «IPCONFIG /ALL».
Нужно отметить, что команда «IPCONFIG /ALL» есть не только в Windows, но и в других популярных операционных системах. Ниже приведена таблица с правильным написанием данной команды в разных операционных системах.
| Linux | ifconfig -a | grep HWaddr |
| FreeBSD | ifconfig|grep ether |
| Mac OS X | ifconfig |
| Solaris | ifconfig –a |
| HP-UX | /usr/sbin/lanscan |
| QNX4 | netinfo –l |
| QNX6 |
ifconfig или nicinfo |
Что такое MAC-адрес
МАК-адрес – это уникальный, единственный набор знаков, обозначающий модель сетевой карты. Числа подбираются ещё на стадии разработки и обозначают производителя. Такое сходство есть у штрих-кода, поэтому мак можно сравнить именно с ним. Выглядит код как 12 символов, которые разделены дефисом или двоеточием, например: 7A:34:N8:91:U3 (Рисунок 2).
Особой важности для устройства не имеет, но с его помощью можно детальнее работать с провайдером, например, в тех. центре можно подключить определённую услугу
Чтобы не подключать её всем сразу, МАК-адрес поможет сделать это лично для каждого.
Таким образом, он служит как личная конфигурация каждого пользователя. Конечно, такие возможности есть и у мошенников и хакеров, поэтому рассылать MAC-адрес кому попало не стоит.
Рисунок 2. Окно командой строки с просмотром Мак адреса
Что такое MAC-адрес и зачем он нужен
MAC-адрес — это уникальный идентификатор сетевой карты (интерфейса) или беспроводного адаптера. MAC также называют физическим адресом (Hardware Address) компьютера, ноутбука, роутера, смартфона, другими словами — любого устройства, работающего, в частности, в сетях Ethernet. Именно стандартом Ethernet предусмотрено использование уникального значения MAC-адреса, состоящего из шести байт информации, для каждого сетевого устройства.
Интересный факт. Уникальность физических адресов достигается за счет обращения производителей сетевых карт к контролирующему органу, именуемому IEEE Registration Authority, который, свою очередь, выделяет им пул адресов (больше 16 миллионов значений) для назначения новым устройствам.
По мере использования полученного диапазона, производитель может обратиться в IEEE повторно, так сказать, за «добавкой».
В широковещательных сетях (например таких, как Ethernet) физический адрес дает возможность определить каждый узел (компьютер) сети и доставлять данные исключительно ему. Именно MAC-адреса формируют некую основу сетей на канальном уровне – составляющей модели OSI.
Процесс определения физического адреса для разных типов устройств и операционных систем немного отличается, но все равно остается довольно простым занятием.
Самый легкий способ узнать MAC-адрес компьютера — найти соответствующую информацию на коробке вашего ноутбука/роутера/смартфона (нужное подчеркнуть!) и так далее.
Но, если этот способ не для вас, а коробка была успешно выброшена, или вариант с походом к антресолям — это вовсе не вариант, пожалуйста, продолжайте чтение этой статьи.
Определение MAC адреса в разных ОС
Не имеет значения, какое оборудование и под какой операционной системой работает сетевое устройство, любое из них имеет физический адрес, который можно посмотреть средствами самой ОС либо посредством специальных утилит.
Конечно, в зависимости от разновидностей ОС отличаются и действия пользователя по извлечению этой информации. Ниже представлены методики определения МАС в самых популярных сегодня системах.
Windows
Какая бы Windows не была установлена в компьютере, новенькая ОС с индексом «10» или старенькие «ХР», «Семерка», «8» или «8.1», МАС быстро узнается через встроенную консоль.
Чтобы определить МАС через командную строку (КС), достаточно произвести следующие шаги:
- Клацнуть на клавиатуре клавишу «Windows» и, удерживая ее в нажатом состоянии, щелкнуть по кнопке с буквой «R» (главное, не отпускать клавишу «Windows» при этом);
- Появится меню, в котором следует напечатать «cmd»;
- Щелкнуть «Ввод»;
- В отобразившейся КС напечатать «ipconfig /all»;
- Вновь щелкнуть «Ввод»;
- Готово. В окне КС можно ознакомиться с МАС-адресами всех установленных в ПК карт, в том числе и виртуальных.
Если в КС не сработала вышеуказанная команда, то потребуется использовать «getmac /v /fo list». Она тоже успешно выводит информацию о МАС.
Linux
В «Ubuntu» МАС-адрес быстро выясняется посредством специальной команды. Необходимо открыть терминал, одновременно щелкнув три кнопки: Ctrl, Alt и Tab.
Далее в терминале использовать команду «ifconfig», необходимо отметить, что в ПК на «MAC ОС» эта команда тоже отлично вправляется с выводом на экран информации о физическом адресе сетевого устройства.
Итак, в ПК на «Linux», в терминале требуется выполнить следующую команду: «ifconfig -a | grep HWaddr».
Mac OS X
Владельцы Macbook тоже могут применить «ifconfig», но если не пугает более долгий путь, то есть возможность воспользоваться следующим алгоритмом действий:
- Сначала открыть «Системные настройки»;
- Потом перейти в раздел «Сеть»;
- Далее войти в закладку расширенных настроек, где в графе Ethernet открыть подраздел «Оборудование». Он и содержит искомую информацию о МАС-адресе;
- Если требуется определить МАС для AirPort, то на третьем этапе этой инструкции потребуется просто посмотреть на содержимое графы AirPort ID, в котором и прописан адрес.
Android
Наиболее просто задача решается в девайсах на Android:
- Открыть «Настройки»;
- Тапнуть строчку «О телефоне»;
- Далее, перейдя в раздел «Технической информации», посмотреть искомые сведения.
Windows Phone
У пользователей телефонов на Windows Phone, тоже процесс не займет много времени:
- Открыть «Настройки»;
- Тапнуть строчку «Об устройстве»;
- Далее, перейдя в раздел «Дополнительной информации», посмотреть искомые сведения.
Как узнать MAC адрес сетевой карты
Зачем нужно знать mac-адрес сетевой платы?
1. Например для установки операционной системы по сети.
2. Если Вы захотите в настройках своего роутера разрешить доступ по WiFi только определенным компьютерам, ноутбукам, планшетам.
3. Если у Вашего провайдера есть привязка к mac-адресу сетевой карты, то при замене материнской платы или подключении другого компьютера к вашей сети у Вас не будет интернета, нужно созваниваться с провайдером и в некоторых случаях назвать MAC-адрес сетевой карты новой материнки или другого компьютера.
Для того, чтобы определить mac-адрес сетевой платы на компьютере с установленной операционной системой (в нашем случае Windows 7) нужно запустить командную строку и ввести команду ipconfig /all. После выполнения команды смотрим mac-адрес нашей сетевой карты напротив строчки Физический адрес, то есть в нашем случае mac-адрес будет таким: 00:16:17:Е6-1F-CA
Еще определить mac-адрес сетевой платы можно так: нужно зайти по пути Панель управления-Сеть и интернет-Центр управления сетями и общим доступом. Выбираем Изменение параметров адаптера.
Выбираем нашу сетевую плату, вызываем контекстное меню и щелкаем по пункту Состояние
В открывшемся окне нажимаем на кнопку Сведения
Напротив строки Физический адресотобразится mac-адрес нашей сетевой платы
В некоторых случаях mac-адрес сетевой платы можно узнать в Биос
mac-адрес может отображаться и на самой материнской плате (в случае когда сетевой адаптер интегрирован в материнскую плату)
Если говорить о дискретной сетевой плате, которая вставляется в разъем материнской платы, то ее mac-адрес отображен на самой плате (Mac ID)
mac-адрес сетевой платы ноутбука часто можно найти на его коробке (LAN Mac)
Но что делать, если к примеру на компьютере не установлена операционная система, то есть узнать из под самой системы Windows mac-адрес у нас не получится. Или вот еще несколько ситуаций которые затруднят определение mac-адреса сетевой платы:
Биос материнской платы устроен так, что не отображает mac-адрес сетевого адаптера;
На материнской плате нет никакой наклейки, на которой отображен mac-адрес сетевого адаптера;
Затерялась упаковочная коробка (в случае определения mac-адреса ноутбука)
На сетевой плате, вставляемой в разьем материнской платы нет никаких обозначений mac-адреса
Значит…
Рассмотрим способ определения mac-адреса с помощью Linux дистрибутива, а именно используя операционную систему Ubuntu
Идем по адресу http://pingvinus.ru/distributions/type/livecd/page2
Выбираем к примеру Ubuntu 14.04.1 LTS Desktop (64 bit).
Наш скачанный дистрибутив Ubuntu скачался в виде образа диска.
Записываем данный образ на диск/флешку.
Загружаем компьютер mac-адрес которого хотим узнать с диска/флешки с дистрибутивом Ubuntu
После полной загрузки из списка языков выбираем Русский. В данном окне операционная система Ubuntu предоставляет нам две возможности, а именно произвести установку непосредственно на жесткий диск компьютера, либо запустить Ubuntu со съемного носителя, причем без каких-либо изменений на нашем компьютере. Выбираем Запустить Ubuntu
Полностью загруженная операционная система Ubuntu
Нажимаем на клавиатуре сочетание клавиш Ctrl + Alt + T, после чего на экране появится окно, чем то напоминающее командную строку. Данное окно в Ubuntu называется Терминалом
Вводим в Терминале следующую команду: ifconfig.
Команда ifconfig в операционных системах Linux является аналогом команды ipconfig в операционных системах Windows. После выполнения команды мы можем посмотреть как выглядит mac-адрес нашего компьютера: он следует сразу за словом HWaddr. Таким образом mac-адрес нашего компьютера 08:00:27:8c:co:93
Статья по этой теме: Как сменить MAC-адрес
Как узнать МАК-адрес компьютера Windows
Ответим на главный вопрос статьи: «Как узнать МАК-адрес компьютера Windows». Существует несколько вариантов просмотра, но перед тем как приступить к ним, попробуйте самый эффективный и безопасный.
С помощью TMAC можно не только узнать МАК-адрес, но и другие данные Wi-fi, Bleutooth, Ethernet и сетевого адаптера ПК. Кроме этого, в несколько кликов можно изменить его на свой или создать рандомный новый.
Минусы программы – это отсутствие возможности выбора языка (только английский) и доступность только на Виндовс 7, 8 и 10. На старой XP придётся искать альтернативу. Размер приложения – всего несколько мегабайт, поэтому времени на загрузку и установку много не займёт. Вы можете поискать необходимые программы у нас на сайте в специальном разделе на сайте — программы для Windows.
Пробуем в «Выполнить» прописать ncpa.cpl. В появившемся окошке выбираем из списка устройство, МАК которого нужно узнать. ПКМ, «Свойства». Видим нужные знаки.
Далее, приступим к стандартным способам узнать МАК компьютера Windows 7, 10 и XP.
Штатными средствами Windows
Используя этот вариант, не нужно скачивать дополнительный софт, всё производится только стандартными действиями, выполнить которые сможет каждый. Переходим в настройки (панель управления), делаем тип отображения – «Категории» и переходим в настройки сети, кликнув по строчке «Состояние сети и задач».
Слева, в списке идём в «Изменения параметров». В небольшом окне появляются некоторые данные. Нажимаем на «Сведения». Во всплывшем окне отображены все подробности соединения: айпи, маска, шлюз и МАК (Рисунок 3).
Таким образом, всего несколькими действиями мы узнали как посмотреть МАК-адрес на компьютере. Если по каким-то причинам не вышло узнать символы – переходим к следующему пункту.
Рисунок 3. Окно просмотра Мак адреса в свойствах состояния сети
Через командную строку
Узнать МАК-адрес в CMD тоже можно. Используя консоль, можно просмотреть почти все данные о своём ПК и устройствам, связанным с ним.
Открываем командную строку (Win + R, пишем cmd, жмём Enter). Сразу, ничего не нажимая, пишем команду:
GETMAC
Нажимаем Энтер. Через несколько секунд слева отображается строчка с нужными нам знаками. Заметьте, что в командной строке числа и цифры МАК разделяются дефисом, а не точками.
Также, есть ещё одна рабочая команда. Запускаем консоль и вставляем:
ipconfig /all
На этот раз текста больше. Выводятся данные для каждого сетевого устройства. МАК может быть больше трёх. Нам нужен тот, что находится в списке под заголовком Ethernet (Рисунок 4). Физический адрес – это и есть то, что мы искали.
Рисунок 4. Окно командой строки с командой ipconfig для просмотра мак адреса
Похожий запрос к предыдущему:
getmac /v /fo list
Также ищем «Интернет» и физ. адрес.
Обойти строку можно используя ещё одну стандартную инструкцию, которая гарантировано, поможет узнать МАК-адрес компьютера Windows 10, XP и других версий.
Посмотреть MAC-адрес в списке подключений
Запускаем утилиту «Выполнить» в Пуске или сочетанием Вин + R. Перейдя по адресу msinfo32, попадаем в конфигуратор. Окно и библиотека заменяет весь текст, который получается в командной строке. В разделе «Компоненты» переходим в «Сеть», а там в «Адаптер». В столбце «Элемент» находим «Mac-адрес» и напротив в колонке значения просматриваем код (Рисунок 5).
Рисунок 5. Окно сведений о системе с просмотром Mac адреса
Где посмотреть MAC-адрес смартфона или планшета
Android
Методика определения MAC-адреса для устройств на базе операционной системы Android если не одинакова для всех устройств, то уж точно очень похожа. Ниже приведен пример того, как узнать MAC-адрес на андроиде (на примере телефона Meizu M3 Note).
Для этого заходим в «Настройки», далее в меню управления беспроводными сетями «WLAN», переходим в «Расширенные настройки», в самом низу видим искомый MAC. Ура!
Мобильные гаджеты Apple
Для просмотра MAC-адреса на iPhone / iPad / iPod Touch зайдите в «Настройки», далее «Основные», затем «Об этом устройстве», в поле «Адрес Wi-Fi» указан физический адрес беспроводного модуля.
Что такое MAC адрес?
МАС представляет собой комбинацию из 12-ти символов, в число которых входят цифры, начиная от нуля до 9-ти и 6 следующих латинских букв: A, B C D E F.
Фактически МАС-адрес является уникальным идентификатором сетевого оборудования на физическом уровне.
Он присваивается оборудованию уже на этапе производства. Например, все сетевые карты ПК, Wi-Fi модули, роутеры и т.п., обладают своим неповторимым МАС.
Необходимо отметить, важный нюанс – специалисты нередко МАС именуют, как физический адрес. Эта привычка изначально была приобретена из английского наименования: «Hardware Address» (HA).
«HA» состоит из 6 Byte, для каждого сетевого оборудования. За их уникальность ответственна «IEEE Registration Authority». Эта организация назначает МАС новым устройствам.
Производители сетевого оборудования, такие как «Cisco», запрашивают в «IEEE Registration Authority» диапазон адресов и затем на стадии производства присваивают их конкретным устройствам.
Используйте команду IPCONFIG в командной строке
Команда ipconfig предназначена для просмотра подробной информации о сетевых подключениях и сетевых адаптерах, установленных в системе. Чтобы запустить эту команду, сначала откройте командную строку. Один из способов, как это сделать, мы упомянули выше.
В окне командной строки введите команду ipconfig /all и нажмите Enter. Команда отобразит все текущие TCP/IP сетевые подключения и подробную техническую информацию о каждом из них
Чтобы среди всей этой информации найти MAC-адрес вашего сетевого адаптера, найдите имя этого сетевого адаптера и обратите внимание на поле «Физический адрес», как показано на скриншоте ниже
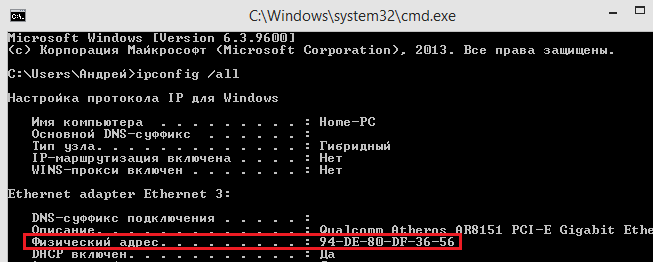
Как клонировать MAC-адрес
Вариант 1: на сетевой карте
Сначала необходимо открыть диспетчер устройств: самый быстрый способ — нажать сочетание кнопок Win+Pause, и выбрать в меню слева требуемое (см. скрин ниже ).
В помощь (открытие диспетчера устройств)
Далее в диспетчере устройств необходимо открыть вкладку «Сетевые адаптеры»: там будут представлены все адаптеры, на которые у вас установлены драйвера. Выбираете нужный адаптер и открываете его свойства.
Открываем свойства нужного адаптера
В свойствах необходимо открыть вкладку «Дополнительно» (или «Advanced»).
В перечне найдите свойства «Сетевой адрес» (или «Network address») и в поле значение укажите нужный вам MAC-адрес. Сохраните настройки и перезагрузите компьютер.
Свойства
Вариант 2: в роутере
Задавать MAC-адрес для роутера нужно в его веб-интерфейсе (то бишь в его непосредственных настройках. В параметрах Windows это сделать нельзя).
Затем в настройках, как правило, необходимо открыть раздел «WAN» (либо настройки сети/интернета. В некоторых роутерах достаточно вкладки «Управление»). Парочка примеров представлена ниже.
Клонирование MAC-адреса (роутер TENDA)
Изменение MAC-адреса (Роутер TP-Link)
Настройка WAN (английский интерфейс, роутер D-Link DIR-615)
Как правило, большинство роутеров могут автоматически определить MAC-адрес вашей старой сетевой карты (если вы подключили кабелем к ней роутер) и клонировать его.
Собственно, можно и вручную задать адрес, достаточно написать всего несколько значений в отведенное поле (в большинстве случаев — ничего сложного ).
Благодарю за внимание ( приветствуются). Всем добра!
Всем добра!
Первая публикация: 01.05.2018
Корректировка: 5.06.2020
Программа от Microsoft Office
Всемирно известный пакет программ Microsoft Office стоит практически на каждом компьютере. Он включает в себя большое количество офисных утилит, среди которых имеется и просмотрщик изображений. Называется он «Диспетчер рисунков Microsoft Office».
Функционал его небольшой, однако его предостаточно для просмотра фотографий и их небольшого редактирования. С его помощью можно:
- отразить или повернуть картинку;
- обрезать или изменить разрешение;
- настроить цвет, яркость и контрастность;
- убрать эффект красных глаз и т.д.
Эта утилита способна открыть графические элементы очень многих форматов. Единственный нюанс в том, что лицензия пакета программ от Microsoft платная, и стоит не так мало. Но можно найти взломанный офис на торрентах (однако это крайне нежелательно делать, так как за использование пиратских программ грозит немаленький штраф).
Что такое MAC-адрес и для чего он нужен?
MAC-адрес это уникальный сетевой идентификатор, присваиваемый любому сетевому устройству — роутеру, Wi-Fi адаптеру, сетевой карте персонального ПК или ноутбука самим производителем. Благодаря ему происходит идентификация получателя и отправителя фрейма (кадра). То есть, при подключении в локальную сеть нового компьютера, определение идентификатора его сетевой карты производится автоматически.
Данный сетевой идентификатор состоит из шести пар символов, разделенных двоеточиями. Он позволяет уникально идентифицировать каждый узел локальной сети и передавать полученные данные только строго по адресу получателя. Именно по этому принципу функционируют сетевые коммутаторы и концентраторы, основа работы которых основана на канальном уровне модели OSI.
Как узнать мак адрес компьютера и ноутбука
Важно! Чаще всего эта информация нужна, чтобы сохранить значение при смене оборудования или для переустановки Windows. В случае, если вы пользуетесь роутером, то посмотреть Mac можно прямо на его корпусе с обратной стороны или в интерфейсе управления маршрутизатором в браузере
Об этом будет написано в последней главе.
1. Смотрим через подключение
1. Нажмите одновременно клавиши «WIN + R» на клавиатуре и введите команду — ncpa.cpl
2. Откройте активное интернет подключение и перейдите в «Сведения». Нужные нам данные будут написаны у свойства «физический адрес».
Интересно! Активное подключение не должно быть помечено значком красного крестика. Также на нем не должно быть написано — «Неопознанная сеть» или «Нет подключения», или «Сетевой кабель не подключен».
2. Смотрим через командную строку
1. Нажмите на клавиатуре разом клавиши «WIN + R» и введите команду — cmd
2. В открывшейся консоли, введите команду (одну из двух):
- getmac /v /fo list
- ipconfig /all
В первом случае будет выведен список подключений с названием и физическим адресом. Во втором, кроме него можно будет посмотреть вообще параметры всех имеющихся интернет подключений.
4. Информация в сведениях о системе
1. Нажмите на клавиатуре «WIN + R» и введите команду — msinfo32
2. В левом столбце разверните раздел «Компоненты», далее «Сеть» и откройте «Адаптер». В правом столбце будут показаны сведения обо всех адаптерах на компьютере. Смотрите мак у активного, которым пользуетесь — у него в отличие от других будут заполнены все данные.
Интересно! Способ подойдет, если вам нужны самые полные данные вообще обо всех адаптерах, которые есть на данный момент в системе. Там будут и Bluetooth соединения.
Как узнать MAC адрес ноутбука с операционной системой Windows 7
Если у вас ноутбук с операционной системой Windows 7, и вы хотите узнать его MAC адрес, то для этого нужно кликнуть по иконке сетевого подключения на панели задач и перейти в «Центр управления сетями и общим доступом».
Если вы не можете найти иконку сетевого подключения, то «Центр управления сетями и общим доступом» можно открыть через «Панель управления». Для этого нужно открыть меню «Пуск», перейти в «Панель управления», а потом открыть раздел «Просмотр состояния сети и задач».
В результате откроется окно с информацией о выбранном сетевом подключении. Для того чтобы узнать MAC адрес для данного сетевого подключения, нажмите на кнопку «Сведения».
После этого должно появиться окно с подробной информацией о сетевом подключении. Среди прочего здесь будет указан и MAC адрес. В этом окне он обозначается как «Физический адрес», но это просто другое название того же MAC адреса.
Как видите, узнать MAC адрес ноутбука, как и любого другого компьютера, совсем не сложно. Для этого достаточно всего нескольких кликов мышкой.
Используйте команду GETMAC в командной строке
Getmac является инструментом командной строки, который покажет вам MAC-адреса всех включенных сетевых соединений на вашей машине. Чтобы узнать MAC-адрес выключенного сетевого адаптера, используя Getmac, сначала необходимо включить этот сетевой адаптер.
Чтобы воспользоваться Getmac, запустите командную строку. Один из способов сделать это заключается в использовании диалога «Выполнить» – просто нажмите + R на клавиатуре, а затем введите cmd и нажмите Enter, чтобы открыть командную строку.
В командной строке введите команду getmac и нажмите Enter. MAC-адреса ваших активных сетевых адаптеров отобразятся в столбце «Физический адрес».
Как сменить мак в Linux и FreeBSD
В линуксе(Ubuntu) нужно ввести три команды:
1. Ложим сеть:
ifconfig eth0 down
2. Изменяем мак-адрес:
ifconfig eth0 hw ether 02:01:02:03:04:08
3. Поднимаем сетевой интерфейс:
ifconfig eth0 up
где цифры замените на свои.
Для FreeBSD можно использовать следующий алгоритм:
1. Сначала нужно выключить сетевой интерфейс em2 (или xl0):
ifconfig em2 down
2. Новый адрес:
ifconfig em2 ether 02:a2:34:08:d30:c0
где меняем значения на свои
3. И снова включаем сеть em2:
ifconfig em2 up
4. Чтобы наши изменения остались после перезагрузки, нужно прописать строчку в /etc/rc.conf :
ifconfig_em2=»ether 02:a2:34:08:d30:c0″
Будильник онлайн – бесплатный будильник на компьютер
Как изменить МАК-адрес компьютера в сети
Помимо программного обеспечения, изменить МАК-адрес можно и стандартно. В диспетчере устройств, во вкладке с сетевыми адаптерами выбираем нужный пункт и кликаем правой кнопкой. В свойствах переходим в раздел «Дополнительно». Нажимаем на строчку «Сетевой адрес» и в форме вводим свои числа и значения.
Вводится без знаков, в результате должна получиться строчка из двенадцати цифр и букв. ОК. Чтобы увидеть новый MAC, перезапускаем ПК.

Рисунок 7. Окно редактора реестра для создания строкового параметра
На некоторых устройствах может не сработать, так что перейдём к более усложнённой инструкции.
В «Выполнить» пишем regedit. В библиотеке идём по пути:
- HKEY_LOCAL_MACHINE.
- SYSTEM.
- CurrentControlSet.
- Control.
- Class.
- {4D36E972-E325-11CE-BFC1-08002BE10318}.
- По папке «0000» ПКМ – «Создать строковый пар» (Рисунок 7).
- Название делаем «NetworkAddress». Пишем свои числа (без знаков препинания).
- ОК.
- Перезапускаем.