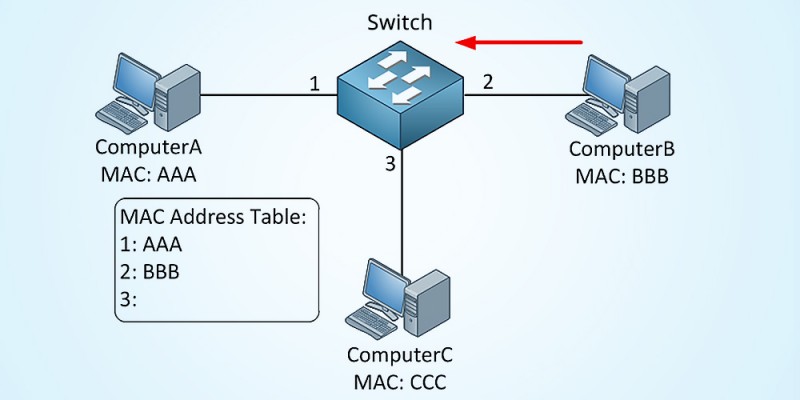Как узнать и изменить mac адрес
Содержание:
- Каковы причины поменять MAC-адрес в вашей системе
- Автоматическое изменение
- Альтернативный способ смены мак адреса
- Узнаём MAC-адрес на macOS
- Изменение MAC-адреса в Mac OS X
- Поменять через «Диспетчер устройств»
- Способ 2: Системный реестр
- Как узнать MAC адрес сетевой карты
- Определение MAC адреса в разных ОС
- Как поменять MAC адрес через командную строку или PowerShell
- Как узнать
- Использование вспомогательных программ
- Замена MAC-адреса с помощью программы Technitium MAC Address Changer
- Что такое MAC-адрес
- Способ 2: Веб-интерфейс маршрутизатора
Каковы причины поменять MAC-адрес в вашей системе
Каждый сетевой адаптер (Network Interface Card) имеет уникальный MAC-адрес (Media Access Control). Это относится ко всем типам сетевых карт, включая карты Ethernet и WiFi. MAC-адрес (Физический адрес) представляет собой шестибайтовое число или 12-значное шестнадцатеричное число, которое используется для уникальной идентификации хоста в сети. Для примера я вам покажу свой тестовый сервер с Windows 10. Самый быстрый метод его узнать, это выполнить в командной строке команду ipconfig /all. У меня физический адрес (MAC-адрес) имеет значение «00-0C-29-9A-EC-49».
Хорошо, вы наши физический адрес, но вы должны представлять, где он используется, так как это ответит на вопрос, для чего пользователь может захотеть поменять Mac-адрес. На самом низком сетевом уровне сетевые интерфейсы, подключенные к сети, используют MAC-адреса для связи друг с другом. Например, когда браузеру на вашем компьютере необходимо получить веб-страницу с сервера в Интернете, этот запрос проходит через несколько уровней протокола TCP/IP. Введенный вами веб-адрес преобразуется в IP-адрес сервера. Ваш компьютер отправляет запрос на маршрутизатор, который затем отправляет его в Интернет. На аппаратном уровне ваша сетевая карта просматривает только другие MAC-адреса в той же сети, что и она. Она знает, как отправить запрос на MAC-адрес сетевого интерфейса вашего маршрутизатора.
Так почему вы хотите изменить свой MAC-адрес? Ну, для этого есть много причин, в основном связанных с обходом какого-либо фильтра MAC-адресов, установленного на модеме, маршрутизаторе или брандмауэре. Изменение MAC-адреса может помочь вам обойти определенные сетевые ограничения путем эмуляции неограниченного MAC-адреса или подмены MAC-адреса, который уже авторизован. Этим как раз и пользуются недобросовестные пользователи, организовывая так сетевые атаки, зная это производители делаю защиту, например у VMware функционал Forged transmits.
Например, сеть WiFi может разрешать только авторизованным компьютерам подключаться к сети и отфильтровывать компьютеры на основе MAC-адреса. Если вы можете определить допустимый MAC-адрес, вы можете подделать свой MAC-адрес и получить доступ к сети Wi-Fi. Фильтрация есть и у любого DHCP сервера.
Другой пример — если у вас есть интернет-провайдер, который позволяет только определенному количеству компьютеров подключаться к Интернету из вашего дома. Если у вас есть больше компьютеров, которые необходимо подключить, вы можете подделать MAC-адрес авторизованного компьютера и подключиться с другого компьютера. Изменение MAC-адреса удобно, когда трудно или громоздко изменить правила MAC-адреса для вашей сети.
Автоматическое изменение
Если вы не хотите самостоятельно искать, где производится смена MAC-адреса, можно доверить это дело специализированному софту. Есть разные программы, изменяющие параметры сетевого подключения в один клик, самой популярной из них является Technitium MAC Address Changer, которую можно бесплатно скачать с официального сайта.
Запустив программу, можно увидеть свой первоначальный MAC-адрес под строчкой Original MAC Address и текущий под строчкой Active MAC Address. Комбинация меняется в окошке под строчкой «Change MAC Address», все остальные пункты нужно оставить без изменений, после чего изменения сохраняются нажатием на кнопку «Change Now».
Альтернативный способ смены мак адреса
Нажатием комбинации клавищ +R открываем окно Run, в поле ввода которого прописывается указанная в изображении ниже команда (regedit). Затем жмём на кнопку «Enter».В окне редактора реестра ищем раздел:
Этот раздел включает в себя папки, каждая из которых содержит параметры отдельной сетевой карты. Найдите устройство, для которого нужно изменить МАС-адрес (название устройств прописывается в параметре DriverDesc папки 0000).
Отыскав папку нужного устройства и, выделив её, зайдите в контекстное меню. Там выбираем «Create» и «String parameter». Созданный параметр называем «NetworkAddress».
Далее открываем его и в поле ввода открывшегося окна прописываем новый МАС-адрес, не используя при этом знаков препинания. Затем системный реестр можно закрыть и перезагрузить компьютер.
Узнаём MAC-адрес на macOS
Перед тем как менять адрес, нелишним будет узнать текущий, чтобы в случае неудачных манипуляций его можно было вернуть обратно. Делается это следующими методами:
-
Можно воспользоваться «Терминалом». Для его открытия воспользуйтесь средством Launchpad – кликните по соответствующей иконке на панели Dock.
Далее откройте папку «Others» (иначе может называться «Утилиты»).
Найдите значок «Терминал» и щёлкните по нему.
Далее следует ввести следующую команду:
Появится строка, которая начинается со слова — последовательность после него и есть аппаратный идентификатор сетевого адаптера.
Также информацию можно получить, открыв «Информацию о системе» – для этого кликните по кнопке с логотипом Apple, зажав клавишу Option, после чего нажмите по пункту с указанным именем.
Далее откроется раздел сведений о компьютере Mac. В меню слева выберите пункт «Сеть» (именно его, а не подпункты), после чего в правой части появятся подробные сведения о сетевом оборудовании, в том числе и искомое нами значение.
Третий вариант – откройте «Системные настройки» (находится на панели Dock) и выберите пункт «Сеть».
В меню адаптеров выберите нужный, затем кликните «Дополнительно».
Далее перейдите на вкладку «Аппаратура», первая же позиция на ней показывает MAC-адрес выбранного адаптера.
Полученное значение лучше где-нибудь записать или скопировать в отдельный текстовый файл. Теперь можно переходить непосредственно к изменению идентификатора.
Изменение MAC-адреса в Mac OS X
Панель System Preferences в Mac OS X показывает MAC-адрес каждого сетевого подключения, но не позволяет сразу же изменить его. Для этого Вам потребуется Terminal.
- Откройте окно Terminal (нажмите Command + Space, введите «Terminal» и нажмите Enter).
- Введите следующие команды, заменяя en0 именем Вашего сетевого интерфейса и вставляя выбранный Вами MAC-адрес:
Сетевой интерфейс будет называться скорее всего либо en0, либо en1, в зависимости от того, хотите Вы сконфигурировать интерфейс Wi-Fi или же Ethernet. Запустите команду ifconfig для того, чтобы увидеть список интерфейсов если Вы не уверены в имени конкретного сетевого интерфейса.
Как и в Linux, это изменение является временным и будет сброшено при следующей перезагрузке. Если вы хотите навсегда изменить MAC-адрес, вам потребуется использовать сценарий, который автоматически запускает эту команду при загрузке.
Вы можете проверить, что изменение вступили в силу, выполнив команду, отображающую сведения о сетевом подключении, и проверив, какие MAC-адреса будут показаны сетевым интерфейсом после этого. В Windows запустите команду «ipconfig /all» в окне командной строки. В Linux или Mac OS x запустите команду ifconfig. Если необходимо изменить MAC-адрес маршрутизатора, этот параметр будет найден в веб-интерфейсе маршрутизатора.
Поменять через «Диспетчер устройств»
Важно знать, что вводить данный адрес необходимо без «0» в самом начале. Окончание он должен иметь «2», «6» или «А»
Можно и не прибегать к данным действиям, но тогда будет вероятность, что нижеизложенный способ не сработает.
-
Вначале пользователю необходимо нажать комбинацию клавиш «Win» и «R», как при просмотре своего адреса. Появится окно «Выполнить», где в графе «Открыть» необходимо прописать «devmgmt.msc», а затем кликнуть либо на «Ок», либо на клавишу «Enter».
-
В данном окне будет иметься блок «Сетевые адаптеры», который нужно отыскать, кликнуть мышкой и из выпавшего списка выбрать Wi-Fi адаптер. На него необходимо нажать ПКМ, из выпавшего списка отыскать пункт «Свойства».
-
Откроются свойства с 7 тематическими вкладками. Потребуется найти вкладку «Дополнительно», в левом столбике «Свойства» ближе к концу списка пользователь отыщет «Сетевой адрес». Галочку возле «Отсутствует» нужно перенести на «Значение» и ввести в этом поле нужный MAC-адрес с учетом вышеизложенных рекомендаций.
- Кликнув на «Ок», рекомендуется перезагрузить систему. Также можно на время отключить сетевой адаптер, а затем вновь включить.
Если пользователь не нашел во вкладке «Дополнительно» пункт «Сетевой адрес», то вышеизложенный способ ему не подходит. Стоит повторить попытку уже в редакторе реестра .
Способ 2: Системный реестр
Альтернативой вышеприведённому методу будет замена МАК-адреса через реестр.
Как узнать MAC адрес сетевой карты
Зачем нужно знать mac-адрес сетевой платы?
1. Например для установки операционной системы по сети.
2. Если Вы захотите в настройках своего роутера разрешить доступ по WiFi только определенным компьютерам, ноутбукам, планшетам.
3. Если у Вашего провайдера есть привязка к mac-адресу сетевой карты, то при замене материнской платы или подключении другого компьютера к вашей сети у Вас не будет интернета, нужно созваниваться с провайдером и в некоторых случаях назвать MAC-адрес сетевой карты новой материнки или другого компьютера.
Для того, чтобы определить mac-адрес сетевой платы на компьютере с установленной операционной системой (в нашем случае Windows 7) нужно запустить командную строку и ввести команду ipconfig /all. После выполнения команды смотрим mac-адрес нашей сетевой карты напротив строчки Физический адрес, то есть в нашем случае mac-адрес будет таким: 00:16:17:Е6-1F-CA
Еще определить mac-адрес сетевой платы можно так: нужно зайти по пути Панель управления-Сеть и интернет-Центр управления сетями и общим доступом. Выбираем Изменение параметров адаптера.
Выбираем нашу сетевую плату, вызываем контекстное меню и щелкаем по пункту Состояние
В открывшемся окне нажимаем на кнопку Сведения
Напротив строки Физический адресотобразится mac-адрес нашей сетевой платы
В некоторых случаях mac-адрес сетевой платы можно узнать в Биос
mac-адрес может отображаться и на самой материнской плате (в случае когда сетевой адаптер интегрирован в материнскую плату)
Если говорить о дискретной сетевой плате, которая вставляется в разъем материнской платы, то ее mac-адрес отображен на самой плате (Mac ID)
mac-адрес сетевой платы ноутбука часто можно найти на его коробке (LAN Mac)
Но что делать, если к примеру на компьютере не установлена операционная система, то есть узнать из под самой системы Windows mac-адрес у нас не получится. Или вот еще несколько ситуаций которые затруднят определение mac-адреса сетевой платы:
Биос материнской платы устроен так, что не отображает mac-адрес сетевого адаптера;
На материнской плате нет никакой наклейки, на которой отображен mac-адрес сетевого адаптера;
Затерялась упаковочная коробка (в случае определения mac-адреса ноутбука)
На сетевой плате, вставляемой в разьем материнской платы нет никаких обозначений mac-адреса
Значит…
Рассмотрим способ определения mac-адреса с помощью Linux дистрибутива, а именно используя операционную систему Ubuntu
Идем по адресу http://pingvinus.ru/distributions/type/livecd/page2
Выбираем к примеру Ubuntu 14.04.1 LTS Desktop (64 bit).
Наш скачанный дистрибутив Ubuntu скачался в виде образа диска.
Записываем данный образ на диск/флешку.
Загружаем компьютер mac-адрес которого хотим узнать с диска/флешки с дистрибутивом Ubuntu
После полной загрузки из списка языков выбираем Русский. В данном окне операционная система Ubuntu предоставляет нам две возможности, а именно произвести установку непосредственно на жесткий диск компьютера, либо запустить Ubuntu со съемного носителя, причем без каких-либо изменений на нашем компьютере. Выбираем Запустить Ubuntu
Полностью загруженная операционная система Ubuntu
Нажимаем на клавиатуре сочетание клавиш Ctrl + Alt + T, после чего на экране появится окно, чем то напоминающее командную строку. Данное окно в Ubuntu называется Терминалом
Вводим в Терминале следующую команду: ifconfig.
Команда ifconfig в операционных системах Linux является аналогом команды ipconfig в операционных системах Windows. После выполнения команды мы можем посмотреть как выглядит mac-адрес нашего компьютера: он следует сразу за словом HWaddr. Таким образом mac-адрес нашего компьютера 08:00:27:8c:co:93
Статья по этой теме: Как сменить MAC-адрес
Определение MAC адреса в разных ОС
Не имеет значения, какое оборудование и под какой операционной системой работает сетевое устройство, любое из них имеет физический адрес, который можно посмотреть средствами самой ОС либо посредством специальных утилит.
Конечно, в зависимости от разновидностей ОС отличаются и действия пользователя по извлечению этой информации. Ниже представлены методики определения МАС в самых популярных сегодня системах.
Windows
Какая бы Windows не была установлена в компьютере, новенькая ОС с индексом «10» или старенькие «ХР», «Семерка», «8» или «8.1», МАС быстро узнается через встроенную консоль.
Чтобы определить МАС через командную строку (КС), достаточно произвести следующие шаги:
- Клацнуть на клавиатуре клавишу «Windows» и, удерживая ее в нажатом состоянии, щелкнуть по кнопке с буквой «R» (главное, не отпускать клавишу «Windows» при этом);
- Появится меню, в котором следует напечатать «cmd»;
- Щелкнуть «Ввод»;
- В отобразившейся КС напечатать «ipconfig /all»;
- Вновь щелкнуть «Ввод»;
- Готово. В окне КС можно ознакомиться с МАС-адресами всех установленных в ПК карт, в том числе и виртуальных.
Если в КС не сработала вышеуказанная команда, то потребуется использовать «getmac /v /fo list». Она тоже успешно выводит информацию о МАС.
Linux
В «Ubuntu» МАС-адрес быстро выясняется посредством специальной команды. Необходимо открыть терминал, одновременно щелкнув три кнопки: Ctrl, Alt и Tab.
Далее в терминале использовать команду «ifconfig», необходимо отметить, что в ПК на «MAC ОС» эта команда тоже отлично вправляется с выводом на экран информации о физическом адресе сетевого устройства.
Итак, в ПК на «Linux», в терминале требуется выполнить следующую команду: «ifconfig -a | grep HWaddr».
Mac OS X
Владельцы Macbook тоже могут применить «ifconfig», но если не пугает более долгий путь, то есть возможность воспользоваться следующим алгоритмом действий:
- Сначала открыть «Системные настройки»;
- Потом перейти в раздел «Сеть»;
- Далее войти в закладку расширенных настроек, где в графе Ethernet открыть подраздел «Оборудование». Он и содержит искомую информацию о МАС-адресе;
- Если требуется определить МАС для AirPort, то на третьем этапе этой инструкции потребуется просто посмотреть на содержимое графы AirPort ID, в котором и прописан адрес.
Android
Наиболее просто задача решается в девайсах на Android:
- Открыть «Настройки»;
- Тапнуть строчку «О телефоне»;
- Далее, перейдя в раздел «Технической информации», посмотреть искомые сведения.
Windows Phone
У пользователей телефонов на Windows Phone, тоже процесс не займет много времени:
- Открыть «Настройки»;
- Тапнуть строчку «Об устройстве»;
- Далее, перейдя в раздел «Дополнительной информации», посмотреть искомые сведения.
Как поменять MAC адрес через командную строку или PowerShell
Изучив способ изменения MAC-адреса с помощью редактора реестра, мы можем ускорить это изменение с помощью команды reg в командной строке или PowerShell . Если вам нужно многократно переключаться между разными MAC-адресами на вашем компьютере с Windows, командная строка то, что нужно, и команды могут быть сохранены в файле сценария и запущены для ускорения процедуры. Откройте командную строку или PowerShell от имени администратора, в зависимости от того, какое приложение вы предпочитаете использовать.
В моем примере я хочу поменять значение физического адреса с 000C299AAAAA на 000C299BBBBB.
Для выполнения команды вы должны знать номер папки из контейнера {4D36E972-E325-11CE-BFC1-08002BE10318}, в моем примере, это 0001.
Следующую команду ведите либо в cmd, либо в PowerShell, не забываем подставить свой MAC_адрес.
reg add HKEY_LOCAL_MACHINE\SYSTEM\CurrentControlSet\Control\Class\{4D36E972-E325-11CE-BFC1-08002BE10318}\0001 /v NetworkAddress /d 000C299BBBBB /f
В результате команда отработала на отлично, выключив и включив сетевой интерфейс, я уже могу наблюдать новый физический адрес и что самое превосходное, все делает в считанные секунды, на мой взгляд, это самый удобный метод поменять MAC-адрес в Windows.
Вот так вот просто сменить MAC-адрес сетевой карты в Windows 7, Windows 8.1, Windows 10.
Как узнать
Для того, чтобы узнать уникальный идентификатор, нажмите правой кнопкой мыши на значке интернет-соединения в правой части панели задач (может быть значок проводного и беспроводного соединения). Из появившегося списка выберите «Открыть параметры сети и Интернет» или «Центр управления сетями и общим доступом» для разных версий Windows.
Далее откроется окно, в котором нужно будет найти «Изменение (настройка) параметров адаптера».
На следующей странице нужно будет нажать правой кнопкой мыши на значке соединения Ethernet и выбрать пункт «Свойства».
В новом окне подведите курсор мыши к строке под надписью «Подключение через». После этого появится всплывающее окно с MAC-адресом сетевой карты.
Использование вспомогательных программ
Меняем мак-адрес сетевой карты посредством специальной программы. При отсутствии необходимых параметров в окне настроек вашего сетевого адаптера, можно воспользоваться программным методом смены МАС-адреса. Для этого скачивается простая программа macshift, перезагружается компьютер и в строке ввода команд (для её запуска в окне Run вводится cmd) прописывается:
Имя подключения можно найти в окне Сетевых подключений. После имени подключения прописывается новый МАС-адрес сетевого адаптера.
Для смены МАС-адреса можно воспользоваться и другой программой. Это портативное приложение «Ryll MAC Changer». Выглядит она следующим образом:
В этом окне выбирается сетевая карта, пишется под неё новый МАС-адрес и нажимается «Update MAC». После этого компьютер нужно перезагрузить. Для возвращение в первоначальное состояние необходимо нажать на кнопку «Reset Default MAC».
Замена MAC-адреса с помощью программы Technitium MAC Address Changer
Смена MAC посредством Technitium MAC Address Changer простой, быстрый и надёжный способ смены MAC-адреса Wi-Fi (Ethernet) сетевой карты ноутбука или компьютера.
Интерфейс программы Technitium MAC Address Changer
Для начала работы необходимо скачать Technitium MAC Address Changer (TMAC). Установить программу из скачанного дистрибутива.
Интерфейс программы на английском языке. Работать в программе удобно — GUI понятен и прост. Нам нужны всего две кнопки, чтобы сменить МАК АДРЕС. Другие настройки можно оставить без изменений.
Инструкция для Technitium MAC Address Changer. Версия программы v.6
- Запускаем программу. Находим в верхней части программы адаптер, MAC-адрес которого необходимо сменить. Устанавливаем на него курсор.
- Жмём кнопку «Random MAC Address» для генерации произвольного MAC-адреса.
- Далее жмём — «Change Now!». MAC-адрес сменится с перезапуском сетевого адаптера. Перезагружать компьютер, как правило, нет нужды. Для возврата оригинального MAC-адреса (установленного заводом производителем) необходимо нажать кнопку «Restore Original». Таким образом можно сменить MAC-адрес, а затем быстро вернуть его обратно.
Что такое MAC-адрес
Прежде чем понять, как поменять MAC-адрес, необходимо уяснить для себя, что это такое. Это уникальная комбинация из цифр и латинских букв, которая присваивается сетевому устройству изготовителем. Для составления MAC-адреса используют цифры от 0 до 9 и латинские буквы, начиная с A и заканчивая F. Это своеобразный идентификатор, который позволяет безошибочно определить устройство и поставлять сетевые данные именно ему.
Очень часто MAC-адрес используют провайдеры домашнего интернета для того, чтобы привязать к нему подключение и оградить пользователя от услуг, которые им не оплачены. Эта уникальная комбинация присваивается сетевой плате каждого компьютера, но в случае замены этой детали, всей материнской платы или полностью компьютера выход в интернет будет прекращен. В этом случае потребуется обращаться к поставщику интернета и ждать, пока произойдет привязка нового мак адреса. Этот процесс может затянуться, поэтому целесообразнее самостоятельно внести изменение в параметры.
Способ 2: Веб-интерфейс маршрутизатора
Для выполнения следующей инструкции потребуется быть подключенным к роутеру через Wi-Fi или кабель локальной сети, ведь придется авторизовываться в веб-интерфейсе. Практически в любой реализации данного меню процесс определения MAC-адреса происходит практически-одинаково, а самое главное сейчас — войти в интернет-центр, о чем развернуто читайте далее.
Подробнее:Определение логина и пароля для входа в веб-интерфейс роутераВход в веб-интерфейс роутеровРешение проблемы с входом в конфигурацию роутера
Теперь мы предлагаем на примере трех разных представлений веб-интерфейсов разобраться с получением интересующей информации, а также вкратце расскажем о том, как быть тем юзерам, кто клонировал MAC-адрес.
TP-Link
Компания TP-Link — один из самых популярных производителей сетевого оборудования с привычным для многих интерфейсом интернет-центра, поэтому мы остановились на его устройствах в первую очередь. Для определения локального MAC-адреса нужно только выполнить авторизацию, чтобы оказаться в разделе «Состояние»
Там обратите внимание на строки «LAN». Пример расположения сведений указан на следующем скриншоте
Однако локальный адрес не всегда совпадает с тем, что находится на наклейке самого устройства, ведь там даже указано, что этот параметр относится к WAN. Чтобы определить его, просто опуститесь ниже в том же разделе «Состояние» и в блоке «WAN» найдите интересующее значение.
Если вы ранее уже клонировали MAC-адрес, присвоив роутеру значение компьютера, он может не отображаться в упомянутом выше меню, поэтому придется поступить немного другим образом.
- Через левое меню переместитесь в «Сеть».
Здесь выберите категорию «Клонирование MAC-адреса».
Посмотрите на поле «MAC-адрес в сети WAN». Сейчас вы можете его восстановить, если это нужно.
После клонирования MAC в двух полях будет одинаков.
ZyXEL
Следующим рассмотрим веб-интерфейс от ZyXEL Keenetic, чей внешний вид немного отличается от общепринятого. После авторизации в интернет-центре вы попадаете в раздел «Монитор». Здесь посмотрите на блок «Домашняя сеть», где и определите MAC-адрес устройства. При необходимости его можно без проблем скопировать, выделив и зажав комбинацию клавиш Ctrl + C.
Если к текущему маршрутизатору подключен любой другой роутер и вы знаете его IP-адрес, чуть ниже в этом же разделе найдите блок «MAC-адреса клиентов». Посмотрите на присутствующую таблицу и отыщите необходимый физический адрес.
ASUS
Роутеры от компании ASUS обладают самыми продвинутыми и слегка запутанными интерфейсами, в связи с чем расскажем о таких моделях тоже. Главное меню у них называется «Карта сети», а LAN MAC-адрес отображается справа внизу, где показаны основные сведения о локальной сети.
При необходимости переключитесь к беспроводной точке доступа, где вы тоже сможете просмотреть ее физические адреса, только учитывайте, что некоторые модели поддерживают функционирование на двух разных частотах одновременно, соответственно, MAC-адреса могут различаться.
Принцип поиска нужной информации в других моделях маршрутизаторов, которые не попали в разбор этого способа, примерно такой же. В большинстве случаев не требуется переходить к другим разделам или меню, ведь необходимая информация отображается в главном окне.