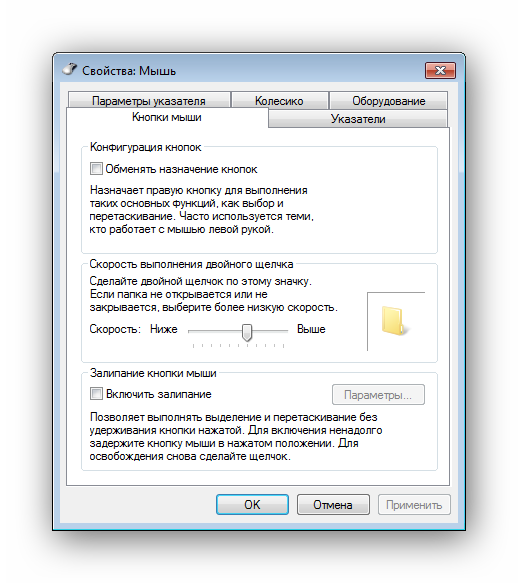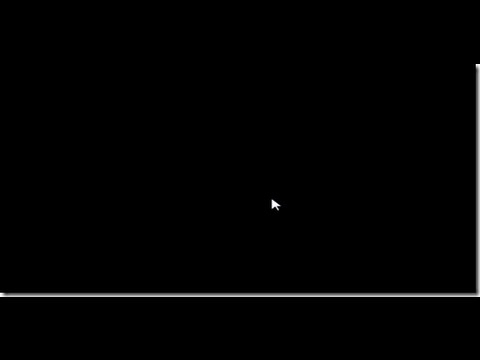Как настроить чувствительность мыши
Содержание:
- Как настроить чувствительность мышки
- Лучшие настройки чувствительности мыши
- Как правильно настроить чувствительность мыши в КС ГО
- Что такое чувствительность?
- Что такое настройки DPI?
- Как изменить dpi на любой мышке
- Как настроить чувствительность мышки в Windows 7
- В Windows XP
- Как настроить чувствительность мыши в Windows
- Настройка чувствительности мышки
- X-Mouse Button Control
- Другие параметры мыши в игре
- Как изменить скорость прокрутки при чтении текста?
- Настройка чувствительности мышки
- Изменение параметров мыши
- Выбор мыши и коврика
- Настройка скорости движения мышки в играх
- Настройка современных (игровых) мышек с дополнительными кнопками при помощи специальных программ
- Использование редактора реестра Windows
- Вывод
Как настроить чувствительность мышки
Первое неудобство, с которым может столкнуться пользователь при работе с мышью – это её чувствительность. В разных моделях подобных манипуляторов – разное количество DPI, или оптического разрешения мышки, за счёт которого, в том числе, определяется скорость передвижения курсора. По этой причине новая мышка может «бегать» по экрану слишком резво или слишком медленно. Ну не сдавать же её обратно в магазин? Так что будем исправлять не совсем удобную скорость.
Для начала настройки чувствительности нашей мыши следует открыть Панель управления. Сделать это можно очень легко – нажать комбинацию Win+R и вписать слово control. После клика по стандартному ОК откроется необходимое окно. Здесь наша цель – раздел «Мышь», который можно увидеть, если настроить отображение всех элементов.
Нажимаем на этот раздел – откроется новое маленькое окошечко с кучей вкладок. Из них сейчас необходима одна: «Параметры указателя».

На этой вкладке можно подробно установить, как именно будет двигаться наш курсор. Если беспокоит только его скорость – достаточно изменить положение самого первого ползунка, выставив нужное количество чувствительности. Скорость можно проверять тут же, просто двигая мышкой. При этом желательно, чтобы повышенная точность установки была включена, иначе указатель будет болтаться в пространстве, как листик на ветру.
После внесения изменений достаточно их применить, и больше не придётся мучиться с недостатком или избытком чувствительности.
Лучшие настройки чувствительности мыши
Существуют различные настройки чувствительности, которые вы можете настроить для различных аспектов вашей цели и движения
Обратите внимание, что PUBG автоматически устанавливает настройки чувствительности на уровне по умолчанию 50 для каждого из этих аспектов. Хотя нет определенного уровня, который гарантировал бы идеальный игровой процесс, вот рекомендуемые настройки чувствительности, которые чаще всего используются профессиональными игроками PUBG:
Средняя чувствительность. Лучше всего установить это значение на 43. Это немного ниже, чем чувствительность по умолчанию. Лучше держать это немного ниже, чтобы вы могли иметь больше контроля, а также иметь возможность определять детали местности и движения врага при прокрутке мыши.
Чувствительность таргетинга. Установите это значение на 40. Делая это, вы сможете плавно целиться в неподвижные цели при стрельбе с бедра. Кроме того, когда вы нацеливаетесь на движущихся врагов, вы можете следить за ними с целью с устойчивым прицелом. Установка этого параметра на высоком уровне (выше 50) будет аналогична дрожанию руки.
Высокая чувствительность. Установите это на 40, а также. Вы хотите, чтобы это было так же, как ваша целевая чувствительность для целей мышечной памяти. Вы не хотите слишком сильно регулировать движение мыши при каждом прицеливании.

Чувствительность для всех видов прицелов (2X, 3X, 4X, 6X, 8X, 15X). Как общее руководство, вы хотите установить каждый из них на 39 или ниже. Это связано с тем, что чем длиннее область действия, тем больше мышь чувствительна к движению. Чтобы избежать проблем прицеливания с очень дальних областей действия (6X и выше), убедитесь, что вы установили чувствительность мыши на минимально возможную настройку, с которой вам удобно.
Как правильно настроить чувствительность мыши в КС ГО
Прежде всего стоит понимать, что здесь нет универсального удобства. Кому-то больше подходит низкая чувствительность мыши, так как этот игрок отчего-то слишком резко дёргает рукой и часто его прицел проскакивает цели. А кому-то наоборот нужна повышенная чувствительность – если у игрока все действия максимально точные и выверенные, ему не нужна широкая амплитуда размахивания рукой.
Ваши собственные ощущения – единственный достоверный критерий здесь! Настройка мыши в КС ГО сделана исключительно для вашего удобства. А понять удобно вам или нет можно только с практикой. Загружайте одиночную игру против ботов с какой-то одной настройкой, играйте несколько матчей и просто чувствуйте себя. Надо что-то изменить – меняйте. Не надо ничего менять – оставляйте как есть, но всё же продолжайте следить за собой. Не цепляйтесь за свои предварительные решения. С течением времени ваш стиль игры может измениться и тогда, возможно, будет уместно снова поэкспериментировать с настройками мыши.
Что такое чувствительность?
Показатель чувствительности называется разрешением. Изменяя показатель разрешения, вы регулируете скорость движения курсора. Это необходимо, например, для действий, которые требуют повышенной точности, — в компьютерных играх или при работе с графикой. Уменьшение чувствительности необходимо тогда, когда на компьютере работают маленькие дети, которые не вполне могут контролировать реакцию системы на их действия.
Перед тем, как уменьшить чувствительность своего манипулятора, попытайтесь провести курсор по диагонали через весь экран. При этом не отрывайте от поверхности стола запястья. Если получилось — то чувствительность уменьшать не нужно. Современные модели манипуляторов оснащены дополнительными средствами управления: двумя колесиками и большим количеством кнопок. Некоторые новые модели оборудованы специальной кнопкой. Для них легко решается вопрос чувствительность мыши. Как уменьшить ее? Этого можно добиться одним нажатием кнопки.

Если у вас обычная модель, на которой не предусмотрено регулирование чувствительности, то это можно сделать программно в операционной системе.
Что такое настройки DPI?
Помимо чувствительности мыши, вам также необходимо настроить параметры DPI . DPI означает «количество точек на дюйм». Это как-то связано с количеством пикселей, которые ваша мышь будет покрывать за каждый дюйм, который вы двигаете на коврике.
Например, если ваш параметр установлен на 1000 DPI, ваша мышь будет двигаться на 1000 пикселей в игре на каждый 1 дюйм, который вы двигаете на коврике для мыши.
Более высокое значение DPI связано с более низкой активностью, необходимой для коврика для мыши, в то время как более низкий DPI означает, что вам нужно быть более активным с помощью мыши или, возможно, получить большую коврик для мыши.
У разных игроков будут разные настройки DPI. Например, те, кто привык к большим коврикам для мыши и большим экранам, обычно предпочитают более низкие настройки DPI. Некоторые игроки более привыкли делать широкий диапазон движений рук, поэтому они устанавливают свои DPI на нижнем уровне.
С другой стороны, плееры на небольших ноутбуках или ковриках для мыши обычно предпочитают более высокие настройки DPI.
Как изменить dpi на любой мышке
Несмотря на то что очень многое зависит именно от модели устройство, попробовать хоть немного изменить DPI с помощью операционной системы.
- Для этого понадобится перейти в настройки мыши. Они находятся в панели управления — выберите пункт «Мыши».
- После этого следует установить ползунок скорости ровно на середину и выключить повышенную точность установки показателя, чтобы у Windows не было возможности влиять на скорость перемещения курсора.
Кроме того, при настройке DPI не следует перебарщивать — в этом случае пользоваться мышью станет довольно сложно. Курсор станет передвигаться очень быстро и малейшее движение будет выглядеть так, как будто вы только что дёрнули устройство из одной стороны в другую.
И тогда придётся искать способ, как уменьшить сенсу на мышке. Регулировать чувствительность можно также и в играх. Большинство геймерских мышей оснащены специальной инструкцией по настройке или даже имеют специальное программное обеспечение для этой цели.
Кроме того, настройка в операционной системе Windows может быть и более детальной. Рассмотрим подробнее всё, что можно сделать с DPI мыши, если её чувствительность вас не устраивает.
Как настроить чувствительность мышки в Windows 7
Настройка чувствительности мыши проводится через обычное для Виндовс диалоговое окно «Свойства». Перейти к нему получится, набрав в поиске Пуска слово «Мышь».
После этого настройте все свойства, как вам это нужно:
Перейдите во вкладку «Кнопки мыши». Здесь настраивается скорость двойного нажатия. Перемещайте ползунок вправо и влево и проверяйте клики на значке папки справа. При двойном клике иконка изменяется на «открытую папку». При этом, пока вы не нажмёте кнопку «Применить» внизу экрана, все изменения, которые вы сделали, можно отменить. Если вам кажется, что вы что-то «испортили», то просто нажмите кнопку «Отмена», и всё вернётся, как было.
Откройте вкладку «Параметры указателя». Здесь вы можете настроить скорость, с которой курсор-стрелочка перемещается по экрану. Вы можете его ускорить или замедлить, чтобы работа была по максимуму удобной. Кроме этого, здесь есть несколько других интересных настроек. Обычно они применяются людьми с особыми потребностями, например выделение курсора при нажатии Ctrl, но обычно не используются. Что касается галочки с включением «Повышенной точности указателя», то рекомендую её включить.
Перейдите на вкладку «Колёсико». Здесь всё предельно просто. Вы можете регулировать, с какой скоростью будут меняться строки на экране, если используете прокрутку. Можно настроить прокрутку на «целую страницу», чтобы она была аналогична нажатию кнопки Page Down. Также легко настраивается и горизонтальный скроллинг.
Применить все изменения и выйти из окна следует с помощью кнопки «ОК».
В Windows XP
Для того чтобы изменить чувствительность мыши в Windows XP достаточно выполнить ряд несложных действий.
- Жмем «Пуск» – «Панель управления».
- Кликаем по ярлыку «Мышь».

- Откроется окно «Свойства». Переходим во вкладку «Параметры указателя». При помощи ползунка меняем скорость движения указателя, тем самым влияя на чувствительность мыши.
- Жмем «ОК», чтобы изменения вступили в силу. Операцию можно повторять несколько раз, чтобы добиться нужного результата.
Это мы изменили только чувствительность указателя. Если нужно изменить ее для кнопок и колесика, то повторите все описанные шаги в разделе для Windows 7.

Как настроить чувствительность мыши в Windows
Несмотря на то, что функционал разных версий Windows примерно одинаковый, есть некоторые отличия в настройке чувствительности мыши для Windows XP, 7 и 10.
Настройки для Windows XP
Изменить чувствительность мыши в этой версии операционной системы можно так:
- Нажать на кнопку Пуск в левом нижнем углу экрана;
- Зайти в раздел Панель управления;
- Найти вкладку «Мышь» и дважды кликнуть по ней левой кнопкой;
- В открывшемся окне перейти во вкладку Параметры указателя.
- С помощью ползунка меняют скорость движения указателя. Это и есть чувствительность мыши. Остается только нажать кнопку ОК для сохранения введенных параметров.
Windows 7
В седьмой версии операционной системы предусмотрено два способа изменения чувствительности мыши: с помощью панели управления и через командную строку.
Пошаговая инструкция для изменения чувствительности через панель управления:
- Нажать кнопку Пуск и выбрать раздел Панель управления;
- Выбрать вкладку «Оборудование и звук», а в нем – раздел «Мышь».
- В открывшемся окне выбрать вкладку «Параметры указателя». При перемещении ползунка скорость движения курсора и чувствительности мыши будут меняться.
- Чтобы сохранить введенные настройки, жмут кнопку «Применить», а потом ОК для выхода из окна.
Некоторым пользователям удобнее менять настройки через командную строку. Для этого нужно нажать на кнопку Пуск, в поле поиска ввести команду cmd и запустить соответствующее приложение. В открывшейся командной строке нужно вписать «REG ADD «HKCU\Control Panel\Mouse» /v MouseSensitivity /t REG_SZ /d «показатель чувствительности» /f». Показатель чувствительности может варьироваться от 1 до 20. После этого достаточно закрыть программу: введенные настройки сохранятся автоматически.
10 версия
В Виндовс 10 изменение чувствительности мыши проходит так же, как и в устаревших версиях операционки. Но есть и другой способ, который подходит для геймерских устройств. Как правило, они поставляются в месте с драйверами, которые позволяют вносить многочисленные настройки для повышения чувствительности мышки.
Обычным пользователям такие настройки вряд ли пригодятся, поэтому достаточно настроить чувствительность привычным способом: через кнопку Пуск и Панель управления.
Настройка чувствительности мышки
Мне кажется, что за чувствительность мышки отвечают 4 параметра:
- Разрешение DPI или CPI
- Максимальное ускорение
- Максимальная скорость
- Частота опроса USB-порта

Разрешение
(DPI или CPI) — количество точек или отчетов на дюйм которое сенсор вашей мышки может различить. У меня мышка Logitech M325 имеющая фиксированное разрешение — 1000 CPI. То есть. Когда мышь пройдет по столу один дюйм (2.54 сантиметра) сенсор зафиксирует (почувствует) 1000 изменений или точек. Отсюда чем больше CPI тем чувствительней сенсор установлен в мышки и тем чувствительней последняя.
На длину перемещения курсора по экрану влияют два параметра:
- Разрешение
То есть если у вас ползунок скорости установлен в среднее положение (как на рисунке выше), то это передача 1 к 1. Мышь с разрешением 1000 CPI за 1 дюйм пройдет на экране монитора 1000 пикселей. Если вы сдвинете ползунок скорости влево или вправо, то курсор мышки пройдет по экрану соответственно меньше или больше чем 1000 пикселей. То есть скорость движения указателя это коэффициент на который умножаются «отсчеты за расстояние» пройденное мышкой.
Чувствительность или разрешение можно настроить не во всех мышках. В большинстве «не игровых» моделей она фиксированная. В игровых моделях для изменения разрешения выделяется специальная кнопка (или кнопки)

которую вы можете настроить через программное обеспечение скачанное с сайта производителя. В этом же программном обеспечении можно задать базовое разрешение или чувствительность (по умолчанию). Если провести аналогию с велосипедом. Передачи на задней звездочке это параметр Скорость движения указателя, а передачи на передней звездочке (та которая на педалях) это изменение CPI кнопками на самой мышки. Отсюда получается, что игровые мышки это велосипеды с двумя переключателями, а не игровые мыши — с одним (на заднем колесе) :-).
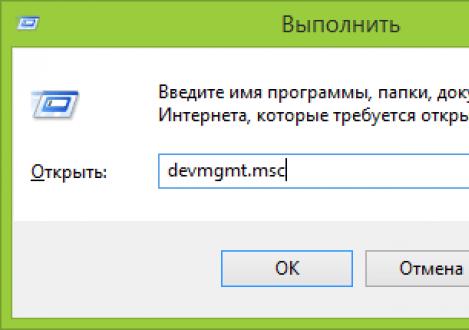
Максимальное ускорение и скорость
. Чем на более высокой скорости и с большим ускорение может адекватно работать сенсор мышки, тем чувствительней сама мышка.
Частота опроса USB-порта
. Обычно задается в герцах. На данный момент имеет максимальное значение 1000 Гц, что равно частоте опроса USB-порта системой. При частоте опроса 1000 Гц задержка получается 1 мс — это у самых продвинутых игровых мышек. У простых мышей частота опроса, в большинстве, составляет 125 Гц и соответственно задержка — 8 мс. То есть чем меньше время отклика (например 2 или 1 мс) тем больше информации о мышке получит компьютер и тем чувствительней мышка. Отсюда становится ясно почему игровые мыши Logitech не могут работать по 6 штук на одном приемнике как их «не игровые» родственники. Они занимают всю или практически все полосу пропусканию USB-порта.
В итоге
. Чувствительность мыши можно изменить или настроить двумя параметрами:
- Разрешением
- Задержкой
Изменение этих настроек доступно или в игровых мышках или в более продвинутых простых экземплярах.
Если вы используете настольный компьютер или ноутбук с windows 10, то безусловно, пользуетесь тачпадом или мышью — a4tech bloody, Logitech, razer, defender, SteelSeries и так далее.
Если при работе испытываете некоторые неудобства, то на windows 10 управление кнопками мыши можно легко настроить под «себя».
Чтобы правильно настроить кнопки мыши в первую очередь нужно установить оптимальную чувствительность курсора, скорость перемещения, резкость и несомненно «подкрутить» колесико, возможности которого не все используют в полной мере.
При этом особое внимание нужно обратить на инверсию, правую, левую и, если есть боковые кнопки, в частности на отклик. Само нажатие мыши для максимального удобства можно настроить на один или двойной клик (щелчок)
Само нажатие мыши для максимального удобства можно настроить на один или двойной клик (щелчок).
ПРИМЕЧАНИЕ: для самой удобной работы лучше всего использовать беспроводную блютуз / радио мышь с пятью (боковыми) кнопками.
X-Mouse Button Control
После обзора базовых настроек компьютерной мыши в Windows мы добрались до нестандартных решений в виде стороннего софта. Речь идет о переназначении кнопок игровых устройств (ремаппинге) с помощью специальных утилит. Они будут полезны только в том случае, если на вашей мышке есть несколько дополнительных кнопок. Неигровые модели перенастраивать не имеет смысла.
Утилита X-Mouse Button Control выступает в качестве универсального варианта для недорогих игровых манипуляторов и «ноунейм» моделей с поднебесной. В ней можно создать от одного до пяти слоев привязки действий, например, в играх, плеере, проводнике. Также вы сможете сохранять новые команды с учетом времени удержания и сочетания кнопок. Тут также есть шкала настройки чувствительности курсора с множеством надстроек. Текущий профиль сохраняется отдельным файлом в директории с программой, откуда он без проблем может быть скопирован и использован на другом компьютере.
Чтобы начать пользоваться X-Mouse Button Control:
- Переходим на сайт https://www.highrez.co.uk и выбираем ссылку Latestversion». Скачивание exe-файла начнется автоматически.
- Устанавливаем и запускаем программу. Запущенная X-Mouse Button Control располагается в трее панели задач.
Основная правая часть окна отведена под кнопки и привязанные к ним функции. Выше от нее находятся вкладки со слоями настроек и меню с дополнительными опциями. Слева расположен список сохраненных профилей и кнопки действия над ними.
Из особенностей программы выделим такие преимущества:
- простота в установке;
- наличие русскоязычной оболочки;
- несколько слоев настроек в одном профиле;
- лаконичный интерфейс;
- поддержка всех известных (и даже неизвестных) моделей устройств;
- бесплатная лицензия.
Из недостатков отметим:
- нагромождение различных параметров без пояснений к ним;
- нет опций, отвечающих за подсветку кнопок и корпуса мыши.
Другие параметры мыши в игре
Настройка мыши CS GO не ограничивается только чувствительностью
Стоит обратить внимание и на другие параметры – возможно кое-какие изменения сделают вас более успешными в виртуальных перестрелках:
- Инверсия мыши – довольно своеобразная настройка, когда перемещения мыши в одну сторону приводят к противоположному эффекту в виртуальности. Подходит для особо эксцентричных игроков.
- Чувствительность в приближении – то же, что и основная чувствительность, но только при активированном снайперском прицеле.
- Ускорение мыши – для тех, кому надо ещё более резкие перемещения в виртуальности.
- Величина ускорения – ползунок активируется при включении предыдущего параметра и настраивает его.
Все настройки мыши можно делать с помощью консольных команд. Наиболее популярные среди них две следующие:
- sensitivity 2.7 – сенса мыши, то же, что и показатель чувствительности через меню настроек;
- m_rawinput 1 – такой параметр включает мышь «напрямую» в обход операционной системы компьютера, то есть будут работать только параметры в игре;
Первая хороша для быстрой смены чувствительности без захода в меню настроек. Вторая нередко используется профессиональными игроками, чтобы точнее настроить мышь в матчах КС ГО.
Также существуют и другие, значительно более специфические настройки через консольные команды. В подавляющем большинстве случаев, возможностей стандартной настройки будет вполне достаточно.
- m_customaccel 0 – активация ускорения мыши (1) и отключение его (1);
- m_customaccel_exponent 0 – установка коэффициента ускорения мыши;
- m_customaccel_max 0 – эта команда задаёт максимальный коэффициент ускорения мыши;
- m_customaccel_scale 0.04 – показатель ускорения мыши;
- m_forward 1 – чувствительность мыши при её движении «вперёд»;
- m_mouseaccel1 0 – включение (1) и выключение (0) 2х ускорения мыши;
- m_mouseaccel2 0 – включение (1) и выключение (0) 4х ускорения мыши;
- m_mousespeed 1 – параметр ускорения мыши средствами Windows;
- m_pitch 0.022 – команда с таким параметром инвертирует мышь;
- m_side 0.8 – коэффициент чувствительности мыши при движении в стороны;
- m_yaw 0.022 — коэффициент чувствительности мыши при движении по горизонтали;
- m_pich 0.022 — коэффициент чувствительности мыши при движении по вертикали.
Больше о консольных командах можно узнать в статье «Самые полезные консольные команды КС ГО».
Как изменить скорость прокрутки при чтении текста?
При чтении веб-страниц или вордовских документов часто приходится перелистывать текст вперед или назад, воспользовавшись колесиком. Чтобы кастомизировать скорость прокрутки текста, можно воспользоваться специальным ползунком, доступном в настройках системы.
Заходим в параметры Windows, воспользовавшись стартовым меню «Пуск».
Как видим, тут есть ползунок, отвечающий за количество строк, которые будут прокручиваться за один заход при единоразовой прокрутке колесика мыши.
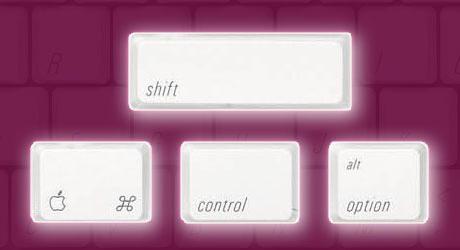
Выставляем этот ползунок в нужное положение, параллельно тестируя выставленные значения на одном из документов в браузере либо в текстовом редакторе. Останавливаемся и закрываем окно, когда положение установленного индикатора будет вас удовлетворять. Идем дальше.
Настройка чувствительности мышки
Мне кажется, что за чувствительность мышки отвечают 4 параметра:
- Разрешение DPI или CPI
- Максимальное ускорение
- Максимальная скорость
- Частота опроса USB-порта
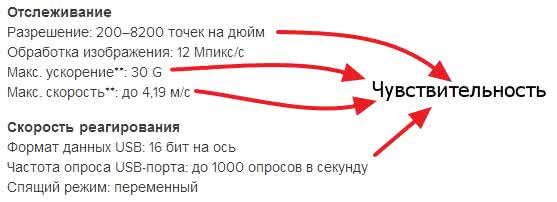
Параметры чувствительности мыши Logitech G700s
Разрешение (DPI или CPI) — количество точек или отчетов на дюйм которое сенсор вашей мышки может различить. У меня мышка Logitech M325 имеющая фиксированное разрешение — 1000 CPI. То есть. Когда мышь пройдет по столу один дюйм (2.54 сантиметра) сенсор зафиксирует (почувствует) 1000 изменений или точек. Отсюда чем больше CPI тем чувствительней сенсор установлен в мышки и тем чувствительней последняя.
На длину перемещения курсора по экрану влияют два параметра:
- Разрешение
- Скорость движения указателя
То есть если у вас ползунок скорости установлен в среднее положение (как на рисунке выше), то это передача 1 к 1. Мышь с разрешением 1000 CPI за 1 дюйм пройдет на экране монитора 1000 пикселей. Если вы сдвинете ползунок скорости влево или вправо, то курсор мышки пройдет по экрану соответственно меньше или больше чем 1000 пикселей. То есть скорость движения указателя это коэффициент на который умножаются «отсчеты за расстояние» пройденное мышкой.
Чувствительность или разрешение можно настроить не во всех мышках. В большинстве «не игровых» моделей она фиксированная. В игровых моделях для изменения разрешения выделяется специальная кнопка (или кнопки)

Кнопки для изменения чувствительности в Logitech G400s
которую вы можете настроить через программное обеспечение скачанное с сайта производителя. В этом же программном обеспечении можно задать базовое разрешение или чувствительность (по умолчанию). Если провести аналогию с велосипедом. Передачи на задней звездочке это параметр Скорость движения указателя, а передачи на передней звездочке (та которая на педалях) это изменение CPI кнопками на самой мышки. Отсюда получается, что игровые мышки это велосипеды с двумя переключателями, а не игровые мыши — с одним (на заднем колесе) :-).

Максимальное ускорение и скорость. Чем на более высокой скорости и с большим ускорение может адекватно работать сенсор мышки, тем чувствительней сама мышка.
Частота опроса USB-порта. Обычно задается в герцах. На данный момент имеет максимальное значение 1000 Гц, что равно частоте опроса USB-порта системой. При частоте опроса 1000 Гц задержка получается 1 мс — это у самых продвинутых игровых мышек. У простых мышей частота опроса, в большинстве, составляет 125 Гц и соответственно задержка — 8 мс. То есть чем меньше время отклика (например 2 или 1 мс) тем больше информации о мышке получит компьютер и тем чувствительней мышка. Отсюда становится ясно почему игровые мыши Logitech не могут работать по 6 штук на одном приемнике как их «не игровые» родственники. Они занимают всю или практически все полосу пропусканию USB-порта.
В итоге. Чувствительность мыши можно изменить или настроить двумя параметрами:
- Разрешением
- Задержкой
Изменение этих настроек доступно или в игровых мышках или в более продвинутых простых экземплярах.
Изменение параметров мыши
Компьютерная мышка – универсальное устройство, пользоваться которым может каждый. Но в некоторых случаях нужно внести некоторые корректировки в стандартные параметры, чтобы ручной ввод информации осуществлялся быстрее и удобнее.
Базовые средства Windows позволяют менять чувствительность и внешний вид курсора, вносить изменения в работу кнопок и колесика. Отдельно стоит упомянуть геймерские мышки, в которых предусмотрено от 4 до 10 кнопок. Для каждой из них указывают отдельную команду, но в данном случае стандартных возможностей операционной системы недостаточно, а для внесения изменений используют специальные утилиты.
Настройка кнопок и колесика
Настройка кнопок мышки и ее колесика – один из самых простых способов сделать устройство более чувствительным и функциональным. Большинство домашних и офисных компьютеров работают на операционной системе Виндовс 7 или 10. В них настройки мыши являются стандартными, и практически не отличаются от более ранних версий.
Чтобы зайти в меню настроек, нужно:
- Нажать на кнопку Пуск, перейти в Панель управления, открыть вкладку Оборудование и звук, и найти там раздел «Мышь» в ОС Windows
- В 10 версии операционки, после нажатия на кнопку Пуск открывают вкладку «Параметры», а потом раздел «Устройства», а в нем – вкладку «Мышь».
- Перед пользователем откроется окно с основными настройками устройства. Например, раздел «Обменять назначение кнопок» пригодится тем, кто работает с мышкой левой рукой. Также пользователь может внести изменения в раздел скорости выполнения двойного щелчка. С его помощью можно вручную установить промежуток между первым и вторым кликом.
Еще одна полезная функция – «Залипание кнопок мышки». С ее помощью пользователю будет легче выделять и перетаскивать сразу несколько объектов на рабочем столе. Изначально эта функция создавалась для пользователей, которые работают с устаревшими механическими мышками, но некоторые используют ее до сих пор.
В той же вкладке есть раздел «Колесико», которая также позволяет улучшить производительность компьютерной мышки. С помощью раздела Вертикальная прокрутка можно вручную установить количество строк, которые будут перелистываться за одно вращение колесика. Функция Горизонтальная прокрутка предназначена для моделей с колесиками, работающими по принципу джойстика. С их помощью можно перемещаться по страницам и строкам горизонтально.
Установка параметров указателя
Все действия, которые совершает пользователь, отображаются на экране в виде курсора. Чтобы настроить его, нужно перейти во вкладку «Параметры указателя».
В ней можно изменить несколько параметров курсора:
- Перемещение: отвечает за скорость передвижения графического символа по экрану. Этот критерий желательно устанавливать по центру, ведь слишком высокая скорость сделает управление курсором неточным, а слишком маленькая приведет к неудобствам в использовании ПК.
- Исходное положение в диалоговом окне: помогает привязать курсор к кнопкам управления окном в момент его открытия. Эта функция считается устаревшей, но в прошлом активно использовалась для настройки механических мышек.
- Видимость: вкладка, состоящая из нескольких пунктов. Например, отображение следа указателя мышки поможет контролировать перемещение курсора. Другими словами, за ним будет тянуться видимый шлейф. Обычным пользователям эта функция не нужна, но она пригодится людям со слабым зрением. Параметр скрывания указателя во время ввода данных с клавиатуры установлен по умолчанию, но, по желанию, его можно отключить. Еще одна полезная функция – отображение расположения курсора при нажатии Ctrl. Эта опция существенно облегчает поиск курсора.
Выбор мыши и коврика
Как вы наверное уже знаете, видов мышек имеется невероятное количество. Они бывают проводные и беспроводные, маленькие и большие, тяжелые и лёгкие, с тремя кнопками или с шестнадцатью. Здесь мы не сможем вам дать каких нибудь четких советов по их выбору, только общие. Для начала посмотрите обзоры на те или иные мышки, так же не забывайте, что фирмы имеющие популярность на рынке, больше следят за качеством, чем дешевые китайские аналоги, по этому лучше выбирайте бренд. Так же, не стоит недооценивать и коврик. Обычно, профессиональные игроки в КС и не только, предпочитают коврики больших размеров в 40х30, 50х40 сантиметров. То же мы рекомендуем и вам. С таким размером коврика, вам будет сложнее вылететь за его приделы во время серьёзного замеса.
Настройка скорости движения мышки в играх
Чувствительность мыши в сетевых играх – один из самых важных параметров для заядлых геймеров, ведь секунда промедления, может обернутся для игрока смертью его персонажа. Для настройки чувствительности мыши в играх существуют отдельные меню, рассмотрим одну из таких игр – Counter Strike. Для этого, перейдите в настройки игры, выбрав пункт меню «Options».
В данном меню перейдите на вкладку «Mouse» и в разделе «Mouse sensitivity» выберите нужный параметр, который позволит вам управлять персонажем с максимальной удобностью. Изменение параметров мышки существует почти в каждой игре, и вы сможете найти их в настройках.
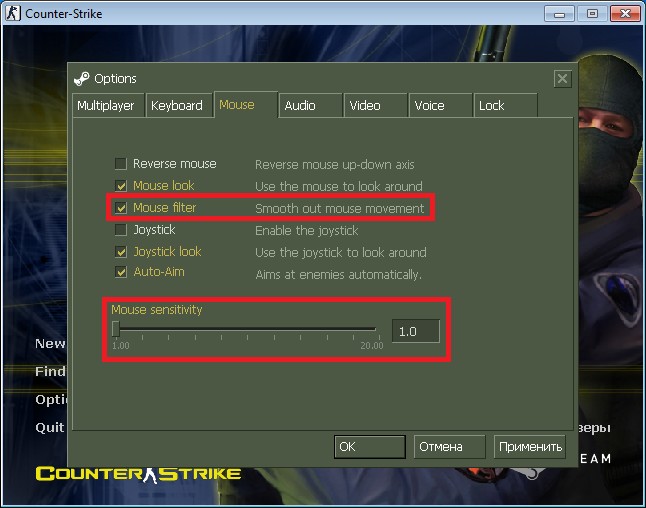
Настройка современных (игровых) мышек с дополнительными кнопками при помощи специальных программ
Большинство современных мышек имеют в своём арсенале куда больше, чем две кнопки и колесико. Наибольшую популярность такие мышки имеют у геймеров, потому что для «лишних» клавиш можно придумать специальные функции, например двойной-тройной выстрел, вместо одинарного и многое другое. Кроме того, игровые мышки имеют целые макросы (определённые последовательности нажатия клавиш) для ещё большего упрощения процесса.
Приложения для дополнительных кнопок мыши заранее содержат игровые и программные макросы
И даже больше того. Некоторые мышки в своих настройках поддерживают многопрофильность установок. Это означает, что можно создать несколько вариаций значения кнопок, а затем быстро переключаться между ними. Таким образом одна мышка может содержать практически весь спектр быстрых команд.
Приложения для дополнительных кнопок мыши поддерживают многопрофильность
Все программы работают по шаблону: сначала визуально обозначается каждая кнопка, и в панели рядом находятся фильтры, отвечающие за присваивание функций кнопкам.
К примеру, необходимо назначить четвёртой функциональной кнопке комбинацию клавиш Alt+F4:
- Открываем фильтр у пункта 4 настроек и выбираем «Клавиатура».
- На появившейся клавиатуре ставим галочку у Left Alt и щёлкаем по кнопке F4.
Аналогичным образом можно назначить любую кнопку. В некоторых моделях мышек добавлены такие возможности:
- выключение, перезагрузка ПК;
- вызов калькулятора;
- быстрые команды для работы с офисом:
- копировать;
- вставить;
- вырезать;
- приблизить;
- отдалить;
- быстрые команды для работы в интернете:
- обновить;
- прекратить обновление;
- перейти в избранное;
- открыть почту и многое другое.
Настроить мышку очень просто. Для этого необходимо использовать встроенные в Windows установки или специальные программные продукты, если девайс продвинут и имеет дополнительные кнопки.
Использование редактора реестра Windows
Если вам удобно настраивать реестр Windows, вы можете использовать редактор реестра Windows, чтобы вместо этого изменить некоторые настройки чувствительности мыши. Это может позволить вам более точно изменять скорость мыши по сравнению с использованием меню настроек Windows 10.
- Для этого нажмите Win + R на клавиатуре, чтобы открыть диалоговое окно «Выполнить». Введите regedit в поле и нажмите OK, чтобы открыть редактор реестра.
- Используя меню навигации реестра слева, перейдите в HKEY_CURRENT_USER → Control Panel → Mouse, чтобы просмотреть записи реестра для настроек вашей мыши.
- Вы увидите различные записи реестра для настроек вашей мыши, но одна из самых важных – это запись MouseSensitivity. Дважды щелкните запись, чтобы изменить значение на любое число до 20.
- Вы также можете настроить точность движений курсора с помощью записей MouseSpeed, MouseThreshold1 и MouseThreshold2. Движения мыши удвоятся, когда значение MouseSpeed равно или больше, чем значение MouseThreshold1, и увеличится в четыре раза для MouseThreshold2. Значения отражают расстояние, пройденное пикселями.
- Эти записи имеют значение по умолчанию , но вы можете увидеть их значения по умолчанию, включив сначала флажок Включить повышенную точность установки указателя (Параметры Windows → Устройства → Мышь → Дополнительные параметры мыши). Если вы хотите установить максимальное значение, установите MouseSpeed на 2 и установите значение MouseThreshold1 и MouseThreshold2 на .
- По завершении закройте редактор реестра Windows. Любые внесенные вами изменения должны применяться автоматически, но вам может потребоваться перезагрузка, чтобы некоторые изменения вступили в силу.
Вывод
В нашей новой статье мы показали вам, какой детальной может быть настройка простейшего устройства компьютера — мышки. Надеемся, что после прочитанного вы не будете нуждаться в поиске дополнительной информации.
Для комфортной игры и работы за ПК достаточно ограничиться стандартными средствами Windows. Обычно этого хватает владельцам стандартных и игровых устройств с парой дополнительных кнопок.
Если вы обладатель фирменного игрового девайса с большим набором кнопок и качелек, то обязательно пользуйтесь утилитой от производителя. Только она способна раскрыть функционал мышки в полной мере.