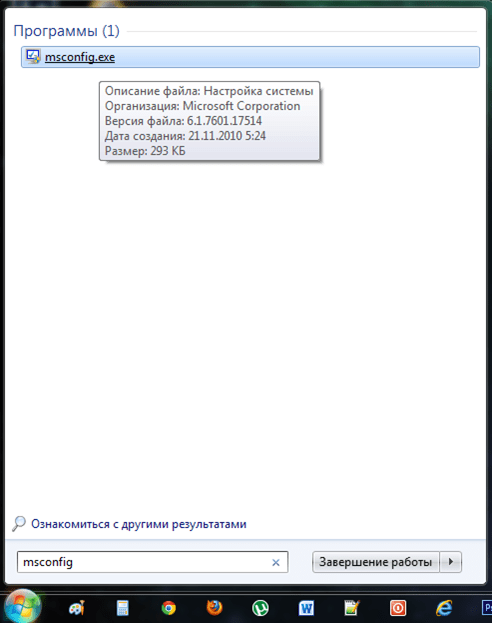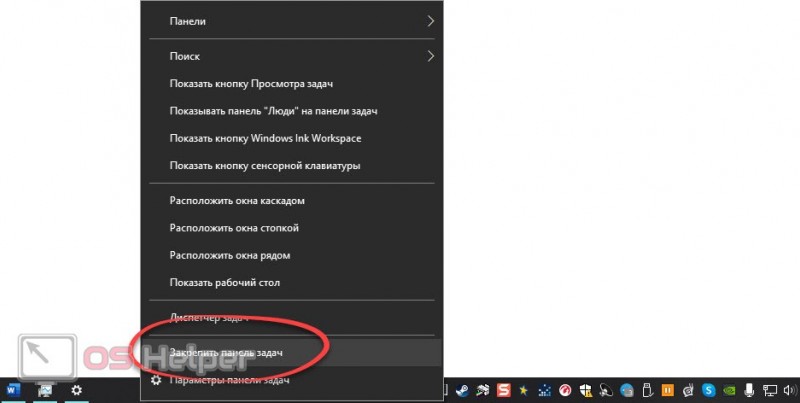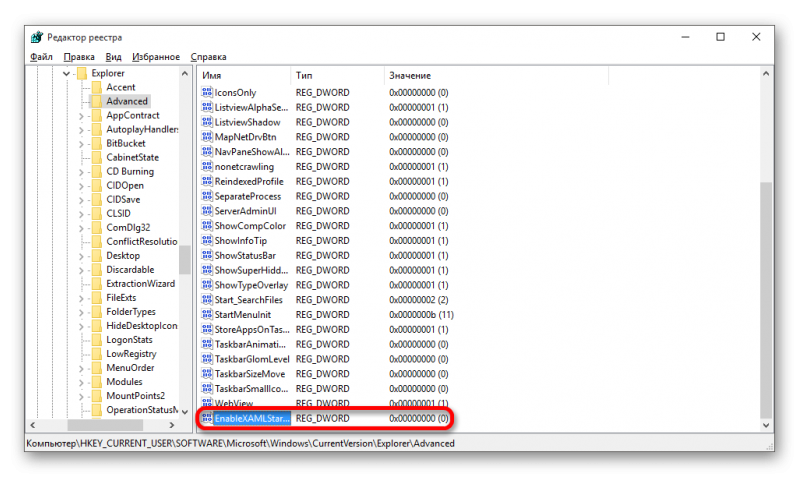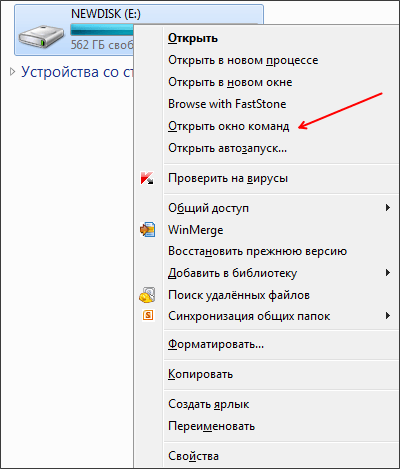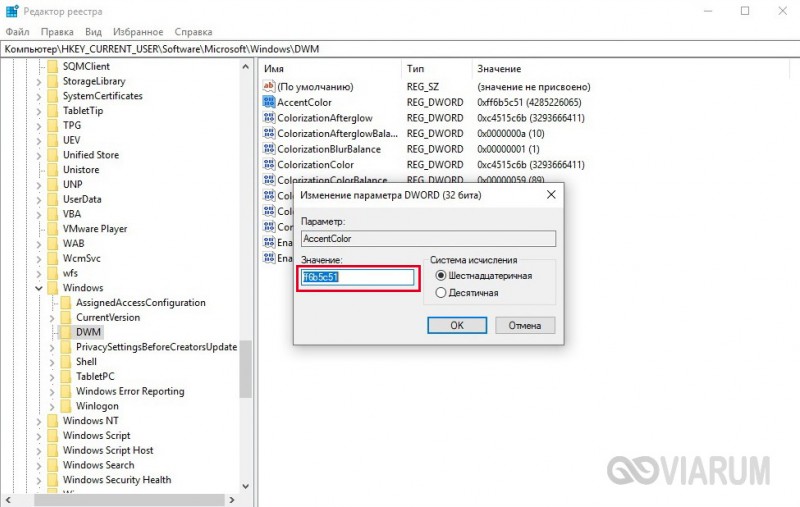Как запустить диспетчер задач в windows 10
Содержание:
- Содержание:
- Почему не открывается диспетчер задач Windows 10?
- Преимущества диспетчера задач Windows десять
- Как запустить диспетчер задач на Виндовс 10
- Методы запуска «Диспетчера задач» на Windows 10
- Не запускается «Диспетчер задач»
- Версия DirectX
- Вкладки диспетчера задач, какие функции они реализовывают.
- Диспетчер задач
- Создание другой учетной записи
- Запустите приложение «Монитор ресурсов» для получения детальных сведений
- Закладки
- Как вызывать диспетчер задач виндовс 10 при помощи команды Taskmgr
- Интерфейс
- Как открыть Диспетчер задач
- Вкладка «Службы
Содержание:
- Расширенная информация о системе.
- Как узнать данные о сетевой карте?
- Информация о системе в командной строке (Windows PowerShell).
- Информация в диспетчере устройств.
- Версия DirectX.
Полная информация о компьютере состоит из целого ряда данных, которые необходимо собственноручно собирать, обращаясь к различным инстанциям системы. Такая информация может понадобиться в самых различных ситуациях. Для примера приведем системные требования игр, программ или приложений. Сопоставление рекомендуемых требований с характеристиками компонентов компьютера, позволят оценить возможность правильной работы программ на ПК.
Ниже будет переведен полный список действий, необходимых для получения всей информации о характеристиках компонентов компьютера.
Почему не открывается диспетчер задач Windows 10?
Диспетчер задач Windows 10, как правило, открывается в любой момент, простым нажатием комбинации клавиш, но иногда, вследствие некоторых действий системного администратора, или, что особенно часто, благодаря вмешательству вируса, диспетчер попросту не открывается, а при попытке запустить данную оснастку, появляется сообщение об ошибке следующего содержания: «Диспетчер задач отключен администратором».
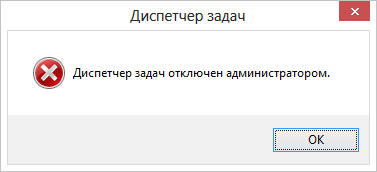
Если возникновение такой ошибки вызвано действиями админа, то все, что нужно сделать для запуска диспетчера — это войти в систему от имени администратора. Если же это вызвано проникновением на ПК вируса, то такая ситуация объясняется желанием злоумышленника скрыть от пользователя сведения о том, какой именно процесс несет в себе вредоносный код, и нагружает систему больше всего.
Далее я расскажу, как разблокировать диспетчер задач Windows 10 с помощью редактора реестра.
Открываем редактор реестра, открыв мини-форму «Выполнить» и введя команду regedit. Для вызова мини-формы достаточно нажатия комбинации клавиш Win+R. В левой панели выбираем следующую папку для открытия:
HKEY_CURRENT_USER\Software\Microsoft\Windows\CurrentVersion\Policies\System.
Если такой каталог отсутствует, создаем его вручную сами. В правом блоке отыщите ключ DisableTaskMgr и смените его значение на . Для этого следует щелкнуть на ключе правой кнопкой мыши и выбрать пункт «Изменить». Если диспетчер задач Windows 10 все еще не открывается, перезапустите ПК и проверьте еще раз.
Диспетчер задач Winsows 10 – довольно гибкий инструмент в операционной системе, и он выполняет массу важных функций, как для сетевого администрирования, так и для мониторинга нагрузки и производительности ПК, и научиться пользоваться им – насущная необходимость каждого уважающего себя пользователя.
Преимущества диспетчера задач Windows десять
Опытные специалисты выделяют несколько отличительных особенностей этого приложения:
- возможность быстро найти процесс и отключить его для повышения производительности ПК, разгрузки оперативной памяти. При этом в перезапуске компьютера нет необходимости;
- возможность настраивать работу ПК. Например, во вкладке «Автозагрузка» пользователь сможет убрать или добавить элементы, которые будут запускаться одновременно со стартом операционной системы;
- возможность принудительного снятия процесса. Если то или иное приложение отказало в работе, вызвав зависание ноутбука, то пользователь сможет отключить его принудительно через диспетчер задач, завершив соответствующий процесс. Выполняется каждый раз, когда ПК решил зависнуть;
- просмотр статистики о работе каждого приложения и о занимаемом им количестве ОЗУ.
Снятие процесса в диспетчере задач
Важно! В разделе «Автозагрузка» должны быть только системные приложения. Софт, скачанный из Интернета, лучше убрать из автозагрузки
Как запустить диспетчер задач на Виндовс 10
Лично мне известно 4 метода, одинаково простых и полезных, поэтому вкратце раскрою их суть.
- Используем комбинацию клавиш: Ctrl + Alt + Del для отображения специального меню, из которого можно перейти в нужное место.
- Более быстрый путь — сочетание клавиш Ctrl + Shift + Esc . Позволяет напрямую зайти в диспетчер задач Windows 10.
- В строке поиска вводим соответствующий запрос и кликаем по результатам, как показано на скрине ниже:
Ну и самый простой, как по мне, заключается в клике правой кнопкой мыши (далее — ПКМ ) по панели задач. Отобразится меню с нужным нам вариантом:
Результатом применения любого из вышеуказанных способов будет открытие нового окна следующего вида:
Методы запуска «Диспетчера задач» на Windows 10
Отметим, что все описанные в статье способы реализуются буквально в пару кликов и не требуют установки стороннего софта. Все действия выполняются с помощью системных утилит и элементов интерфейса. Так как конечный результат одинаков во всех случаях, можете выбрать абсолютно любой метод и применять его на практике.
Способ 1: «Панель задач»
Начнем с одного из самых простых методов. Реализуется он следующим образом:
- На «Панели задач» кликните правой кнопкой мышки.
- В появившемся контекстном меню выберите строку «Диспетчер задач».
В результате откроется утилита с одноименным названием.
Способ 2: Меню «Пуск»
Данный метод, по сути, очень схож с предыдущим. Разница лишь в том, что все действия будут выполняться не через «Панель задач», а посредством кнопки «Пуск».
- Кликните ПКМ по кнопке «Пуск» в левом нижнем углу экрана. В качестве альтернативы можно воспользоваться комбинацией клавиш «Windows+X».
- Появится контекстное меню, из которого нужно выбрать пункт «Диспетчер задач».
Таким образом, появится окно нужного средства.
Способ 3: Оснастка «Выполнить»
В каждой версии Windows 10 есть встроенная утилита «Выполнить». С ее помощью можно запускать множество системных программ, в том числе и «Диспетчер задач».
Способ 4: Системный «Поиск»
Данный способ можно использовать только если у вас не отключена функция «Поиска» в Windows 10. В противном случае следует использовать другой метод.
- Кликните по иконке «Поиск» на «Панели задач» левой кнопкой мышки.
- В текстовое поле открывшегося меню введите фразу . В списке найденных результатов выберите строку с названием нужной утилиты.
Способ 5: Комбинация клавиш
Все пользователи привыкли использовать мышку для управления и навигации в операционной системе. Однако, многие действия можно выполнять и с помощью комбинаций клавиш, в том числе и открыть «Диспетчер задач».
Как и любая программа в Windows 10, «Диспетчер задач» имеет свой собственный исполняемый файл, который и запускается при вводе нужной команды или использовании комбинации клавиш. При желании вы можете вызывать непосредственно сам файл, который находится по следующему пути:
Как вариант, можно создать ярлык этого файла и запускать его с «Рабочего стола» или любого другого удобного места. Для этого кликните по нему правой кнопкой мышки, наведите указатель на строку «Отправить», а затем из подменю выберите пункт «Рабочий стол».
Таким образом, вы узнали о всех основных методах вызова «Диспетчера задач». В качестве заключения мы хотели бы отметить, что в некоторых ситуациях упомянутая программа может не запускаться. Как правило, этому способствуют вирусы либо банальные системные сбои. В таких случаях стоит последовать рекомендациям, которые мы давали в отдельной статье.
Подробнее: Восстановление работоспособности «Диспетчера задач» в Windows 10
Опишите, что у вас не получилось.
Наши специалисты постараются ответить максимально быстро.
Не запускается «Диспетчер задач»
Отказ запуска «Диспетчера задач» имеет под собой несколько причин. Чаще всего это удаление или повреждение файла taskmgr.exe, находящегося в папке, расположенной по пути
Происходит такое из-за действия вирусов (или антивирусов) или самого пользователя, по ошибке удалившего файл. Также открытие «Диспетчера» может быть искусственно заблокировано все теми же вредоносными программами или системным администратором.
Далее мы разберем способы восстановления работоспособности утилиты, но для начала настоятельно рекомендуем проверить ПК на наличие вредителей и избавиться от них в случае обнаружения, иначе ситуация может повториться снова.
Подробнее: Борьба с компьютерными вирусами
Способ 1: Локальные групповые политики
С помощью данного инструмента определяются различные разрешения для пользователей ПК. Это касается и «Диспетчера задач», запуск которого можно запретить с помощью всего одной настройки, выполненной в соответствующем разделе редактора. Обычно этим занимаются системные администраторы, но причиной может стать и вирусная атака.
Обратите внимание, что данная оснастка отсутствует в редакции Windows 10 Home
-
Получить доступ к «Редактору локальных групповых политик» можно из строки «Выполнить» (Win+R). После запуска пишем команду
Нажимаем ОК.
-
Раскрываем по очереди следующие ветки:
-
Кликаем по пункту, определяющему поведение системы при нажатии клавиш CTRL+ALT+DEL.
-
Далее в правом блоке находим позицию с названием «Удалить диспетчер задач» и кликаем по ней дважды.
-
Здесь выбираем значение «Не задано» или «Отключено» и жмем «Применить».
Если ситуация с запуском «Диспетчера» повторяется или у вас Домашняя «десятка», переходим к другим способам решения.
Способ 2: Редактирование системного реестра
Как мы уже писали выше, настройка групповых политик может не принести результата, так как прописать соответствующее значение можно не только в редакторе, но и в системном реестре.
-
Кликаем по значку лупы возле кнопки «Пуск» и в поисковое поле вводим запрос
Нажимаем «Открыть».
-
Далее идем в следующую ветку редактора:
-
В правом блоке находим параметр с названием, указанным ниже, и удаляем его (ПКМ – «Удалить»).
- Перезагружаем ПК, чтобы изменения вступили в силу.
Способ 3: Использование «Командной строки»
Если по каким-то причинам не удается выполнить операцию удаления ключа в «Редакторе реестра», на помощь придет «Командная строка», запущенная от имени администратора
Это важно, так как для совершения приведенных ниже манипуляций требуются соответствующие права
Подробнее: Открытие «Командной строки» в Windows 10
-
Открыв «Командную строку», вводим следующее (можно скопировать и вставить):
Жмем ENTER.
-
На вопрос, действительно ли мы хотим удалить параметр, вводим «y» (Yes) и снова нажимаем ENTER.
- Перезагружаем машину.
Способ 4: Восстановление файла
К сожалению, восстановить только один исполняемый файл taskmgr.exe не представляется возможным, поэтому придется прибегнуть к средствам, с помощью которых система проверяет целостность файлов, а в случае их повреждения заменяет рабочими. Это консольные утилиты DISM и SFC.
Подробнее: Восстановление системных файлов в Windows 10
Способ 5: Восстановление системы
Неудачные попытки вернуть «Диспетчер задач» к жизни могут говорить нам о том, что в системе произошел серьезный сбой. Здесь стоит задуматься о том, чтобы восстановить Windows до того, состояния, в котором она была до его возникновения. Сделать это можно с помощью точки восстановления или вовсе «откатиться» к предыдущей сборке.
Подробнее: Восстанавливаем ОС Windows 10 к исходному состоянию
Заключение
Восстановление работоспособности «Диспетчера задач» приведенными выше способами может не привести к желаемому результату из-за значительного повреждения системных файлов. В такой ситуации поможет только полная переустановка Windows, а если имело место заражение вирусами, то и с форматированием системного диска.
Опишите, что у вас не получилось.
Наши специалисты постараются ответить максимально быстро.
Версия DirectX
DirectX является сложным комплексом систем, которые позволяют работать на компьютере играм и различным графическим приложениям, требующим мощностей видеокарты.
Как правило, при установке нового приложения, версия DirectX будет автоматически обновлена, но, если возникла нужда узнать дополнительную информацию, следует выполнить команду «dxdiag».
Нажимаем ПКМ по «Пуск», выбираем пункт «Выполнить» и вводим команду dxdiag.
В открывшемся окне будут показаны все основные данные о системе и версии DirectX. Также вверху можно обнаружить вкладки «Система», «Экран», «Звук», где можно посмотреть информацию о драйвере и характеристиках оборудования.
Также узнать полную информацию о компьютере можно с помощью специализированных программ, в которых можно увидеть температуру видеокарты, процессора и других компонентов или отслеживать стабильность работы конкретного компонента. Программы CPU-Z, AIDA или их аналоги – превосходно сгодятся для этих задач.
Вкладки диспетчера задач, какие функции они реализовывают.
Вкладка «Процессы».
Здесь отображается список запущенных в настоящий момент на ПК процессов. Выбрав любой из них произвольно, вы тут же можете заблокировать его или отключить, нажав кнопку «Снять задачу» внизу окна.
В четырех колонках рядом с названием процесса можно посмотреть, какой объем ресурсов занимает та или иная рутина в центральном процессоре, оперативной памяти, дисковом накопителе и локальной сети. Показатели динамически изменяются, что соответствует распределению нагрузки между описанными объектами.
Перечень разделен на 3 категории: приложения (а именно программы, запущенные пользователем вручную), фоновые процессы (задачи, функционирующие на нижнем слое управления нагрузкой) и процессы Windows (активные сервисы, запускающиеся как автоматически после загрузки ОС, так и заполняющие RAM по мере активации новых услуг пользователем).
Список задач весьма наглядный, и позволит вам убедиться, какие процессы занимают больше всего памяти и нуждаются в блокировке и, соответственно, высвобождению ресурсов.
Вкладка «Производительность».
Вкладка обеспечивает мониторинг нагрузки на составные элементы вашего ПК и позволяет точно отследить, на какой момент времени процессор или дисковый накопитель получает пиковую нагрузку, и когда эти блоки работают свободно без каких-либо проблем и перегрузок.
График весьма информативен и точен, а это, в свою очередь, позволяет вам получить точную оценку производительности составных блоков компьютера.
Вкладка «Журнал приложений».
Отображает точную последовательность запуска дискретных задач за последний месяц для учетного аккаунта активного пользователя. Хотя данный перечень ограничивается сугубо сервисами и процессами, и не включает в себя пользовательские приложения, узнать, какие задачи имели место быть запущенными за указанный период вы можете, воспользовавшись этой вкладкой.
Вкладка «Автозагрузка».
Позволяет тонко и гибко кастомизировать список приложений, загружаемых в ОС вместе со стартом системы. Важные для вас программы можно оставить в списке автозагрузки, а те программы, которые вы считаете излишними и не важными, можно оттуда удалить, что освободит излишнюю загрузку вашего ПК и позволит ему работать гораздо быстрее.
Вкладка «Пользователи».
Также представляет особый интерес для системных аналитиков и администраторов. Здесь можно посмотреть распределение нагрузки ресурсов, отфильтрованных по пользователям, то есть сколько на текущего пользователя тратится памяти, мощности ЦП, объема дискового накопителя и сетевой нагрузки. Также фильтр можно раскрыть, изучив конкретные задачи, запущенные от имени активного юзера.
Последние две вкладки лишь расширяют описанный ранее функционал Диспетчер задач Windows 10. На первой из них (вкладка «Подробности») сосредоточены подробности об активных задачах (название, ID процесса, исполняемый файл, нагрузка на ЦП и память), а вторая (вкладка «Службы») представляет вашему вниманию перечень сервисов, дублируемый оснасткой «Сервисы», находящейся в разделе «Администрирование».
Диспетчер задач
Диспетчер задач — это встроенный инструмент в операционную систему Windows, который позволяет в максимально удобном для пользователя виде управлять запущенными процессами: открывать, завершать, смотреть сколько они занимают ресурсов в системе и другие действия.
Возможности:
- Управление процессами
- Мониторинг производительности компьютера или ноутбука
- Журнал работы приложений
- Программы, поставленные на автозагрузку
- Управление учетными записями пользователей
- Подробности каждого запущенного процесса
- Управление службами Виндовс
Если на ПК зависла какая-то программа, или вы считаете, что запущен какой-либо троян, то проще всего посмотреть все это именно в диспетчере задач. И закрыть их.
Создание другой учетной записи
Проблема также связана с ошибкой в профиле или администратор не предоставил доступ. Если являетесь владельцем компьютера и сталкиваетесь с тем, что этот инструмент не открывается, создайте новую локальную учетную запись.
Войдите в Windows с учетной записью администратора. Разверните окно «Параметры» сочетанием Win + I, перейдите в «Учетные записи».
На левой панели разверните вкладку «Семья и другие пользователи», кликните «Добавить пользователя для этого компьютера».
Затем щелкните на ссылку «у меня нет данных для входа этого человека».
Теперь выберите опцию «Добавить пользователя без учетной записи Майкрософт. Windows предложит создать новую учетную запись для этого компьютера. Впишите имя пользователя и пароль.
В разделе Другие пользователи отобразится созданная учетная запись.
Теперь можете легко переключится на новую учетную запись. Разверните меню Пуск, щелкните на иконку пользователя и выберите «Выход».
Откроется экран блокировки, где сможете выбрать нового пользователя и войти под ним в Windows.
После загрузки под новой учетной записью проверьте, открывается ли Диспетчер задач. Если да, можно перенести все данные со старого аккаунта.
Запустите приложение «Монитор ресурсов» для получения детальных сведений
«Монитор ресурсов»
представляет собой предустановленный системный инструмент, дополненный графическим интерфейсом, осуществляющий сбор разнообразной информации, обрабатывающий и представляющий для дальнейшей оценки пользователям подробные сведения об использовании операционной системой и различными запущенными приложениями ресурсов компьютерного устройства, включая процессор, оперативную память«RAM» , обмен данными по сетевому соединению, внутренние дисковые хранилища информации, а также максимально контролирует активные процессы и службы.
Часть функций по контролю за ресурсами системы присутствуют в привычном приложении «Диспетчер задач»
, но для более подробной информации и статистического обзора, необходимо использовать данный инструмент. Кроме того, в режиме реального времени«Монитор ресурсов» позволяет наблюдать за конкретными процессами (в том числе испытывающих проблемы с исполнением и не реагирующих не обращение системы), идентифицировать, использующие сетевое подключение, приложения и файлы, и отслеживать их исполнение.
Для получения более подробной информации откройте приложение «Монитор ресурсов»
, используя любой известный способ. Мы представим на выбор два распространенных способа из доступного многообразия возможных вариантов.
Способ 1.
Откройте любым, из представленных ранее, способом приложение«Диспетчер задач» и выберите вкладку«Производительность» . В левом нижнем углу окна нажмите на текстовую ссылку«Открыть монитор ресурсов» , и требуемое приложение контроля за использованием ресурсов будет запущено.
Способ 2.
Совместным нажатием комбинации клавиш«Windows + R» добейтесь отображения диалогового окна«Выполнить» , в котором в строке«Открыть» введите команду«perfmon /res» и нажмите на кнопку«ОК» или клавишу«Ввод» на клавиатуре для исполнения. Приложение«Монитор ресурсов» будет открыто незамедлительно.
Теперь в окне приложения под лентой главного меню отыщите и перейдите на вкладку «Сеть»
. В основном окне вкладки в панели«Процессы с сетевой активностью» будет представлен полный список процессов, отправляющих и получающих наборы пакетных данных по сети. А также в отдельной графе пользователи смогут получить сведения о средней скорости передачи данных каждого конкретного учтенного процесса за последнюю минуту, выраженные в«байт/с» (байт в секунду).
Табличный реестр сведений показывает все запущенные процессы, использующие даже небольшую пропускную способность сети, которая в «Диспетчере задач»
имела бы нулевое значение или отсутствовала бы полностью.
В дополнительных панелях пользователи могут ознакомиться с данными сетевой активности, включающими идентификатор процесса и адрес, к которому данный процесс подключен, получить сведения о «TCP-подключениях»
и прослушиваемых портах.
Также, как и в списке приложений «Диспетчера задач»
, так и в перечне процессов сетевой активности«Монитора ресурсов» , пользователи, нажатием правой кнопкой мыши по интересующему приложению, могут выбрать во всплывающем контекстном меню раздел«Поиск в Интернете» , чтобы получить значительно больше информации о происходящем процессе.
Закладки
Рассмотрим кратко смысловую нагрузку многочисленных закладок.
Процессы
В этой области отображаются все процессы. В том числе, и приложения, вызванные пользователем. Случается так, что открывшееся окно содержит очень мало информации. Вот, например, так.
Чтобы увидеть больше, жмите в нижнем левом углу Подробнее. Откроется все дерево процессов. Плюс в том, что некоторые из них названы по имени приложения. Как например, Проводник вместо explorer.exe.
Что существенно облегчает поиск. Из этой закладки можно (попытаться) завершать процессы сообразно своим нуждам. В некоторых случаях, как результат, станет появляться вследствие таких действий синий экран. Будьте к этому готовы.
Программистов заинтересует создание дампа памяти. Но хакеров мы сегодня не трогаем. Пункты понятны без объяснений, остановимся лишь на двух:
- Свойства. То же самое, что появляется при правом клике обычного файла или ярлыка.
- Подробно. Показывает этот же самый процесс на вкладке Подробности (см. далее), где у админа больше привилегий. В частности, можно задать приоритет.
Производительность
Эта вкладка для тех, кто ощущает подъем сил, видя, как пашет его ПК. Здесь имеется развёрнутая информация с указанием некоторых параметров железа. В частности, числа и типа слотов материнской платы под линейки ОЗУ.
Это больше информация для аналитиков. Реальный пользователь может увидеть большую часть необходимой информации из предыдущей закладки.
Журнал приложений
Нововведение от Майкрософт. Показывает когда и сколько работало то или иное приложение, зарегистрированное в системе, сколько потребило ресурсов. Преимущественно здесь представлены Метро. Стороннего ПО не имеется. Тонкий намёк от Майкрософт?
Автозагрузка
Те, кто жаждет почистить автозагрузку именно из этого меню, будут сильно разочарованы. Представлены далеко не все ключи реестра и папки. Вместо качайте Autoruns с официального сайта Майкрософт. Даже не теряйте здесь время.
Пользователи
Сложно сказать, зачем админу знать, чем занимается каждый пользователь, но, наверное, находятся такие, кто умудряется подвесить ПК и уходит. Чтобы разобраться с ними, и нужна эта вкладка.
Подробности
Самая интересная закладка для настройщиков. Потому что именно здесь представлен максимум опций для управления процессами.
Вот некоторые из них:
- Задать сходство. Позволяет задействовать для выполнения не все ядра, а лишь часть их.
- Анализ цепочки ожидания позволяет не снимать зависший процесс, а разгрузить от задач.
- Отладка. Чисто программный инструмент, поддерживает интеграцию с Microsoft Visual Studio.
- Виртуализация UAC перенаправляет запросы на запись информации в другие физические папки. Не те, что адресованы из программного кода.
- Дамп памяти сбрасывает в файл содержимое ОЗУ, относящееся к данному процессу.
- Перейти к службам. Если процесс порождён системной службой, можно это проследить.
Как вызывать диспетчер задач виндовс 10 при помощи команды Taskmgr
Для выполнения данного способа понадобится выполнить несколько простых действий:
- Зажать клавиши «Win + R» для открытия окна «Выполнить». Это меню также можно вызвать через «Пуск».
- В поле ввода команд прописать «taskmgr» и кликнуть по «Ок». Запустится диспетчер задач
- Изменить значения некоторых параметров в окне диспетчера на собственное усмотрение.
Обратите внимание! Данный метод выполнения поставленной задачи требует затрат по времени. Проще открыть диспетчер при помощи комбинации клавиш
Окно «Выполнить» на Windows 10
Открытие через обновленный поиск
В данной ситуации пользователю потребуется воспользоваться пошаговой инструкцией:
- Кликнуть по значку лупы в строке состояния операционной системы виндовс 10.
- В поле «Поиск» ввести название «Диспетчер задач».
- После осуществления предыдущего действия должен появиться соответствующий значок с названием «Классическое приложение». После нажатия по нему запустится нужное окно.
Интерфейс
Традиционно использовавшийся вызов Ctrl + Alt + Del занимает слишком много системного времени. На подготовку разных оснасток, большая часть которых в данной ситуации не требуется. Поэтому более экономичным является использование Ctrl + Shift + Del. Особенно на медленно работающих или тормозящих ПК. Вот внешний вид окна.
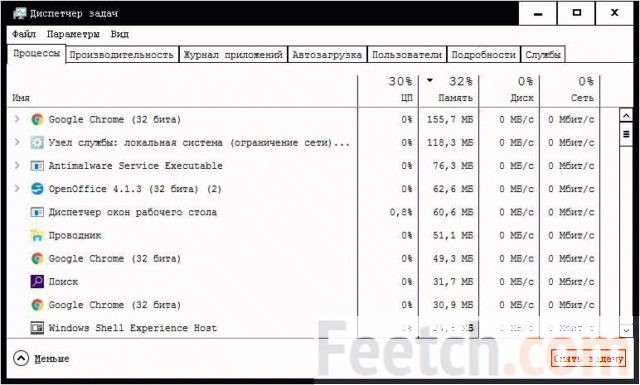
Сравните его со старым.
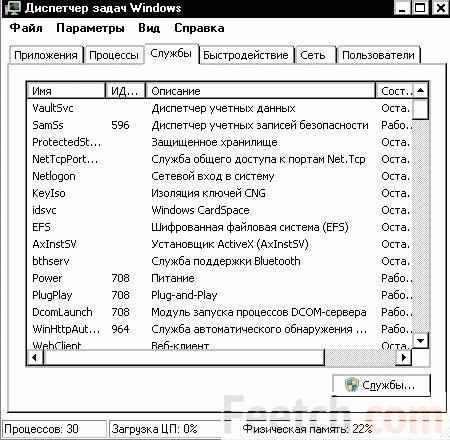
Хорошо видно, что в новом варианте процессы изображены более наглядно. Для них приводится целый ряд важных параметров:
- Память ОЗУ.
- Ресурсы процессора.
- Скорость обращения к жёсткому диску.
- Потребление сетевого трафика.
Это позволяет сразу понять многое. Например, почему виснет ПК. А когда придёт понимание, то и устранить причину проще. Вообще, когда что-то случается с ПК, рекомендуется запоминать системное время по возможности точнее. Когда придёт пора разбирать полёты, листайте Просмотр событий (отыскивается через Поиск, Win + S). Зная время сбоя, можно попробовать понять, что именно вызвало такие изменения.
Затем через Диспетчер задач решается проблема устранения неполадки. Например, путём запрета какого-либо процесса.
Как открыть Диспетчер задач
Есть несколько способов запуска этого системного приложения. Я расскажу о всех, которые доступны в Виндовс 10.
1. Ctrl+Alt+Del
Этот способ вызвать Диспетчер задач пришёл к нам с незапамятных времён. Ещё в 95-й и 98-й винде именно этими клавишами его и вызывали пользователи в те моменты, когда окно или программа зависала. Спасти могла только «трёхпальцевая» комбинация. Правда, на всех современных версия ОС от Майкрософт при нажатии этих кнопок сначала откроется вот такое меню:
Но тут ничего сложного — выбираем отмеченный пункт и Таск Менеджер откроется.
2. Ctrl+Shift+Esc
Начиная с Windows 7 и далее, на всех более новых версиях, запустить Диспетчер задач Виндовс можно с помощью нажатия этих трёх клавиш. При этом их теперь можно нажать одной лишь левой рукой, после чего будет сразу же открыто окно утилиты без всяких дополнительных меню.
3. Кнопка Пуск
Если нажать на кнопку Пуск в Windows 10 правой кнопкой мыши, то можно увидеть вот такое меню:
Среди прочих тут будет и искомая ссылка на Task Manager.
4. Панель задач
Кликнув на панель задач Десятки правой кнопкой мышки, Вам должно будет открыться контекстное меню:
И здесь тоже есть пункт, позволяющий открыть Диспетчер задач Windows.
5. Команда «Выполнить»
Во всех версиях Винды была специальная команда Выполнить в стартовом меню Пуск, которая позволяет с помощью специальных команд открыть практически любой пункт настроек операционной системы от Microsoft. Несмотря на то, что во всех версиях после Windows XP эту функцию скрыли, тем не менее она всё равно доступна, достаточно лишь нажать две кнопки на клавиатуре — Win+R:
В строку «Открыть» прописываем команду Taskmgr и кликаем на ОК.
Теперь давайте подробнее рассмотрим непосредственно саму программу и как она работает.
Итак, после того, как Вы вызвали диспетчер задач в Windows 10, взору откроется вот такое небольшое окошко:
Теперь мы видим большое окно с несколькими вкладками и оконным меню. Нас встречает вкладка Процессы, где отображена информация о работающих в системе процессах и приложениях. Здесь можно отследить — кто из них вдруг начал грузить процессор и вовремя его «прибить». Именно здесь иногда удаётся отловить подозрительные программы и вовремя их удалить.
На вкладке Производительность сведена вся информация по текущей загрузке процессора и оперативной памяти, а так же о том, насколько заняты логические диски:
Отдельно хочу рассказать о возможности мониторинга сетевого подключения. Для этого надо выбрать пункт Ethernet (или Wi-Fi для беспроводной сети). Вам сразу откроется график загрузки сетевого соединения:
Здесь очень удобно смотреть текущую скорость приёма и отдачи информации по локальной сети, а так же сразу видно насколько загружен канал связи. Дополнительно отображаются ещё и адреса IPv4 и IPv6.
Следующим по очереди идёт Журнал приложений:
Этот раздел позволяет получить информацию о наиболее активных приложениях у данной учётной записи. Причём можно отсортировать по использованию ЦП, памяти или сетевого подключения.
На вкладке Автозагрузка отображен список приложений, которые автоматически загружаются при загрузке Windows 10:
В разделе Пользователи отображен список вошедших в систему пользователей и занимаемые ими системные ресурсы:
При необходимости пользователя можно отключить прямо отсюда.
В Подробностях отображается расширенная информация о каждом работающем процессе — ID, Состояние, загрузка ЦП и ОЗУ, описание исполняемого файла и имя пользователя, с правами которого процесс запущен:
Последняя вкладка Службы отображает все сервисы операционной системы Виндовс 10:
То есть всё, что раньше делалось через управление службами — теперь можно выполнить прямо в Таск Менеджере. Просто кликаем на нужном сервисе правой кнопкой мыши и в выпадающем меню выбираем нужное действие — Запустить, Остановить или перезапустить. Очень удобно и эффективно!
Ещё одна удобная функция Диспетчера задач Windows — запуск новых задач, аналогичный команде Выполнить. Просто выберите пункт меню «Файл» >>> «Новая задача»:
Запуститься окно «Создание задачи», в которое надо вписать нужную команду или путь к приложению и нажать на ОК.
Примечание: Если при попытке запустить Диспетчер задач Вам выдаётся ошибка «Отключено администратором», то воспользуйтесь вот этой инструкцией.
Вкладка «Службы
Последняя чрезвычайно полезная вкладка, как и аналогичные, выводит данные обо всех службах «десятки», в том числе и краткое описание.
Окно «Свойства» любого объекта позволяет остановить службу до следующего ручного запуска или перезагрузки Windows 10 или изменить тип ее запуска. Это полезно, когда необходимо отключить ненужные и использующие ресурсы службы или функционирующие под их видом вредоносные программы.
Диспетчер задач – одна из полезнейших системных утилит в «десятке», дающих пользователю возможность контролировать функционирование компонентов системы и посторонних приложений, мониторить активность программ и их сервисов, завершать потребляющие изрядное количество ресурсов приложения, следить за списком автозагрузки, видеть активность использования сетевого соединения любым из приложений.