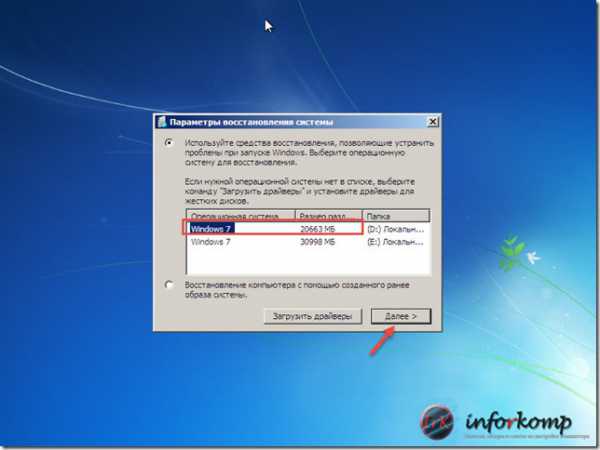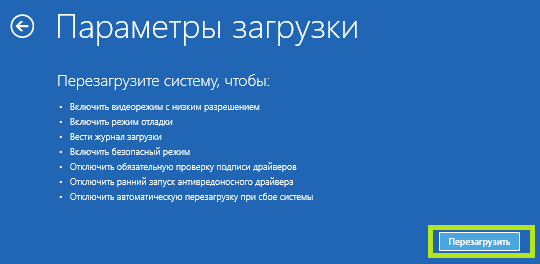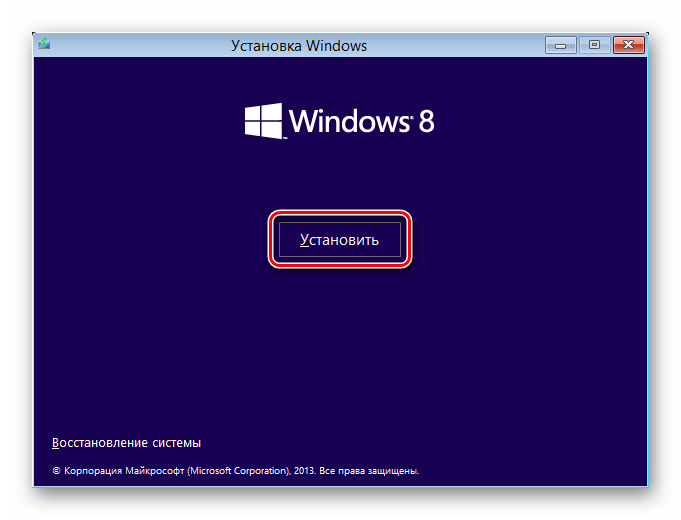Как запустить windows 10 в безопасном режиме при загрузке и войти в систему
Содержание:
- Способ 2: Меню Параметры
- Рефлекторная дуга в биологии виды, схема строения, примеры
- Защита данных от утечки
- Как использовать стандартный антивирус Windows 10?
- Как включить Защитник Windows
- Как полностью отключить защитник Windows 10, используя нестандартные методы?
- Рейтинг лучших мобильных телефонов для игр
- Как исправить проблемы с открытием файлов ICO
- Что делать, если комбинация кнопок не поворачивает экран
- Как отключить защитник Windows
- Как отключить защитник Windows 7?
- Проблемы и сложности с Защитником
- Зачем нужен Защитник Windows?
- Windows Defender. Включение, проблемы и сложности
- Как включить Защитник Windows 10 в редакторе реестра
- Как выключить навсегда
- Выводы
Способ 2: Меню Параметры
Как известно, Защитник Виндовс в последней версии располагается в отдельном разделе меню Параметры, поэтому основной метод перехода к данному компоненту и осуществляется через эту оснастку. Сделать это можно следующим образом:
- Нажмите по кнопке «Пуск» и перейдите в «Параметры», щелкнув по значку в виде шестеренки.
Здесь вам нужен последний пункт «Обновление и безопасность».
Воспользуйтесь панелью слева, чтобы переместиться в «Безопасность Windows».
Нажмите на «Открыть службу «Безопасность Windows»» или самостоятельно перейдите к областям защиты, выбрав подходящий пункт в списке.
Теперь вы можете перейти к управлению защитой операционной системы. Разобраться в этом поможет краткий обзор безопасности, представленный на главной странице службы.
Рефлекторная дуга в биологии виды, схема строения, примеры
Защита данных от утечки
В рамках определенного сценария есть предположение, что пользователь случайно (или нет) может передавать информацию третьим лицам. Эти данные могут быть очень ценными, и от них может зависеть репутация или работа компании.
Также не исключены ситуации, когда носитель информации был утерян, или к устройству был получен несанкционированный доступ. В таких случаях получение данных с устройств — это лишь вопрос времени, причем очень короткого.
К примеру, можно взять ситуацию, когда злоумышленник получает доступ к рабочей станции. Достаточно загрузиться с загрузочного носителя, и через командную строку (вызывается сочетанием клавиш Shift+F10) мы получаем полный доступ к данным на жестком диске: можем их копировать и удалять.
Чтобы избежать такой ситуации и оградить хакера от информации на диске, в Windows 10 было разработано шифрование данных функцией BitLocker, правда, работает она только на Windows 10 версий Pro, Enterprise и Education.
Чтобы включить шифрование диска, необходимо в групповых политиках пройти по цепочке Конфигурация Компьютера > Административные шаблоны > Компонент Windows и выбрать «Диски операционной системы». Далее выбираем «Этот параметр политики позволяет настроить требование дополнительной проверки подлинности при запуске».
В новом окне выберите пункт «Включено», поставьте галочку напротив «Разрешить использование BitLocker без совместимого доверенного платформенного модуля» и нажмите OK.
Рисунок 7. Изменение групповых политик для включения BitLocker
Теперь открываем «Панель управления» и заходим в раздел «Шифрование диска BitLocker», нажимаем «Включить BitLocker» и следуем инструкциям, появившимся на экране.
После шифрования диска при загрузке придется вводить пароль, который был указан при включении самой функции.
Рисунок 8. BitLocker просит ввести пароль для загрузки ОС
Если не ввести пароль в течение минуты, компьютер автоматически выключится.
Есть пара важных моментов, которые необходимо учесть при шифровании диска:
- Необходимо обзавестись ключами восстановления — на случай, если не удается получить доступ к шифрованному диску. И в рамках компании хранить такие ключи удобнее в Active Directory.
- Необходимо иметь копию данных, которые находятся на зашифрованном диске. Если, к примеру, диск был поврежден физически и из него надо извлечь данные, то нет гарантии, что будет возможность их расшифровать.
Как использовать стандартный антивирус Windows 10?
Все, что нужно сделать пользователю для работы с антивирусной программой «Защитник Windows» – активировать его, если это не сделано по умолчанию.
Как включить защитника:
- Через Пуск переходим в «Параметры».
- Открываем раздел «Обновление и безопасность».
- Переходим в раздел «Защитник Windows» и жмем на кнопку «Включить».
- Активируем «Защиту в реальном времени» и «Облачную защиту».
Теперь антивирус работает в стандартном режиме и обычно не требует дополнительного вмешательства. Практически единственная ручная манипуляция, которую порой приходится выполнять – добавлять программу в белый список. Для этого в разделе «Защитник Windows» (1-3 шаги инструкции) кликаем на ссылку «Добавить исключение» и выбираем приложение.
Как включить Защитник Windows
Если при запуске Защитника Windows появляется окно «Это приложение выключено групповой политикой» как показано выше и не удается включить Защитник windows, сделайте следующее:
1. Откройте окно «выполнить» и введите gpedit.msc нажмите Ок
2. В открывшемся окне редактора локальной групповой политики перейдите по пути Конфигурация компьютера >> Административные шаблоны >> Компоненты windows >> Endpoint Protection
3. Нажмите на вкладку Выключить Endpoint Protection
4. В отобразившемся окне в верхней левой части, установите переключатель в положение Отключено и нажмите ОК
5. Перезагрузите компьютер
6. После того как компьютер перезагрузится в поле поиска введите слово Защитник Windows и кликните
7. В открывшемся окне Защитниr Windows нажмите на кнопку Запустить
Как полностью отключить защитник Windows 10, используя нестандартные методы?
Следует знать, что при установке на систему ПК любой сторонней антивирусной программы, защитник будет выключен до момента её удаления. У пользователей, которые намерены деактивировать функционал защитника ОС навсегда, существует два варианта реализации желаемого. Рассмотрим первый способ:
- В командной строке выбрать «Выполнить» и ввести следующее название: «gpedit.msc».
- В интерфейсе редактора локальной групповой политики, следует перейти к вкладке «Административные шаблоны».
- Выбрать раздел «Компоненты Windows» и отыскать «Endpoint Protection», в нем «Защита в реальном времени».
- Два раза щёлкнуть по пункту «Выключить защиту в реальном времени» левой кнопкой мыши.
- Нажать «Отключено» в открывшемся окне, а затем сохранить изменения.
Рейтинг лучших мобильных телефонов для игр
Как исправить проблемы с открытием файлов ICO
Выполните проверку файла ICO на наличие вирусов
При наличии на компьютере установленной антивирусной программы можносканировать все файлы на компьютере, а также каждый файл в отдельности. Можно выполнить сканирование любого файла, щелкнув правой кнопкой мыши на файл и выбрав соответствующую опцию для выполнения проверки файла на наличие вирусов.
Например, на данном рисунке выделен файл my-file.ico , далее необходимо щелкнуть правой кнопкой мыши по этому файлу, и в меню файла выбрать опцию «сканировать с помощью AVG». При выборе данного параметра откроется AVG Antivirus, который выполнит проверку данного файла на наличие вирусов.
my-file.ico
Переустановите GIMP
Иногда ошибка может возникнуть в результате неверной установки программного обеспечения, что может быть связано с проблемой, возникшей в процессе установки. Это может помешать вашей операционной системе связать ваш файл ICO с правильным прикладным программным средством, оказывая влияние на так называемые «ассоциации расширений файлов».
Иногда простая переустановка GIMP может решить вашу проблему, правильно связав ICO с GIMP. В других случаях проблемы с файловыми ассоциациями могут возникнуть в результате плохого программирования программного обеспечения разработчиком, и вам может потребоваться связаться с разработчиком для получения дополнительной помощи.
Совет: Попробуйте обновить GIMP до последней версии, чтобы убедиться, что установлены последние исправления и обновления.
Получите другую копию файла ICO
Это может показаться слишком очевидным, но зачастую непосредственно сам файл ICO может являться причиной проблемы. Если вы получили файл через вложение электронной почты или загрузили его с веб-сайта, и процесс загрузки был прерван (например, отключение питания или по другой причине), файл может повредиться. Если возможно, попробуйте получить новую копию файла ICO и попытайтесь открыть его снова.
Осторожно: Поврежденный файл может повлечь за собой возникновение сопутствующего ущерба предыдущей или уже существующей вредоносной программы на вашем ПК, поэтому очень важно, чтобы на вашем компьютере постоянно работал обновленный антивирус
Обновите драйверы устройств, связанных с The GIMP Development Team
Если ваш файл ICO связан с аппаратным обеспечением на вашем компьютере, чтобы открыть файл вам может потребоваться обновить драйверы устройств, связанных с этим оборудованием.
Эта проблема обычно связана с типами мультимедийных файлов, которые зависят от успешного открытия аппаратного обеспечения внутри компьютера, например, звуковой карты или видеокарты. Например, если вы пытаетесь открыть аудиофайл, но не можете его открыть, вам может потребоваться обновить драйверы звуковой карты.
Совет: Если при попытке открыть файл ICO вы получаете сообщение об ошибке, связанной с .SYS file, проблема, вероятно, может быть связана с поврежденными или устаревшими драйверами устройств, которые необходимо обновить. Данный процесс можно облегчить посредством использования программного обеспечения для обновления драйверов, такого как DriverDoc.
Закройте другие запущенные приложения
Если шаги не решили проблему, и у вас все еще возникают проблемы с открытием файлов ICO, это может быть связано с отсутствием доступных системных ресурсов. Для некоторых версий файлов ICO могут потребоваться значительный объем ресурсов (например, память/ОЗУ, вычислительная мощность) для надлежащего открытия на вашем компьютере. Такая проблема встречается достаточно часто, если вы используете достаточно старое компьютерное аппаратное обеспечение и одновременно гораздо более новую операционную систему.
Такая проблема может возникнуть, когда компьютеру трудно справиться с заданием, так как операционная система (и другие службы, работающие в фоновом режиме) могут потреблять слишком много ресурсов для открытия файла ICO. Попробуйте закрыть все приложения на вашем ПК, прежде чем открывать Icon File. Освободив все доступные ресурсы на вашем компьютере вы обеспечите налучшие условия для попытки открыть файл ICO.
Обновление аппаратного обеспечения компьютера
Если вы выполнили все описанные выше шаги, а ваш файл ICO по-прежнему не открывается, может потребоваться выполнить обновление оборудования. В большинстве случаев, даже при использовании старых версий оборудования, вычислительная мощность может по-прежнему быть более чем достаточной для большинства пользовательских приложений (если вы не выполняете много ресурсоемкой работы процессора, такой как 3D-рендеринг, финансовое/научное моделирование или интенсивная мультимедийная работа). Таким образом, вполне вероятно, что вашему компьютеру не хватает необходимого объема памяти (чаще называемой «ОЗУ», или оперативной памятью) для выполнения задачи открытия файла.
Попробуйте обновить память, чтобы узнать, поможет ли это открыть файл ICO. На сегодняшний день обновления памяти являются вполне доступными и очень простыми для установки даже для обычного пользователя компьютера. В качестве бонуса вы, вероятно, увидите хороший прирост производительности при выполнении вашим компьютером других задач.
Что делать, если комбинация кнопок не поворачивает экран
Если пользователь не знает, как повернуть экран в Windows 10 на 90 градусов, а при помощи комбинации кнопок на клавиатуре ничего не меняется, можно попробовать другие способы. Например, попытаться использовать следующие варианты:
- настроить ориентацию экрана в программах управления видеокартой;
- развернуть экран через управление параметрами настроек.
Оба способа отличаются быстротой и срабатывают практически всегда. Именно их чаще всего используют специалисты сервисных центров при решении проблемы обратившихся к ним пользователей.
Обратите внимание! Изменение параметров экрана через настройки ноутбука Lenovo или Аcyc проще, чем через управление видеокартой
Если один способ не работает, можно попробовать другие варианты
Как отключить защитник Windows
Чтобы отключить Защитник Windows, нужно выполнить 3 первых пункта из «Как включить защитник виндовс»
- Откройте окно «выполнить» и введите gpedit.msc нажмите Ок
- В открывшемся окне редактора локальной групповой политики перейдите по пути Конфигурация компьютера >> Административные шаблоны >> Компоненты windows >> Endpoint Protection
- Нажмите на вкладку Выключить Endpoint Protection
- В отобразившемся окне в верхней левой части, установите переключатель в положение Включено и нажмите ОК
Защитник Windows выключен, чтобы проверить в поле поиска вводим Защитник windows и кликаем. Видим что Приложение выключено групповой политикой а сам защитник не работает
Как отключить защитник Windows 7?
Если принято решение избавиться от антивирусного приложения «Защитник Windows 7», как отключить его становится главной задачей пользователя. По сути, для деактивации нужно сделать практически те же действия, что и для включения. Вариант отключения через конфигурацию системы будет отличаться от активации только лишь галочкой – вместо установки ее нужно будет убрать. А в случае отключения через «управление», в свойствах нужно выбрать тип запуска не «Автоматически», а «Отключена».
Если на вашем компьютере содержится защитник Windows 7, как отключить его подскажет следующая инструкция. Рекомендуемым вариантом отключения встроенного антивируса является его деактивация через само меню настройки защитника. Для этого в поиске Windows наберите «Защитник» и нажмите на результат с изображением каменной стены на иконке. Перейдите в меню «Параметры», далее на вкладку «Администрация» и уберите галочку, находящуюся рядом с надписью «Включить приложение».
Применив настройки, защитник будет полностью отключен. Для того чтобы избавиться от назойливого сообщения о защите в центре уведомлений, в его настройках нужно убрать галочку с пункта «Защита от вирусов». Теперь Windows Defender полностью отключен. После этого, конечно же, желательно установить альтернативный антивирус.
Проблемы и сложности с Защитником
Некоторые пользователи могли столкнуться с тем, что не могут запустить его, так как переключатели неактивны (как на скриншоте).
Иногда данная ситуация может сопровождаться ошибкой «Защитник Windows выключен групповой политикой», как включить его, если у Вас Домашняя версия системы и её наличие не подразумевается? Разберем несколько возможных вариантов решения данной ошибки.
Как включить через групповые политики
Если Вы используете Pro или Корпоративную версию системы, существует вероятность, что встроенный антивирус просто выключен через групповые политики. Выполните эти шаги, чтобы это проверить:
- Нажмите Win+R и введите msc, чтобы открыть редактор Групповых политик
- Пройдите «Конфигурация компьютера» — «Административные шаблоны» — «Компоненты Windows» — «Антивирусная программа защитник Windows» (раздел назывался Endpoint Protection в версиях до 1703).
- Выберите параметр «Выключить антивирусную программу…» и нажмите «Изменить параметр политики»
- В окне выберите пункт «Не задано» или «Отключено». Если активен пункт «Включено», Защитник не будет работать.
Как включить через реестр
Некоторое программное обеспечение для отключения телеметрии Microsoft может заодно и отключить встроенный антивирус. В реестре создаётся значение с параметром DisableAntiSpyware, который и мешает корректной работе службы. Даже когда не запущена служба защитника Windows 10, как включить её вы можете узнать далее.
Чтобы запустить программу, выполните следующие шаги:
Откройте окно командной строки или PowerShell от имени администратора.
Скопируйте следующую команду. Чтобы Defender заработал, значение /d должно быть равно 0 или если Вы хотите его выключить – 1.
reg add «HKLM\SOFTWARE\Policies\Microsoft\Windows Defender» /v DisableAntiSpyware /t REG_DWORD /d 0
Зачем нужен Защитник Windows?
Здесь будут рассматриваться только задачи, возложенные именно на антивирусную программу, а не на прочие системные модули, также связанные с обеспечением безопасности — «Брандмауэр», «Производительность и работоспособность» и т.д. Дело в том, что с 2019 года Microsoft объединила все эти отдельные модули в единый «Центр обеспечения безопасности», в котором «Windows Defender» размещен в разделе «Защита от вирусов и угроз».
Согласно официальным данным Microsoft, в задачу встроенного антивируса «Защитник Windows» входит:
- Полное или выборочное сканирование (автоматическое или по требованию пользователя) всех файлов, хранящихся и загружающихся на жесткие диски и другие накопители данных.
- Отслеживание поведения и сканирование программ, стартующих при запуске операционной системы (каждый раз при включении компьютера), а также запускаемых пользователей во время работы за компьютером.
- Отслеживание процессов установки обновлений Windows, связанные с модулями обеспечения безопасности (по сути, система проверяет сама себя).
- Отслеживание настроек безопасности, сканирование дополнений (плагинов) для системного браузера Microsoft Edge
- Отслеживание действий устанавливаемых пользователем служб и драйверов.
- Отслеживание системных файлов и специализированных инструментов, отвечающих за регистрацию программ в операционной системе.
Другими словами, «Защитник Windows» — вполне себе обыкновенный антивирус. Основные его отличия от аналогичных программ заключаются в том, что он не требует отдельной установки, постоянных денежных вливаний (впрочем, так говорить не совсем правильно, т.к. пользователь оплачивает саму систему), а также потребляет минимальное количество компьютерных ресурсов. С последним тоже можно поспорить, т.к. некоторые функции «Защитника» выполняются другими модулями операционной системы.
Windows Defender. Включение, проблемы и сложности
В обновлении Creators Update (версия 1703) появилось новое приложение, включающее в себя основные параметры безопасности устройства – Центр безопасности. Он включает в себя защиту от вирусов и угроз, параметры учетных записей и семейного доступа, настройки брандмауэра, безопасности и многое другое.
Если вы хотите узнать, как включить центр безопасности защитника Windows 10, то далее расскажем об этом более подробно.
Для начала потребуется открыть Центр безопасности. Для этого отобразите скрытые значки или найдите в трее символ «Щита». В зависимости от состояния системы он может быть «красным» — есть угроза, «желтым» — уведомление или предупреждение и «зелёным» — всё отлично. Для открытия нажмите дважды на иконку.
Главное окно Центра безопасности отображает статусы всех основных показателей – защиты от брандмауэра, учетных записей, вирусов, приложениями, безопасностью и производительностью.
Основная роль Защитника это поиск и защита от вирусов и вредоносного ПО. Поэтому, главное, чтобы защита была включена. Для этого выполните следующие шаги:
- В Центре безопасности откройте «Защита от вирусов и угроз»
- Пройдите в «Параметры защиты от вирусов и других угроз»
- Убедитесь в том, что облачная и защита в реальном времени включены.
- Если вдруг они выключены, то другой антивирус может быть установлен на Вашем устройстве, который работает приоритетнее встроенного от Microsoft.
В случае, когда вы хотите узнать, что делать, если защитник Виндовс отключен, и как это исправить, вышеописанные советы обязательно вам помогут.
Как включить Защитник Windows 10 в редакторе реестра
Те же действия можно проделать и в редакторе реестра Windows 10 (по сути, редактор локальной групповой политики изменяет как раз значения в реестре).
Шаги для включения Защитника Windows данным способом будут выглядеть так:
- Нажмите клавиши Win+R на клавиатуре, введите regedit и нажмите Enter для запуска редактора реестра.
- В редакторе реестра перейдите к разделу (папки слева) HKEY_LOCAL_MACHINE\ SOFTWARE\ Policies\ Microsoft\ Windows Defender и посмотрите, есть ли в правой части параметр «DisableAntiSpyware». Если есть, кликните по нему дважды и присвойте значение 0 (ноль).
- В разделе Windows Defender есть также подраздел «Real-Time Protection», загляните в него и, если там имеется параметр DisableRealtimeMonitoring, то также установите значение 0 для него.
- Закройте редактор реестра.
После этого наберите в поиске Windows в панели задач «Защитник Windows», откройте его и нажмите кнопку «Запустить» для запуска встроенного антивируса.
Как выключить навсегда
Можно отключить антивирусный защитник Windows 10 сразу и навсегда оставшимися приемами.
Редактор локальной групповой политики
- одновременно нажимаем на кнопки Win и R клавиатуры;
- в открывшейся строке пишем команду gpedit.msc, чтобы открыть редактор;
заходим в раздел «Конфигурация компьютера»;
активируем раздел «Административные шаблоны»;
выбираем пункт «Компоненты Windows» и «Антивирусная программа «Защитник Windows»;
дважды щелкаем левой клавишей мышки по строке «Выключить Антивирусную программу «Защитник Windows»;
ставим галочку напротив пункта «Включено», а затем подтверждаем свои действия, нажав на «ОК»;
аналогичным образом открываем разделы «Запуск службы защиты от вредоносных программ» и «Разрешить запуск службы от вредоносных программ», где выбираем подраздел «Отключить» и подтверждаем свои действия»;
переходим в «Защиту в режиме реального времени», где дважды кликаем мышкой по строчке «Выключить защиту в реальном времени» и выбираем параметр «Включено»;
при выборе «Проверять все загруженные файлы и вложения» активируем строчку «Отключено»;
отключаем все параметры в подразделе MARS, за исключением подпункта «Отправлять образцы файлов, если требуется дополнительный анализ», где ставим галочку в квадрате напротив строчки «Включено», а ниже — в параметрах выбираем команду «Никогда не отправлять».
Затем отключаем Антивирусную программу Защитника Windows, сделав пять несложных шагов:
- Делаем комбинацию клавиш Win+R и вводим в открывшемся окне команду regedit и подтверждаем свои действия щелчком по клавише Enter.
- Ищем в открывшемся редакторе раздел HKEY_LOCAL_MACHINE\SYSTEM\CurrentControlSet\Services\WinDefend.
- Выбираем параметр Start.
Переходим в подпункт «Значение» и выставляем там цифру 4.
Подтверждаем свои действия и перезагружаем компьютер.
Через реестр
Этот вариант подойдет и для выключения антивируса у домашней версии «десятки». Сначала открываем редактор реестра при помощи комбинации Win+R и команды regedit:
- переходим в HKEY_LOCAL_MACHINE\SOFTWARE\Policies\Microsoft\Windows Defender;
- щелкаем правой клавишей мышки по свободному полю и выбираем в выпавшем меню строчку «Создать»;
выбираем пункт «Параметр DWORD 32 бита» и задаем ему имя DisableAntiSpyware;
затем щелкаем 2 раза устанавливаем значение 1;
аналогичным образом, но без установки значения (должно быть 0 по умолчанию) создаем параметры AllowFastServiceStartup и ServiceKeepAlive;
переходим в папку Windows Defender для создания раздела Real-Time Protection с параметрами DisableIOAVProtection и DisableRealtimeMonitoring и значением 1;
добавляем в Windows Defender раздел Spynet и параметры с именами: DisableBlockAtFirstSeen (значение 1), LocalSettingOverrideSpynetReporting (значение 0), SubmitSamplesConsent (значение 2).
Каждая запись должна быть создана на основе «Параметра DWORD 32 бита» даже в том случае, если устройство является 64-битным.
В завершении процесса отключаем антивирус по схеме из предыдущего раздела.
С помощью дополнительных программ
Гораздо проще избавиться от встроенного в ОС Виндовс антивируса при помощи специальных утилит:
- Win Updates Disabler — эта программа была создана, чтобы пользователь смог отключить обновления Windows. Однако утилита с успехом справляется и с другими функциями, в том числе включением/выключением антивируса и брандмауэра.
- O&O ShutUp 10 — удобная утилита, разработанная для пользователей ПК, которые получили возможность самостоятельно выключать встроенный в операционную систему антивирус.
- DWS — программа, позволяющая отключить «следящие» функции ОС. Однако в расширенной версии эта утилита способна выключить и файл антивируса.
Выводы
Разработчики Microsoft провели колоссальную работу в направлении защиты Windows 10. Эта операционная система способна достойно ответить не только на вредоносный exe-файл (встроенный антивирус справляется с вредоносными программами не хуже, чем сторонние антивирусы с громкими именами, жаль только, что обновления баз данных происходит намного реже), но и отразить множество других хитрых атак хакеров.
Как уже косвенно упоминалось, обновление программного обеспечения — неотъемлемое звено в цепи защиты информации организации. К сожалению, зачастую это звено является слабым, наряду с ослабленной бдительностью администраторов и халатностью пользователей.