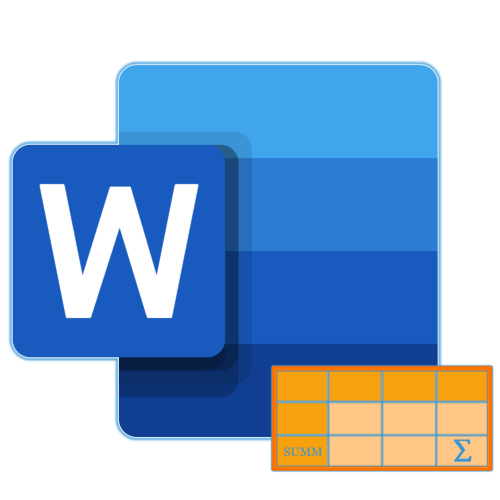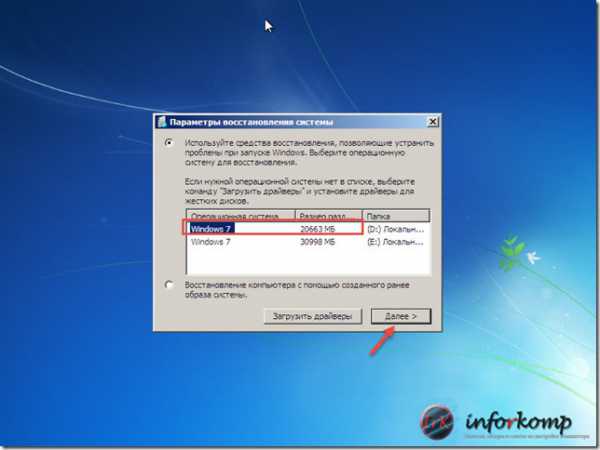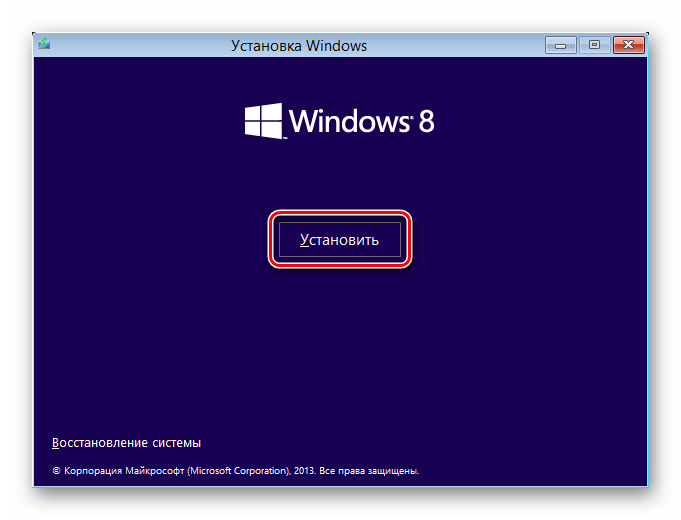Чёрный экран при загрузке windows 10
Содержание:
- Безопасный режим с низким разрешением
- Avast – виновник чёрного экрана при загрузке Windows.
- Самые прибыльные каналы и сколько составляет их заработок
- Черный экран вместо рабочего стола
- Система быстрого запуска
- Ответы на вопросы читателей
- Отладка через реестр
- Перезагрузка компьютера
- Чёрный экран после обновления системы до Windows 10: причины и пути решения
- Драйвера
- Обновление видеодрайвера
- Использование интегрированной видеокарты для выявления проблем с дискретной
- Драйвера
- Проблема с чёрным экраном
- Несовместимость
- Вариант № 1
- Как быстро решить конфликт видеодрайверов. Удаление и переустановка.
- Проблема с проводами и/или разъёмами
- Быстрый способ исправления черного экрана после апдейта Windows 10
- Что делать, если диспетчер задач не открывается
Безопасный режим с низким разрешением
Учитывая, сколько примеров привели, надеемся, что все же дошло дело до загрузки винды в safe mode и нам сейчас необходимо снизить нагрузку с видюхи, путем выбора низкого разрешения, пробуйте варианты клавиш или .
Тут опять-же можно выбрать либо восстановление ОС из панели управления – описано выше, либо деинсталлировать driver’а на video-карту, и попробовать загрузить винду –изображение в этом случае должно появиться, так как виндовс подгрузит стандартные.
Более подробно на нашем сайте, можете ознакомиться:
- с переустановкой windows 10;
- запуском командной строки в windows 10;
- восстановлением системы.
Avast – виновник чёрного экрана при загрузке Windows.
Итак, после того, как Windows загрузилась
, но на экране только чёрный «квадрат Малевича», по которому бегает «абстрактный таракан» – курсор мыши, выполните следующее:
- 1. Нажмите знаменитое на весь мир сочетание кнопок «Ctrl+Alt+Del
» и в списке выберите «Запустить диспетчер задач». - 2. После появления окна диспетчера задач найдите в списке процессов «avast
» (вкладка «Процессы») и из контекстного меню (правой кнопкой по процессу) выберите пункт «Открыть расположение файла». - 3. Перед Вами предстало окно с папкой, куда установлен антивирус «Аваст». Найдите в нём файл «AvastUI» и запустите его (двойной клик или «Enter»). Должно открыться главное окно антивируса.
- 4. Перейдите сверху на вкладку «Безопасность
», в списке слева выберите «Антивирус
», и среди появившихся пунктов меню нажмите на «Экран поведения
». - 5. Откройте настройки экрана и добавьте в надёжные процессы
«c:\windows\explorer.exe
» (воспользуйтесь кнопкой «Обзор»). Подтверждаем свои действия кнопкой «OK». - 6. Перезагрузите компьютер: опять нажмите «Ctrl+Alt+Del
» и найдите соответствующий значок на появившемся экране.
Если виновником был именно антивирус «Аваст», то после выполнения действий из инструкции по решению проблемы чёрного экрана и курсора мыши при запуске Windows
– следующая загрузка операционной системы должна пройти успешно. Вполне возможно, что проблема уже решена разработчиками Avast’а, но процесс добавления программы в «доверенные» всё же может пригодиться. Тем более не известно – как отреагирует антивирус на готовящуюся к выходу Windows 10
.
В том случае, если Вы используете другой антивирус
, то постарайтесь найти в его настройках аналогичный пункт по созданию списка «доверенных», «надёжных», «игнорируемых» и т.п. приложений, которые не должны проверяться этим антивирусом. Если виноват антивирус, то чёрный экран с курсором при загрузке
Вас больше беспокоить не должен. Защитник, так неадекватно реагирующий на популярные программы, скорее всего, в ближайшие несколько дней (а, может, и часов) получит соответствующее обновление. Вполне возможно, что оно будет получено автоматически при наличии подключения к интернету и настроенной функции по обновлению антивируса по интернету. В противном случае – рекомендуется скачать обновлённую версию с официального сайта.
Не всегда ошибки и подобные ситуации при запуске Windows
вызваны антивирусом. Могут быть и проблемы с оборудованием. Обзор недавно публиковался. Но далее мы рассмотрим решение, когда в сложившейся ситуации (на экране только курсор мыши
) виноваты неправильные параметры системного реестра Windows.
Самые прибыльные каналы и сколько составляет их заработок
Англоязычный сектор Ютуба более развит, поскольку позволяет привлекать рекламодателей и аудиторию со всего мира, и ютуберы за месяц зарабатывают неплохие деньги. Настоящим феноменом зарубежного блоггинга стал швед Феликс. Его площадка Pewdiepie насчитывает более 40 миллионов подписчиков, что является рекордом во всем мире. Ежедневно он зарабатывает от 15 до 70 тысяч долларов, а ежегодная прибыль составляет около 15 миллионов долларов. Несмотря на огромные прибыли, звезда Ютуба считает недопустимым тратить все эти деньги на себя и большую часть отдает на благотворительность.
На втором месте расположилась площадка RoosterTeeth, что ежедневно приносит своим создателям около 50 000 долларов, а годовой оборот составляет 10-12 миллионов.
На третьем и четвертом месте – дуэт Smosh и Ray William Johnson, что снимают смешные скетчи и развлекательные видео. В прошлом году Smosh заработали 10 миллионов долларов, а число подписчиков перевалило за 20 миллионов. Количество подписчиков Ray William Johnson – более 10 миллионов, а сумма годового заработка 7 миллионов долларов.
Несмотря на узкую направленность, русскоязычный сегмент Ютуб постоянно развивается и растет. На данный момент в СНГ популярны такие ютуберы:
- EeOneGuy – стремительно развивающийся блог, что приносит его создателю Ивану Рудскому около 20 000 долларов в месяц. Ежедневные просмотры – 2-3 миллиона;
- Блог Кати Клэп приносит ей около 15 000 долларов в месяц, а сумма подписчиков составляет более 5 000 000. Ежедневное посещение – около 500 000.
- Макс +100500 уже давно перестал быть блогом одного человека и стал настоящей бизнес площадкой. За 90 дней канал зарабатывает около 200 тысяч долларов;
- Еще один известный канал – This is Хорошо, что приносит около 10 000 долларов ежемесячно.
Как видите, деятельность на YouTube может приносить неплохие деньги, если правильно подобрать тематику и ежедневно заполнять его качественным материалом.
https://youtube.com/watch?v=SUVxUC7qJEk
Черный экран вместо рабочего стола
В результате обновления операционной системы Windows 10 до майского релиза (версия 1903) часть пользователей испытывает сложности с управлением своим компьютером по протоколу RDP (Remote Desktop Protocol) с помощью функции «Подключение к удаленному рабочему столу», встроенной в операционную систему. Об этом сообщил ресурс Softpedia.
При попытке подключения к компьютеру с последней версией Windows 10 посредством клиента служб терминалов Windows вместо рабочего стола удаленной машины пользователь может наблюдать лишь черный экран, причем мышь и клавиатура продолжают работать корректно. Как утверждают столкнувшиеся с проблемой пользователи, смена типа подключения (c Wi-FI на LAN) не помогает исправить ситуацию.
По словам специалиста Microsoft Дениса Гундарева, проблема заключается в устаревших графических драйверах, используемых на стороне машины, к которой осуществляется удаленное подключение, а также в особенностях реализации протокола RDP в новейшей версии Windows 10.
Система быстрого запуска
Опыт показывает, что при загрузке windows 10 долго висит черный экран у владельцев видеокарт AMD_Radeon, а причина банальная – мешает система быстрого запуска, нам необходимо ее отключить, чтобы вернуть к жизни винду.
Будем выполнять «слепым» методом, самое главное, что бы вы слышали звук загрузки ОС, начнем. У нас два таких варианта.
1 вариант
Нам нужен рестарт системы, интуитивно и аккуратно выполняем пошагово:
- Жмем 3 раза «Backspace» — так мы уберем заставку и случайно введенные символы пароля;
- ;
- Если имеется пароль при входе, переключаем раскладку (в зависимости от языка пароля) и нажимаем ;
- Аккуратно не спеша, жмем +, переключаемся на английскую раскладку, выше мы писали, что по умолчанию в виндовс 10 – язык русский
- Вводим команду без кавычек «shutdown /r»
- Нажмите пару-тройку раз на
После этого, как правило, экран показывает изображение, если не загружается windows 10 и все еще черный экран, то идем дальше.
2 вариант
Методы схожи, но часть команд по-другому выполняется, приступим:
- Не меньше 3-х раз жмите «Backspace»;
- На «Tab» — жмем 5 раз подряд! Так мы надеемся наткнуться на кнопки включения и выключения.
- 1 раз ;
- Кнопка «Стрелка вверх» и еще раз ;
- Должен произойти restart.
И снова на ноутбуке черный экран при запуске windows 10, что делать? Попробуем радикальный 3-й метод.
3-й запасной вариант… но боюсь, что закидают, все же….удерживать кнопку выключения компьютера / ноутбука до полного отключения.
Если хоть 1 из 3-х методов вам помог, и система загрузилась полноценно с картинкой, значит конфликт драйверов видюхи с быстрым запуском винды, последнее необходимо отключить.
Ответы на вопросы читателей
Windows 10 после входа в систему выдает черный экран и нам нем синий экран поменьше и написано “возникла проблема, попробуйте ещё раз”. Делаю восстановление, проходит успешно, но (!) после загрузки системы и входа с начала показывает мои обои значки и т п на несколько секунд я радуюсь, а потом опять вылазит просто черный экран, как будто что то мешает или ошибка какая то где? Помогите не знаю что думать уже и что пробовать! Драйвера? Ошибка HDD?
Проблема такая. У меня Виндовс 10, при включении идет загрузка, на мониторе все показывается, потом чёрный экран, звуки – как при включении, но экран чёрный, курсора мышки нету. До этого отсоединял все провода, так как кнопка сломалась, но я её сделал и все подключил на место. Подскажите, что делать?
У меня Windows 10. ОС предложила мне установить новые драйвера. Я их установил. Далее после включения стал появляться черный экран с курсором. Вы выше писали что нужно переустановить Виндоус, но как это сделать без экрана и самого Виндоус?
Комп работал. Поставила на спящий режим. Через несколько часов включила, а монитор черный,системный блок работает, но не запускается Windows.На экране ничего, даже курсора нет. Пробовала через f8 – ничего не происходит. Операционная система Windows 10.
Здравствуйте. У меня с самого утра зависал ноутбук и прекращал работать интернет (У меня Виндовс 10). Под вечер он начал выключаться и спустя какое-то время появлялся только черный экран и курсор. Я попыталась проверить его на ошибки, но все так же появляется этот экран. Безопасный режим работает, но никаких обновлений за последние 4 дня не наблюдается.
Экран черный, показывает лого, но не запускается windows 10, вход в биос через F9, ноут Yepo 737A, новый еще не пользовался(не успел) при запуске язык английский, хотел сменить, вот и все…
Здравствуйте!) Проблема такая, при перезагрузки компьютера черный экран, системный блок шумит, но виндовс не загружается, потому что звука нет, ставил официальные драйвера, переустанавливал виндовс 7/10, жесткий диск новый (точнее ssd). Не помню было ли такое после замены процессора. Но я купил в своё время с Али, Xeon E5440, прошивал биос, через некоторое время перестали работать 2 слота под оперативную память, работают только 2 слота из 4. Проблема решается только выключением, а не перезагрузкой пк.»
Черный экран без курсора, до этого ничего такого не делала, но перед этим очень долго рябил и смещался экран. Есть кажется установочный диск для монитора. Не подскажете, как это всё исправить?
При включении высвечивается надпись «Asus», как обычно, а после просто чёрный экран с пропадающим нижним подчеркиванием сверху слева и все. Курсора нет, f8 при загрузке ни к чему не приводит,если подождать, то ничего не происходит
Установили программу с диска на компьютер и экран отключился, сам компьютер работает и играет музыка, что делать?
Здравствуйте. Играл в игру на днях, все зависло и на мониторе появились вертикальные полосы песчаного цвета. Перезагружаю компьютер и во время загрузки Windows, когда уже дело почти доходит до ввода пароля-просто чёрный экран, не загружается рабочий стол. В безопасный режим зайти можно. Windows переустановил, не помогает. Windows 10 pro.
Добрый день! Собрали полностью новый компьютер, толком не попользовались ещё. В один вечер при просмотре сериала экран просто потух, но комп не выключился. После перезагрузки на экран видеосигнала нет, а сам пк сам по себе включается и выключается( загораются вентиляторы, видяха, но монитор сигнал не получает). Заранее спасибо!
Отладка через реестр
В момент запуска ОС черный экран может «засветиться» и при проблемах в . Нужно найти поврежденный файл и почистить его от стороннего содержимого.
Нам снова понадобится связка Пуск-выполнить. Искать нужно команду regedit.
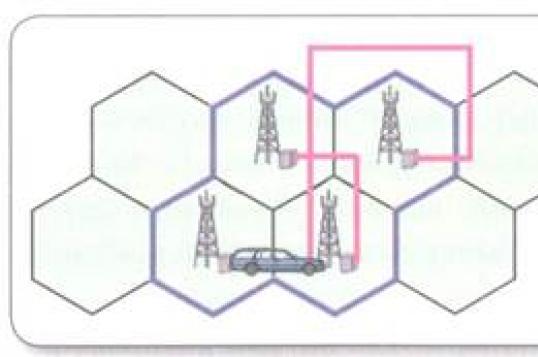
Среди обилия папок искать нужно будет ту, которая располагается по соответствующему адресу.

Вполне возможно, что кто-то или что-то «модифицировали» файл Shell, который нужно исправить.
Щелкаем по нему дважды и удаляем абсолютно все данные, которые есть в поле «значение».

Прописываем «explorer.exe»
и сохраняем изменения. Теперь дело за малым – перезапустите машину, только теперь не в безопасном режиме, а в штатном.
Если ваши действия были верными, то данная отладка приведет все в божеское состояние.
В противном случае вы ошиблись с папкой, так что внимательнее смотрите на путь расположения ключевого файла.
Таким образом можно излечить любую версию ОС, но как показывает практика, черный экран при установке Windows 10 зачастую «вылетает» при конфликте драйверов видеокарты AMD.
Система их почему-то не совсем приветствует и всячески отторгает определенные версии. Скачайте актуальные «дрова» от красных, перезагрузитесь и испытайте удачу снова.
От версии к версии «косяки» Windows остаются привычными.
Способы борьбы с ними также не меняются из года в год.
Если ваш компьютер внезапно начал демонстрировать черный экран – не отчаивайтесь, поскольку проблема рядовая (относительно) и не требует полной переустановки системы.
С другой стороны, если ни один совет не помог, возможно, придется и «сносить» ОС, чтобы установить чистый дистрибутив без лишних украшательств и других вмешательств в работу Windows.
Черный экран при загрузке Windows 10
Некоторые пользователи Windows 10 жалуются, что в процессе загрузки вместо привычной заставки отображается черный экран. Чаще всего эта проблема преследует тех, кто устанавливал Windows 10 путем обновления более старой версии ОС
Перезагрузка компьютера
Одним из методов исправления ошибки, когда появляется чёрный экран при загрузке Windows 10, является перезагрузка компьютера. Осуществлять ее придется вслепую, но сложного в этом ничего нет.
Переключаем язык системы на тот, которым задавали пароль, зная, что по умолчанию используется русский.
Также на него можно переключиться при помощи комбинации клавиш «Win+Space».
- На всякий случай выполняем несколько кликов по «Backspace» для удаления возможных символов в форме для ввода пароля.
- Вводим свой пароль и жмем «Enter» для входа в систему.
- Ждем 10-20 секунд, пока Windows 10 подготовит рабочий стол к работе.
- Жмем «Win+R» для вызова окна «Выполнить».
- Переключаемся на английский язык, вводим «shutdown /r» и выполняем команду перезагрузки компьютера клавишей «Enter».
Чёрный экран после обновления системы до Windows 10: причины и пути решения
Программный сбой
Сбой мог произойти незаметно для пользователя в процессе обновления. Для восстановления системы достаточно повторить процесс обновления и чёрный экран исчезнет.
Конфликт обновлённой до Windows 10 системы с ранее установленными драйверами видеокарты
Здесь несколько сложнее. Для начала необходимо просто попасть в систему.
Если при загрузке Windows 10 появляется сплошной чёрный экран, но затем ОС все же загружается, то предпримите следующие действия, после выполнения каждого из которых перезагрузите компьютер:
- Нажмите последовательно «Пуск -> Панель управления -> Электропитание -> Системные параметры» и на последней вкладке снимите галочку с чекбокса «Включить быстрый запуск (рекомендуется)» параметров завершения работы, после чего сохраните настройки.
- Щёлкните правой кнопкой мыши на пиктограмме с изображением компьютера, которая находится на рабочем столе или в меню «Пуск», и выберите из выпадающего списка вкладку «Свойства». Затем последовательно нажмите «Оборудование -> Диспетчер устройств -> Видеоадаптеры», до открытия названия вашей видеокарты. Дальше щёлкните правой кнопкой мыши по названию и выберите «Обновить драйверы». Сделать это можно в автоматическом режиме через интернет или в ручном с компьютера, предварительно скачав необходимое программное обеспечение с сайта производителя видеокарты.
Если во время загрузки ОС Windows 10 вы видите только чёрный экран, то вначале необходимо войти в систему, используя безопасный режим, и уж затем делать все, что описано выше.
Необходимые действия для входа в безопасный режим:
- Во время загрузки Windows 10 зажмите клавишу Shift и постоянно щёлкайте по F8 на клавиатуре. Это первый вариант запуска ОС в безопасном режиме, который не всегда может сработать.
- После запуска откроется окно, в котором выберите пункт «Диагностика» и далее «Дополнительные параметры».
- Дальше в открывшемся окне выберите пункт «Командная строка».
- В открывшемся окне наберите в командной строке «bcdedit /set {globalsettings} advancedoptions true» и нажмите клавишу Enter.
- После этого в открывшемся окне щёлкните мышкой по пункту «Продолжить».
- В последнем открывшемся окне выберите с помощью клавиши F4 пункт «Включить безопасный режим» и нажмите Enter.
Происходит перезапуск компьютера и система загружается уже в безопасном режиме.
После открытия первого окна нажимаете кнопку «Далее».
В дальнейшем запуск системы в безопасном режиме идёт в той же последовательности, как показано выше.
Драйвера
Запустится средство диагностики. Выбираем вторую вкладку, где очень подробно расписано название видеокарты, порядковый индекс модели и фирма-разработчик.
Руководствуясь этими нехитрыми познаниями, отправляемся на нужный источник и подбираем подходящий тип драйвера.
Хотя здесь вы можете встретиться с другой проблемой – какая у вас ОС. В подавляющем большинстве случаев это Windows.
Для владельцев «оконной» системы нужно сделать следующее: Прописываем все тот же DxDiag и смотрим на первую вкладку.

В данном случае используется Win7 64. У вас же может стоять любая другая версия системы с иной разрядностью.
Опирайтесь от ваших показателей, на основе которых подбирается соответствующий драйвер от nVidia или AMD .
Если после установки проблема черного экрана самоликвидировалась – можете себя поздравить.
Обновление видеодрайвера
Видеодрайвера доступны бесплатно, но при установке требуется проявить внимательность, чтобы ПО полностью соответствовало не только комплектующим элементам ПК, а и функционирующей в ней ОС. Для выяснения точной информации о том, какие именно драйвера необходимо установить, рекомендуется воспользоваться параметром «dxdiag».
Клацнув на сочетание клавиш “Windows и R” потребуется напечатать вышеуказанное слово и щелкнуть «Ok». Отобразится меню, где в закладке «Экран» можно ознакомиться со сведениями об установленном в ПК видеоускорителе. После поиска драйверов, их скачивания и инсталляции актуальных версий ПО черный экран уже не появляется. Однако бывает, что его вызывают и вредоносные приложения заразившие систему. Этой причине посвящен следующий параграф инструкции.
Использование интегрированной видеокарты для выявления проблем с дискретной
Чтобы исключить или подтвердить данный вариант, нужно извлечь видеокарту из ПК и попробовать запустить операционную систему со встроенного в процессор графического видеоядра. В случае со стационарным компьютером процесс извлечения видеоадаптера подразделяется на следующие шаги:
- Выключить компьютер и обесточить его.
- Снять боковую крышку корпуса ПК. Пользователь увидит внутренности своего ПК. Видеокарта воткнута в разъём PCI на материнской плате.
- Отсоединить провод, идущий от блока питания. Это дополнительное питание видеоадаптера. На некоторых моделях адаптеров его может и не быть.
- Открутить шуруп, который удерживает видеокарту в неподвижном положении, воспользовавшись отвёрткой.
- Аккуратно вытащить устройство из слота, выдвигая его на себя.
- Проверить, запускается ли операционная система без видеокарты.

Внешний вид дискретной видеокарты от компании Nvidia
Обратите внимание! Рассмотренный способ проверки не подойдёт для компьютеров, в процессоре которых отсутствует графическое ядро. В этом случае изображение на монитор не будет выдаваться
Драйвера
Видеокарта – еще одно ключевое устройство, способное довольно ощутимо сбоить, доставляя много неприятностей из-за нерабочих драйверов. Они могут оказаться поврежденными, а то и попросту «слететь».
В первом и втором случае есть одно решение – полная их переустановка. Скачивать ПО нужно исключительно с сайта разработчика, минуя сомнительные порталы. Тем более что драйвера распространяются бесплатно.
Момент номер 1: далеко не все знают, какая у них установлена карта в компьютере/ноутбуке. В том же безопасном режиме работает весь базовый функционал Windows. Нужно нажать Пуск и в поле «выполнить» ввести команду dzdiag, как на скриншоте.
Запустится средство диагностики. Выбираем вторую вкладку, где очень подробно расписано название видеокарты, порядковый индекс модели и фирма-разработчик.
Руководствуясь этими нехитрыми познаниями, отправляемся на нужный источник и подбираем подходящий тип драйвера. Хотя здесь вы можете встретиться с другой проблемой – какая у вас ОС. В подавляющем большинстве случаев это Windows.
Для владельцев «оконной» системы нужно сделать следующее: Прописываем все тот же DxDiag и смотрим на первую вкладку.
В данном случае используется Win7 64. У вас же может стоять любая другая версия системы с иной разрядностью. Опирайтесь от ваших показателей, на основе которых подбирается соответствующий драйвер от nVidia или AMD.
Если после установки проблема черного экрана самоликвидировалась – можете себя поздравить.
Проблема с чёрным экраном
Проблему чёрного экрана стоит выделить отдельно. Если дисплей ничего не показывает, то это ещё не значит, что ваш компьютер завис. Нажмите сочетание клавиш Alt + F4, а затем Enter. Теперь есть 2 варианта развития событий:
- если компьютер не выключится, подождите полчаса, чтобы исключить затянувшееся обновление, и приступайте к восстановлению системы, что описано выше;
- если компьютер выключится, у вас возникла проблема с воспроизведением картинки. Делайте все следующие способы поочерёдно.
Переключение между мониторами
Самая популярная причина подобной проблемы — неверное определение основного монитора. Если у вас подключён телевизор, система может установить его основным ещё до того, как скачает необходимые драйверы для его работы. Даже если монитор всего один, попробуйте этот способ. До скачивания всех необходимых драйверов ошибки бывают очень странными.
- Если у вас подключено несколько мониторов, отключите все, кроме основного, и попробуйте перезагрузить компьютер.
- Нажмите сочетание клавиш Win + P, затем клавишу со стрелочкой вниз и Enter. Это переключение между мониторами.
Отключение быстрого запуска
Ускоренный запуск подразумевает отложенное включение некоторых компонентов системы и пренебрежение предварительным анализом. Это может стать причиной «невидимого» монитора.
-
Перезагрузите компьютер в безопасном режиме (жмите F8 во время включения).
-
Откройте «Панель управления» и перейдите в категорию «Система и безопасность».
-
Нажмите на кнопку «Настройка функций кнопок электропитания».
-
Нажмите на надпись «Изменение параметров…», снимите галочку с быстрого запуска и подтвердите внесённые изменения.
- Попробуйте перезагрузить компьютер в нормальном режиме.
Видео: как выключить быстрый запуск в Windows 10
Сброс некорректного драйвера для видеокарты
Возможно, Windows 10 или вы установили неверный драйвер. Вариаций ошибок с драйвером для видеокарты может быть много. Нужно попробовать несколько способов его установки: с удалением старого драйвера, вручную и автоматически.
-
Перезагрузите компьютер в безопасном режиме (как это сделать, было описано выше), откройте «Панель управления» и перейдите в раздел «Оборудование и звук».
-
Нажмите на надпись «Диспетчер устройств».
-
Откройте группу «Видеоадаптеры», нажмите правой кнопкой мыши на вашу видеокарту и перейдите в её свойства.
-
Во вкладке «Дайвер» нажмите на кнопку «Откатить». Это удаление драйвера. Попробуйте перезагрузить компьютер в обычном режиме и проверьте результат.
-
Установите драйвер заново. Вновь откройте «Диспетчер устройств», нажмите на видеокарту правой кнопкой мыши и выберите «Обновить драйвер». Возможно, видеокарта будет в группе «Другие устройства».
-
Первым делом попробуйте автоматическое обновление драйвера. Если обновление не найдётся или ошибка повторится, скачайте драйвер с сайта производителя и воспользуйтесь ручной установкой.
-
При ручной установке вам надо будет просто указать путь к папке с драйвером. Галочка на «Включая вложенные папки» должна быть активна.
Несовместимость
Вариант № 1
Является одним из самых элементарных способов исправления проблемы — черный экран при загрузке Windows 10. Самый оптимальный вариант исправления всех ошибок у владельцев видеокарт AMD Radeon. Кроме этого, при предоставленном способе потребуется отключение быстрого запуска Виндовс. И чтобы вам удалось сделать это в случаях, когда видно только чёрный экран, я решил собрать два наиболее популярных варианта. Вариант № 1 я разбил на несколько подробных пунктов:
- Удалите заставку с экрана блокировки, попытайтесь стереть все случайно написанные символы, которые могли появиться в поле для ввода пароля (зажмите клавишу Backspace ).
- Воспользуйтесь сочетанием клавиш Win + Пробел – это поможет сменить раскладку клавиатуры.
- Введите пароль к учётной записи устройства, нажмите Enter , дождитесь полной загрузки ПК.
- Воспользуйтесь сочетанием клавиш Win + R , подождите от 10 до 15 секунд. Введите команду «shutdown /r», потом Enter.
- Ожидайте перезагрузки компьютера (процесс должен занять не больше, чем 60 секунд).
- Исправление ошибок Windows 10 в FixWin
- Для чего нужен журнал событий в Windows 10
- Как правильно настроить Internet Explorer в Windows 10
- Как открыть и эффективно использовать Диспетчер задач Windows 10
- Меняем шрифт в Windows 10 — тонкая настройка
Как быстро решить конфликт видеодрайверов. Удаление и переустановка.
Если предыдущий способ не сработал можно попробовать удалить видеодрайвера. Данный процесс будет выполнятся вслепую, поэтому следует в точности следовать нижеописанным инструкциям.
- После завершения загрузки, в окне ввода данных для входа в учетную запись, нажимаем 3-4 раза клавишу Backspace.
- Нажимаем клавишу Tab ровно пять раз для перехода по меню к нужному пункту. Подтверждаем клавишей Enter.
- Нажимаем один раз стрелочку вверх.
- Зажимаем клавишу Shift и нажимаем Enter.
После этого начнется загрузка меню диагностики. Длительность загрузки может варьироваться вплоть до двух минут, поэтому рекомендуем подождать какое-то время и только после этого приступать к следующим действиям:
Нажимаем ровно три раза стрелочку вниз, подтверждаем действие Enter.
Теперь два раза вниз и снова Enter.
Нажимаем дважды стрелочку влево.
На данном этапе, пути для разных моделей ПК могут немного различаться. Владельцам ПК с UEFI необходимо нажать два раза стрелку вниз и Enter.
В то же время для компьютеров с BIOS достаточно один раз нажать стрелку вниз и Enter.
Если Вы не знаете о том, какие технологии используются в конкретно Вашем устройстве, следует испробовать оба метода.
Подтверждаем вход в меню режимов загрузки нажатием клавиши Enter. На открывшемся экране следует выбрать один из режимов загрузки под номерами 5 или 3. Для выбора необходимо нажать клавиши F5 или F3 соответственно.
После этого система загрузится в безопасном режиме и черный экран исчезнет. В этом режиме можно удалить или переустановить проблемный видеодрайвер, вызывающий черный экран. Также можно воспользоваться откатом ОС при помощи точек доступа.
Проблема с проводами и/или разъёмами
Типичная ситуация — проблемы с кабелями, разъёмами и кнопками включения питания.
Проверка подачи питания на монитор
- Если у вас настольный компьютер, то первым делом проверьте подачу питания на дисплей. Некоторые пользователи столь привыкают к работе на ноутбуке, что, пересаживаясь за десктоп, не замечают очевидного. Кнопка питания на мониторе просто выключена. Не случайно инструкция специалистов IBM, разработанная ещё для первых PC, предполагала проверку подачи питания самым первым пунктом.
- Второй частой причиной внезапного получения чёрного экрана при включении является недостаточный контакт кабеля питания. На практике часто встречались случаи, когда вилка кабеля слабо держалась в гнезде, и отключалась при передвижении дисплея или активном участии домочадцев, включая пушистых. В офисе причиной плохого контакта кабеля и монитора часто являются уборщицы, задевающие провода во время уборки.
Проверка контакта между видеокартой и монитором
Второй причиной ситуации, когда кулеры работают, но компьютер не включается и показывает чёрный экран — является проблема с кабелем между видеокартой и дисплеем. Тут может быть два варианта:
- Кабель вышел из гнезда.
- Кабель подключён не в основной выход видеокарты.
С первым случаем всё понятно. Просто проверьте целостность самого кабеля и надёжность его крепления в разъёмах. А вот со вторым случаем стоит пояснить. Осмотрите заднюю панель компьютера.
Если разъёма для подключения кабеля монитора два, то мы имеем дело с одной из следующих ситуаций:
- Установлена видеокарта с двумя выходами.
- Есть внешняя видеокарта (2) и интегрированная внутренняя (1).
И в том и другом случае есть два варианта подключения кабеля. Выключаем компьютер, переключаем провод на другой разъём и снова включаем компьютер.
Возможно, кто-то просто переключил кабель в другое гнездо по ошибке. Современный HDMI разъём не оборудован винтами, как старый VGA, и его можно случайно выдернуть из гнезда, а потом подключить не в то гнездо или вставить не до конца.
После перезагрузки компьютера снова черный экран? Возможно у вас техническая неисправность (подробнее ниже).
“Внешний монитор”
В лэптопе почти всегда предусмотрен выход для подключения внешнего монитора. Поэтому если при включении ноутбука вы слышите звук работы кулеров, но экран чёрный, то вполне вероятно, что кто-то переключил его в режим работы с внешним монитором. Найдите на клавиатуре функциональные клавиши управления внешним монитором и попробуйте включить внутренний дисплей. Вот как они выглядят на ноутбуке ASUS:
Клавишей F7 выключается/включается внутренний экран, а F8 управляет комбинацией вывода на внешний/внутренний монитор ноутбука. Нажимать их следует вместе с функциональной клавишей, обычно обозначаемой Fn.
Вот так в Windows 8 и 10 выглядит выбор режимов работы с внешним монитором.
Переключаются разные режимы последовательным нажатием комбинации клавиш Fn и F8 для изображённой выше клавиатуры ноутбука ASUS. Так можно случайно отключить внутренний монитор ноутбука и получить чёрный экран при включении.
Быстрый способ исправления черного экрана после апдейта Windows 10
Согласно официальному документу поддержки Microsoft, это решит проблему и компьютер будет нормально перезагружаться – уже без черного экрана.
Если ваш компьютер с Windows 10 самопроизвольно перезагружается и отображает черный экран после обновления,
- нажмите Ctrl + Alt + Del на клавиатуре
- появится стандартный экран Windows 10 Ctrl + Alt + Del (с опциями “заблокировать”, “сменить пользователя”, “выйти” и т.д. ).
- нажмите кнопку питания в правом нижнем углу экрана и выберите «Перезагрузить» для рестарта компьютера.
Непонятно, что вызвало эту проблему — которая случается время от времени при выпуске нового обновления Windows 10.
Совет. Ctrl + Alt + Del может вывести ваш компьютер из всевозможных “сомнительных” состояний, при зависании, сбое, конфликте.
Что делать, если диспетчер задач не открывается
Если вышеназванный метод не помогает исправить черный экран после обновления Windows 10, или диспетчер задач недоступен, вот другие потенциальные решения:
- Используйте комбинацию клавиш Win + Ctrl + Shift + B для перезапуска графических драйверов.
- Принудительно выключите компьютер — да, вы потеряете открытые документы и файлы, если сделаете это, но иногда это единственный вариант. Для принудительного выключения нажмите и удерживайте кнопку физического питания вашего ПК, пока он не выключится. Подождите несколько секунд, а затем нажмите кнопку питания, чтобы включить его снова.
- Убедитесь, что беспроводная клавиатура и мышь подключены к компьютеру и работают от батареи. ПК может отображать черный экран, работая в режиме энергосбережения. Есть вероятность того, что ваша клавиатура отключена или мышь потеряла заряд батареи, и ваш компьютер не может получить сигнал от устройств ввода.
Исправить ошибку после обновления Windows 10 также можно:
- Через безопасный режим (если при этом получится успешно загрузить ОС),
- Используя точку восстановления Windows (если есть работоспособная резервная копия состояния ОС).
- Переустановив Windows 10 “с нуля” через загрузочную usb флешку или DVD.