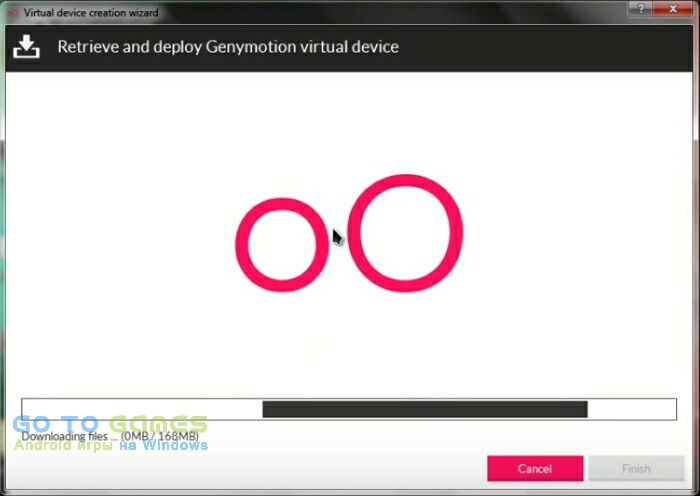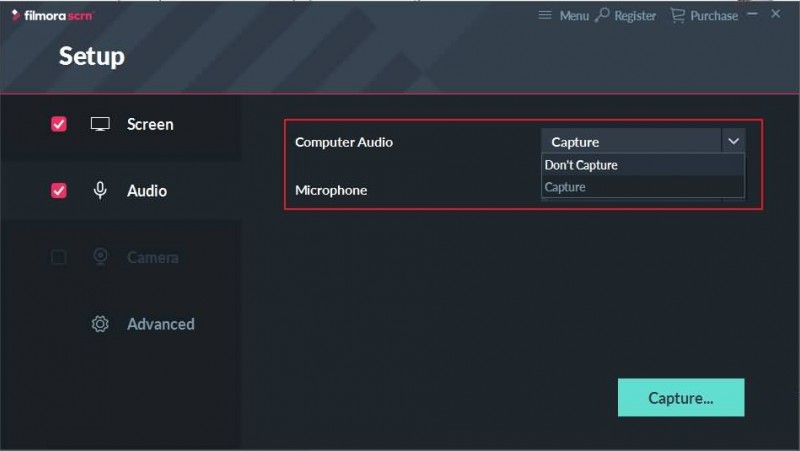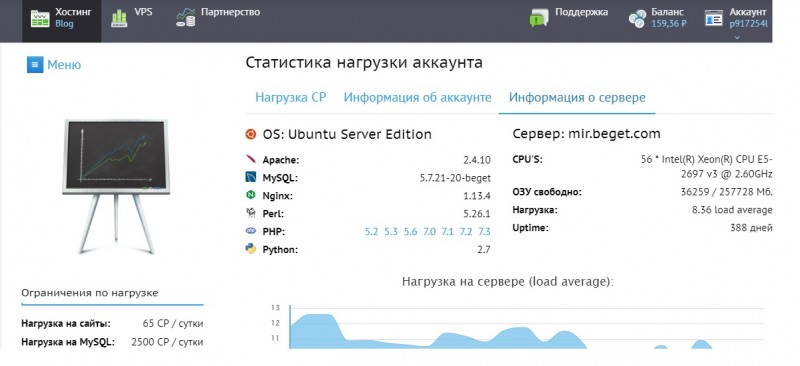Какая лучшая программа для ускорения компьютера в 2020 году
Содержание:
- IObit Advanced SystemCare
- Оптимальные системные требования для Windows 7
- CCleaner
- CCleaner скачать
- Carambis Cleaner скачать
- Как создать канал на YouTube
- Ashampoo WinOptimizer 2019
- Хорошие программы для ПК на Windows 7
- Mem Reduct 3.3.5 – последняя версия на русском
- Advanced SystemCare Pro 12.1.1.213 + лицензионный ключ
- WinUtilities с полным пакетом инструментов
- NVIDIA GeForce Experience 3.17.0.126 для Windows 7
- Wise Care 365 Pro 5.2.5 Build 520 + лицензионный ключ и код активации 2019
- Glary Utilities Pro 5.113.0.138 на русском языке + лицензионный ключ
- Чистилка — средство для ОС
- System Mechanic
- CCleaner — бесплатный чистильщик
- TuneUp Utilities
- Дефрагментация жесткого диска
- Norton Utilities
- Разгон работы операционной системы
- Засорение компьютера
- Программы для очистки жесткого диска от мусора
- Thank You For Helping Us!
IObit Advanced SystemCare
Условно-бесплатная программа
IObit Advanced SystemCare — одна из самых известных в рунете программ для оптимизации и обслуживания компьютера. По функционалу утилита схожа с Iolo System Mechanic, т.к. она тоже способна временно ускорять производительность ПК. Из преимуществ над последней — это, как минимум, поддержка русского языка. Программа IObit Advanced SystemCare подходит для 32-х и 64-битных версий Windows XP, Vista, 7, 8 и 10.
Сразу при запуске IObit Advanced SystemCare пользователь может запустить сканирование системы, предварительно выбрав желаемые опции оптимизации и/или обслуживания.
Из представленных опций наиболее интересными в плане оптимизации ПК являются:
Оптимизация загрузки. IObit Advanced SystemCare отображает не только те приложения, которые можно исключить из автозагрузки и при помощи стандартных средств Windows, но и такие, которые уже удалены с компьютера, но по прежнему числятся в списке автозапуска.
- Очистка и дефрагментация реестра. Здесь и так все понятно — удаление/исправление ошибочных записей и физическое объединение разрозненных частей файла реестра на диске для увеличения скорости доступа к нему.
- Удаление мусора. IObit Advanced SystemCare позволяет выбрать, какой именно мусорные объекты (файлы) следует обнаружить и удалить. Делается это в настройках в соответствующей вкладке.
- Ускорение интернета. Оптимизация параметров TCP/IP и прочие действия над настройками текущего сетевого подключения с целью увеличения пропускной способности.
- Оптимизация системы. Перенастройка различных параметров системы в зависимости от того, как именно используется компьютер — домашняя/офисная работа, сервер, запуск ресурсоемких приложений. Нужную опцию следует предварительно выбрать в настройках функции.
Оптимизация диска. Здесь также доступно несколько опций: обычная дефрагментация (выполняется по умолчанию при запуске функции), оптимизация под SSD-накопитель (имеет смысл лишь при использовании SSD) и «Оптимизация при дефрагментации». Последнее — это запатентованная «фишка» (технология) компании IObit размещения файлов на диске особым образом (лучше вам самостоятельно это прочесть в описании технологии).
Также много полезного можно найти во вкладке «Ускорение»:
Здесь особенно интересны две функции:
- Турбо ускорение. Завершение работы различных служб Windows и пользовательских приложений, выполняющихся в фоновом режиме, с целью высвобождения оперативной памяти под другие задачи. Какие именно задачи — выбирает пользователь: режим работы, режим игры или эконом режим (имеется в виду энергопотребление — актуально для ноутбуков).
- Глубокая оптимизация (рассчитано на опытных пользователей ПК). А здесь программа вновь предлагает оптимизировать сеть и систему. Однако имеется возможность выбора, какие именно она будет изменять параметры сети/системы (а их довольно много).
Стоимость IObit Advanced SystemCare
Для разблокировки множества самых полезных PRO-функций программы IObit Advanced SystemCare вам потребуется приобрести лицензию, которая на момент написания обзора стоила 4497 руб.
Оптимальные системные требования для Windows 7
Прежде чем приступить к оптимизации, сначала рекомендуется проверить свой компьютер на совпадение с минимальными системными требованиями. Если учесть тот факт, что Семерка была выпущена девять лет назад, они по современным меркам вполне себе демократичные:
- x86-x64 процессор с частотой 1 гигагерц
- 1-2 гигабайта ОЗУ (зависит от разрядности системы)
- 20 гигабайт свободного места под систему + пара Гб резерва для файла подкачки, временных файлов программ и браузера
- Видеокарта с поддержкой DirectX0 и выше
Это официально заявленные разработчиками требования, которые являются лишь приблизительной рекомендацией.
Бывает и обратная ситуация – оперируя ресурсоемкими приложениями и на максимум задействовав потенциал системы, многие люди испытывают торможение на 2Гб оперативной памяти и процессоре с 2+ ядрами. Из этого можно сделать вывод, что оптимизация рекомендована всем.
CCleaner

Одна из наиболее популярных программ на мировом рынке, основные задачи которой – оптимизация и повышение производительности ОС. Журнал «PC World» и британская газета «The Independent» наградили программу, назвав её лучшей бесплатной утилитой для Windows 2016.
Программа с лёгкостью удалит повреждённые и малоиспользуемые файлы, очистит реестр от лишнего хлама.
Ключевой инструмент – «Очистка» – помогает избавиться от содержания Корзины, информации о просмотре интернет сайтов и почистить кэш. Программа определяет, какие файлы, имеющиеся в других приложениях, больше не нужны, и удаляет их. Инструмент «Проверка реестра» исправляет ошибки в реестре. Некоторым пользователем может понадобиться функция невозвратного удаления файлов.
Достоинства:
- не допускает возможности повредить важные системные файлы;
- удаляемые в реестре записи можно восстановить;
- есть портативная версия;
- доступ через контекстное меню;
- удобный менеджер автозагрузки;
- кроссплатформенность — есть версии для Андроид и MacOS.
Недостатки:
- в бесплатной версии нет техподдержки для новичков;
- CCleanerможет приводить к серьёзным сбоям;
- необходимость вручную переключать на русский язык;
- для автоматического обновления нужно приобрести платную версию;
- отсутствует функция дефрагментации диска;
- не помогает разобраться в причинах возникновения стоп-ошибок.
CCleaner распространяется абсолютно бесплатно и имеет больший функционал, чем аналоги, эффективно повышая скорость и очищая ПК от лишнего мусора.
CCleaner скачать
Популярный качественный «чистильщик» в 2016 году стал лучшей программой для Windows и это награду он получил неспроста – функционал СиКлинера направлен на очистку реестра, ликвидацию ненужных данных, освобождение пространства на винчестере и явное улучшение производительности машины. Софт также проверяет пути утилит, значков, ярлыков, расширений файлов, компонентов ActiveX и общих DLL, может безвозвратно стереть материал, почистить кэш и удалить скопившийся в системе «мусор». После «деятельности» программы пользователь оценит увеличенную работоспособность своего устройства.
Carambis Cleaner скачать
Один из лидеров в рассматриваемой нами категории софта, отличающийся функциями высококачественной и эффективной очистки ПК. Повышает быстродействие машины, исправляет разные типы ошибок, выявляет сбои и многие другие подтормаживающие процессы, чтобы создать благоприятную среду для комфортного использования компьютера. Карамбис Клинер ускоряет отклик устройства, чистит дубликаты и старые записи, планирует задачи, удаляет записи реестра, чистит историю в браузерах и предоставляет отчёты о выполненной работе. Минусом является 30-дневный период работы ознакомительной версии.
Как создать канал на YouTube
Создание канала происходит ещё проще.
Шаг 1
Возвращаетесь на www.youtube.com, в левом столбце нажимаете на вкладку «Мой канал» и у вас появится окошко создания нового канала либо заходите в «Настройки YouTube».
И в самой первой вкладке настроек нажимаем «Создать канал», там целых две кнопки.
Шаг 2
Появляется окно, в котором нужно написать, как будет называться ваш канал.
Здесь есть 3 варианта, как назвать канал:
- Если личный канал, то оставляем своё имя и фамилию.
- Можно назвать канал именем своего проекта.
- Заточить под целевой поисковый запрос. Об этом я рассказывал в статье про то, как выбрать тему своего канала (ссылка будет позже).
В любом случае название своего канала в дальнейшем можно изменить.
Всё! Поздравляю! Вы создали абсолютно пустой новый канал на YouTube. Сейчас я ещё рассмотрю, как можно создать второй канал и основные настройки аккаунта, а в последующих статьях займёмся настройкой самого канала (внешний вид, оптимизация, оформление и т. д).
Ashampoo WinOptimizer 2019
Бесплатная программа
Ashampoo WinOptimizer 2019 (цифра после названия изменяется каждый год) — одна из немногих (а, возможно, и единственная) программ по оптимизации ПК, распространяющаяся бесплатно, но для этого предстоит создать аккаунт в системе и затем получать рекламные письма на свой почтовый ящик. Есть и хороша новость — приложение имеет довольно широкий функционал не только по оптимизации, но и обслуживанию компьютера. Разработчики даже именуют свой продукт, как «швейцарский нож для компьютера».
Программа Ashampoo WinOptimizer 2019 подходит для ПК под управлением Windows 7, 8 и 10 (32 и 64 бит). Русский язык поддерживается.
Целиком весь это программный «швейцарский нож» рассматривать не будем, разберем только тот функционал Ashampoo WinOptimizer 2019, который относится к оптимизации компьютера/системы. Как и во всех предыдущих случаях, запустить процесс оптимизации ПК можно сразу же при первом открытии программы. Сначала Ashampoo WinOptimizer 2019 проанализирует систему:
Но нам, конечно же, интересно, на что именно способна программа в плане оптимизации компьютера. Для этого посетим две вкладки:
- Обслуживание системы
- Освобождение места на жестких дисках, т.е. удаление мусора.
- Очистка реестра, т.е. удаление ошибочных записей.
Можно также воспользоваться функцией очистки браузеров от кэша, куки-файлов и т.д., но пользы от нее (в плане оптимизации) не много.
- Производительность
В этой вкладке представлены функции, позволяющие увеличить производительность системы, но многие из них доступны и в Windows (просто в Ashampoo WinOptimizer ими удобней и проще пользоваться):
«Менеджер служб». Позволяет управлять (включать/выключать) службами Windows. Удобство использования функции вместо штатного «Диспетчера служб» в том, что здесь службы можно отсортировать. Кроме того, программа показывает «Бесполезные» (по мнению разработчиков) службы, которые можно точно выключить.
Оптимизация процесса загрузки. Здесь можно просмотреть не только автоматически запускающиеся программы при старте системы, но и плагины браузеров, элементы реестра (команды, выполняющиеся при загрузке ОС) и др.
Оптимизация параметров сети. Позволяет автоматически или вручную менять разнообразные сетевые параметры с целью увеличения производительности системы в плане обработки сетевых запросов.
«Менеджер процессов». Повторяет функционал стандартного «Диспетчера задач», но позволяет сортировать процессы (критические системные, пользовательские и т.д.).
«Мастер SSD». Очень полезная функция для владельцев SSD-дисков, позволяющая увеличить производительность работы данных устройств.
В программе Ashampoo WinOptimizer2019 имеются и другие функции увеличения производительности работы системы и отдельных программ.
Как получить бесплатную версию Ashampoo WinOptimizer? Все очень просто:
Во время установки программы кликните по кнопке «Получите бесплатный ключ активации» в этом окне:
Откроется браузер, где потребуется ввести почтовый ящик. На почту придет ключ, который останется вставить в это окно и нажать кнопку «Активировать сейчас».
Имейте в виду, что теперь на вашу почту будут приходить рекламные письма.
Хорошие программы для ПК на Windows 7
Независимо от мощности любой компьютер может пострадать от мусорных файлов и хвостов программного обеспечения. Чтобы их ликвидировать, подключают инструменты сторонних приложений.
Mem Reduct 3.3.5 – последняя версия на русском
Удобная программа для операционной системы Windows с русскоязычным интерфейсом. Утилита оптимизирована специально для Windows 7. Софт с минималистичным дизайном, без лишних кнопок. В параметрах предусмотрена настройка для автоматической обработки памяти.
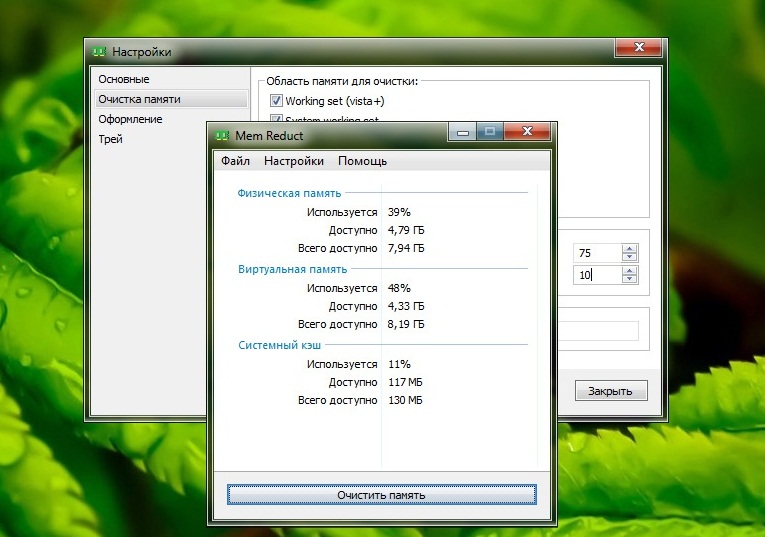
Очистка памяти ПК при помощи программы Mem Reduct 3.3.5
Advanced SystemCare Pro 12.1.1.213 + лицензионный ключ
Упрощенная версия программы с ключом активации в комплекте при скачивании. Подходит для Windows 7 с параметрами 32 и 64 bit. В этой версии приложения есть масса пользовательских инструментов. Софт благоприятно переносит воздействие вредоносного ПО и удаляет его.
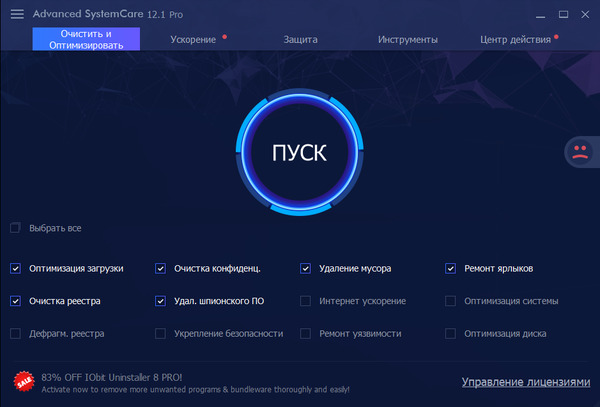
Программа Advanced SystemCare Pro
WinUtilities с полным пакетом инструментов
В программу встроены инструменты, которые без вреда выполнят очистку реестра и освободят занятое место на жестких дисках. Главное преимущество – прямое обновление с официального сайта разработчика. Инструмент переведен на русский язык, поэтому пользоваться им стало проще.
NVIDIA GeForce Experience 3.17.0.126 для Windows 7
Удобная утилита для регулярного обновления драйверов. После ее установки у пользователя больше не будет проблем с работоспособностью программ или подключенных устройств. В интерфейсе есть настройка горячих клавиш, которые сделают управление простым и оперативным. Программа поддерживается большинством компьютерных игр и способна записывать прямую трансляцию.

Интерфейс программы NVIDIA GeForce Experience
Wise Care 365 Pro 5.2.5 Build 520 + лицензионный ключ и код активации 2019
Средство, в котором предусмотрены все инструменты, улучшающие производительность операционной системы. Обновленный интерфейс и требования для установки делают утилиту универсальной для таких версий Windows, 7, 8, 10.
Glary Utilities Pro 5.113.0.138 на русском языке + лицензионный ключ
В программе удобные настройки, которые подходят для правильной оптимизации стационарного компьютера и ноутбука. Для установки имеет стандартные требования, поэтому отлично справляется с очисткой реестра от ошибок и системного мусора. Утилита удаляет программы, которые нельзя деинсталлировать обычным способом.

Программа Glary Utilities на русском языке
Чистилка — средство для ОС
У софта простой, удобный интерфейс. Предусмотрены разные возможности: от чистки системного мусора до ускорения работы интернет-обозревателей. Программа подробно сканирует все носители ПК и удаляет опасные приложения или рекламные блоки в установленных сторонних программах.
System Mechanic
Быстро удаляет ненужный кэш в операционной системе Windows 7. Отличается простыми параметрами, поэтому подходит для нескольких разрядностей ОС, включая 32, 64, 86 bit. В возможности программы входит дефрагментация диска и его очистка от системного мусора, выполняет сжатие малоиспользуемых файлов, исправляет ссылки и удаляет временные документы и мусор от ПО.

System Mechanic для Windows 7
CCleaner — бесплатный чистильщик
Утилита выполняет безопасную очистка реестра и удаление ненужных программ без риска остатка ненужных хвостов. Программа предусматривает ручное и автоматическое управление. В меню есть инструменты, которые быстро удаляют дубликаты файлов.
TuneUp Utilities
Избавит от мусорных файлов и остатков программ. В главные опции приложения входит дефрагментация диска и другие особенности, выполняющие контроль за производительностью ПК. К возможностям утилиты относят редактирование пункта автозагрузки.
Смотрите видео: Как ускорить работу компьютера с ОС Windows 7/8/10.
Дефрагментация жесткого диска
Один из лучших способов повысить производительность устройства заключается в оптимизации жесткого диска. Оптимизация дисков, которые раньше назывались программой дефрагментации, — это компонент Windows, который помогает оптимизировать диски различных типов. Компонент автоматически запускается по расписанию еженедельно, но вы также можете выполнить оптимизацию дисков вручную.
Чтобы запустить оптимизацию дисков вручную, выполните следующие действия:
-
Проведите пальцем от правого края экрана (при использовании мыши наведите указатель мыши на правый верхний угол экрана и переместите указатель мыши вниз).
-
Нажмите или выберите Поиск.
-
В поле поиска введите компьютер.
-
Коснитесь или выберите пункт приложения.
-
Коснитесь или выберите компьютер в левой части экрана.
-
Нажмите и удерживайте или щелкните правой кнопкой мыши диск, который требуется восстановить, а затем выберите пункт Свойства.
-
Нажмите или выберите вкладку Сервис .
-
Нажмите или выберите пункт оптимизировать в разделе Оптимизация и Дефрагментация диска.
-
В разделе состояниенажмите или выберите диск, который необходимо оптимизировать. (В столбце тип носителя указывается тип диска, который вы оптимизируете.)
-
Чтобы определить, требуется ли оптимизация диска, нажмите или выберите анализ. Примечание: При появлении соответствующего запроса введите пароль администратора или подтверждение.
-
После того как Windows завершит анализ диска, проверьте столбец Текущее состояние , чтобы узнать, требуется ли оптимизация диска. Если число фрагментированных дисков превышает 10 процентов, его следует оптимизировать.
-
Нажмите или выберите команду оптимизировать.
Примечание
- Оптимизация диска может занять от нескольких минут до нескольких часов, в зависимости от размера диска и необходимой степени оптимизации. Вы по-прежнему можете использовать устройство в процессе оптимизации.
- Если диск используется другой программой или отформатирован с помощью файловой системы, отличной от NTFS, FAT или FAT32, она не может быть оптимизирована.
- Сетевые диски не могут быть оптимизированы.
- Если диск не отображается в поле оптимизация дисков, возможно, он содержит ошибку. Сначала попробуйте восстановить диск, а затем вернитесь к параметру оптимизация дисков, чтобы повторить попытку.
Чтобы изменить расписание оптимизации, выполните следующие действия:
-
Проведите пальцем от правого края экрана (при использовании мыши наведите указатель мыши на правый верхний угол экрана и переместите указатель мыши вниз).
-
Нажмите или выберите Поиск.
-
В поле поиска введите компьютер.
-
Коснитесь или выберите пункт приложения.
-
Коснитесь или выберите компьютер в левой части экрана.
-
Нажмите и удерживайте или щелкните правой кнопкой мыши диск, который требуется восстановить, а затем выберите пункт Свойства.
-
Нажмите или выберите вкладку Сервис .
-
Нажмите или выберите пункт оптимизировать в разделе Оптимизация и Дефрагментация диска.
-
Нажмите или выберите изменить параметры. При появлении соответствующего запроса введите пароль администратора или подтверждение.
-
Выберите один из приведенных ниже параметров:
- Чтобы отключить оптимизацию по расписанию, снимите флажок запускать по расписанию .
- Чтобы изменить частоту запланированной оптимизации, нажмите или выберите раскрывающийся список рядом с элементом Частота, а затем выберите ежедневный, еженедельныйили ежемесячный. Расписание по умолчанию для оптимизации выполняется еженедельно и выполняется во время автоматического обслуживания.
- Чтобы выбрать диски, которые необходимо включить или исключить при запланированной оптимизации, нажмите или выберите пункт рядом с пунктом диски. Установите или снимите флажки рядом с дисками, а затем нажмите кнопку ОК. Вы также можете снять флажок автоматически оптимизировать новые диски , если вы не хотите, чтобы новые диски добавлялись к оптимизации по расписанию. Если Windows не удается оптимизировать диск, он не будет доступен для автоматического обслуживания.
-
Нажмите кнопку ОК.
Norton Utilities
Условно-бесплатная программа
Утилиту AVG PC TuneUp объединяет с Norton Utilities то, что разработкой последней также занимается компания, специализирующаяся на антивирусных системах. Однако у программы Norton Utilities больше функций по оптимизации компьютера, нежели у его конкурента. Но, к сожалению, эта утилита выполнена на английском языке, что немного удивительно — ведь антивирусы Norton имеют поддержку русского языка.
Как и в двух предыдущих случаях, Norton Utilities сразу после запуска предложит оптимизировать работу компьютера/системы в один клик.
А какие именно действия для оптимизации ПК выполнит Norton Utilities, определим, изучив содержимое вкладки «Performance»:
- Функция «Clean Your Registry». Очистка регистра от ошибочных записей и их исправление.
- «Compact Your Registry». Сжатие регистра, т.е. удаление записей, которые «по мнению» Norton Utilities являются мусорными.
- «Defragment Disk». Дефрагментация жестких дисков для ускорения доступа к хранящимся на них файлам.
- «Boost Your Windows Startup». Управление списком автозагрузки с возможностью удаления из него автоматически загружающихся программ для ускорения загрузки ОС.
- «Optimize Windows». Завершение работы системных служб и отключения различных компонентов Windows. Пользователю предлагает выбрать один из трех вариантов оптимизации: лучшая производительность, лучшее представление (графика) или сбалансированность.
Несколько функций оптимизации (а, вернее, их можно использовать в этом качестве) также представлены во вкладке «Privacy»:
- Функция «Clear Your Windows History». Очищение журналов Windows, в котором содержится информация о когда-либо устанавливавшихся программах, действиях пользователя в системе и т.д.
- «Clear Your Browser History». Удаление истории из всех установленных браузерах.
- «Clear Your Third-Party Software Tracers». Удаление следов, оставленных различными пользовательскими программами.
И последняя функция, имеющая отношению к оптимизации — «Repair Your Drives — находится во вкладке «Recovery». Ее задача — поиск и исправление ошибок в файловой системе выбранных дисков:
Конечно же, в Norton Utilities предусмотрена возможность автоматической оптимизации ПК по расписанию, но только по трем пунктам: чистка регистра, журналов системы/программ/браузеров и дефрагментация системного диска (на том, куда установлена Windows):
Стоимость программы Norton Utilities
На момент написания обзора стоимость приложения Norton Utilities составляла 49,99$.
Разгон работы операционной системы
Для ускорения работы ОС рекомендуется удалить с компьютера все лишние файлы. На ПК с изначально слабым программным обеспечением изменения будут более ощутимы, чем на устройствах нового поколения.
Удаление неиспользуемых программ
Лишние файлы, занимающие место во внутренней памяти ПК, снижают быстродействие системы.
Чтобы удалить с ПК ненужные файлы, необходимо открыть панель управления и перейти в раздел «Удаление программы». Из открывшегося списка можно выбрать любую неактуальную программу, щелкнуть по ней правой кнопкой мыши, нажать «Удалить» и подтвердить действие.
Отключение лишних служб Windows 7
В «семерке» имеется множество служб, работающих по умолчанию, и не все из них нужны пользователю. Для того чтобы найти лишние, нужно открыть меню «Пуск» и в строку поиска ввести слово «службы». Откроется список всех действующих на ПК служб с подробным описанием каждой из них. Если вы не используете такие функции, как «Факс», «Родительский контроль» и т.п., их можно отключить.
При отключении любой службы нужно определить, какие программы с ней связаны. Сделать это можно, изучив раздел «Зависимости». Все отключенные службы можно активизировать снова.
Таблица системных служб, которые можно отключить
Некоторые службы не влияют на работу ОС. Ознакомиться с ними можно в расположенной ниже таблице.
| Служба поддержки Bluetooth | Позволяет обмениваться данными с помощью беспроводной связи. Если служба не используется, ее можно отключить |
| Архивация Windows | Создает резервные копии ОС. Ее можно заменить при необходимости другими программами |
| Центр обновления Windows | Устанавливает обновления некоторых программ, которые порой оказываются ненужными |
| Службы удаленных рабочих столов | Обеспечивает удаленный доступ к системе с разных устройств |
| Диспетчер очереди печати | При отсутствии принтера и сканера данная служба работает впустую |
| Windows Search | Обеспечивает внутренний поиск |
| Поставщик домашних групп | Функция неактуальна, если домашняя сеть отсутствует |
Удаление лишних программ из автозагрузки
Для начала необходимо вызвать меню конфигурации, одновременно нажав клавиши Win и R. Далее в открывшейся строке вводим условное обозначение msconfig и нажимаем ОК. В следующем окне следует выбрать подпункт «Автозагрузка» и снять галочки напротив тех служб, которые не используются. В завершение останется нажать кнопку ОК и перезагрузить компьютер.
Ограничение числа одновременно работающих программ
Большое количество одновременно открытых в браузере вкладок создает лишнюю нагрузку, замедляя работу компьютера. Изменить ситуацию можно, ограничивая количество одновременно открытых окон во время интернет-серфинга.
Выключение визуальных эффектов
Некоторые визуальные эффекты негативно сказываются на быстродействии системы, и для разгона ОС целесообразно их отключить. Для этого нужно зайти в меню «Компьютер», открыть вкладку «Свойства» и выбрать пункт «Дополнительные параметры». Появится новое окно. Во вкладке «Дополнительно» требуется нажать на кнопку «Параметры», расположенную разделе «Быстродействие».
В разделе «Визуальные эффекты» рекомендуется установить галочку рядом с пунктом «Обеспечить наилучшее быстродействие». Для подтверждения действия следует нажать на кнопку «Применить».
Настройка системных звуков
Для управления системными звуками следует вызвать контекстное меню нажатием клавиш Windows и R, ввести в поисковую строку команду mmsys.cpl и подтвердить действие, нажав ОК. Отобразится новое окно, в котором нужно перейти к разделу «Звуки» и вместо значения «По умолчанию» выбрать режим «Без звука». В завершение останется нажать кнопку ОК. Для того чтобы подтвердить внесенные изменения, нужно перезагрузить компьютер.
Засорение компьютера
Полезно также очищать корзину от ненужных файлов, ведь она использует место на диске C, где чаще всего и установлена операционная система. В перечень стандартных процедур очистки Windows входит также удаление временных файлов интернета и компьютера, очистка кэша. Это можно делать специальными утилитами (CCleaner). Интернет мусор можно удалить и в самом браузере.
При установке программ некоторые их значения всегда записываются в реестр. А после неправильного удаления, значения могут остаться в нем, что приводит к замедлению функционирования компьютера. Вручную отредактировать его достаточно сложно, но существует большое количество программ для автоматического выполнения этих задач, тот же CCleaner и подобные утилиты справятся с этим.
Тем не менее, такую оптимизацию компьютера следует проводить очень грамотно, ведь можно повредить настройки системного ядра.
Программы для очистки жесткого диска от мусора
Я думаю ни для кого не секрет, что со временем на жестком диске скапливается большое число временных файлов (их еще называют «мусорными»). Дело в том, что при работе операционной системы (да и различные приложения) создают файлы, которые нужны им в определенный момент времени, затем они их удаляют, но не всегда. Время идет — и таких не удаленных файлов становится все больше, система начинает «тормозить», пытаясь разгребать кучу ненужной информации.
Поэтому, иногда, систему необходимо очищать от таких файлов. Это не только позволит сэкономить место на жестком диске, но и ускорить компьютер, иногда существенно!
И так, рассмотрим тройку лучших (на мой субъективный взгляд)…
Glary Utilities
Это просто супер-комбайн по очистке и оптимизации компьютера! Glary Utilities позволяет не только очистить диск от временных файлов, но и очистить и оптимизировать системный реестр, оптимизировать память, сделать резервную копию данных, очистить историю посещений веб-сайтов, дефрагментировать HDD, получить сведения о системе и пр.
Что больше всего радует: программа бесплатная, часто обновляется, содержит все необходимое, плюс на русском языке.
Вывод: отличный комплекс, при регулярном его использовании вместе с какой-нибудь утилитой для ускорения игр (из первого пункта) можно добиться очень хороших результатов.
Wise Disk Cleaner
Эта программа, на мой взгляд, одна из самых быстрых по очистки жесткого диска от различных и ненужных файлов: кэша, истории посещения, временных файлов и пр. Причем, она ничего не делает без вашего ведома — сначала происходит процесс сканирования системы, затем вам сообщается за счет удаления чего, сколько места можно получить, и потом происходит удаление ненужного с винчестера. Очень удобно!
Преимущества:
- бесплатная + с поддержкой русского языка;
- нет ничего лишнего, лаконичный дизайн;
- быстрая и въедливая работа (после нее вряд ли другая утилита сможет что-нибудь найти на HDD, что можно удалить);
- поддерживает все версии Windows: Vista, 7, 8, 8.1.
Вывод: рекомендовать можно абсолютно всем пользователям Windows. Тем кому не понравился первый «комбайн» (Glary Utilites) из-за своей многофункциональности, по душе придется эта узко-специализирующаяся программа.
CCleaner
Наверное, одна из самых популярных утилит для очистки ПК, причем не только в России, но и за рубежом. Главным преимуществом программы является ее компактность и высокая степень очистки Windows. Функциональность у нее не такая богатая как у Glary Utilites, зато в плане удаления «мусора» она с ним запросто поспорит (и возможно даже выиграет).
Основные преимущества:
- бесплатная с поддержкой русского языка;
- быстрая скорость работы;
- поддержка популярных версий Windows (XP, 7 ,8 ) 32-х и 64 битных систем.
Думаю, даже этих трех утилит для большинства будет более чем достаточно. Выбрав любую из них и регулярно проводя оптимизацию, вы сможете значительно увеличить скорость работы ПК.
Ну и для тех, кому мало этих утилит, приведу ссылку на другую статью по обзору программ для очистки диска от «мусора»: pcpro100.info/luchshie-programmyi-dlya-ochistki-kompyutera-ot-musora/