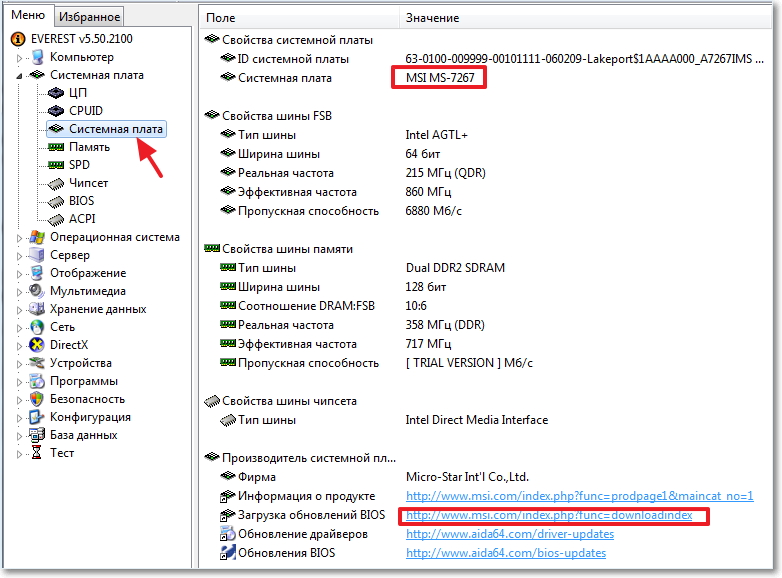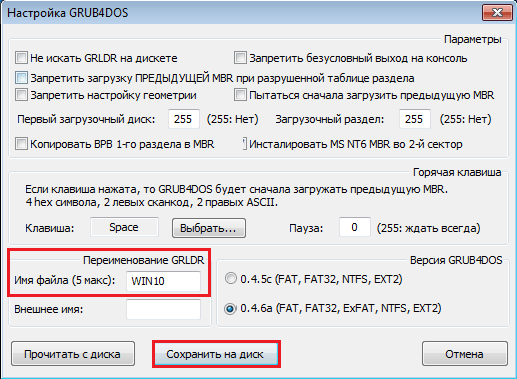Программа ускоритель компьютера. обзор и установка
Содержание:
- №2. Advanced System Optimizer
- 1 Ускоритель компьютера
- №1. Ускоритель Компьютера
- 6 Windows 10 Manager
- Пара слов о ожиданиях от программы
- ФотоКОЛЛАЖ 4.0 RePack by kaktusTV [2016, Графический редактор]
- RAZER CORTEX (GAME BOOSTER)
- Когда нужно менять тканевую маску, защищающую от COVID-19 (мнение экспертов)
- Ускоритель процессора компьютера
- «Разгон» ЦП и видеокарт
- Аппаратные решения для ускорения компьютера
- Программы для дефрагментации жесткого диска
- GAMEGAIN
- IOBIT GAME BOOSTER (В СОСТАВЕ IOBIT DRIVER BOOSTER)
- Windows Doctor 3.0.0.0 RePack [2017, Оптимизация системы]
- Что умеет программа для очистки компьютера
- Разновидности систем крепления подвесного унитаза
- Как в Word обрезать изображение по кругу и другим контурам
- Более продвинутые методы оптимизации
- Конфиденциальность и службы геолокации в ОС iOS и iPadOS
- Особенности монтажа примыкания при выводе дымохода на скате
№2. Advanced System Optimizer
Данная программа для оптимизации игр на ПК также осуществляет ускорение за счёт оптимизации системы. Софт позволит выполнить дефрагментацию дисков, почистить компьютер от «мусора», освободить оперативную память и обновить драйверы.
«Advanced System Optimizer» предлагает пользователям специальный режим для оптимизации игрового процесса в один клик. В этом режиме софт самостоятельно перераспределяет системную память и автоматически отключает потенциально ненужное ПО (проигрыватели, браузеры, мессенджеры и т.д.).
«Advanced System Optimizer» включает специальный режим оптимизации под игры
Программа обладает логичным интерфейсом и в целом удобна для использования. Однако, цена лицензии кусается – ключ обойдётся более чем в 4000 рублей. К тому же разработчики активно «проталкивают» в комплекте другой свой софт, который не всегда требуется и от того получается парадокс – программа для очистки «засоряет» систему лишним ПО.
1 Ускоритель компьютера
Данный ускоритель создан Российскими разработчиками, и поэтому очень удобен для работы. Кроме удобства, данный софт делает свою работу на 5. Он убирает хлам из вашей системы, производит исправление ошибочных записей в реестре. Даёт пользователю доступ самостоятельно управлять автозагрузкой и удалять лишний софт. Производит копирование реестра.
Программа включает в себя перечень дополнительных инструментов, таких как: поиск клонов аналогичных программ, находит большие файлы, тщательно очищает мусор из системы вашего компьютера и производит много другой работы. Я не буду сейчас рассказывать обо всех его функциях, так как уже делал это в статье: Ускоритель компьютера решение ваших проблем.
№1. Ускоритель Компьютера
Этот софт – универсальный инструмент для оптимизации системы. В нём вы найдёте все необходимые функции, чтобы в пару кликов мыши в разы увеличить производительность компьютера и значительно ускорить игровой процесс.
☛ Диагностика. Прежде чем взяться за чистку и удаление, вы сможете получить информацию о состоянии системы на текущий момент. Кликнув по кнопке «Системный монитор», вы узнаете температуру процессора на текущий момент, а также объём оперативной и встроенной памяти на каждом из дисков.
Проведите диагностику системы
Нажав на строку «Информация о системе», вы получите сводку данных о процессоре, видеокарте, драйверах и прочей конфигурации системы. Так вам будет проще сравнивать и оценивать, подойдёт ПК для установки той или иной игры или нет.
☛ Очистка от мусора. Софт производит сканирование компьютера на наличие ненужных файлов. После анализа вы сможете отсортировать список найденных объектов и удалить временные или слишком тяжёлые файлы, ненужные дистрибутивы, очистить историю загрузок и дампы памяти. Для этого в разделе «Очистка» нужно настроить параметры поиска и кликнуть по команде «Сканировать». Софт проанализирует указанные системные разделы и предложит настроить параметры удаления.
«Ускоритель Компьютера» найдет и удалит системный мусор
☛ Исправление ошибок. Реестр хранит все данные об изменениях в ОС. Помимо значимой информации, в нём содержатся неверные расширения, недействительные ключи, ошибки приложений, установщиков и других программных компонентов. Они никак не помогают работе и только замедляют производительность. «Ускоритель» отлично выступает в качестве программы для чистки реестра. Софт в считанные минуты проанализирует базу данных на наличие ошибок и автоматически исправит их.
Программа оперативно исправит ошибки реестра
☛ Настройка автозапуска. Многие ресурсоёмкие программы автоматически запускаются сразу после включения компьютера. Вы можете ими не пользоваться и даже не знать, что они работают. А ваша любимая игра тем временем не получает достаточного «разгона» и тормозит. Во вкладке «Автозагрузка» вы увидите список ПО, которое запускаются по умолчанию. «Ускоритель» позволит настроить отложенный запуск или вовсе отключить автозагрузку программ.
Удалите ресурсоёмкие программы из списка автозагрузки
Выполнив все эти действия, вы значительно «разгрузите» систему и поможете компьютеру бросить все ресурсы на игровой процесс. Скачать программу для ускорения игр и бесплатно потестировать её возможности вы можете тут.
6 Windows 10 Manager
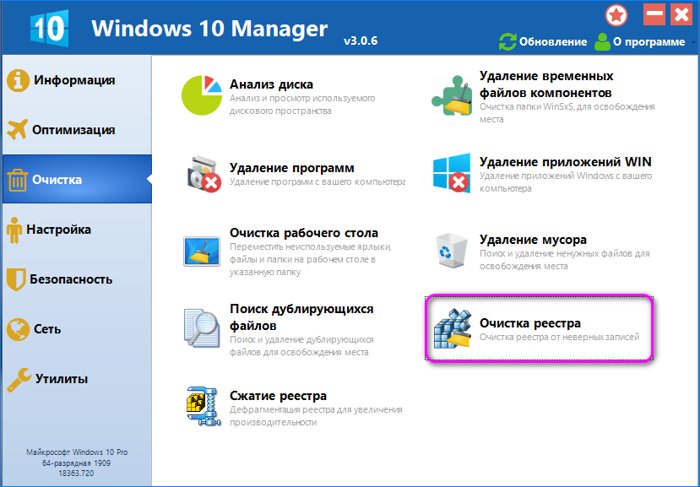
Имеет приличный набор инструментов, очень удобный. На дисплее располагает два ярлыка. Один позволяет проводить ускорение комплексное, настроенное по умолчанию, другой даёт пользователю проводить оптимизацию именно ту, которая ему необходима.
Я, когда пользуюсь данной программой, вначале очищаю реестр, потом применяю комплексную очистку. Также, программа проводит анализ диска, удаляет временные элементы. Может работать как деинсталлятор и удалять ненужные программы, очищая их следы. Перед работой может создать точку восстановления. Другими ловами, имеет широкий спектр услуг. Если у вас Виндовс 7, то вам нужна программа Windows 7 Manager.
Скачать Windows 10 Manager
Пара слов о ожиданиях от программы
Как изначально заявлено должно уметь качественно чистить компьютер от временных и ненужных файлов. В любой момент, по нашему с вами требованию устранять ошибки в реестре без нанесения ущерба работоспособности. Все еще мало? Хорошо, тогда программа еще и поможет разобраться с автозагрузкой и ваш компьютер будет включаться, как будто только купили.
Собственно заявленные обещания разработчиков мне очень понравились и я хотел бы попробовать такую программу. Ведь кроме основных функций предложена техническая поддержка на случай непредвиденных проблем . Программа умеет искать дублированные файлы и работать по расписанию, тут я просто не мог устоять и решил пробовать.
ФотоКОЛЛАЖ 4.0 RePack by kaktusTV [2016, Графический редактор]
Год выпуска: 2016Жанр: Графический редакторРазработчик: AMS SoftwareСайт разработчика: http://www.fotocollage.ru/Язык интерфейса: РусскийТип сборки: RePackРазрядность: 32/64-bitОперационная система: Windows XP, Vista, 7, 8, 8.1, 10 Описание: ФотоКОЛЛАЖ – это компактная утилита для создания эффектных коллажей из фотографий. Программа предлагает широкий выбор готовых стилей оформления, с помощью которых можно подготовить коллаж на свадьбу, день рождения, юбилей, 8 марта или Новый Год. Имеется возможность редактирования встроенных шаблонов и разработки собственного дизайна. Редактор вклю …
RAZER CORTEX (GAME BOOSTER)
Приложение Game Booster разработано знаменитой компанией Razer, специализирующейся на производстве различных игровых устройств для геймеров — клавиатур, мышек, гарнитуры и т.д. Как и прочая ее продукция, программа Razer Cortex также предназначена для геймеров.
Среди полезных функций в программе предусмотрен отдельный компонент, отвечающий за увеличение производительности игр и их оптимизацию. Данный компонент состоит из следующих инструментов:
- Отладка. Данный инструмент предназначен для изменения системных настроек/приложений/служб и параметров драйвера видеокарты таким образом, чтобы это повлияло на увеличение производительности игр. К примеру, инструмент «Отладка» способен изменять приоритетность исполняемых процессов, применив к запущенной игре наивысший приоритет.
- Ускорение. В задачу этого инструмента входит увеличение производительности работы оперативной памяти и удаления из нее ненужных (для игры) фоновых приложений и служб Windows.
- Дефрагментация. При помощи данного инструмента пользователь может выполнить дефрагментацию (упорядочивание хранимых данных) той области жесткого диска, куда установлена игра. Это позволит сократить снизить нагрузку на механизм перемещения считывающей головки винчестера, что также влияет на производительность игры при считывании данных в ОЗУ.
Программа Razer Cortex имеет и другие отличительные особенности и преимущества:
- Приложение полностью бесплатно для использования.
- Возможность настройки параметров оптимизации для каждой отдельной игры.
- Автоматическое применение и отмена изменений при запуске/закрытии игры.
- Вывод значения FPS (кадры в секунду) на экране при запущенной игре.
- Наличие инструмента трансляции (стриминга) процесса игры в режиме реального времени на один из популярных стрим-хостингов — Twitch, YouTube, Panda.tv и Duoyu.
- Возможность включения/выключения тех или иных функций программы при использовании горячих клавиш.
- Хранение и загрузка сейвов (сохранений в игре) с облачных хранилищ Dropbox, Microsoft OneDrive или Google Drive.
- Создание и экспорт отчета диагностики компьютера и многое другое.
Из недостатков (хотя многие геймеры отрицают наличие таковых) можно отметить следующие моменты:
- Наличие функций, никак не связанных с увеличением производительности игр.
- Для запуска программы потребуется регистрация на сайте Razer (бесплатно).
Когда нужно менять тканевую маску, защищающую от COVID-19 (мнение экспертов)
Ускоритель процессора компьютера
Как известно,
центральный процессор, не говоря о материнской плате, является сердцем
всей системы. Многие пользователи, называемые оверлокерами, пытаются
выжать из него максимум производительности за счет разгона. Если кто не
знает, тактовую частоту абсолютно любого процессора можно повысить, по
сравнению с установленными заводскими настройками, поскольку он, так
сказать, имеет запас мощности.
Если раньше для этого необходимо
было переставлять контакты, сейчас можно использовать и программные
решения. Так, например, для этого подойдет какой-нибудь специфичный
ускоритель игр на компьютере, но лучше воспользоваться обычными
средствами BIOS, где изменяется параметр множителя процессора (Ratio) на
системной шине. К примеру, для процессоров, работающих на заявленной
производителем частоте 1,33 ГГц, прирост производительности может
достигать в конечном итоге частоты 2,0 ГГц.
Для
процессоров AMD можно посоветовать утилиту AMD Overdrive, которая
позволяет производить очень тонкие настройки, оптимизирующие
использование всех возможностей данных чипсетов максимально, причем даже
без физического разгона.
«Разгон» ЦП и видеокарт
Самым простым считается увеличение тактовой частоты с помощью утилит, большинство производителей материнских плат и видеокарт предоставляют их вместе с драйверами или выкладывают на официальных сайтах.
Для «разгона» видеокарт и материнских плат используются специальные утилиты, созданные их же производителями
Но дело в том, что настройки будут работать только после загрузки ОС, а некоторые системы (например, Linux, *BSD) не поддерживаются утилитами.
Корректировка настроек BIOS Setup позволит сразу оценить произошедшие преобразования: например, система будет загружаться быстрее.
Изменение настроек через BIOS Setup
- Для входа в программу настройки BIOS Setup требуется во время старта ПК удерживать определенную клавишу, — «Delete» или «F2», в зависимости от модели материнской платы.
Интерфейс BIOS Setup
- В меню нужно искать пункт «CPU Frequency» (название может быть другим: «CPU Clock» или «FSB Frequency»). В пункте «CPU Clock Ratio» по умолчанию стоит значение «Auto», его нужно изменить на «Manual», то есть ручное.
В пункте «CPU Clock Ratio» меняем значение «Auto» на «Manual»
- Станет доступен пункт «CPU Clock/Speed», в котором можно менять частоту работы системной шины и, соответственно, — ЦП. Увеличивать нужно постепенно, с шагом примерно 5%. После каждого увеличения перезагружать ПК и проверять стабильность работы.
В пункте «CPU Clock/Speed» меняем постепенно частоту работы системной шины примерно на 5%, проверяем производительность компьютера после перезагрузки компьютера
При этом нужно уменьшать частоту работы оперативной памяти, чтобы избежать ошибок.
Для сброса настроек к заводским, извлекаем батарейку, питающую чип BIOS на материнской плате, вставляем ее назад
Ускорение видеокарт происходит при помощи соответствующего софта. Например, карты NVidia можно «разогнать» при помощи программы Nvidia Inspector.
Для разгона видеокарты с помощью Nvidia Inspector следует:
- Запустить Nvidia Inspector от имени администратора.
Щелкаем правой кнопкой мыши на ярлык Nvidia Inspector, выбираем пункт «Запуск от имени администратора»
- Включить режим оверклокинга, нажав на кнопку «Show Overclocking».
Нажимаем на кнопку «Show Overclocking»
- В окне будут видны практически все параметры видеокарты (в левой части) и те настройки, которые можно изменять (в правой части). Изменим их, перемещая ползунки — примерно на одинаковое расстояние (5-10% от первоначальных).
Перемещаем ползунки, примерно на одинаковое расстояние, 5-10% от первоначальных значений
- После этого нужно применить изменения и нажать кнопку «Apply Clocks & Voltage». И запустить тестовую игру для проверки результата.
Нажимаем кнопку «Apply Clocks & Voltage»
Устройства Asus на чипах Nvidia аналогично «разгоняются» утилитой GPUTweak.
Интерфейс утилиты GPUTweak
Аппаратные решения для ускорения компьютера
Узнайте, замена каких компонентов и аксессуаров наиболее эффективно помогает ускорить компьютер.
Установите твердотельный диск SSD
Это один из лучших способов ускорить компьютер. Даже небольшой SSD заметно ускорит его работу. Просто поместите на новый диск систему и программы.
Некоторые ноутбуки и компьютеры имеют слоты для 2 дисков, благодаря чему вы можете подключить одновременно жесткий диск SSD и оставить диск HDD с данными. Проверьте, однако его состояние с помощью соответствующего приложения (например, HDDLife). Внезапное замедление и зависание системы может быть связано с неисправностью жесткого диска. В таком случае, как можно скорее сделайте резервную копию данных на другом носителе и замените жесткий диск на новый.
Если SSD-диск имеет размер 2.5″, а слот для диска 3,5″ или даже 5,25″, Вам пригодятся, так называемые, салазки. С их помощью можно установить меньший диск в пространство для большого.
Внешний корпус для диска HDD
Отличное дополнение к SSD. Если у вас есть слот только для одного диск, ваш диск с данными можно разместить в бокс и сделать из него внешний жесткий диск, на котором будут храниться ваши данные
Обратите только внимание на размер вашего диска в компьютере – это 2,5” или 3,5”, для того чтобы подобрать соответствующий размер бокса
Блок питания компьютера
Часто проблема может быть связана со слабым блоком питания. Первоначально вы получаете с компьютером подходящую модель, однако, если Вы устанавливает дополнительные компоненты, могут возникнуть проблемы.
Подумайте о замене блока питания на более мощный и надежный. В противном случае, напряжение будет слишком низкое или скачкообразно, и это может быть причиной сбоя в работе компьютера.
Оперативная память компьютера
Еще один проверенный вариант на ускорение системы
Важно только то, чтобы сначала проверить, сколько планок оперативной памяти может работать на вашей материнской плате, и какие с ней совместим
Одни типы памяти используются в настольных компьютерах, другие – в ноутбуках. Следует перед покупкой проверить технические характеристики компьютера с помощью специального приложения (например, CPU-Z).
Антивирус
Бесплатные антивирусные программы известны ограниченными возможностями и способностью замедлять систему. Стоит инвестировать в профессиональный антивирус, который защищает ваш компьютер, требуя меньшего количества ресурсов.
Очистите компьютер от пыли
Иногда ускорить работу компьютера можно простой очисткой от пыли. Пыльный вентилятор и забитые вентиляционные отверстия приводят к повышению температуры, процессор реагирует на это снижением производительности, иногда даже выключается, потому что имеет определенный порог температуры, при котором он должна отключиться.
Стоит также подумать о повторном нанесении термопасты на процессоре и видеокарте. Мы рекомендуем её замену, по крайней мере, один раз в год. Можно и чаще – особенно, если вы используете компьютер очень интенсивно, по несколько часов в день.
***
Вот все методы, которые стоит знать, если вы хотите ускорить ваш компьютер. Какие из них Вы используете? А может у Вас есть какой-то не менее эффективный метод? С нетерпением ждем ваших комментариев!
Программы для дефрагментации жесткого диска
После того, как жесткий диск будет очищен от «мусора», крайне желательно произвести дефрагментацию (особенно, если ее давно не выполняли).
Данная операция позволяет увеличить скорость доступа к файлам на диске. Более подробно о «механизме» и принципе ее работы, можете почерпнуть из моей предыдущей заметки.
IObit Smart Defrag
Бесплатная программа-дефрагментатор, позволяющая ускорить и повысить производительность вашего жесткого диска до максимально возможного значения.
В программе реализованы достаточно интересные алгоритмы: Smart Defrag не просто дефрагментирует жесткий диск, но и распределяет файлы на нем в зависимости от частоты их использования.
Таким образом сокращается время доступа к оным, за счет чего пользователь и «видит» повышение производительности системы.
Еще одно из достоинств программы — она работает незаметно, в свернутом режиме автоматически, никак не отвлекая пользователя от его текущих дел. Подходит для дисков большой емкости (кои сейчас популярны повсеместно).
Smart Defrag — процесс дефрагментирования
Ключевые особенности:
- очень быстрая дефрагментация диска;
- работа в фоновом автоматическом режиме;
- повышение производительности диска за счет «умной» дефрагментации;
- гарантия сохранения данных и стабильной работы диска при любых сбоях в процессе работы: отключение электричества, ошибки, зависания ПК и прочее;
- полностью бесплатная программа;
- поддержка Windows 7, 8, 8.1, 10, русскоязычный интерфейс.
Auslogics Disk Defrag
Несмотря на то, что эта программа достаточна маленькая по размеру — она очень быстро и эффективно дефрагментирует жесткий диск (оставляя позади множество конкурентов в этой тематике софта).
Качественно проводит оптимизацию файловой системы диска для ускорения его работы. Доказательством признания программы — является хотя бы тот факт, что ей пользуются более 11 миллионов пользователей по всему Миру!
Программа очень просто в применении: достаточно запустить, нажать кнопку начала, а дальше действовать в соответствии с рекомендациями мастера (сначала ваш диск будет проанализирован, а затем дана рекомендация по необходимости в дефрагментации).
Auslogics Disk Defrag — дефрагментация диска
Ключевые особенности:
- дефрагментирует очень быстро и качественно;
- оптимизирует размещение системных файлов Windows для повышения ее производительности;
- может провести дефрагментацию конкретно указанных файлов (такая опция есть далеко не во всех программах);
- возможность работы в фоновом режиме, чтобы не отвлекать пользователя;
- полностью бесплатная для домашнего использования;
- поддерживает русский язык на 100%, работает во всех версиях Windows.
GAMEGAIN
GameGain — наверное, самая простая в управлении программа для увеличения скорости игр. Это можно понять сразу же при запуске приложения. Работа с программой выглядит следующим образом:
- В выпадающем списке «Operating System» пользователь выбирает операционную систему (если не определилась автоматически).
- В списке «Processor» следует выбрать тип (модель/производителя) установленного процессора (также обычно определяется автоматически).
- При помощи бегунка «Speed Setting» можно установить режим работы «Boost» (обычное ускорение) или «Maximum Boost» (максимальное ускорение).
- Кнопка «Optimize now» включает ускорение, кнопка «Restore» — отключает. На этом все.
Таким образом, GameGain имеет следующие преимущества:
- Это самое простое в управлении приложение из всех ему подобных, т.е. с GameGain могут управиться даже те пользователи, которые совсем ничего не знают о тонкостях настройки системы.
- По заявлению разработчиков, программа GameGain «знакома» со всеми тонкостями работы систем Windows и процессоров семейства Intel, AMD и VIA, потому она лучше других приложений оптимизирует различные параметры работы ОС и ЦП.
- В приложении отсутствует вообще какие-либо другие функции, не связанные с ускорением игр и оптимизацией системы.
Из недостатков отметим:
- Чтобы включить режим максимального ускорения, потребуется приобрести лицензию.
- Полная (100%) непрозрачность действий программы: только разработчикам известно, какие именно параметры системы изменяются.
- В момент установки на компьютер может установиться стороннее приложение, если не убрать соответствующую галочку.
- Отсутствие перевода интерфейса на русский язык (впрочем, он и не нужен).
Возможность создания индивидуальных профилей для игр также отсутствует.
IOBIT GAME BOOSTER (В СОСТАВЕ IOBIT DRIVER BOOSTER)
IObit Game Booster ранее являлась самостоятельной программой для увеличения производительности игр, сейчас она включается в состав условно-бесплатного менеджера драйверов Driver Booster от того же разработчика. С одной стороны, это хорошо, т.к. скорость воспроизведения игр часто зависит от версии установленных на компьютере драйверов, а Driver Booster способен отслеживать обновления ПО, самостоятельно скачивать его и устанавливать.
Теперь касательно встроенного в менеджер модуля IObit Game Booster. Утилита во многом напоминает Wise Game Booster — она такая же простая в управлении и выполняет только самые необходимые манипуляции с системными настройками с целью увеличения производительности игр. Сюда относятся:
- Завершение работы сторонних процессов, нагружающих аппаратные модули ПК.
- Отключение различных системных служб и приложений.
- Завершение работы несистемных служб, установленных вместе с другими программами.
- А также изменение/оптимизация некоторых системных параметров как, например, установка наиболее производительной схемы электропитания, оптимизация оперативной памяти, очистка кеша и другие.
Нужно отметить, что многие процедуры по увеличению производительность компьютера в целом выполняются «родительским» приложением IObit Driver Booster:
Из положительных качеств утилиты IObit Driver Booster и входящего в него модуля IObit Game Booster отметим:
- Поддержка русского языка (перевод неполный, а иногда — неграмотный).
- Простота использования — функция ускорения игры включается и отключается одним нажатием на кнопку. Более опытные пользователю смогут самостоятельно выбрать отключаемые приложения и службы.
- Наличие приятных бонусов в виде очистки системы от мусора и автоматического обновления драйверов.
Основные недостатки IObit Driver Booster:
- Наличие платного функционала (однако, это не распространяется на утилиту IObit Game Booster).
- Время от времени выскакивающие уведомления с предложением установить различные программные продукты IObit (только при открытом окне программы IObit Driver Booster).
- Непрозрачная работа модуля «Оптимизация системы» (непонятно, что именно удаляется и какие системные параметры перенастраиваются).
- Отсутствие возможности создания профилей с настройками для конкретных игр.
Windows Doctor 3.0.0.0 RePack [2017, Оптимизация системы]
Год выпуска: 2017Жанр: Оптимизация системыРазработчик: Sunnydigits Software Co., Ltd.Сайт разработчика: http://www.windowsdoctor.comЯзык интерфейса: Русский + АнглийскийТип сборки: RePackРазрядность: 32/64-bitОперационная система: Windows 2000/2003/XP/Vista/7/8/8.1/10Описание: Windows Doctor — профессиональная программа для защиты и оптимизации операционной системы Windows. Оптимизирует, сканирует, анализирует и устанавливает необходимые «заплатки» в вашу систему. Программа моментально находит и удаляет ненужные записи в системном реестре и поддерживает его в оптимальном состоянии. Уби …
Что умеет программа для очистки компьютера
Программа для чистки компьютера от мусора Ускоритель Компьютера имеет простой и доступный интерфейс на русском языке, поэтому разобраться в нем достаточно легко. При запуске в главном окне отобразится информация о вашем ПК: тип системы, характеристики процессора, объем установленной памяти и пр.
Вы получите доступ к обширному функционалу для полноценного сканирования и оптимизации работы Windows. Программа может:
✓ Провести детальный мониторинг системы, выявляя все ненужные файлы, ошибки в реестре и прочие факторы, влияющие на производительность ПК. Сканирование обычно занимает не более 5 минут, после чего выводится детальная информация о работе системы.
Программа выполнит полную диагностику системы
✓ Одним нажатием кнопки исправить все найденные на компьютере проблемы.
✓ Управлять автозагрузкой. Опция показывает все программы и приложения в автозапуске, и при необходимости предупреждает, что их количество следует сократить. Таким образом, скачав программу для очистки компьютера, вы легко оптимизируете работу системы.
Получите доступ к программам в автозапуске
✓ Найти большие файлы и дубликаты, которые можно удалить, чтобы очистить место на ПК.
✓ Позаботиться о безопасности вашего пребывания в Интернете – очистить историю браузера, куки, удалить сохранённые пароли, данные автозаполнения.
Позаботьтесь о безопасном пребывании в интернете
Дополнительные бонусы
Помимо всех этих функций, в вашем распоряжении будет удобный планировщик для оптимизации и очистки Windows. Вы сможете настроить автоматическую работу программы для очистки ПК, чтобы не тратить драгоценное время на запуск ускорителя.
Бесплатная оптимизация и очистка компьютера
Вы можете оценить «Ускоритель Компьютера» без покупки, воспользовавшись пробной версией. Она будет активна в течение 5 дней с момента установки. В бесплатной версии можно познакомиться с основными функциями софта, а также исправить ошибки реестра.
После покупки вы получите доступ ко всем возможностям программы:
- Повышение быстродействия системы,
- Ускорение загрузки Windows,
- Быстрая очистка дисков от мусора,
- Исправление ошибок реестра,
- Настройка расписания для автоматической оптимизации системы.
Нужно просто скачать программу для очистки компьютера от мусора, и она быстро оптимизирует работу системы за вас!
Разновидности систем крепления подвесного унитаза
К выбору инсталляции нужно подходить ответственно, поскольку к ней осуществляется фиксация чаши, а также всей прочей сантехнической арматуры, к числу которой относится бачок, трубы и устройство управления смывом. Системы крепления бывают 2 типов:
Блочная инсталляция. Простая и недорогая по стоимости конструкция незначительных габаритов, крепление которой осуществляется в предварительно проделанную в стене нишу. К блочной инсталляции выполняется фиксация всей сантехнической арматуры и устанавливается унитаз, после чего отверстие закрывается листами водостойкого гипсокартона, а дальше оно дополнительно заделывается другой отделкой. Ключевое отрицательное качество данной системы заключается в ее невозможности монтирования в стенах и перегородках, которые изготовлены из тонкого материала (древесины, пеноблоков, ГКЛ). Блочные инсталляции можно устанавливать исключительно на капитальные перекрытия, из-за чего существенно сокращается их возможность использования.
Рамная конструкция. На порядок более сложный и дорогой вариант, что имеет вид стального каркаса (зачастую с наличием антикоррозийного покрытия), на который осуществляется навешивание нужных элементов инсталляции. Конструкция рамного типа отличается огромными размерами (ширина – 500-600 мм, глубина – 150-300 мм, высота – до 1,40 м). Данный вид инсталляции может быть установлен почти в любом удобном месте комнаты
Важно выбрать подходящий унитаз и способ крепления:
- Если монтаж инсталляции происходит у перегородки из гипсокартона или пеноблоков, то наиболее оптимальным вариантом является напольная конструкция, что монтируется на ножках.
- При капитальном перекрытии рекомендуется производить установку на стену. В таком случае крепление инсталляции необходимо выполнять на вертикальную поверхность, которая подвергается всей нагрузке.
- Комбинированный вариант заключается в том, что монтаж конструкций может быть осуществлен не только на вертикальные, но и на горизонтальные покрытия.
При выборе инсталляции следует также учитывать место размещения унитаза. Если в будущем изделие будет установлено под окном, то рекомендуется отдавать предпочтение конструкции с наличием укороченной рамы.
Отметить можно следующие типы систем:
- Угловые. В этом случае крепление производится на стыке стен под некоторым наклоном.
- Изделия с наличием траверса, который прикреплен к поверхности пола. Данная особенность конструкции предоставляет возможность использовать унитаз в качестве биде.
Все модели подвесной сантехники можно сравнить с консолями, поскольку они также способны равномерно распределять массу тела. Их продуманная конструкция несмотря даже на значительную хрупкость изделий может свободно выдерживать нагрузку вплоть до 400-500 кг.
Как в Word обрезать изображение по кругу и другим контурам
Более продвинутые методы оптимизации
Здесь вы найдете немного более продвинутые способы оптимизации вашего компьютера.
Запуск ядра процессоров/процессоры
Медленной работы компьютера может быть вызвано неполным использованием его возможностей. Достаточно, например, нажать сочетание Win + R ввести команду msconfig, перейти на вкладку Загрузка, выбрать в списке свою систему и нажать Дополнительные параметры.
Там установите галочку Число процессоров и выберите из списка максимальное доступное количество. Затем перезагрузите компьютер, чтобы новые настройки начали действовать.
Отключите GUI
GUI то есть Graphical User Interface – это графические элементы отображаемые при загрузке системы. Если её отключить (msconfig → закладка Загрузка → Параметры загрузки без GUI), то во время входа в систему вы увидите на экране информации о выполняемых операциях, вместо графики. Благодаря этому Ваш компьютер будет работать немного быстрее.
Отключите использование файла подкачки
Эту опцию стоит использовать, если ваш компьютер оснащен большим количеством оперативной памяти (не менее 4 ГБ). В этом случае файл подкачки (используется для хранения данных, когда не хватает не места в оперативной памяти) не так уж и нужен.
Вы найдете эту опцию, нажав ярлык Компьютер (правой кнопкой мыши), затем выберите Свойства, Дополнительные параметры системы, Быстродействие, Параметры. Там нажмите кнопку Изменить в разделе Виртуальная память на вкладке Дополнительно. Снимите флажок Автоматическое управление размером файла подкачки для всех дисков.
В этот момент у вас есть два варианта – вы можете полностью отказаться от файла подкачки, выбрав пункт Без файла подкачки, Задать. Вы также можете уменьшить его максимальный размер. В этом случае выберите опцию Указать размер и заполните поля Исходный размер и Максимальный размер. Значение, введенное в оба поля, должно быть одинаковым и составлять около 1,5-2 объемов установленной оперативной памяти (для компьютера с 4 ГБ ОЗУ оптимально будет около 6-8 ГБ).
Настройте индексирование файлов
Индексирование файлов используется, прежде всего, чтобы ускорить поиск данных. Однако, оно потребляет ресурсы компьютера и часто использует их без причины, проверяя места, в которых ничего не меняется. Гораздо лучше настроить индексирование так, чтобы оно проверяло только основные папки, в которых вы храните файлы.
Это можно сделать через Панель управления: в поле Поиск в панели управления наберите Параметры индексирования и нажмите по найденному результату. В открывшемся окне выберите Изменить, нажмите Показать все расположения и уберите отметки с тех каталогов, которые вы не хотите индексировать (то есть те, в которых редко что-то меняется).
В окне Дополнительно вы также можете открыть окно настроек и перейти на вкладку Типы файлов, чтобы удалить выделения с типов файлов, которые вы не хотите индексировать.
Время закрытия приложений при выключении компьютера
Выход из системы длится немного дольше, чем мог бы, потому что по умолчанию время для закрытия открытых приложений имеет высокое значение. Но, его можно изменить, чтобы ускорить выход из системы.
Для этого запустите редактор реестра, то есть нажмите клавиши Win + R, введите regedit и нажмите Выполнить. В открывшемся окне разверните ветку HKEY_LOCAL_MACHINE → SYSTEM → CurrentControlSet и выберите Control.
Найдите справа пункт WaitToKillServiceTimeout и указанное значение (в миллисекундах). Уменьшите до, например, 5000 (то есть 5 секунд). Нажмите ОК, закройте редактор и перезагрузите компьютер.