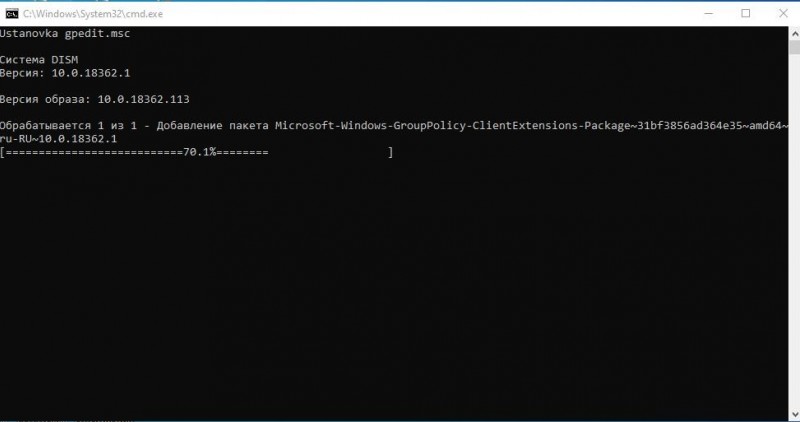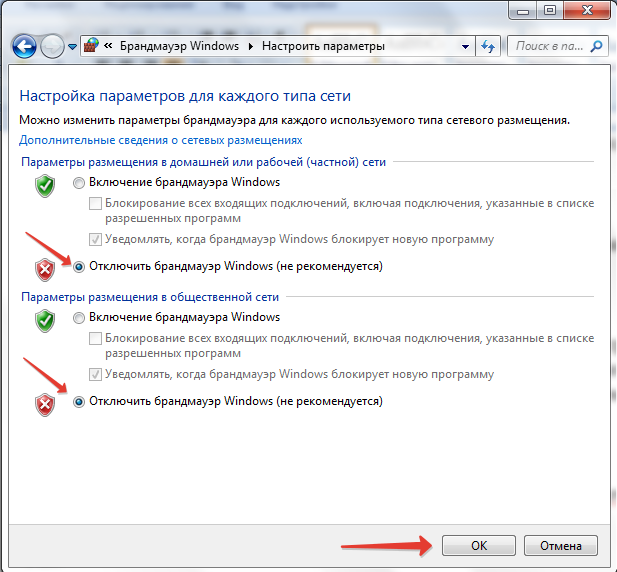Как отключить «защитник windows»
Содержание:
- Проблемы с правильной работой защитника
- Как отключить защитника при помощи программ
- Как отключить «Защитник Windows» с помощью приложения «Редактор реестра»?
- Отключение Windows Defender с помощью сторонних программ
- ✅ Что такое “Защитник Windows”?
- Где можно расплатиться бонусами от Сбербанка – партнеры программы
- Зачем отключают защиту в реальном времени
- Как отключить «Защитник Windows» с помощью приложения «Редактор реестра»?
- Как отключить защитник Windows 10 через реестр?
- Использование стороннего программного обеспечения
- Сторонние программы для отключения
- Как отключить антивирус в Windows 10 на время
- Отключаем Антивирус Касперского на время
- Как временно отключить Dr.Web
- Как выключить антивирус Аваст на время
- Как отключить 360 Total Security
- Как отключить Безопасность Windows
- При помощи редактора локальной групповой политики
- Как рассчитать толщину утепления крыши и чердака
- Как отключить «Защитник Windows» с помощью инструмента «Безопасность Windows»?
- Как полностью выключить защитника
- Как отключить «Защитник Windows» с помощью инструмента «Безопасность Windows»?
Проблемы с правильной работой защитника
Защитник Windows, как и любая программа, может сбоить и периодически отключаться. Рассмотрим наиболее популярные из ошибок.
Перестал запускаться защитник или появляется ошибка с кодом 577
-
Найдите в поиске Windows панель управления и запустите её.
-
Перейдите к разделу «Система и безопасность».
-
Откройте пункт «Администрирование».
-
Запустите сервис «Службы».
-
В общем списке найдите «Служба защитника Windows» и откройте её.
-
Если состояние службы не «Выполняется», то кликните по кнопке «Запустить», а в типе запуска выберите пункт «Автоматически».
-
Последовательно нажмите кнопки «Применить» и «ОК». После перезагрузите компьютер.
Защитник не обновляется автоматически (обновление вручную)
Поскольку вирусы непрерывно совершенствуются, защитнику требуются постоянные обновления базы данных, чтобы всегда обеспечивать максимальную защиту системы. Если вы не отключали автоматическое обновление защитника, а он перестал самостоятельно обновляться, нужно один раз обновить его вручную, чтобы функция восстановилась.
-
Используя поисковую строку Windows, откройте программу «Защитник Windows».
-
В открывшемся окне перейдите во вкладку «Обновить» и кликните по кнопке «Обновление определений», чтобы активировать проверку доступных обновлений. После дождитесь окончания процесса и перезагрузите компьютер.
Как отключить защитника при помощи программ
В предыдущем разделе я показал, как отключить защитника вручную в настройках системы. Но эти способы сложны для большинства пользователей. Поэтому сейчас я расскажу о программах, при помощи которых можно сделать всё то же самое в пару кликов.
Winaero Tweaker
Небольшая утилита, которая предназначена для тонкой настройки параметров Windows 10. Среди прочего через нее можно отключить защитника:
- Раскройте пункт «Windows Defender» и щелкните по «Disable Windows Defender».
- Установите галочку в чекбокс «Disable Windows Defender».
- Нажмите на кнопку «Reboot now» для перезагрузки ПК и внесения всех необходимых настроек.
Преимущества программы:
- Бесплатная, небольшая по размеру.
- Есть портативная версия (без установки).
Из недостатков: нет поддержки русского языка.
O&O ShutUp10
Еще один классный твикер для десятки, с помощью которого можно тонко настроить параметры конфиденциальности, отключить обновления и функционал Windows Defender.
- В главном окне приложения переместитесь в самый низ.
- Активируйте переключатель «Отключить Windows Defender» в разделе «Windows Defender и Microsoft SpyNet».
- Закройте программу и перезагрузите компьютер.
Преимущества:
- Бесплатная.
- Не требуется установка.
- Главное меню на русском языке.
Win Updates Disabler
Win Updates Disabler – легкое, портативное приложение, предназначенное, в первую очередь, для блокировки обновлений. Дополнительно в нем присутствует настройка для выключения защитника.
- В главном окне программы поставьте галочку в чекбокс «Отключить Защитник Windows» и кликните по «Применить сейчас».
- Перезагрузите компьютер.
Преимущества:
- Не требует установки.
- Отключает защиту всего в один клик мышкой.
- Бесплатна.
Как отключить «Защитник Windows» с помощью приложения «Редактор реестра»?
В случае, если у пользователей нет непосредственного доступа к редактору локальной групповой политики по причине установленных ограничений системным администратором компании или используется операционная система «Windows 10» версии «Home», в которой возможность изменять параметры политики отсутствует по умолчанию, пользователи могут воспользоваться встроенным инструментом «Редактор реестра», чтобы навсегда отключить антивирус «Защитник Windows».
Предупреждение: Настоятельно рекомендуем помнить, что безответственное и необдуманное редактирование реестра опасно и может привести к необратимым повреждениям, выраженным в массовом появлении множества ошибок и сбоев, отказе работоспособности отдельных приложений или полному краху операционной системы. Поэтому, особенно для начинающих пользователей, не обладающих опытом работы с реестром, предпочтительно, в целях обеспечения безопасности и сохранности работоспособности системы, создать полную резервную копию данных компьютера, прежде чем продолжить редактирование.
Отключение функции «Защита от подделки»
Как и в предыдущем разделе, перед непосредственной процедурой изменения реестра, пользователям предстоит первоначально отключить защиту от подделки. И выполнить данную операцию можно следуя пошаговому алгоритму действий, представленному далее.
Нажмите на «Панели задач» в нижнем левом углу рабочего стола на кнопку «Поиск», представленную в виде схематического изображения лупы, и откройте поисковую панель.
В поле запроса введите фразу «Безопасность Windows». Система произведет поиск указанного запроса и в разделе «Лучшее соответствие» представит искомый результат. Щелкните его левой кнопкой мыши или нажмите в боковой панели поискового окна на кнопку «Открыть», и нужное приложение будет незамедлительно запущено.
На странице, предоставляющей доступ к разнообразным инструментам защитного приложения, выберите вкладку «Защита от вирусов и угроз».
Отыщите из доступных вариантов, представленных на вкладке, и перейдите в раздел «Параметры защиты от вирусов и других угроз», в котором нажмите на текстовую ссылку «Управление настройками».
Теперь на связанной странице, посредством использования ползунка полосы перемещения или колеса управления ручного манипулятора (компьютерной мыши), найдите раздел «Защита от подделки» и установите ответственный переключатель в положение «Откл.» (цветовой индикатор тумблера будет изменен с синей окраски на белую).
Теперь при следующей перезагрузке компьютера встроенный антивирус автоматически включаться не будет.
Примечание: Операционная система «Windows 10» содержит раздел реестра «TamperProtection» (расположенный в приложении «Редактор реестра» по следующему адресу: «HKEY_LOCAL_MACHINE\SOFTWARE\Microsoft\Windows Defender\Features») для управления функцией защиты системы от подделки. Тем не менее, операция редактирования данного раздела является достаточно трудной, поэтому не рекомендуется ее использовать для отключения защиты.
Отключение Windows Defender с помощью сторонних программ
Вышеописанные алгоритмы требуют предельной внимательности от пользователя и базовые навыки работы с устройством. Не всем хочется повторять вышеописанные действия. Поэтому сторонние разработчики создали приложения для автоматизированной модификации реестра:
• Win Updates Disabler;
• Destroy Windows 10 Spying (DWS);
• Defender Control.
Приведем пример, используя последнюю программу из списка. Скачайте через поиск Яндекс. После окончания загрузки запускаем .exe файл и в появившемся окне выбираем «Disable Windows Defender».
Если процедура сработает (подождите 2 минуты), то окно станет красным.
✅ Что такое “Защитник Windows”?
Защитник Windows — или Windows Defender это бесплатный встроенный по умолчанию в дистрибутив операционной системы Windows антивирусный продукт от компании Microsoft созданный специально для удаление и блокировки подозрительных объектов такие как вирусы и spyware. При наличии аномальной активности объекта он помещается в карантин, где блокирует все действия данного объекта-файла и оповещает об этом пользователя системы для принятия решения, что делать дальше c данным инциденту.
Предыстория
В первых версиях windows 10 пользователи столкнулись с «гестаповским» методом борьбы Защитника Windows со всевозможными кряками и другими программами и файлами которые он посчитал подозрительными. После чего в интернете и на форумах начали появляться тонны мануалов которые рассказывали как выпиливать данный продукт из системы или полностью его отключать.
Я сам помню первые попытки поставить крякнутый фотошоп, но защитник убивал кряк и все мои попытки были тщетны)
И тогда курение мануалов и чтение сотни веток форумов по ИТ тематики рождали такие способы отключения Защитника виндоус как:
- Через реестр
- Запуск сомнительных программ которые как обещали разработчики решали данную проблему.
Но то было давно и уже вам мой дорогой читатель покажется неправдой!
На данный момент после выхода Windows 10 версия 1903 и Windows 1909, а сейчас уже и Windows 2004 такую проблему убрали и оставили на совести пользователя ПК
Теперь пользователь сам решает когда отключить и когда включить защитник Windows и вся ответственность лежит на нем, что я считаю очень хорошо и правильным!
Где можно расплатиться бонусами от Сбербанка – партнеры программы
Поначалу в акции участвовали только наиболее крупные сети магазинов и ресторанов. Однако с каждым днём партнёров по программе «Спасибо» от Сбербанка становится всё больше. Так, например, в данный момент в список партнёров входят небольшие салоны, ювелирные магазины, туристические агентства, различные кафе, рестораны быстрого питания и т.д.
Получить подробную информацию о местах, в которых можно расплачиваться бонусами «Спасибо», можно на сайте.
Где можно потратить бонусы «Спасибо» от Сбербанка:
Кроме того, можно оплатить бонусами «Спасибо» от Сбербанка мобильную связь МТС. Но пополнить счет таким образом можно не более трех раз в день, и не более 30 за месяц.
Зачем отключают защиту в реальном времени
Пользователи прибегают к отключению встроенной антивирусной защиты Windows по целому ряду причин. К примеру, любое защитное решение, не только Microsoft Defender, может допускать ложные срабатывания.
Кроме того, нередко владельцы «пиратских» копий продуктов Microsoft и других разработчиков используют разного рода программы-активаторы, которые определяются антивирусами как вредоносные, коими по сути и являются.
Наконец, наличие возможности отключения встроенной защиты может быть актуальным в свете последних изменений в Windows 10, с помощью которых Microsoft усложнила пользователям блокировку сбора данных телеметрии.
- Короткая ссылка
- Распечатать
Как отключить «Защитник Windows» с помощью приложения «Редактор реестра»?
В случае, если у пользователей нет непосредственного доступа к редактору локальной групповой политики по причине установленных ограничений системным администратором компании или используется операционная система
«Windows 10» версии «Home», в которой возможность изменять параметры политики отсутствует по умолчанию, пользователи могут воспользоваться встроенным инструментом «Редактор реестра», чтобы навсегда отключить антивирус «Защитник Windows».
Предупреждение: Настоятельно рекомендуем помнить, что безответственное и необдуманное редактирование реестра опасно и может привести к необратимым повреждениям, выраженным в массовом появлении множества ошибок и сбоев, отказе работоспособности отдельных приложений или полному краху операционной системы. Поэтому, особенно для начинающих пользователей, не обладающих опытом работы с реестром, предпочтительно, в целях обеспечения безопасности и сохранности работоспособности системы, создать полную резервную копию данных компьютера, прежде чем продолжить редактирование.
Отключение функции «Защита от подделки»
Как и в предыдущем разделе, перед непосредственной процедурой изменения реестра, пользователям предстоит первоначально отключить защиту от подделки. И выполнить данную операцию можно следуя пошаговому алгоритму действий, представленному далее.
Нажмите на
«Панели задач» в нижнем левом углу рабочего стола на кнопку «Поиск», представленную в виде схематического изображения лупы, и откройте поисковую панель.
В поле запроса введите фразу
«Безопасность Windows». Система произведет поиск указанного запроса и в разделе «Лучшее соответствие» представит искомый результат. Щелкните его левой кнопкой мыши или нажмите в боковой панели поискового окна на кнопку «Открыть», и нужное приложение будет незамедлительно запущено.
На странице, предоставляющей доступ к разнообразным инструментам защитного приложения, выберите вкладку
«Защита от вирусов и угроз».
Отыщите из доступных вариантов, представленных на вкладке, и перейдите в раздел
«Параметры защиты от вирусов и других угроз», в котором нажмите на текстовую ссылку «Управление настройками».
Теперь на связанной странице, посредством использования ползунка полосы перемещения или колеса управления ручного манипулятора (компьютерной мыши), найдите раздел
«Защита от подделки» и установите ответственный переключатель в положение «Откл.» (цветовой индикатор тумблера будет изменен с синей окраски на белую).
Теперь при следующей перезагрузке компьютера встроенный антивирус автоматически включаться не будет.
Примечание: Операционная система «Windows 10» содержит раздел реестра «TamperProtection» (расположенный в приложении «Редактор реестра» по следующему адресу: «HKEY_LOCAL_MACHINE\SOFTWARE\Microsoft\Windows Defender\Features») для управления функцией защиты системы от подделки. Тем не менее, операция редактирования данного раздела является достаточно трудной, поэтому не рекомендуется ее использовать для отключения защиты.
Как отключить защитник Windows 10 через реестр?
Самостоятельно вносить изменения в реестр – это довольно сложная задача, особенно если речь идет о редактировании сразу нескольких файлов. Поэтому проще всего вносить в него изменения при помощи созданных файлов с расширением .reg.
Чтобы отключить защитник Windows через изменение файла реестра, необходимо сделать следующее:
- Нажмите на клавиатуре сочетание клавиш Windows+R, чтобы вызвать строку «Выполнить», и в ней пропишите команду Notepad.
- После этого у вас запустится стандартное приложение «Блокнот». Скопируйте в него код, приведенный ниже:
- Далее необходимо выбрать пункты «Файл» — «Сохранить как…» и выбрать место, куда будет сохранен созданный файл. В данном пункте главное – это верно изменить название файла, чтобы он стал реестровым. Для этого в графе «Тип файла» выберите «Все файлы», а в «Имя файла» пропишите название blockwin.reg (название не принципиально, здесь главное, чтобы разрешение у файла было .reg). Далее нажмите «Сохранить».
- После того, как файл создан и сохранен, закройте блокнот. Далее найдите файл с расширением .reg в том месте, куда вы его сохранили, и нажмите на нем дважды левой кнопкой мыши. После активации файл попросит вас подтвердить свои намерения, нажмите «Да», и отвечайте также на вопросы во всех диалоговых окнах, которые будут появляться.
Все, выполнение файла реестра позволит отключить защитник Windows 10 до тех пор, пока пользователь его не захочет сам включить.
Чтобы включить защитник Windows 10, если он отключен, создайте такой же файл реестра, как описан выше, только со следующим содержанием:
Использование стороннего программного обеспечения
Существует множество программ для оптимизации работы операционной системы с разной степенью полезности и безопасности, среди которых наибольшую популярность (по какой-то непонятно причине) приобретают те продукты, имеющие более яркий интерфейс и распространяются на платной основе за достаточно солидные деньги.
Но речь пойдёт не о них. Поставленную в настоящей статье задачу можно абсолютно бесплатно реализовать с помощью утилиты «DISM++», которая уже давно с самой положительной стороны себя зарекомендовала в определённом пользовательском сегменте). Более подробно о «DISM++» было сказано ранее в этом материале — Бесплатные программы для
После запуска исполняемого файла (в соответствии с разрядностью операционной системы) из скаченного архива потребуется сделать следующее:
- Откройте раздел «Панель управления» — «Оптимизация»;
- Разверните строку «Настройки безопасности» и переведите переключатель в положение «Включено» для параметра «Отключить защитник Windows».
После этого можно закрыть программу, но «DISM++» позволяет осуществить ещё много интересных задач, так как что не спешите заканчивать знакомство с ним исключительно на поставленном в настоящей статье вопросе.
Сторонние программы для отключения
Если отключить защитник вышеописанными способами не получилось, можно воспользоваться сторонними бесплатными приложениями.
Win Updates Disabler
С помощью программы Win Updates Disabler вы можете управлять и другими сервисами Windows, если это необходимо. Программу Win Updates Disabler можно с лёгкостью найти в интернете. От вас требуется только скачать её, установить, выбрать отключаемые параметры и применить изменения.
Выберите, что необходимо отключить
Destroy Windows 10 Spying (полностью избавиться от защитника)
Программа Destroy Windows 10 Spying ориентирована на отключение шпионских функций Windows 10, но через неё можно отключить и стандартный антивирус.
-
Найдите в интернете, скачайте, установите и запустите программу Destroy Windows 10 Spying. Перейдите к разделу «Настройки» и поставьте галочку напротив «Отключить Windows Defender». Со всех ненужных вам пунктов галочки лучше снять.
-
Перейдите на главную вкладку, нажмите большую кнопку и дождитесь окончания процесса. После перезагрузки защитник отключится.
Как отключить антивирус в Windows 10 на время
12.01.2018
Безопасность
Хороший антивирус — это, как правило, один единственный барьер, который сдерживает полчища виртуальных паразитов и вредителей из Интернета от проникновения на компьютер пользователя. Да и не только из Интернета! Визит друга с флешкой может обернуться в лучшем случае потраченным временем на избавление Виндовс от заразы, а в худшем — потерей данных. Но иногда может возникнуть ситуация, когда когда нужно преднамеренно отключить антивирус в Windows 10 на время. Например, для установки патча для программы или игры, либо воизбежание сбоя во время прошивки какого-нибудь устройства. Так как подобных приложений очень и очень много, я покажу как это сделать на примере четырёх самых популярных антивирусных программ.
Если Вы используете какое-то иное приложение, то просто поступайте по аналогии. Если же Вы пользуетесь стандартным защитником Windows 10, то смотрите эту инструкцию.
Отключаем Антивирус Касперского на время
Для того, чтобы на время отключить защиту Касперского на своём компьютере, Вам необходимо найти в системном лотке (в левой нижней части экрана) значок программы. Он может быть выглядеть в виде красной буквы V, либо в виде щита, как на скриншоте:
Кликните по нему правой кнопкой мыши, чтобы появилось меню. Найдите пункт Приостановить защиту. После этого должна появится такое окно:
Чтобы отключить антивирус Касперского на некоторое время — выберите первый вариант, где можно указать интервал, в течение которого защита будет бездействовать — от 1 минуты и до 5 часов. Второй вариант позволяет приостановить работу программу до её перезагрузки. Ну а третий флажок позволяет отключить Касперского до тех пор, пока Вы сами вновь его не запустите!
Как временно отключить Dr.Web
Второй по популярности в России антивирус — «Доктор Веб». Отключить на время его так же можно в области уведомлений. После клика по значку появится такое меню:
По умолчанию, доступ к настройкам заблокирован, а потому надо сначала кликнуть по значку в виде замка. После того, как меню будет разблокировано — выберите пункт Компоненты защиты.
Следующим шагом, который позволить выключить на время Доктор Веб, будет деактивация всех компонентов защиты. Это делается с помощью ползунка-переключателя напротив каждого из пунктов.
Как выключить антивирус Аваст на время
Несмотря на то, что Avast- это скорее недоразумение, нежели реальная защита от виртуальных угроз, этот антивирусный продукт является очень популярным. В первую очередь, благодаря тому, что бесплатный. Чтобы временно отключить антивирус Аваст, кликаем по его значку в панели задач Windows 10.
В меню выбираем раздел Управление экранами Avast. А далее уже выбираем сколько приложение будет бездействовать — 10 минут, 1 час или до перезагрузки компьютера. Если есть необходимость — можно отключить защиту Аваста совсем, до того момента, как пользователь снова его активирует вручную.
Как отключить 360 Total Security
Теперь давайте рассмотрим творение китайских программистов — бесплатный антивирус 360 Total Security от компании Qihoo. Для того, чтобы временно выключить этот антивирус, кликните на его значок в системном трее:
В самой верхней части появившегося меню найдите ползунок- переключатель. Он никак не подписан, но если навести на него курсор, то появится подсказка «Отключить защиту». Передвигаем его в положение «Выкл». Появится вот такое окно-предупреждение:
Нажимаем на кнопку «ОК». Так вы сможете отключить 360 Тотал Секьюрити до того момента, пока снова не включите его, вернув ползунок в меню в положение «Вкл.».
P.S.: После выполнения необходимых действий — не забудьте потом вновь активировать защиту. Иначе последствия могут быть достаточно плачевные!
dr web, аваст, выключить антивирус, защита виндовс, касперский, отключить защиту, тотал секьюрити
Как отключить Безопасность Windows
Также, вы можете отключить сам центр управление параметрами антивируса «Безопасность Windows».
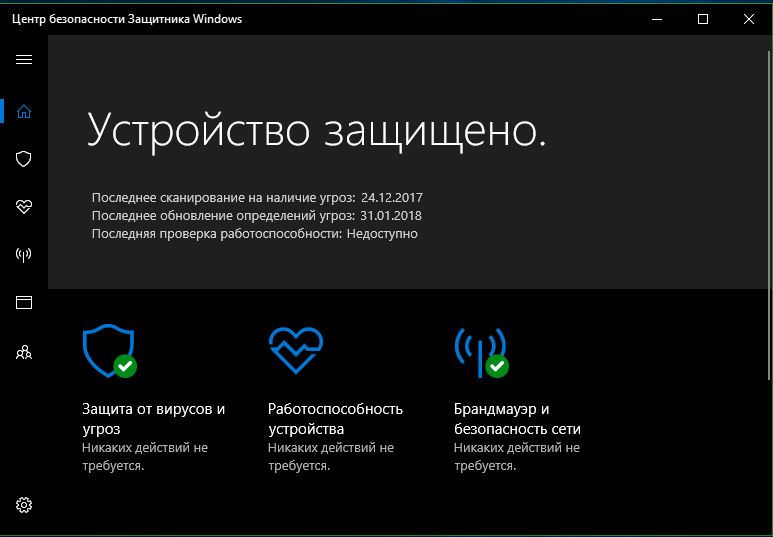
Нажмите Windows + R и введите regedit, чтобы вызвать редактор реестра. Перейдите по следующему пути:
- Ищем с права значение с именем Start, жмем по нему два раза и в поле вводим цифру 4.
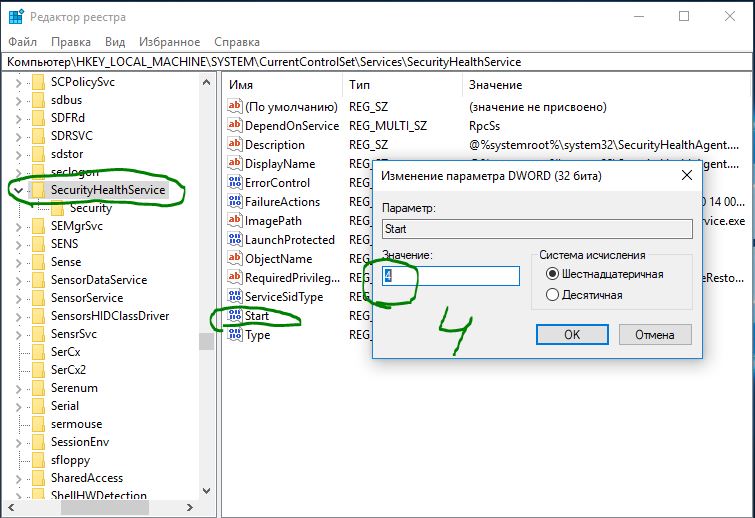
Смотрите еще:
- Узнать какие программы подключены к Интернету в Windows
- Изоляция ядра и Целостность памяти в Защитнике Windows 10
- Как обновить и очистить прошивку процессора безопасности TPM
- Как отключить фильтр SmartScreen в Windows 10
- Как включить или отключить Брандмауэр в Windows 10
Загрузка комментариев
При помощи редактора локальной групповой политики
Есть еще один вариант отключения «Защитника», который предполагает использование редактора локальной групповой политики. В меню «Пуск», как и в предыдущем случае, запускается окно «Выполнить».
После этого нужно придерживаться инструкции:
В текстовое поле появившегося окна необходимо ввести gpedit.msc, чтобы начать пользоваться необходимым редактором.
Далее следует переместиться в каталог «Антивирусная программа Защитник Windows». Чтобы сделать это, сначала требуется войти в папку «Конфигурация компьютера», затем перейти в раздел «Административные шаблоны», после чего в каталоге «Компоненты Windows» найти нужный пункт.
Затем нужно кликнуть по пункту «Выключить антивирусную программу Защитник Windows», чтобы появилось окно с настройками. В нем поставить галочку напротив надписи «Включено».
Как рассчитать толщину утепления крыши и чердака
Как отключить «Защитник Windows» с помощью инструмента «Безопасность Windows»?
При необходимости пользователям выполнить определенную задачу, требующую отсутствия встроенного решения безопасности операционной системы «Windows 10», нет нужды полностью отключать антивирус «Защитник Windows». Можно приостановить его деятельность на короткий промежуток времени, достаточный для исполнения желаемой операции.
Чтобы временно отключить встроенный антивирус по умолчанию в «Windows 10», необходимо выполнить алгоритм следующих пошаговых действий.
Откройте главное пользовательское меню «Windows», нажав на кнопку «Пуск», расположенную на «Панели задач» в нижнем левом углу рабочего стола.
Во всплывающей панели меню, в перечне установленных приложений и системных служб, используя ползунок полосы прокрутки или колесо управления компьютерной мыши, отыщите и выберите раздел «Безопасность Windows» для запуска необходимого приложения.
В открывшемся окне на странице краткого обзора сведений о состоянии безопасности из представленных вариантов выберите вкладку «Защита от вирусов и угроз».
На связанной странице выбранной вкладки отыщите раздел «Параметры защиты от вирусов и других угроз» и нажмите на текстовую ссылку «Управление настройками».
На новой открывшейся странице управления настройками защиты от зловредных приложений, вредоносных программ и различных видов опасного удаленного воздействия отыщите раздел «Защита в режиме реального времени», ответственный за обнаружение и блокировку проникновения любых видов угроз на пользовательское устройство, и измените положение соответствующего переключателя, добившись отображения значения «Откл.», означающего временную приостановку системной защиты (цветовая окраска переключателя будет изменена с активного синего на нейтральный белый цвет).
После того, как описанные шаги будут исполнены, антивирус мгновенно отключит защиту в режиме реального времени, что позволит пользователям устанавливать сторонние приложения или вносить определенные изменения в систему, которые не могли быть выполнены ранее, поскольку функция безопасности блокировала данные действия.
Чтобы снова включить защиту в режиме реального времени, перезагрузите компьютер или используйте инструкции алгоритма, представленного выше, с той лишь разницей, что в шаге «№ 5» в разделе «Защита в режиме реального времени» обязательно установите переключатель в положение «Вкл.».
Конечно, это не постоянное, а только временное решение. Но, тем не менее, такой способ является лучшим вариантом отключить встроенный антивирус операционной системы «Windows 10» для выполнения определенных задач.
Как полностью выключить защитника
В новых редакциях Windows 10 (1903 и выше) сначала необходимо отключить «Защиту от подделки», которая мониторит компьютер на внесение изменений вредоносным ПО и блокирует доступ к настройкам.
Все шаги необходимо выполнять от имени администратора.
1. Нажмите на значок стрелки в трее, щелкните по иконке щита.
2. Откройте раздел «Защита от вирусов и угроз».
3. Перейдите в «Управление настройками».
4. Отключите защиту от подделки.
Рассмотрим несколько способов, как полностью выключить системный антивирус Windows Defender.
Способ 1: в редакторе групповых политик
Способ сработает, если у вас установлена Windows 10 редакции «Профессиональная» или «Корпоративная».
1. В меню Пуск введите gpedit.msc и откройте приложение.
2. Раскройте ветку: Конфигурация компьютера – Административные шаблоны – Компоненты Windows.
3. В левом списке выберите папку «Антивирусная программа защитника Windows». Затем в правой части окна дважды кликните по настройке «Выключить антивирусную программу Защитник Windows».
В настройках активируйте переключатель в положение «Включено» и нажмите кнопку «Применить».
4. Далее поочередно откройте следующие настройки:
- Разрешить запуск службы защиты от вредоносных программ.
- Разрешить постоянную работу службы защиты от вредоносных программ.
В каждой из них установите переключатель в положение «Отключено» и нажмите «Применить».
5. Перейдите в папку «Защита в режиме реального времени».
Измените следующие параметры:
- Выключить защиту в реальном времени: установите переключатель в положение «Включено».
- Включить наблюдение за поведением — Отключено.
- Проверять все загруженные файлы и вложения — Отключено.
- Отслеживать активность программ и файлов на компьютере — Отключено.
6. После проделанных действий обязательно перезагрузите компьютер.
На заметку. Для повторной активации защитника проделайте все шаги в обратном порядке, только параметры во всех настройках установите в «Не задано».
Способ 2: в редакторе реестра
Способ подойдет, если у вас установлена Windows 10 редакции «Домашняя».
Важно! Выполняйте шаги в той последовательности, в которой они указаны в инструкции. Не изменяйте другие параметры реестра, так как некорректные действия могут нарушить работу системы
Если вы начинающий пользователь, рекомендую прочитать материал для общего ознакомления. Ведь существует более простой способ отключения защитника – при помощи специальной программы (см. ).
1. В меню Пуск введите regedit и запустите редактор реестра.
2. Разверните ветку HKEY_LOCAL_MACHINE, а в ней SOFTWARE.
3. Чуть ниже раскройте ветку «Policies», а в ней «Microsoft». Кликните правой кнопкой мыши по «Windows Defender», в контекстном меню выберите «Создать» — Параметр DWORD (32 бита).
4. Задайте название DisableAntiSpyware. Затем дважды щелкните по параметру, в поле значение напечатайте 1 и нажмите OK.
5. Правой кнопкой мыши кликните по «Windows Defender», в пункте «Создать» выберите «Раздел». Название для раздела укажите Real-Time Protection.
6. В этот раздел добавьте еще несколько параметров DWORD (32 бита) со значением 1:
- DisableIOAVProtection
- DisableBehaviorMonitoring
- DisableRealtimeMonitoring
- DisableOnAccessProtection
7. Создайте раздел с названием Spynet, добавьте в него три параметра:
- DisableBlockAtFirstSeen, значение 1.
- LocalSettingOverrideSpynetReporting, значение 0.
- SubmitSamplesConsent, значение 2.
8. Разверните ветку: HKEY_LOCAL_MACHINE\SYSTEM – CurrentControlSet – Services – WinDefend. Найдите параметр Start и задайте ему значение 4.
В дополнение можно отключить иконку защитника в трее. Для этого откройте Диспетчер задач, перейдите на вкладку «Автозагрузка», щелкните правой кнопкой мыши по «Windows Security notification icon» и выберите пункт «Отключить».
9. Перезагрузите компьютер.
Для возобновления работы защитника нужно будет удалить все созданные параметры.
Способ 3: через PowerShell
- В меню Пуск напечатайте Powershell, и запустите приложение от имени администратора.
- Введите команду Set-MpPreference -DisableRealtimeMonitoring $true, и нажмите клавишу Enter.
Как отключить «Защитник Windows» с помощью инструмента «Безопасность Windows»?
При необходимости пользователям выполнить определенную задачу, требующую отсутствия встроенного решения безопасности операционной системы
«Windows 10», нет нужды полностью отключать антивирус «Защитник Windows». Можно приостановить его деятельность на короткий промежуток времени, достаточный для исполнения желаемой операции.
Чтобы временно отключить встроенный антивирус по умолчанию в
«Windows 10», необходимо выполнить алгоритм следующих пошаговых действий.
Откройте главное пользовательское меню
«Windows», нажав на кнопку «Пуск», расположенную на «Панели задач» в нижнем левом углу рабочего стола.
Во всплывающей панели меню, в перечне установленных приложений и системных служб, используя ползунок полосы прокрутки или колесо управления компьютерной мыши, отыщите и выберите раздел
«Безопасность Windows» для запуска необходимого приложения.
В открывшемся окне на странице краткого обзора сведений о состоянии безопасности из представленных вариантов выберите вкладку
«Защита от вирусов и угроз».
На связанной странице выбранной вкладки отыщите раздел
«Параметры защиты от вирусов и других угроз» и нажмите на текстовую ссылку «Управление настройками».
На новой открывшейся странице управления настройками защиты от зловредных приложений, вредоносных программ и различных видов опасного удаленного воздействия отыщите раздел
«Защита в режиме реального времени», ответственный за обнаружение и блокировку проникновения любых видов угроз на пользовательское устройство, и измените положение соответствующего переключателя, добившись отображения значения «Откл.», означающего временную приостановку системной защиты (цветовая окраска переключателя будет изменена с активного синего на нейтральный белый цвет).
После того, как описанные шаги будут исполнены, антивирус мгновенно отключит защиту в режиме реального времени, что позволит пользователям устанавливать сторонние приложения или вносить определенные изменения в систему, которые не могли быть выполнены ранее, поскольку функция безопасности блокировала данные действия.
Чтобы снова включить защиту в режиме реального времени, перезагрузите компьютер или используйте инструкции алгоритма, представленного выше, с той лишь разницей, что в шаге
«№ 5» в разделе «Защита в режиме реального времени» обязательно установите переключатель в положение «Вкл.».
Конечно, это не постоянное, а только временное решение. Но, тем не менее, такой способ является лучшим вариантом отключить встроенный антивирус операционной системы
«Windows 10» для выполнения определенных задач.