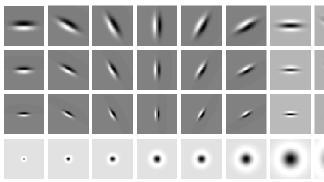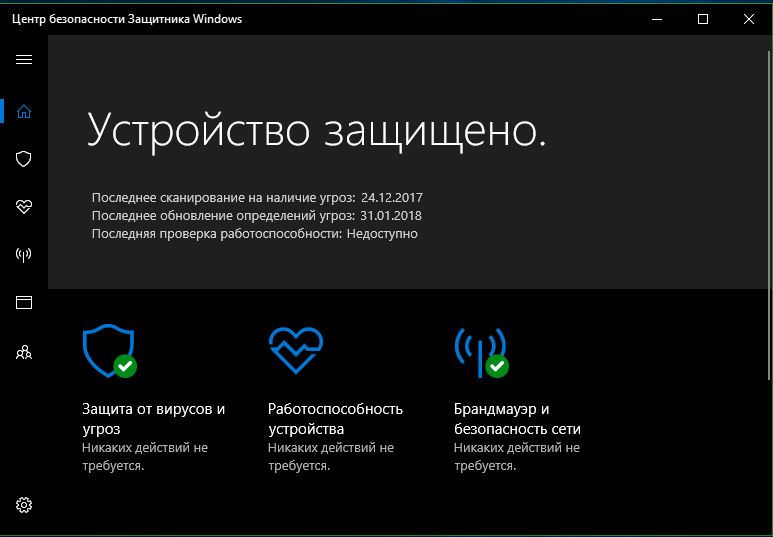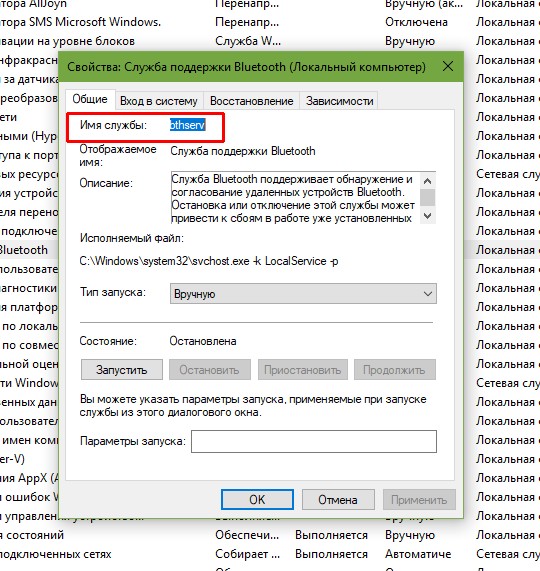Как отключить брандмауэр windows 7 и 8?
Содержание:
- Содержание:
- Отключение службы
- В каких телевизорах встречаются данные проблемы
- Как добавить программу в исключения брандмауэра
- Уход за олеандром в домашних условиях
- Использование брандмауэра Windows 10 в режиме повышенной безопасности
- Для чего нужно его отключать?
- Классическая панель
- Выключаем брандмауэр
- Что такое брандмауэр
- А как его отключить?
- Зачем его отключать?
- Что такое брандмауэр и зачем его отключать?
- Добавить комментарий Отменить ответ
- Weitere InformationenSee Also
- Для чего нужен брандмауэр?
- Варианты отключения брандмауэра в Windows XP
- OnePlus 8T, Garmin Venu, and Sony WH-1000XM4 international giveaway!
- Отключаем Брандмауэр Windows 10
- Настроить брандмауэр Windows
- Windows 7
- Что это такое?
- Какие брандмауэры можно порекомендовать?
- Нужно ли отключать брандмауэр Windows 10
- Отключаем брандмауэр в Windows 7
Содержание:
Windows Firewall – важный компонент комплекса встроенной защиты операционной системы предназначенный для блокировки и ограничения входящего и исходящего трафика. С его помощью можно выборочно заблокировать подключение к сети для определенных приложений, что значительно повышает безопасность и защиту от вредоносного ПО, которое может отправлять данные и личную информацию сторонним лицам.
Такая информация может быть использована в корыстных целях, например, для воровства аккаунтов социальных сетей и различных сервисов, электронных почтовых ящиков или взлома электронных кошельков пользователя. После установки чистой операционной системы Windows, брандмауэр будет активирован по умолчанию. Сообщения о блокировке доступа в сеть приложениям демонстрируются при запуске неизвестного ПО. На экране оповещения системы безопасности можно выбрать режим предоставления доступа приложения к сети: доступ только к частным сетям или полный доступ ко всем сетям.
При выборе первого варианта запущенное приложение будет иметь доступ только к частным сетям пользователя без выхода в интернет. Второй вариант дает программе полный доступ в открытую сеть.
Отключение службы
Выключение, порядок которого описан выше, является неполным – после перезагрузки файрвол снова станет действовать, пытаясь обеспечить безопасность. Чтобы окончательно его вырубить, необходимо деактивировать службу, которая отвечает за его работу. Сначала деактивируйте функцию через панель управления или командную строку. Затем:
- Нажмите на клавиатуре Win+R для запуска меню «Выполнить» и введите «services.msc».
- Отыщите в перечне «Брандмауэр Windows». Откройте его свойства двойным щелчком.
- Выберите «Остановить», затем в строке «Тип запуска» поставьте «Отключена».
Теперь нужно вырубить автоматический запуск, иначе после перезагрузки сетевой экран снова начнет действовать:
- Нажмите Win+R, выполните запрос «msconfig».
- Перейдите на вкладку «Службы» и уберите отметку с файрвола. Щелкните «Применить».
Появится окно с предупреждением о том, что для сохранения изменений необходимо перезагрузить компьютер. На самом деле конфигурация сохранится и без перезапуска Виндовс, поэтому можно нажать «Выход без перезагрузки».
Готово, теперь встроенный firewall больше не будет работать. Включите файрвол в антивирусе или установите другой защитный софт, который будет обеспечивать безопасность Виндовс. Если вы захотите обратно активировать встроенную защитную функцию, то вам следует повторить действия в обратном порядке: сначала запустить службу, а потом уже включать сам отражатель
Кроме того, важно не забыть включить автозапуск через msconfig, иначе придется каждый раз запускать инструмент обеспечения безопасности вручную
В каких телевизорах встречаются данные проблемы
Как добавить программу в исключения брандмауэра
Если Вы не хотите полностью выключать встроенный файервол, а требуется лишь предоставить полный доступ к подключениям какой-либо программе, то сделать это можете путем добавления ее в исключения брандмауэра. Проделать это можно двумя путями (второй способ позволяет также добавить отдельный порт в исключения брандмауэра).
Первый способ:
- В панели управления, в пункте «Брандмауэр Защитника Windows» слева выберите пункт «Разрешение взаимодействия с приложением или компонентом в брандмауэре Windows».
- Нажмите кнопку «Изменить параметры» (требуются права администратора), а затем внизу нажмите «Разрешить другое приложение».
- Укажите путь к программе для добавления в исключения. После этого также можно указать, каких типов сетей это касается с помощью соответствующей кнопки. Нажмите «Добавить», а затем — Ok.
Второй способ добавления исключения в брандмауэр чуть сложнее (но зато позволяет добавить в исключения не только программу, но и порт):
- В пункте «Брандмауэр Windows» панели управления выберите слева «Дополнительные параметры».
- В открывшемся окне расширенных настроек брандмауэра выберите «Исходящие подключения», а затем, в меню справа — создать правило.
- С помощью мастера создайте правило для вашей программы (или порта), разрешающее ей подключение.
- Аналогичным образом создайте правило для этой же программы для входящих подключений.
На этом все. Кстати, если что-то пойдет не так, Вы всегда можете сбросить брандмауэр Windows 10 к настройкам по умолчанию с помощью пункта меню «Восстановить значения по умолчанию» в окне его параметров.
Мне нравитсяНе нравится
Уход за олеандром в домашних условиях
Олеандр неприхотлив и как комнатное, и как садовое растение. Но необходимо соблюдать определенные правила.
Самое главное – при всей красоте олеандр ядовит, поэтому жевать листья и цветы нельзя. В детскую комнату, понятно что его ставить не нужно.
К составу почвы растение неприхотливо. Очень любит солнце и тепло. Ставьте растение поближе к свету. Летом щедро поливаем олеандр, подкармливая его в том числе и органикой. Удобрение вносим с марта один — два раза в неделю. За два часа до внесения проливаем растение водой.
От вредителей куст опрыскивают настоем чеснока. Раз в неделю – душ. Молодые кустики ежегодно пересаживают в другой горшок старые – реже, методом перевалки.
Многие выносят вазон с растением в сад на свежий воздух, где он цветет особенно пышно. Но имейте в виду, что сразу после дождя на солнце цветы могут обгореть.
Поздней осенью требуется обрезка. Зимой – период покоя. В это время куст можно оставлять на балконе или лоджии.
Та как олеандр – быстрорастущее растение, нужно уметь правильно формировать куст. Ему не страшна даже самая радикальная обрезка. Наоборот, это сделает куст пышным, густым и компактным. Ветки обрезают наполовину. Слабые побеги тоже нужно отрезать, так освободиться место для новых.
Использование брандмауэра Windows 10 в режиме повышенной безопасности
Для чего нужно его отключать?
Давно ведутся споры по поводу надёжности стандартного брандмауэра, и многие продвинутые юзеры отказываются от его защиты. Сегодня доверия больше к антивирусам со встроенным сетевым экраном, который неплохо мониторит все подключения, а следовательно, отпадает потребность в использовании виндосовского продукта. Некоторые сторонние «защитники» по согласию администратора сами предлагают отключать брандмауэр Виндовс на компьютере. Действительно, нежелательно, чтобы одновременно работали несколько файрволов или антивирусов – это приведёт к ненужной нагрузке на систему.
При наличии проблем с интернет-соединением специалисты нередко рекомендуют временно отключить продукт компании Microsoft.
Брандмауэр может влиять и на работу программ, использующих сетевое подключение. Это часто приносит неудобства любителям игр по локальной сети.
Справедливости ради, следует отметить, что решение Windows не так безнадёжно. Компания ценит безопасность пользователей своей ОС и неустанно работает над улучшением механизмов защиты. Главное – не забывать хотя бы изредка устанавливать обновления.
Классическая панель
Основные настройки сетевого фильтра Windows сосредоточены в классической панели управления. Заходим в нее описанным выше способом с использованием диалогового окна «Выполнить».
В боковой области переходов маркерами выделены базовые элементы управления. Цифрой «4» показана ссылка на расширенные настройки.
Заходим в раздел, обозначенный единицей. Здесь собраны параметры взаимодействия приложений и компонентов операционной системы с сетевыми ресурсами. По умолчанию все пункты в списке неактивные. Нажимаем кнопку, выделенную рамкой, чтобы получить доступ к редактированию значений.
Для каждого приложения или компонента ОС галочками отмечается сегмент сети, в котором ему разрешается обмен данными с внешними источниками. Выбрать можно публичные или частные сети. К первым относится Wi-Fi в метро, аэропортах, кафе и прочих общественных местах. Под частной понимается домашняя или доверенная сеть. К примеру, это могут быть сети небольших организаций, не имеющие доменной структуры.
Следующие две гиперссылки ведут в один раздел. Управление разделено на два блока с идентичными настройками. Первый отвечает за политику уведомлений и входящие подключения в частных сетях, второй в публичных. Настройки, используемые по умолчанию показаны на скриншоте. Устанавливая или снимая галочки в области отмеченной единицей пользователь выбирает события, о которых будет получать извещения от сетевого фильтра или полностью блокирует входящий трафик. Установка радиокнопки в положение, отмеченное цифрой «2» выключает брандмауэр для определенного сегмента.
Последний из отмеченных маркерами разделов предназначен для сброса настроек. Нажимая обведенную рамкой кнопку, пользователь удаляет собственные правила возвращая сетевой фильтр к работе по заданным начальным предустановкам.
Расширенные настройки
Ссылка «Дополнительные параметры» открывает консоль MMC с расширенными настройками брандмауэра Windows. Здесь пользователь может создавать подробные правила для каждого приложения.
Окно консоли разделено на три части. В левой выбирается блок, с которым пользователь будет работать. В правой выводится меню действий. Центральное поле занимают информационные сообщения или список приложений. Для настройки общих свойств подключения выбираем в левом поле «Монитор брандмауэра». Щелкаем в центральном поле по обозначенной двойкой гиперссылке.
В открывшемся окне переключаемся на вкладку «Общий профиль». Цифрой «2» указана на снимке экрана область с тремя выпадающими меню. С их помощью устанавливается статус сетевого экрана и политика блокировки входящего и исходящего трафика. Обозначенная тройкой кнопка «Настроить» позволяет выбрать сетевой интерфейс, для которого будут действовать заданные пользователем значения. К примеру, можно указать, что правила фильтрации должны применять только для Wi-fi или Ethernet соединения. Любое изменение параметров на вкладке фиксируется кнопкой «Применить». Для ноутбуков аналогичные действия необходимо проделать и с вкладкой «Частный профиль», чтобы задать правила сетевого экрана при работе в общедоступных сетях.
Переключаемся в левой части окна на блок управления входящими подключениями. В центральной части находим приложение, для которого требуется отредактировать сетевые правила. Двойным щелчком мышки открываем окно параметров.
На вкладке «Общие» разрешаем или запрещаем программе доступ к сетевым ресурсам. Радиокнопка, отмеченная двойкой, имеет три позиции. По умолчанию она помещена в положение «Разрешено». Крайнее нижнее запрещает любую сетевую активность, а среднее позволяет задать подключению параметры безопасности. Внесенные изменения записываются кнопкой «Применить».
Вкладка «Дополнительно» предназначена для настройки сегмента сети и типа подключения. Первый выбирается в области отмеченной двойкой. По умолчанию приложению разрешается работать в любом сегменте сети. Нажав кнопку «Настроить» выбираем тип подключения, по аналогии с общими параметрами сетевого экрана.
Для некоторых программ, к примеру клиентов онлайн-сервисов, может потребоваться настройка протокола и порта, по которому разрешен доступ. Переходим на вкладку, отмеченную единицей. Выпадающее меню, отмеченное цифрой «2» предназначено для выбора интернет-протокола. Ниже пользователь указывает локальный, а при необходимости и удаленный порт для установки подключения. Рекомендуемые параметры соединения для таких приложений, как правило, приводятся на сайте разработчика.
Выключаем брандмауэр
Для начала нам необходимо до него добраться. Есть несколько путей. Самый распространённый – через панель управления. Чтобы это сделать, открываем меню пуск и жмём кнопку «Панель управления».
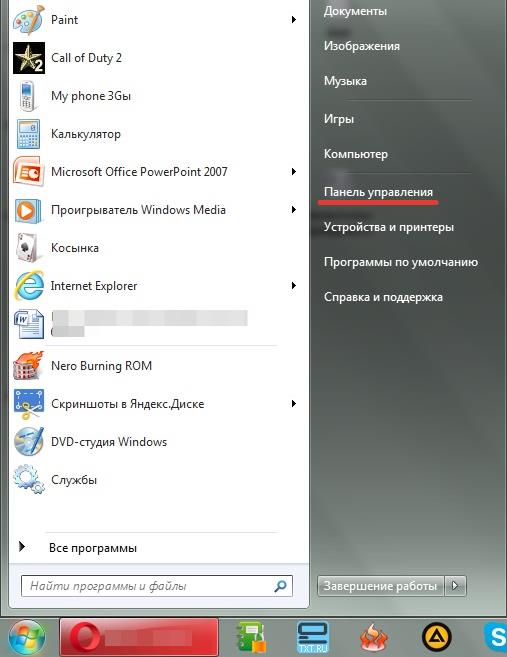
Наша инструкция приводиться на примере Windows 7. Если речь идёт о Виндовс 8, то достаточно использовать сочетание клавиш «Win+I» и выбрать «Панель управления» из списка.
Теперь необходимо выбрать пункт «Система и безопасность», если у вас стоит просмотр по категориям. В иных случаях вы сразу увидите характерную иконку и надпись «Брандмауэр Windows».
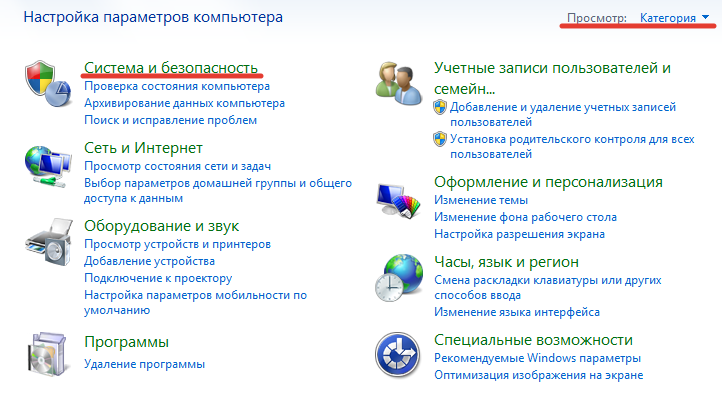
Откроется окно, в котором без труда можно найти надпись «Брандмауэр Windows». Кликаем по ней.

Вы попали в меню управления брандмауэром. В случае с XP сразу будут видны два параметра: «Включить» и «Выключить». В более новых версиях ОС находим в левой части окна надпись «Включение и отключение брандмауэра Windows» и переходим по ней.

В появившемся окне отмечаем пункты «Отключить брандмауэр Windows». Закрепляем результат нажатием кнопки «ОК».
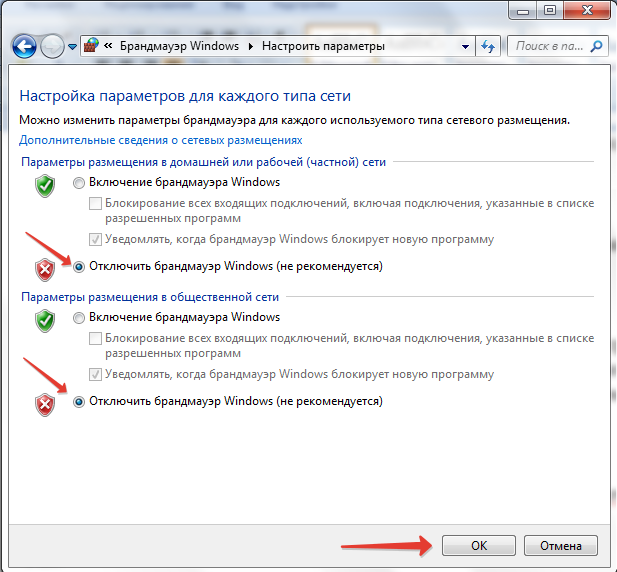
Помните, что лучше отключить ПК от интернета во время проведений всех манипуляций.
Что такое брандмауэр
Брандмауэр — это межсетевой экран (своеобразный фильтр), специальная программа которая защищает ваш компьютер от внешних угроз, различных вирусов и атак хакеров. Так же брандмауэр часто называют firewall (файервол) — дословный перевод с английского языка — стена огня.
В любой операционной системе существует свой родной брандмауэр и начинает работать после первого запуска Windows. У большинства пользователей компьютеров установлена антивирусная защита, которая заменяет функции брандмауэра windows.
В данной статье мы отключим брандмауэр в двух операционных системах, таких как Windows XP и Windows 7. В предыдущей статье мы с вами говорили о том, как взломать пароль на компьютере. Итак начнем.
Отключаем брандмауэр в Windows XP
Включаем наш компьютер, заходим в «Меню пуск» >>> «Панель управления».
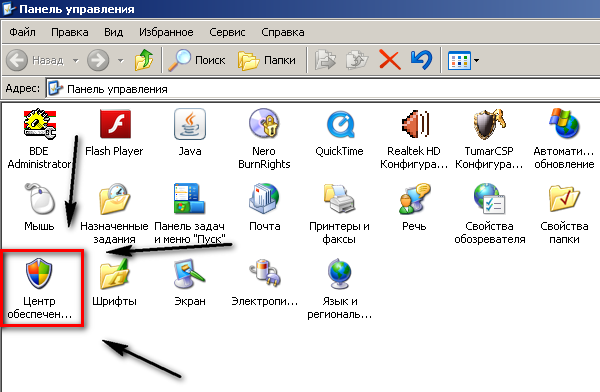
Идем в «Центр обеспечения безопасности».
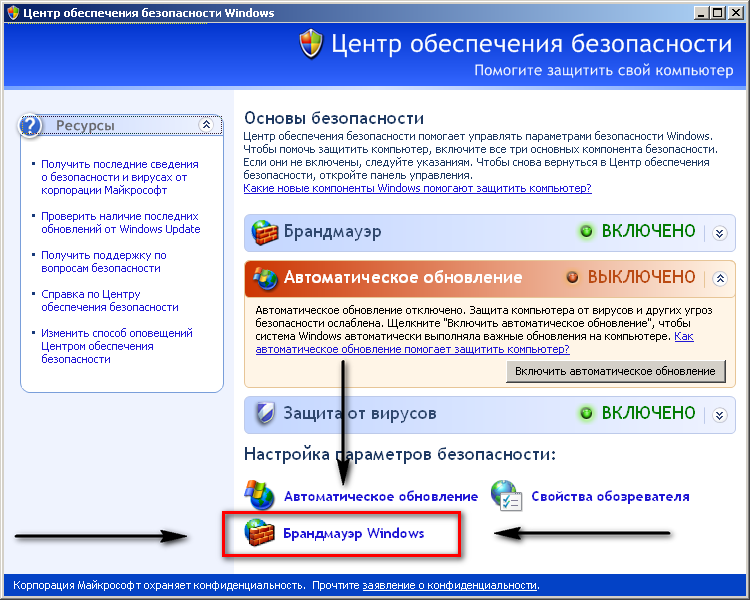
Заходим в «Брандмауэр Windows».
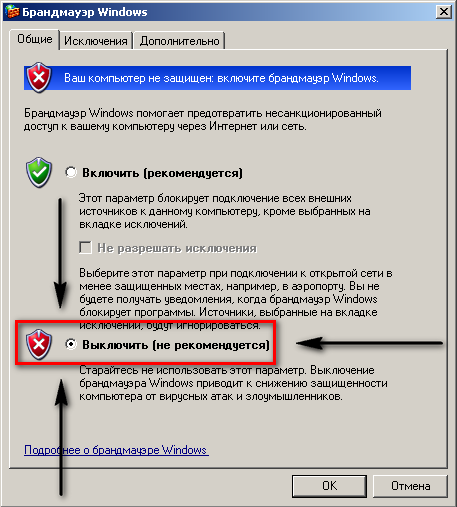
В открывшемся окне ставим галочку на «Выключить (не рекомендуется)» и нажимаем OK.
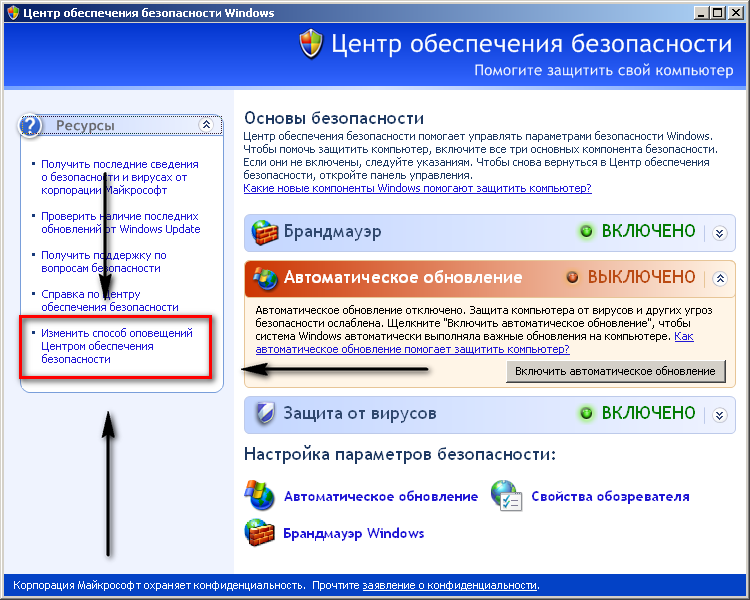
Для того чтобы нам постоянно не напоминали о предупреждениях безопасности, нужно зайти в «Изменить способ оповещений центром обеспечения безопасности».
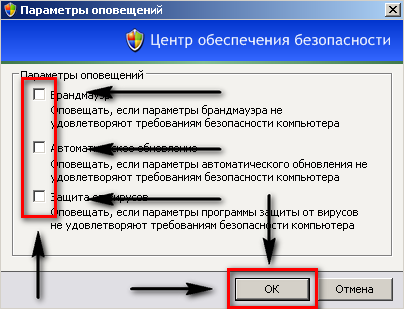
В открывшемся окне нужно убрать все три галочки и нажать OK, после чего закрываем все открытые окна «Центра обеспечения безопасности».
Как отключить брандмауэр Windows XP | Moicom.ru
Отключение выполнено и вы можете спокойно работать на своем компьютере.
А как его отключить?
Маленькая оговорка – говоря
о том, как отключить брандмауэр Windows 7, мы автоматически подразумеваем и Windows Vista и новомодную Windows 8. Дело в том, что по многим пунктам они весьма
схожи, так что отключить брандмауэр у них можно одним и тем же способом. Итак,
для полного отключения брандмауэра нам придется пройти три этапа.
Этап первый. Отключение
Для этого необходимо
запустить панель управления. Она доступна в меню пуск и открывает доступ к
настройкам и инструментам для работы с ОС Windows. Если вы не знаете, что означает тот или иной
пункт панели управления, то лучше не трогать – это чревато полным или частичным
отказом операционной системы. Если вы пользователь Windows 8, то наведите мышь в верхний правый угол экрана
и в появившемся справа меню выберите пункт поиск и напишите панель управления.
После этого зайдите в раздел приложения и там вы увидите необходимый пункт.
Кстати, если вы намерены часто пользоваться панелью управления, то закрепите
значок на стартовом экране. Но это уже к теме не относится. Теперь все зашли?
Отлично. Продолжим. Нам нужен пункт панели управления под названием «Брандмауэр
Windows». В
левом меню выбираем раздел «Включение и отключение брандмауэра Windows». Помечаем во всех
местах пункты «Отключить брандмауэр Windows» и двигаемся дальше.
Этап второй. Выключаем
службу
Мы отключили приложение,
теперь необходимо отключить службу брандмауэра. Для этого запускаем служебное
окно «Выполнить», которое вызывается с помощью сочетания клавиш «Win+R». В появившимся окне
пишем «services.msc»,
запускаем и попадаем в панель управления службами. Здесь нам надо найти службу,
которая так и называется: «Брандмауэр Windows». Останавливаем службу. Сделать это довольно
просто – слева присутствует специальный пункт, отвечающий за это действие.
Этап третий. Отключаем
автозагрузку
Сделать это необходимо
для того, чтобы служба брандмауэра Windowsне запускалась каждый раз при старте системы. Делается это довольно просто.
Нам снова понадобится вызвать окошко «Выполнить» (Win+R для
тех, кто забыл). Пишем «msconfig» и нажимаем «Enter». Нам нужна вкладка службы. Там находим службу «брандмауэр
Windows» и
снимаем галочку рядом с этим пунктом. Нажимаем «применить», закрываем, а дальше
по желанию – перезагружаемся или нет.
Все брандмауэр удален. Вот только не забудьте поставить сторонний брандмауэр, если
конечно его удаление не связано с тем, что компьютер «не тянет». Статистика то не
врет, так что помните про те самые две минуты. Кстати, если вам интересно, как отключить брандмауэр WindowsXP,
то описанный выше вариант вполне подойдет и вам. Единственный момент – в некоторых
версиях XP брандмауэр может быть отключен
по умолчанию.
Зачем его отключать?
Данный инструмент защищиты предохраняет операционную систему от вирусных, хакерских и иных атак извне. В отличие от антивирусных программ, которые рассчитаны удалять уже имеющиеся файлы, фаерволл в первую очередь фильтрует весь трафик, поступающий в компьютер, и на ходу блокирует потенциально опасные файлы и соединения.
По умолчанию фильтруется весь трафик из всех типов подключений:
- Проводной интернет;
- Wi-Fi, раздачу интернета с мобильных устройств, беспроводные модемы;
- VPN, прокси и другие сложные схемы подключений.
Если система считает программу вредоносной, она блокирует ее и посылает пользователю сообщение, призывающее принять окончательное решение. Пользователь может согласиться с мнением системы, а может и разрешить активность программы, сняв защиту или добавив файл в исключения. Без разрешения пользователя брандмауэр ничего не предпринимает, однако частые конфликты системы со сторонним программным обеспечением вынуждают пользователей либо тщательно настраивать список исключений, либо отключить работу брандмауэра вообще.
Вам обязательно стоит прочитать о том, как почистить клавиатуру в домашних условиях.
Что такое брандмауэр и зачем его отключать?
Брандмауэр, он же firewall (фаервол), он же межсетевой экран (далее эти слова будут употребляться как синонимы) защищает наш компьютер от вторжений из вне и от утечки информации в сеть. Вообще, слово firewall в переводе с английского означает «стена от огня», а брандмауэр это тоже самое, только на немецком, если я не ошибаюсь.
По нормальному, это должен быть отдельный программный продукт, мощная программа! Например Outpost Firewall, Comodo Firewall или Norton Internet Security. Но сторонние программы, как правило, громоздкие, отнимают много системных ресурсов и требуют немало знаний и нервов для настройки. Поэтому большинство пользователей устраивает встроенный в Windows брандмауэр. Сразу скажу, что разбирать эти программы не входит в тему статьи, чтобы получать больше информации подпишитесь на обновления блога.
Тем не менее, почти все популярные антивирусы имеют встроенный межсетевой экран. Так вот, если вы поставили такой антивирус, то у вас может появиться вполне законное желание отключить встроенный брандмауэр в Windows. Также при различных проблемах с доступом программ к интернету или наоборот – с доступом из интернета к компьютеру можно попробовать отключить брандмауер, чтобы проверить ни в нём ли дело. В некоторых случаях фаервол может влиять на скорость интернет-соединения.
Добавить комментарий Отменить ответ
Weitere InformationenSee Also
Для чего нужен брандмауэр?
Итак, брандмауэр — это специальное встроенное в операционную систему программное обеспечение, «огненная стена», которая защищает ПК от всевозможных «вредителей» из сети.
В основе работы софта лежит глубокий анализ входящего и исходящего трафика: если программа «решает» что принимаемый компьютером трафик может нанести вред, то брандмауэр автоматически блокирует «несущие угрозу» пакеты.
Однако нередко фаервол принимает за вирус и ограничивает полезный сетевой трафик, например, при подключении компьютера к роутеру по локальной сети. Поэтому если настройки доступа брандмауэра не помогают избавиться от ошибки, можно временно отключить брандмауэр windows 10 и компенсировать его «бездействие» настройкой других антивирусных программ.
Варианты отключения брандмауэра в Windows XP
Отключить брандмауэр Windows XP можно двумя способами: во-первых, это отключить его с помощью настроек самой системы и во-вторых, это принудительно остановить работу соответствующей службы. Рассмотрим оба способа более подробно.
Способ 1: Отключение брандмауэра
Данный способ является наиболее простым и безопасным. Нужные нам настройки находятся в окне «Брандмауэр Windows». Для того, чтобы туда попасть выполняем следующие действия:
- Открываем «Панель управления», кликнув для этого по кнопке «Пуск» и выбрав соответствующую команду в меню.
Среди списка категорий кликаем по «Центр обеспечения безопасности».
Теперь, прокрутив рабочую область окна вниз (или же просто развернув его на весь экран), находим настройку «Брандмауэер Windows».
Ну и наконец, переводим переключатель в положение «Выключить (не рекомендуется)».
Если вы используете классический вид панели инструментов, то перейти к окну брандмауэра можно сразу, кликнув два раза левой кнопкой мышки по соответствующему апплету.
Отключив таким образом брандмауэр, следует помнить, что сама служба все же остается активной. Если же вам требуется полностью остановить службу, тогда воспользуйтесь вторым способ.
Способ 2: Принудительное отключение службы
Еще один вариант завершить работу брандмауэра – это остановить службу. Для этого действия потребуются права администратора. Собственно, для того, чтобы завершить работу службы, первым делом надо перейти в список служб операционной системы, для чего необходимо:
- Открыть «Панель управления» и перейти в категорию «Производительность и обслуживание».
Кликнуть по значку «Администрирование».
Открыть список служб, кликнув для этого по соответствующему апплету.
Если вы используете классический вид Панели инструментов, то «Администрирование» доступно сразу. Для этого кликаем два раза левой кнопкой мышки по соответствующему значку, а затем выполняем действие пункта 3.
Теперь в списке находим службу под названием «Брандмауэр Windows/Общий доступ к Интернету (ICS)» и двойным кликом открываем ее настройки.
Нажимаем кнопку «Стоп» и в списке «Тип запуска» выбираем «Отключено».
Теперь остается нажать на кнопку «ОК».
На этом все, служба брандмауэра остановлена, а значит и сам брандмауэр выключен.
Заключение
Таким образом, благодаря возможностям операционной системы Windows XP, у пользователей есть выбор, как отключить брандмауэр. И теперь, если в какой-либо инструкции вы столкнулись с тем, что необходимо его отключить, вы можете использовать один из рассмотренных способов.
Опишите, что у вас не получилось.
Наши специалисты постараются ответить максимально быстро.
OnePlus 8T, Garmin Venu, and Sony WH-1000XM4 international giveaway!
Отключаем Брандмауэр Windows 10
Отключить службу брандмауэр Windows 10 возможно сразу несколькими способами. Каждый из методов способен помочь деактивировать данную программу в короткие сроки.
Командная строка
Чтобы деактивировать сетевой экран в OC 10, необходимо сделать следующее:
- Нажать сочетание клавиш Вин+Х, выбрать там командную строку. Главное делать все действия с основной учетной записи, которая имеет права администратора.
- Вбить в строчку такой текст: netsh advfirewall set allprofiles state off . После чего выполнить команду нажатием клавиши Enter.
- Как только экран будет отключен, в правом нижнем углу всплывет оповещение, которое предложит обратно его включить. Так ОС говорит, что осталась без защиты.
- Для того, чтобы вернуть брандмауэр в рабочее состояние, необходимо вбить такую же команду, но заменить off на on.
Панель управления
Устранить работу бдительного встроенного защитника также можно посредством панели управления. Чтобы это сделать, достаточно проследовать инструкции:
- Через поиск на нижней панели рабочего стола найти Панель управления. После чего зайти в нее.
- Далее необходимо перейти к окну системы безопасности.
- Там выбрать категорию защитника брандмауэра.
- В колонке слева окна будет ссылка включения и отключения защитника. По ней необходимо перейти.
- Поставить галочки на отключение защитника для частных и общественных сетей.
- Нажать ОК для вступления изменений в силу.
После этих действий сетевой экран перестанет выполнять свою работу.
Реестр
Через редактор реестра также возможно деактивировать файервол. Чтобы понять, как отключить сетевой брандмауэр Windows 10, необходимо ознакомиться с инструкцией:
- Нажать сочетание клавиш Вин+R. В появившемся окне ввести и выполнить команду regedit.
- Появится окно с разветвленной системой. Необходимо перейти по следующему пути: HKEY_LOCAL_MACHINESYSTEMCurrentControlSetServicesSharedAccessParametersFirewallPolicyStandardProfile .
- В поле от ветки появятся три документа. Нажать дважды на последний и выставить параметр на нуль.
- После чего требуется сохранить изменения и совершить перезагрузку.
Через Центр безопасности Защитника Windows
Отключение брандмауэра посредством защитника Винды происходит следующим образом:
- Зайти в меню Пуск.
- В списке приложений требуется найти защитника и запустить его.
- В открытом окне зайти в настройки безопасности сети, а также файрвола.
- Здесь необходимо перейти по ссылкам сетей и поочерёдно выключить сетевой экран для каждой.
- Также во время переключения тумблеров будет постоянно всплывать контроль учеток Windows. Нужно всегда нажимать Да. Это просто подтверждение на осознанное отключение сетевого экрана.
Как убрать в службах
Бывает так, что даже после отключения файервол все равно обратно включается. В этом случае стоит попробовать отключить фоновую службу сетевого экрана. Делается это следующим образом:
- Нажать сочетание клавиш Вин+R, вбить и выполнить команду services.msc .
- Откроется окно служб. Требуется найти строку с упоминанием файрвола.
- По нужной службе кликнуть дважды мышкой, чтобы вызвать свойства.
- Перейти к вкладке “Общие” и установить тип запуска “Отключено”. Такой вариант можно выбрать из выпадающего меню.
- После чего нужно сохранить изменения.
Как только изменения придут в силу, а это происходит моментально, появится окно от брандмауэра о его отключении.
Настроить брандмауэр Windows
Вы можете настроить большинство параметров своего брандмауэра Windows через левую панель апплета брандмауэра на панели управления.
1. Включить брандмауэр Windows
Этот параметр выбран по умолчанию. Когда брандмауэр Windows включен, большинству программ запрещен обмен данными через брандмауэр. Нажав на Включить или выключить брандмауэр , вы сможете включить или отключить брандмауэр Windows на своем компьютере.
3. Отключите брандмауэр Windows
Не используйте этот параметр, если на вашем компьютере не установлен другой брандмауэр. Отключение брандмауэра Windows может сделать ваш компьютер более уязвимым для ущерба от хакеров и вредоносного программного обеспечения. Нажав на Включить или выключить брандмауэр , вы сможете включить или отключить брандмауэр Windows на своем компьютере.
4. Блокируйте или разрешайте программы через брандмауэр Windows
По умолчанию большинство программ блокируются брандмауэром Windows, чтобы повысить безопасность компьютера. Для правильной работы некоторых программ может потребоваться разрешить им общаться через брандмауэр. Вот как это сделать:
Нажмите Разрешить приложение или функцию через брандмауэр Windows . Если вас попросят ввести пароль администратора или подтверждение, введите пароль или предоставьте подтверждение.
Установите флажок рядом с программой, которую вы хотите разрешить, выберите типы сетевых расположений, для которых вы хотите разрешить связь, и нажмите кнопку ОК.
Если вы хотите разрешить программе взаимодействовать через брандмауэр, вы можете добавить ее в список разрешенных программ. Например, вы не сможете отправлять фотографии в мгновенном сообщении, пока не добавите программу обмена мгновенными сообщениями в список разрешенных программ. Чтобы добавить или удалить программу в список, нажмите ссылку Разрешить приложение или функцию через брандмауэр Windows , чтобы открыть следующую панель, где вы сможете получить дополнительную информацию о разрешенных программах и разрешить другую. приложение для связи через брандмауэр.
Чтение . Брандмауэр Windows заблокировал некоторые функции этого приложения.
5. Как открыть порт в брандмауэре Windows
Вы также можете заблокировать или открыть порт в брандмауэре Windows. Если брандмауэр Windows блокирует программу и вы хотите разрешить этой программе взаимодействовать через брандмауэр, вы обычно можете сделать это, выбрав программу в списке разрешенных программ (также называемых списком исключений) в брандмауэре Windows. Чтобы узнать, как это сделать, см. Разрешить программе взаимодействовать через брандмауэр Windows.
Однако, если программы нет в списке, вам может потребоваться открыть порт. Например, чтобы играть в многопользовательскую игру с друзьями в Интернете, вам может потребоваться открыть порт для игры, чтобы брандмауэр передавал игровую информацию на ваш компьютер. Порт остается открытым все время, поэтому обязательно закройте порты, которые вам больше не нужны.
Нажмите, чтобы открыть брандмауэр Windows. На левой панели нажмите Расширенные настройки .
В диалоговом окне Брандмауэр Windows в режиме повышенной безопасности на левой панели нажмите Правила для входящих подключений , а затем на правой панели нажмите Новое правило .
Далее следуйте инструкциям на экране до его логического завершения.
Вы определенно хотите также проверить Управление брандмауэром Windows с помощью приложения панели управления брандмауэра, утилиты Netsh, редактора объектов групповой политики и т. д. Вы также можете протестировать брандмауэр, используя эти бесплатные онлайн-тесты брандмауэра.
Эти бесплатные программы помогут вам лучше управлять брандмауэром Windows .
- Управление брандмауэром Windows
- Уведомление о брандмауэре Windows
- Управление брандмауэром Windows
- Пять инструментов для управления брандмауэром Windows.
Смотрите этот пост, если вам когда-нибудь понадобится восстановить брандмауэр Windows.
Windows 7
Алгоритм действий очень прост:
- В поисковой строке меню Пуск ввести слово «брандмауэр», после чего выбрать в появившемся списке вариант «Брандмауэр Windows». Таким способом открывается панель управления файерволом, которую также можно открыть пройдя: «Пуск» – «Панель управления», где необходимо найти соответствующий значок.
- Выбрать в открывшемся окне «Включение и отключение брандмауэра Windows».
- В данном разделе имеется две подгруппы сетей: домашние и рабочие. Необходимо выбрать пункт об отключении, возле которого написано «не рекомендуется», для обеих групп.
- Как только были выполнены все описанные действия, окно управления нашим защитником должно стать красным. Системный трей выдаст всплывающее сообщение о деактивации брандмауэра.
Но, стоит заметить, что при выключении самого файервола, служба, отвечающая за его работу, продолжает функционировать. Вмешательство в работу данной службы может спровоцировать неполадки в работе сети. Потому все действия, описанные в дальнейшем, могут выполняться на страх и риски, либо потребовать вмешательства профессионала.
- Открываем пуск и в поисковой строке вводим запрос «msconfig». В появившемся списке должно быть такое же название, которое мы и открываем.
- В открывшемся окне необходимо открыть вкладку «Службы» и в открывшемся списке убрать галочку в строке «Брандмауэр Windows».
- Далее компьютером будет предложена перезагрузка система, на которую следует дать свое согласие.
- После перезагрузки служба будет отключена.
Что это такое?
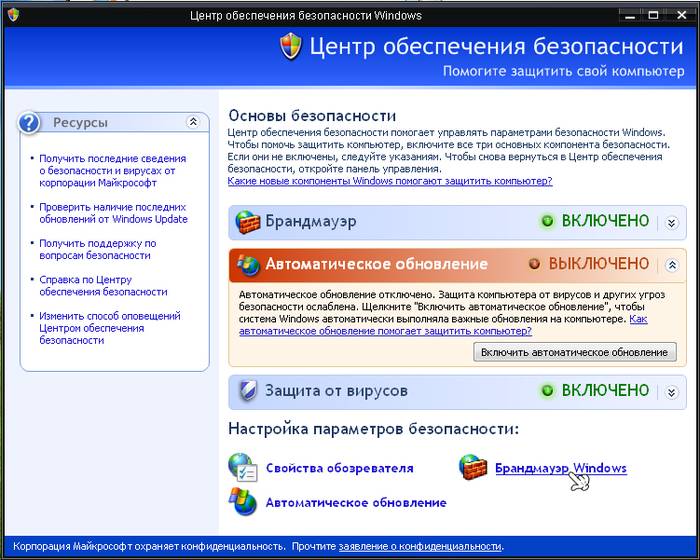
Во всех современных компьютерах существует отдельное программное обеспечение. Многие пользователи не знают, что это, и как его отключить.
Брандмауэр – это специальная программа, отвечающая за безопасность вашего компьютера. Основной его задачей является защита персонального компьютерного устройства от атак вирусов и хакеров.
При помощи этой программы осуществляется:
- проверка всего входящего трафика;
блокировка потенциально опасных программ.
Операционные системы Windows 7 и Windows 8 оснащаются встроенной программой. Но иногда данное программное обеспечение требует отключения. Ниже описаны рекомендации как это сделать.
Какие брандмауэры можно порекомендовать?
Нужно ли отключать брандмауэр Windows 10
Брандмауэр – это современный метод защиты информационных данных на компьютере. Но если вы задаетесь вопросом, нужно ли отключать брандмауэр на windows 10? То этого категорически не рекомендуется делать во всех случаях.
Только если у пользователя есть аналогичная замена способа защиты информационных данных, тогда можно провести отключение.
Для отключения достаточно зайти в «Панель Управления» на своем компьютере и выбрать соответствующий пункт. После отключения не забываем нажать кнопку «Применить», дабы сохранить все изменения.
Firewall или брандмауэр – это программа, которая создана для защиты ПК от хакерских атак через локальную сеть или интернет. Она анализирует весь входящий и исходящий трафик и, в случае необходимости, блокирует его. В основном отключение фаервола не требуется. Он работает стабильно и не мешает пользователю всплывающими уведомлениями. Однако если брандмауэр блокирует установку, запуск программы или проверенный сайт, то его можно отключить несколькими способами.
Отключаем брандмауэр в Windows 7
Включаем компьютер, заходим в «Меню пуск» >>> «Панель управления».
Система и безопасность.
Брандмауэр Windows.
Включение и отключение Брандмауэра Windows.
В открывшемся окне «Настройка параметров для каждого типа сети», нужно выставить две галочки «Отключить брандмауэр Windows (не рекомендуется)» и нажать OK.
После выполненных действий можете наслаждаться выключенным брандмауэром Windows 7.
Отключение центра поддержки
Так же рекомендую отключить Центр поддержки — это белый флажок в правом нижнем углу возле даты и времени, который постоянно напоминает о проблемах компьютера (почему то он меня раздражает и я его всегда выключаю). Небольшая инструкция о том как это сделать.
Включаем компьютер, заходим в Меню Пуск >>> Панель управления >>> Система и безопасность.
Идем в Центр поддержки >>> Изменение параметров контроля учетных записей.
Опускаем ползунок в самый низ «Никогда не уведомлять» >>> OK.
Далее заходим в «Настройки центра поддержки».
В открывшемся окне убираем все девять галочек и нажимаем OK.
Следующим шагом идем в «Центр обновления Windows».
Настройка параметров.
Там где важные обновления выбираем «Не проверять наличие обновлений (не рекомендуется)».
Убираем две галочки «Рекомендуемые обновления» и «Кто может устанавливать обновления», нажимаем OK.
Если вы все сделали правильно, то напоминания центра поддержки больше не будут вас беспокоить.
Небольшое предупреждение. Если вы хотите выключить ваш встроенный брандмауэр, то настоятельно рекомендую загрузить антивирусную программу, чтобы потом не возникло лишних проблем с вашим компьютером, например компьютер заблокирован.
Как отключить брандмауэр Windows 7 | Moicom.ru