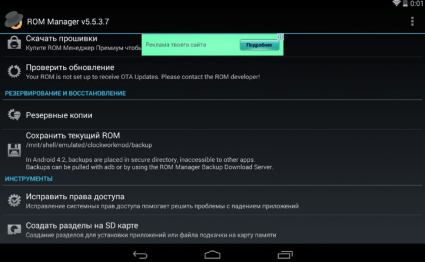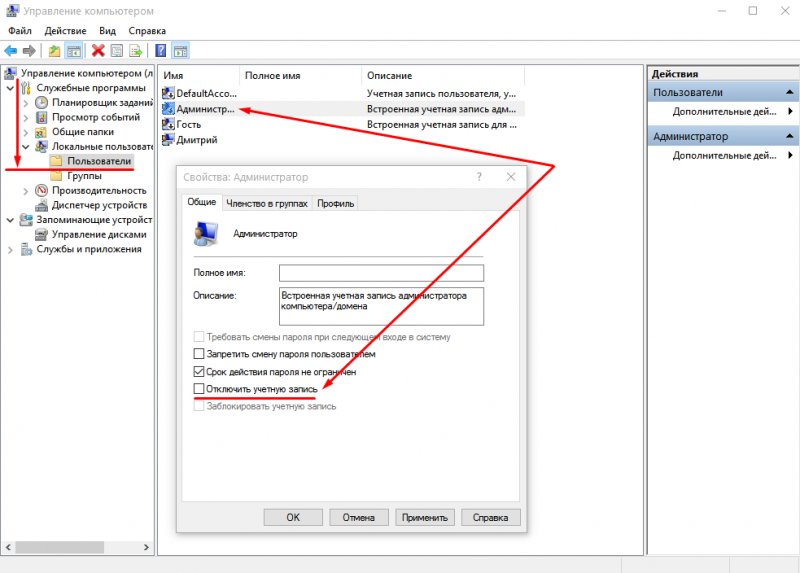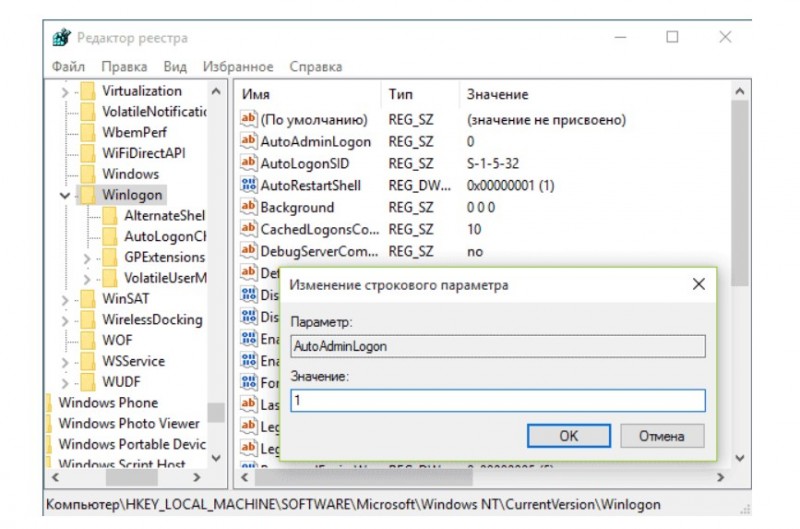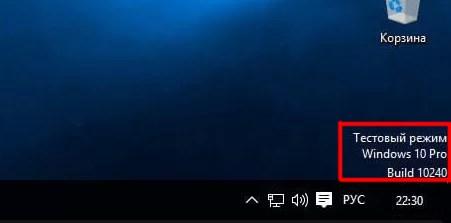Как включить защитный брандмауэр в windows 10 8 7
Содержание:
- Как открыть брандмауэр в виндовс 7
- Как отключить брандмауэр windows 8
- Настроить брандмауэр Windows
- Рекомендации по выбору
- Классическая панель
- Условия назначения пенсии по инвалидности
- Что делать, если он отключён в Windows?
- Использование брандмауэра Windows 10 в режиме повышенной безопасности
- Монитор брандмауэра Защитника
- Панель управления
- Как отключить брандмауэр windows 7
- Версии
- Функции брандмауэра Windows
- OnePlus 8T, Garmin Venu, and Sony WH-1000XM4 international giveaway!
- Отключение брандмауэра Windows 7/8/10
- Как настроить брандмауэр?
- Вдобавок к вышесказанному
- Суть заработка с помощью смартфона
- А как просто выключить службу?
- Активизация существующего исключения
- Высота установки
- Заключение
Как открыть брандмауэр в виндовс 7
Найти брандмауэр в Windows 7 можно через панель управления. Однако, начиная с версии ОС 8 и 8.1, делается это другим способом.
Как открыть брандмауэр
Открывается фаейрвол следующим способом:
- Нажать «Пуск», затем «Панель управления».
- Кликнуть два раза по пункту «Система и безопасность».
- Здесь необходимо найти вкладку «Брандмауэр Windows» и зайти в ее.
- Откроется окно, где на боковой панели нужно из списка выбрать «Включение и отключение брандмауэра Windows».
- В открывшемся окне необходимо указать на пункты «Включить», которые относятся к домашним и общественным сетям.
Обратите внимание! Есть и другой способ открыть защитник через окно «Выполнить». Для этого необходимо в поле ввести «firewall.cpl» и нажать «Enter»
Пользователь будет сразу перенесен в рабочее окно брандмауэра.
Как отключить брандмауэр windows 8
Если вы уже читали мои статьи, то вы должны были обратить внимание на практически идентичность последовательности действий в Windows 7 и Windows 8 за исключением первого шага. Все дело в различии интерфейса пользователя
Итак для отключения брандмауэра (он же фаерволл) в windows 8 необходимо проделать следующие действия:
1. Нажимаем сочетание клавиш Win+I (эта комбинация открывает в правой части экрана панель «Параметры». В открывшейся панели выбираем «Панель управления» и нажимаем на нее.
2. Откроется идентичное Windows 7 окно «Все элементы управления». Для лучшего поиска необходимого элемента, в правой верхней части окна смените «Просмотр» на «Мелкие значки». В списке всех элементов находите «Брандмауэр Windows» и запускаете его.
3. В левой части окна управления Фаерволом выбираете ссылку «Включение и отключение брандмауэра Windows».
4. Откроется окно настройки параметров, в котором необходимо переключить все параметры в положение «Отключить».
Это все, что необходимо проделать, чтобы отключить брандмауэр в операционных системах Windows 7 и Windows 8.
Настроить брандмауэр Windows
Вы можете настроить большинство параметров своего брандмауэра Windows через левую панель апплета брандмауэра на панели управления.
1. Включить брандмауэр Windows
Этот параметр выбран по умолчанию. Когда брандмауэр Windows включен, большинству программ запрещен обмен данными через брандмауэр. Нажав на Включить или выключить брандмауэр , вы сможете включить или отключить брандмауэр Windows на своем компьютере.
3. Отключите брандмауэр Windows
Не используйте этот параметр, если на вашем компьютере не установлен другой брандмауэр. Отключение брандмауэра Windows может сделать ваш компьютер более уязвимым для ущерба от хакеров и вредоносного программного обеспечения. Нажав на Включить или выключить брандмауэр , вы сможете включить или отключить брандмауэр Windows на своем компьютере.
4. Блокируйте или разрешайте программы через брандмауэр Windows
По умолчанию большинство программ блокируются брандмауэром Windows, чтобы повысить безопасность компьютера. Для правильной работы некоторых программ может потребоваться разрешить им общаться через брандмауэр. Вот как это сделать:
Нажмите Разрешить приложение или функцию через брандмауэр Windows . Если вас попросят ввести пароль администратора или подтверждение, введите пароль или предоставьте подтверждение.
Установите флажок рядом с программой, которую вы хотите разрешить, выберите типы сетевых расположений, для которых вы хотите разрешить связь, и нажмите кнопку ОК.
Если вы хотите разрешить программе взаимодействовать через брандмауэр, вы можете добавить ее в список разрешенных программ. Например, вы не сможете отправлять фотографии в мгновенном сообщении, пока не добавите программу обмена мгновенными сообщениями в список разрешенных программ. Чтобы добавить или удалить программу в список, нажмите ссылку Разрешить приложение или функцию через брандмауэр Windows , чтобы открыть следующую панель, где вы сможете получить дополнительную информацию о разрешенных программах и разрешить другую. приложение для связи через брандмауэр.
Чтение . Брандмауэр Windows заблокировал некоторые функции этого приложения.
5. Как открыть порт в брандмауэре Windows
Вы также можете заблокировать или открыть порт в брандмауэре Windows. Если брандмауэр Windows блокирует программу и вы хотите разрешить этой программе взаимодействовать через брандмауэр, вы обычно можете сделать это, выбрав программу в списке разрешенных программ (также называемых списком исключений) в брандмауэре Windows. Чтобы узнать, как это сделать, см. Разрешить программе взаимодействовать через брандмауэр Windows.
Однако, если программы нет в списке, вам может потребоваться открыть порт. Например, чтобы играть в многопользовательскую игру с друзьями в Интернете, вам может потребоваться открыть порт для игры, чтобы брандмауэр передавал игровую информацию на ваш компьютер. Порт остается открытым все время, поэтому обязательно закройте порты, которые вам больше не нужны.
Нажмите, чтобы открыть брандмауэр Windows. На левой панели нажмите Расширенные настройки .
В диалоговом окне Брандмауэр Windows в режиме повышенной безопасности на левой панели нажмите Правила для входящих подключений , а затем на правой панели нажмите Новое правило .
Далее следуйте инструкциям на экране до его логического завершения.
Вы определенно хотите также проверить Управление брандмауэром Windows с помощью приложения панели управления брандмауэра, утилиты Netsh, редактора объектов групповой политики и т. д. Вы также можете протестировать брандмауэр, используя эти бесплатные онлайн-тесты брандмауэра.
Эти бесплатные программы помогут вам лучше управлять брандмауэром Windows .
- Управление брандмауэром Windows
- Уведомление о брандмауэре Windows
- Управление брандмауэром Windows
- Пять инструментов для управления брандмауэром Windows.
Смотрите этот пост, если вам когда-нибудь понадобится восстановить брандмауэр Windows.
Рекомендации по выбору
В магазинах сантехники и санфаянса представлены практически все виды гигиенического душа. Дело остается за малым: выбрать тип душа, материал изготовления, дизайн и качество. При покупке прибора, учитывайте такие особенности:
Конструкция устройства. Некоторые модели не позволяют подключаться к двум трубам единовременно, тогда на выходе получается только холодная вода
Способ крепления. Иногда при настенном креплении, на лейке душа обнаруживают остаточные капли, которые стекают на пол
Материал изделия
Отдавайте предпочтение латуни с хромированной поверхностью, такой вариант является наиболее долговечным в применении
Изучите спрос на рынке, всегда выбирайте соотношение цена-качество, и обращайте внимание на гарантию и сервис.
Классическая панель
Основные настройки сетевого фильтра Windows сосредоточены в классической панели управления. Заходим в нее описанным выше способом с использованием диалогового окна «Выполнить».
В боковой области переходов маркерами выделены базовые элементы управления. Цифрой «4» показана ссылка на расширенные настройки.
Заходим в раздел, обозначенный единицей. Здесь собраны параметры взаимодействия приложений и компонентов операционной системы с сетевыми ресурсами. По умолчанию все пункты в списке неактивные. Нажимаем кнопку, выделенную рамкой, чтобы получить доступ к редактированию значений.
Для каждого приложения или компонента ОС галочками отмечается сегмент сети, в котором ему разрешается обмен данными с внешними источниками. Выбрать можно публичные или частные сети. К первым относится Wi-Fi в метро, аэропортах, кафе и прочих общественных местах. Под частной понимается домашняя или доверенная сеть. К примеру, это могут быть сети небольших организаций, не имеющие доменной структуры.
Следующие две гиперссылки ведут в один раздел. Управление разделено на два блока с идентичными настройками. Первый отвечает за политику уведомлений и входящие подключения в частных сетях, второй в публичных. Настройки, используемые по умолчанию показаны на скриншоте. Устанавливая или снимая галочки в области отмеченной единицей пользователь выбирает события, о которых будет получать извещения от сетевого фильтра или полностью блокирует входящий трафик. Установка радиокнопки в положение, отмеченное цифрой «2» выключает брандмауэр для определенного сегмента.
Последний из отмеченных маркерами разделов предназначен для сброса настроек. Нажимая обведенную рамкой кнопку, пользователь удаляет собственные правила возвращая сетевой фильтр к работе по заданным начальным предустановкам.
Расширенные настройки
Ссылка «Дополнительные параметры» открывает консоль MMC с расширенными настройками брандмауэра Windows. Здесь пользователь может создавать подробные правила для каждого приложения.
Окно консоли разделено на три части. В левой выбирается блок, с которым пользователь будет работать. В правой выводится меню действий. Центральное поле занимают информационные сообщения или список приложений. Для настройки общих свойств подключения выбираем в левом поле «Монитор брандмауэра». Щелкаем в центральном поле по обозначенной двойкой гиперссылке.
В открывшемся окне переключаемся на вкладку «Общий профиль». Цифрой «2» указана на снимке экрана область с тремя выпадающими меню. С их помощью устанавливается статус сетевого экрана и политика блокировки входящего и исходящего трафика. Обозначенная тройкой кнопка «Настроить» позволяет выбрать сетевой интерфейс, для которого будут действовать заданные пользователем значения. К примеру, можно указать, что правила фильтрации должны применять только для Wi-fi или Ethernet соединения. Любое изменение параметров на вкладке фиксируется кнопкой «Применить». Для ноутбуков аналогичные действия необходимо проделать и с вкладкой «Частный профиль», чтобы задать правила сетевого экрана при работе в общедоступных сетях.
Переключаемся в левой части окна на блок управления входящими подключениями. В центральной части находим приложение, для которого требуется отредактировать сетевые правила. Двойным щелчком мышки открываем окно параметров.
На вкладке «Общие» разрешаем или запрещаем программе доступ к сетевым ресурсам. Радиокнопка, отмеченная двойкой, имеет три позиции. По умолчанию она помещена в положение «Разрешено». Крайнее нижнее запрещает любую сетевую активность, а среднее позволяет задать подключению параметры безопасности. Внесенные изменения записываются кнопкой «Применить».
Вкладка «Дополнительно» предназначена для настройки сегмента сети и типа подключения. Первый выбирается в области отмеченной двойкой. По умолчанию приложению разрешается работать в любом сегменте сети. Нажав кнопку «Настроить» выбираем тип подключения, по аналогии с общими параметрами сетевого экрана.
Для некоторых программ, к примеру клиентов онлайн-сервисов, может потребоваться настройка протокола и порта, по которому разрешен доступ. Переходим на вкладку, отмеченную единицей. Выпадающее меню, отмеченное цифрой «2» предназначено для выбора интернет-протокола. Ниже пользователь указывает локальный, а при необходимости и удаленный порт для установки подключения. Рекомендуемые параметры соединения для таких приложений, как правило, приводятся на сайте разработчика.
Условия назначения пенсии по инвалидности
Что делать, если он отключён в Windows?
Другая медаль, связанная с данной программой, она может быть полностью отключена, подвергая тем самым ваш компьютер опасности. Вот что делать, если он отключен:
- нажмите «Пуск» и найдите в меню раздел «Мой компьютер». Зайдите в него и щёлкните один раз правой клавишей мышки по пустому экрану. Перед вами откроется окно контекстного меню;
выберите опцию «Свойства», в открывшемся окне «Система» выберите ссылку «панель управления – Домашняя страница», перейдите по ней;
в панели управления выберите настройку «Просмотр», установите крупные и мелкие значки, найдите среди них пункт «Брандмауэр Windows». Направив на него курсор, щёлкните один раз левой клавишей мышки. На мониторе появиться брандмауэр с отображением текущего состояния. Если программа активна, все значки будут светиться зелёным цветом. Если же цвет значков – жёлтый или красный, то брандмауэр нужно включить;
выбрав специальную опцию «Включение и выключение брандмауэра Windows», установите отметку около пункта «Включение брандмауэра» и флажки возле пункта.
«Уведомлять, когда брандмауэр блокирует новую программу». Необходимо обязательно зафиксировать результат своих действий, нажав кнопку «Ок», расположенную в нижней части экрана.
Еще один вариант разобраться, что делать, если Брандмауэр отключён:
- открыть меню «Пуск», найти строку «Панель управления» и нажать по ней один раз левой кнопкой мыши. Результатом этих действий станет открытие панели с перечнем различных параметров вашего компьютерного устройства;
открыть панель управления можно и по-другому. Нужно зайти в папку «Компьютер», расположенную на рабочем столе, дважды щёлкнув по ней левой кнопкой мыши. В открывшемся окне выбрать пункт «панель управления»;
в верхнем углу справа находится список значков (около опции «Просмотр»).
Пользователю нужно выбрать вариант «мелкие значки». В результате этих действий откроется перечень всевозможных параметров операционной системы и компьютера;
в списке нужно найти пункт «Брандмауэр Windows», щёлкнуть по нему левой кнопкой мыши.
в открывшемся окне управления брандмауэром пользователь должен найти функцию включения и отключения защитной системы ПК. После нажатия на ссылку «Включение и выключение брандмауэра Windows» появляется область с настройками параметров этого программного обеспечения.
в настройках необходимо поставить отметку около поля с командой «Включение».
Отключение брандмауэра в ОС Windows 7 и Windows 8 выполняется разными способами, но компьютерный пользователь должен помнить, что выполняя такую процедуру, он лишает устройство защиты против вирусных программ. Полностью удалять это программное обеспечение с компьютера можно, установив предварительно надёжную антивирусную программу.
Использование брандмауэра Windows 10 в режиме повышенной безопасности
Монитор брандмауэра Защитника
У рассмотренной выше оснастки есть дополнительный интерфейс – окно настроек, в котором можно задать правила фильтрации и, если такая необходимость возникнет, отключить брандмауэр. Для запуска Монитора воспользуйтесь одним из предложенных ниже способов.
Способ 1: Меню «Пуск»
Монитор брандмауэра относится к средствам администрирования операционной системы, для которых в стартовом меню предусмотрена отдельная папка.
- Вызовите меню «Пуск», нажав клавишу «WINDOWS» или кнопку с логотипом ОС на панели задач.
- Пролистайте список доступных элементов вниз, найдите папку «Средства администрирования» и разверните ее, нажав ЛКМ.
- Откройте «Монитор брандмауэра Защитника».
Способ 2: Ввод команды
Для быстрого вызова различных компонентов системы и предустановленных приложений можно использовать специальные команды. Открыть Монитор брандмауэра позволяет указанный ниже запрос, а для его ввода следует обратиться к одной из четырех встроенных в Windows 10 оснасток.
«Командная строка»
Проще всего запустить «Командную строку» через меню дополнительных действий, вызываемое правым кликом по кнопке «Пуск».
«PowerShell»
Более функциональный аналог системной консоли может быть открыт через «Пуск» или поиск по системе.
«Выполнить»
Выше мы уже писали о том, как вызывается это окно – нажатием клавиш «WIN+R»
«Диспетчер задач»
Для запуска этой оснастки можно воспользоваться клавишами «CTRL+SHIFT+ESC» или нажать правой кнопкой мышки по панели задач и выбрать соответствующий пункт. Далее остается лишь «Запустить новую задачу» в меню «Файл».
Способ 3: Системный поиск
Наиболее быстрый метод запуска средства «Монитор брандмауэра Защитника» заключается в использовании системного поиска – просто начните вводить в него , а затем запустите соответствующую оснастку, когда она будет найдена. В качестве альтернативы вместо названия компонента можно указать команду, используемую нами в предыдущем способе.
Мы рассмотрели все возможные методы запуска предустановленного в Windows 10 брандмауэра и его компонентов.
Опишите, что у вас не получилось.
Наши специалисты постараются ответить максимально быстро.
Панель управления
Наиболее простым способом деактивации этой программы в операционной системе Windows 7 является отключение через панель управления. Происходит этот процесс по такой схеме.
-
находим кнопку «Пуск» на компьютере и нажимаем её. В открывшемся окне ищем пункт «Панель управления» и кликаем по нему левой кнопкой мыши;
открыв панель, выбираем раздел «Система и безопасность» (находится слева, вверху);
в открывшемся окне ищем команду «Брандмауэр Windows» (расположена справа, под пунктом «Центр поддержки» и нажимаем на неё);
в новом окне находим пункт «Включение и отключение брандмауэра Windows», кликаем по нему;
после выполнения предыдущего действия перед нами открывается окно с настройками брандмауэра операционной системы. Выбираем пункт «отключить брандмауэр Windows» (находится в самом низу окна) и ставим напротив него отметку. Результат этих действий нужно сохранить, нажав на кнопку «Ок».
Как отключить брандмауэр windows 7
1. Нажимаем на кнопку «Пуск» и в строке поиска набираете «брандмауэр». В списке результатов в категории «Панель управления» находите «Брандмауэр Windows» и запускаете его.
2. Сразу откроется панель управления и «Брандмауэр Windows». Слева в панели параметров нажимаете «Включение и отключение брандмауэра Windows».
3. В настройках параметров для каждого типа сети переключаете в положение «Отключить брандмауэр Windows (не рекомендуется)». Подтверждаете отключение нажав на кнопку «Ок».
4. После отключения все будет гореть красным цветом, предупреждая вас о потенциальной опасности. Не обращайте внимания, Вы же планируете установить новый или отключать ненадолго?
5. Если же вы хотите полностью отключить, тогда вам необходимо отключить и службу. Для этого нажимаете «Пуск», в строке поиска набираете «msconfig»и в результатах поиска запускаете «msconfig.exe».
6. В окне «Конфигурация системы» выбираете вкладку «Службы» и в списке служб находите «Брандмауэр Windows». Снимаете галочку, чем собственно и отключаете службу. Подтверждаете нажатием на «Ок». Вот в принципе и все.
Версии
Windows XP
Брандмауэр Windows под Windows XP Service Pack 2
Брандмауэр Windows был выпущен в составе Windows XP Service Pack 2. Все типы сетевых подключений, такие, как проводное, беспроводное, VPN и даже FireWire, по умолчанию фильтруются через брандмауэр (с некоторыми встроенными исключениями, разрешающими соединения для машин из локальной сети). Это устраняет проблему, когда правило фильтрации применяется лишь через несколько секунд после открытия соединения, создавая тем самым уязвимость. Системные администраторы могут настраивать файрвол, используя групповую политику. Брандмауэр Windows XP не работает с исходящими соединениями (фильтрует только входящие подключения).
Включение Брандмауэра Windows в SP2 — одна из причин (другой причиной стал DCOM activation security), по которой многие корпорации своевременно не приступили к развёртыванию Service Pack 2. Во время выхода SP2 некоторые web-сайты сообщили о проблемах совместимости со многими приложениями (большинство из которых решаются добавлением исключений в брандмауэр).
Windows Server 2003
В марте 2005 года Microsoft выпустила Windows Server 2003 Service Pack 1, включающий несколько улучшений в брандмауэр данной серверной операционной системы.
Windows Vista
Брандмауэр Windows под Windows Vista
Windows Vista добавляет в брандмауэр новые возможности, улучшающие его развёртывание в корпоративной среде:
- Новая оснастка консоли Брандмауэр Windows в режиме повышенной безопасности, позволяющая получить доступ к дополнительным возможностям, а также поддерживающая удалённое администрирование. Получить к ней доступ можно через Пуск → Панель управления → Администрирование → Брандмауэр Windows в режиме повышенной безопасности или набрав команду wf.msc.
- Фильтр соединений IPv6.
- Фильтрация исходящего трафика, позволяющая бороться с вирусами и шпионским ПО. Настроить фильтрацию можно, используя консоль управления MMC.
- Используя расширенный фильтр пакетов, правила можно применять к определённым диапазонам IP-адресов и портов.
- Правила для служб можно задавать, используя имена служб из списка, без необходимости указывать полное имя службы.
- Полностью интегрирован IPsec, позволяя фильтрировать соединения, основанные на сертификатах безопасности, аутентификации Kerberos и т. п. Шифрование можно требовать для любого типа соединения.
- Улучшено управление сетевыми профилями (возможность создавать разные правила для домашних, рабочих и публичных сетей). Поддержка создания правил, обеспечивающих соблюдение политики изоляции домена и сервера.
Функции брандмауэра Windows
В отличие от обычных браузерных или самостоятельных фаерволов, препятствующих проникновению вирусов извне в систему, брандмауэр работает в обе стороны. Он запрещает установленным на ПК программам обращаться к Сети без полученного на то разрешения от администратора или при отсутствии сертификатов безопасности. Проще говоря, если программа подозрительна и требует неоправданно больших полномочий ‒ она будет блокирована.
Данный защитный инструмент включен во все современные версии Windows, начиная с XP Service Pack 2. Помимо программ, брандмауэр проверяет запущенные службы и останавливает их при обнаружении опасной активности. Отдельным плюсом является то, что опытный пользователь может самостоятельно устанавливать правила проверки для определенного перечня IP-адресов, портов, сетевых профилей.
Несмотря на все преимущества, брандмауэр не заменяет антивирусное ПО, а лишь «купирует» деятельность вредоносного софта, поэтому не стоит целиком полагаться на него.
OnePlus 8T, Garmin Venu, and Sony WH-1000XM4 international giveaway!
Отключение брандмауэра Windows 7/8/10
Сразу скажу, что по сравнению с фаерволом Windows XP, в семёрке достаточно надёжная защита, и отключать её стоит только если вы точно знаете на что её променяли и что вам с этого будет.
Если вы всё же решили отключить брандмауэр Windows, то я вам покажу как это просто сделать по шагам:
- Чтобы войти в окно включения/отключения брандмауэра нужно пройти в панель управления Windows 7/10 и запустить настройку брандмауэра. Идём в «Пуск -> Панель управления», а далее, в зависимости от вида представления панели управления, размещение иконки брандмауэра будет несколько различаться. Для классического представления кликаем по иконке фаервола:Для категорий нажимаем на «Система и безопасность», а там на «Брандмауэр»
- В окне настроек нам надо пройти в «Включение и отключение брандмауэра Windows»
- А здесь уже непосредственно отключаем работу фаервола в выбранных типах сетей
Здесь требуется небольшое отступление. Дело в том, что Windows 7-10 различает Домашние (Рабочие) сети и Общественные сети. Несложно догадаться, что домашние и рабочие сети – это локальные сети под вашим управлением, а общественные – это интернет. Для домашних сетей обычно не включают фаервол, даже если нет альтернативы, просто чтобы не иметь проблем с доступом. Например, если у вас есть компьютер или медиаплеер, подключённый к домашней сети, то чтобы не было проблем с доступом к ресурсам компьютера брандмауэр лучше отключить применительно к домашним сетям.
Если же вы поставили другую программу или антивирус с встроенным фаерволом, то отключать брандмауэр Windows 7 обязательно для всех сетей! Это необходимо потому что на компьютере не должны одновременно работать два фаервола, точно так же как не следует устанавливать два антивируса. Иначе, они будут конфликтовать друг с другом, что может привести к сильному торможению компьютера или даже зависанию. Это всё равно что пустить свекровь и невестку на одну кухню
Однако, большинство программ с встроенным фаерволом заменяют фаервол виндовса и в окошке так и будет написано «Управление этими параметрами осуществляет приложение поставщика ESET Internet Security», т.е. указывается программа, которая установлена у вас.
В этом случае из панели управления вы ничего не сможете отключить, для этого нужно открывать настройки программы. Например, у меня стоит NOD32, и чтобы отключить защиту нужно просто кликнуть правой кнопкой по иконке приложения в системном трее и выбрать «Приостановить работу фаервола (разрешить весь трафик)»
В большинстве других антивирусов делается аналогично.
Как настроить брандмауэр?
Выяснив, как открыть брандмауэр, важно выбрать те его компоненты, которые требуются для индивидуального пользователя. Часто настройки брандмауэра включают в себя следующие пункты, которые могут быть расширены в различных версиях:
- исключения для сетевого экрана – программы можно выбрать вручную или удалить вовсе;
- выбор тех сетей, которые контролируются экраном – установка галки для уже имеющихся или выбор дополнительных из списка на компьютере;
- ведение журнала по заблокированным или пропущенным попыткам подключения и программам – в отдельном окне согласие на его сохранение с последующим просмотром.
Вдобавок к вышесказанному
Суть заработка с помощью смартфона
Большинство владельцев гаджетов проводят много времени в интернете, общаются в соцсетях, ищут полезную информацию. Кто-то часами юзает мобильные игры или развлекается с помощью видео хостингов и онлайн-сервисов. Вся эта деятельность может приносить доход, если правильно к ней подойти.
Заработок на андроид доступен всем, у кого есть интернет и немного свободного времени.
Заработок на андроид доступен всем.
Не на всяком приложении можно заработать. Но многие из них платят пользователям за совершение определенных действий – клики, отзывы, просмотр рекламы, игры, выполнение других несложных заданий.
А как просто выключить службу?
В принципе, после проделанных действий защита уже не работает. Но некоторые просто отключают службу в Windows под названием «Брандмауэр». При этом все функции фаервола отключаются вне зависимости от его настроек. Чтобы отключить службу:
- Пройдите в «Пуск –> Панель управления –> Система и безопасность -> Администрирование –> Службы» и найдите в списке «Брандмауэр Windows».
- Нажмите по нему правой кнопкой и выберите «Стоп»
- Чтобы фаервол не включился после перезагрузки, нажмите ещё раз правой кнопкой и выберите «Свойства», а там поменяйте тип запуска на «Отключено»
Теперь брандмауэр отключён и при следующей загрузке включаться не будет. Соответственно, чтобы включить брандмауэр Windows 7,8,10 все действия проводить в обратной последовательности
Помните! Что отключая брандмауэр насовсем, не имея другой альтернативы, вы подвергаете свой компьютер и все данные на нём риску!
Если есть какие-то проблемы с доступом, которые пропадают после отключения фаервола, то лучше один раз разобраться и правильно настроить сервис, чем отключать его насовсем.
Из этой статьи вы узнали что такое брандмауэр Windows 7, как его правильно отключить, зачем это вообще нужно и чем может быть чревато. Включить брандмауэр можно в обратном порядке. Поделись статьёй с друзьями, они тебе скажут спасибо!
А это десерт на сегодня, пёсик Норман научился ездить на велосипеде!
Активизация существующего исключения
В брандмауэре Windows предлагается список программ, служб и иногда портов, которые в текущий момент активизированы как исключения или которые часто активизируются как таковые, но на данном компьютере пока это еще не делалось. Он представляет собой простейший способ для настройки исключения, поскольку предусматривает просто установку одной или двух отметок. Ниже перечислены шаги, необходимые для настройки исключений.
- Щелкните на кнопке Пуск, введите в поле поиска слово брандмауэр и затем выберите в списке результатов вариант Разрешение запуска программы через брандмауэр Windows. Появится окно Разрешенные программы.
- Щелкните на кнопке Изменить параметры. Это сделает предлагаемый в брандмауэре список исключений доступным, как показано на рисунке.
- Установите в столбце Домашняя или рабочая (частная) отметку напротив исключений, которые требуется активизировать.
- При наличии подключений к каким-то публичным сетям (вроде беспроводных точек доступа) и желании, чтобы исключение действовало и в этих сетях, установите отметку напротив требуемого исключения в столбце Публичные.
- Щелкните на кнопке ОК, чтобы выбранные исключения вступили в силу.
Высота установки
Заключение
В статье мы стали чуть ближе к брандмауэру Windows 7. Разобрались что это за программа и как с ее помощью можно защитить свой компьютер. Научились выключать и включать его. Для повышения безопасности мы заблокировали весь исходящий трафик и дали доступ только определенным программам. У меня небольшие затруднения возникли с Яндекс Диском, наверное не тому приложения дал доступ. А так все хорошо.
Теперь нам придется следить за брандмауэром при установке, удалении или обновлении какой-либо программы. Безопасность — это процесс, который требует дополнительных усилий. Наверное это как страховка, требует дополнительных денег, зато вероятность неприятностей сильно меньше.