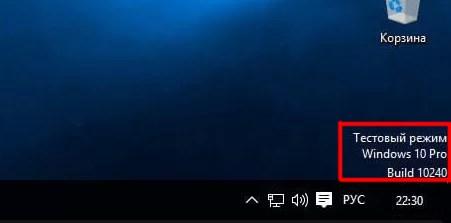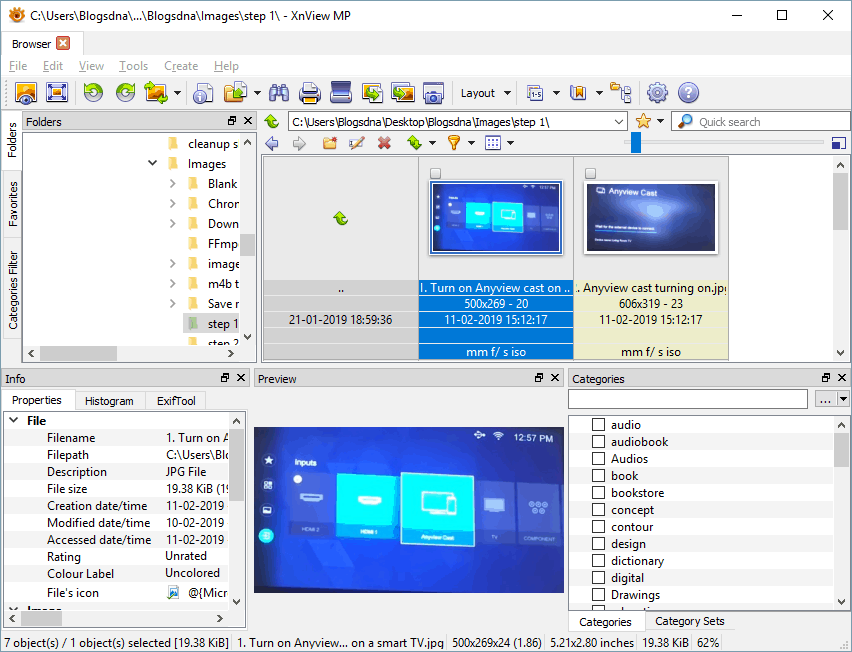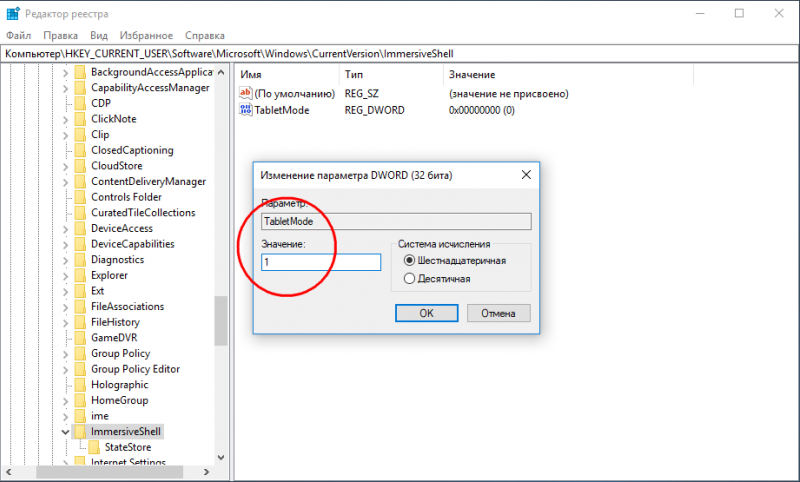Как включить автологин в windows 10
Содержание:
- Использование AutoLogon для входа в учетку без пароля
- Автовход Windows 10 с помощью редактора реестра
- Как отключить экран входа в систему и автоматически входить Windows 10 без ввода пароля
- Автологин Windows 7 — что это такое и когда эта функция полезна
- Подготовка поверхности — важный этап монтажа
- Is It Safe to Auto Log In to Windows?
- Управление учетными данными для Интернета
- Как это работает?How does it work?
- Способы настройки автоматического входа
- Делаем автоматический вход в Windows 10 без ввода пароля из спящего режима
- Отключение запроса пароля при входе в настройках учетных записей пользователей
- Настройка автоматического входа в систему с автоматической блокировкой
- Использование редактора реестра для включения автоматического входа
- Как настроить разные языки ввода на экране входа в систему и после входа
- Заключение
Использование AutoLogon для входа в учетку без пароля
Также вход в Виндовс 10 без ввода пароля можно активировать при помощи инструмента AutoLogon. Это бесплатная программа, которую можно скачать не только с официального сайта разработчиков Windows, но и крупных платформ, где «хранятся» бесплатные и взломанные программы.
Настраивать автоматический вход в Windows 10 без ввода пароля можно несколькими способами. Если использование встроенных опций не помогло решить проблему, можно смело приступать к установке сторонней программы. Как только будет скачан установочный файл, его потребуется запустить, после чего согласиться с условиями пользования, ввести текущий логин и пароль, и в завершении тапнуть на кнопку «Enable». Об активации необходимой опции система уведомит пользователя сообщением на экране.
Если в процессе эксплуатации понадобится деактивировать эту опцию, пользователю достаточно запустить программу и тапнуть на кнопку «Disable».
Инструкция по использованию программы Autologon
Обратите внимание! Скачивать сторонние приложения необходимо только с проверенных источников, в противном случае с установочным файлом может быть загружен и вредоносный файл, угрожающий не только работоспособности операционной системы, но и целостности, хранению персональных данных
Автовход Windows 10 с помощью редактора реестра
Чтобы каждый раз не вводить пароль при включении стационарного компьютера или ПК, необходимо изменить параметры в редакторе реестра. Этот способ принято считать универсальным, поскольку он может применяться на любом ПК, на котором установлена ОС Windows 10.
Алгоритм действий в данном случае выглядит так:
- На клавиатуре одновременно зажать комбинацию клавиш «Windows» + «R», на первой кнопке изображен логотип ОС.
- На экране отобразится адресная строка, где потребуется в соответствующем поле ввести команду «regedit», и нажатием на кнопку «ОК», активировать ввод.
- После выполненных действий на экране отобразится окно редактора реестра. Пользователю понадобится зайти на ветку «HKLM», далее пройти следующий путь на своем ПК «Software» — «Microsoft» — «Windows NT» — «CurrentVersion» — «Winlogon».
- В этом шаге необходимо дважды кликнуть правой кнопкой мышки на строку «AutoAdminLogon» и присвоить ей значение в единицу.
- Если на ПК используется доменное имя, то в разделе «DеfаultDоmаinNаmе» потребуется указать имя домена или компьютера.
- Чтобы изменить имя пользователя, учетная запись которого должна загружаться в автоматическом режиме, в строке «DеfаultUsеrNаmе» указывают необходимого юзера, а затем прописывают строку «DefaultPassword», куда вставляют пароль, который соответствует логину.

Особенности использования редактора реестра для отключения пароля при запуске ОС
Обратите внимание! В завершении пользователю остается закрыть окно редактора реестра и перезагрузить компьютер
Как отключить экран входа в систему и автоматически входить Windows 10 без ввода пароля
Отключить экран входа в систему, и автоматически входить в Windows 10/8/7
При запуске Windows, 10/8, вам будет предложено ввести пароль, чтобы иметь возможность войти в систему. Это позволяет защитить ваш компьютер, от несанкционированного доступа. Но если вы единственный человек, который использует компьютер, и вы не хотите, получать запрос на ввод пароля каждый раз, вы можете избавиться от этого процесса и войти в систему Windows автоматически без ввода пароля.
В этой статье, мы рассмотрим три способа, с помощью которых вы можете отключить экран входа в систему и автоматически входить Windows 10 без ввода пароля.
Чтобы отключить экран входа в систему Windows, и автоматически входить Windows 10, выполните следующие действия
Нажмите сочетание клавиш Win+R открыв диалоговое окно Выполнить, введите одну из двух команд, представленных ниже:
- control userpasswords2
- netplwiz
Нажмите Enter, чтобы открыть окно Учетные записи пользователей.
Снимите флажок — Требовать ввод имени пользователя и пароля, и нажмите кнопку Применить> OK.
Это действие — открывает окно, в котором вы должны ввести свой пароль для учетной записи. Если учетная запись является локальной записью и не имеет пароля, просто оставьте это поле пустым.
Перезагрузите компьютер.
После того, как вы сделаете это, вы обнаружите, что вы можете войти в систему Windows 10, 8 автоматически и вам ненужно вводить пароль или данные вашей учетной записи Microsoft.
Способ 2. Автоматический вход в Windows с помощью утилиты Microsoft AutoLogon
Использование Microsoft Autologon
Autologon это небольшая утилита предлагаемая Microsoft, которая может быть использована для настройки встроенного механизма автоматического входа в систему Windows 10. Подобно утилите netplwiz , вы можете сохранить учетные данные для любого локальной или MSA — учетной записи Microsoft. Наиболее важным преимуществом Autologon это шифрование пароля перед сохранением его в реестр.
Загрузите утилиту AutoLogon здесь, распакуйте архив и запустите файл autologon.exe . Заполните необходимую информацию и нажмите Enable, чтобы включить механизм обхода ввода пароля для выбранной учетной записи пользователя. На экране, появится сообщение подтверждающее, что Autologon успешно сконфигурирован.
Вы также можете использовать утилиту AutoLogon с помощью командной строки, используя приведенный ниже синтаксис:
Способ 3. Автоматический вход в Windows с помощью редактора реестра.
Настройка Автоматического входа в Windows 10 с помощью редактора реестра
1. Создайте точку восстановления системы, а затем нажмите Win + R на клавиатуре, чтобы запустить диалоговое окно Выполнить. Введите regedit.exe и нажмите клавишу Enter, чтобы открыть редактор реестра.
2. Перейдите к следующему пути на левой боковой панели редактора реестра.
3. Теперь, с права найдите параметр AutoAdminLogon и измените его значение на 1 .
После этого, вам нужно создать несколько дополнительных строковых параметров для хранения значений данных учетной записи. Просто кликните правой кнопкой мыши на разделе Winlogon и выберите Создать> Строковой параметр и заполните их соответствующими значениями, в зависимости от присвоенного имени.
Если Строковой параметр уже существует, вам просто нужно изменить значение соответствующим образом.
| Имя Строкового параметра | Значение |
| DefaultDomainName | Имя компьютера (для локальной учетной записи) или имя домена |
| DefaultUserName | Имя пользователя (как в C: \ Users \ ) |
| DefaultPassword | Пароль для выбранной учетной записи |
После того, как заполнены все значения сохраните настройки и закройте редактор реестра.
Должен отметить, что одним из недостатков использования редактора реестра для автоматического входа в систему, ваш пароль хранится в незашифрованном виде. Любой пользователь, имеющий доступ к реестру может посмотреть его. Поэтому рекомендуем вам использовать Способ с netplwiz или Autologon, ваш пароль будет надежно зашифрован и не будет хранится в редакторе реестра.
Надеюсь, что этот совет будет полезен для вас.
Автологин Windows 7 — что это такое и когда эта функция полезна
Функция автоматического входа позволяет любому пользователю персонального компьютера или ноутбука под управлением операционной системы Виндовс 7 быстро загружать устройства и моментально входить в систему без проверки учетной записи и ее пароля. Автовход в Windows 7 подразумевает, что не придется нажимать на иконку учетной записи и вводить защитный код доступа, чтобы попасть в ОС. Все будет сделано автоматически.
Настройка учетных записей и входа не отличается особой сложностью
Решение крайне удобно, но, как уже говорилось, если человек пользуется ПК один. Для семьи, где у каждого может быть по учетной записи с паролем, а дети сидят с ограниченных аккаунтов, такой подход только во вред. К тому же, если в системе несколько профилей, то при загрузке ПК она будет просить выбрать один из них, и автологин Windows 7 настроить не получится.
Важно! Функция служит для удобства людей, но в то же время представляет серьезную угрозу безопасности личных данных. При таком подходе любой сможет получить доступ к содержимому ПК и выйти через него в сеть, если она подключена
Если пользователей ПК несколько, то при входе придется делать выбор учетки
Подготовка поверхности — важный этап монтажа
Если это третий вариант, то первый слой формируют из рубероида, покрывая его лагами и фанерой для выравнивания поверхности, тепло- и звукоизоляции покрытия. Кроме того, фанерные листы в качестве вспомогательного слоя гарантируют высокий уровень прочности готового пола.
Если речь идет о бетонной стяжке, то поверхность основания тщательно выравнивают самовыравнивающими смесями, при необходимости шлифуют для дополнительной ровности, чистят и сушат. В качестве промежуточного слоя также используют фанерные листы квадратной формы, зафиксированные на основании с помощью дюбель-гвоздей.
Для удобства на этом этапе используют клинья, которые убирают во время монтажа плинтусов.
Возможен и такой вариант промежуточного слоя
Цементная стяжка в качестве основания под паркетный пол также обязательно должна быть сухой, чистой, ровной и практичной. Не допускается перепадов высоты более миллиметра на два метра квадратных. Влажность пола должна быть в пределах от 2% до 4%.
Для улучшения адгезии паркета с полом основание перед монтажом целесообразно будет обработать грунтовочными смесями. Клей и грунтовка должны сочетаться между собой — от этого зависит качество сцепления. При уровне влажности, превышающей норму, используют полиуретановый состав, создающий гидроизоляционный барьер. Грунтовочные смеси наносят с помощью шпателя или валика.
Так же, как и в двух предыдущих двух случаях, между цементным основанием и паркетом правильно будет уложить листы фанеры для улучшения звуко- и теплоизоляционных свойств. Оптимальные параметры промежуточного материала — 1,5×1,5 метра с толщиной от 12 мм. Крепят фанеру на основание саморезами или паркетным клеем, как вариант допускается и использование шурупов, правда этот способ не самый практичный, так как со временем пол под паркетом расшатается и станет причиной скрипа.
Не обязательно весь пол делать с нуля, часто можно воспользоваться уже имеющимся
Еще один вариант монтажа паркета — на старый деревянный пол. Здесь начинать работы можно только после тщательной подготовки основания с решением проблем скрипа, провалов, деформаций и прочих дефектов.
Is It Safe to Auto Log In to Windows?
As great as it sounds to be able to skip over that sometimes-annoying login process when Windows starts, it’s not always a good idea. In fact, it may even be a bad idea, and here’s why: computers are less and less physically secure.
If your Windows computer is a desktop and that desktop is in your home, which is probably locked and otherwise secure, then setting up automatic logon is probably a relatively safe thing to do.
On the other hand, if you’re using a Windows laptop, netbook, tablet, or another portable computer that often leaves your home, we highly recommend that you don’t configure it to automatically log in.
Also, if your computer has more than one user account and you configure an auto login for one of those accounts, you (or the account holder) will need to log off or switch users from your automatically logged in account to use the other user account.
In other words, if you have more than one user on your computer and you choose to auto log in to your account, you’re actually slowing down the other user’s experience.
Управление учетными данными для Интернета
Вы когда-нибудь забывали свои логины или пароли для входа на различные сайты? Это неприятная ситуация, вынуждающая тратить время и нервы на попытки восстановления прежней учетной записи или создание новой. Даже если известен логин, в ряде случаев восстановление связано с большими сложностями (например, получение нового пароля для Интернет-банка). Но если логин забыт, придется создавать новую учетную запись. Впрочем, не всегда! Но сначала, я расскажу вам историю, которая приключилась со мной и моей мамой.
Случай с мамой
Моя мама для совершения простейшего действия по копированию файла из одной папки в другую звонит мне, чтобы все сделать «под моим чутким руководством» с попутным получасовым прослушиванием лекции от меня: что такое папка, где она находится и когда щелкать правой кнопкой, а когда левой, так как панически боится сломать что-нибудь в компьютере.
В итоге, мне пришлось перерегистрировать ее везде заново, испытывая при этом не самые лучшие эмоции. А насколько все могло быть проще, если б я воспользовалась этой фишкой!
Диспетчер учетных данных
В состав ОС Windows входит служба хранилища учетных данных, отвечающая за сбор и хранение в зашифрованном виде различных учетных данных, как и следует из ее названия. Доступ к хранилищу осуществляется при помощи диспетчера учетных данных, где в Windows 8 появилось управление учетными данными для Интернета.
Каждый раз, когда вы впервые вводите на сайте логин и пароль, браузер предлагает вам сохранить их.
И если вы соглашаетесь, ваши учетные данные отправляются прямиком в хранилище.
После того, как данные попали в хранилище, вы можете в любой момент с помощью диспетчера посмотреть, на каких сайтах и с какими учетными данными вы зарегистрированы. Эту возможность можно реализовать в любом классическом или современном приложении с помощью Credential Manager API, но на данный момент из браузеров ее поддерживает только Internet Explorer.
Возможности диспетчера учетных данных
Есть два способа открыть диспетчер: быстрый – через поиск Windows, и помедленнее – через панель управления. В первом случае нажмите Win + S и введите Диспетчер учетных данных, причем в дальнейшем хватит одной буквы «у». Второй способ: Панель управления — Учетные записи и Семейная безопасность – Диспетчер учетных данных.
В диспетчере можно просматривать логины и пароли.
Изменение учетных данных возможно только в том приложении, в котором они были созданы. Удалить отдельные данные Интернета можно в диспетчере, а сразу все — из Internet Explorer, как показано на рисунке ниже. Для этого нажмите Ctrl + Shift + Del или в свойствах браузера на вкладке Общие нажмите Удалить.
Экспорт учетных данных для Интернета не поддерживается, но можно использовать другой подход.
Синхронизация учетных данных
При использовании учетной записи Майкрософт с помощью SkyDrive , в том числе логины и пароли для Интернета. Поскольку резервная копия находится в облаке, их можно просматривать на любом доверенном компьютере, где есть эта учетная запись.
С одной стороны, в этом случае пароли бы сохранились в диспетчере учетных данных на ее ноутбуке. С другой, мне достаточно было бы знать только логин и пароль ее учетной записи Microsoft, чтобы создать ее на своем ПК и отключить в ней синхронизацию, фиксируя исходный набор паролей.
Безусловно, для защиты информации от случайного удаления имеет смысл сохранить данные на съемном носителе или в облаке, вот только копировать придется вручную или делать снимки экрана. Надеюсь, в следующей Windows фишка станет еще удобнее.
С помощью вот такого нехитрого приема вы можете обеспечить сохранность своих учетных данных и доступ к ним с любого своего ПК.
Вадим. Очень хорошая история из жизни – думаю, многие из вас могут представить себя в подобной ситуации. Я своему отцу дал KeePass, но по-моему он им не пользуется, а сохраняет пароли в IE (и да, часть я сразу там сохранил 🙂 Я в курсе, что , но этот браузер хорошо подходит неопытным пользователям, которым не нужны дополнения.
Сам я редко пользуюсь IE на ноутбуке, но специально сохранил в нем несколько паролей, чтобы синхронизировать их и не вводить вручную на планшете, где современный IE является основным браузером. Кстати, заметьте, что Светлана показала не просто фишку Windows, но и общий прием решения проблемы, который можно взять на вооружение и в других браузерах.
Как это работает?How does it work?
Когда Центр обновления Windows инициирует автоматическую перезагрузку, АРСО извлекает полученные в данный момент учетные данные пользователя, сохраняет их на диск и настраивает автоматический вход пользователя в систему.When Windows Update initiates an automatic reboot, ARSO extracts the currently logged in user’s derived credentials, persists it to disk, and configures Autologon for the user. Центр обновления Windows, выполняющиеся от имени системы с правами TCB, будут инициировать вызов RPC для этого.Windows Update running as system with TCB privilege will initiate the RPC call to do this.
После последней перезагрузки Центр обновления Windows пользователь будет автоматически входить в систему через механизм автоматического входа, а сеанс пользователя будет восстановлен с помощью сохраненных секретов.After the final Windows Update reboot, the user will automatically be logged in via the Autologon mechanism, and the user’s session is rehydrated with the persisted secrets. Кроме того, устройство блокируется для защиты сеанса пользователя.Additionally, the device is locked to protect the user’s session. Блокировка будет инициирована с помощью Winlogon, тогда как управление учетными данными выполняется локальным администратором безопасности (LSA).The locking will be initiated via Winlogon whereas the credential management is done by the Local Security Authority (LSA). После успешной настройки АРСО и входа сохраненные учетные данные немедленно удаляются с диска.Upon a successful ARSO configuration and login, the saved credentials are immediately deleted from disk.
Автоматически войдя в систему и блокируя пользователя в консоли, Центр обновления Windows может завершить определенные пользователем процессы, прежде чем пользователь вернется на устройство.By automatically logging in and locking the user on the console, Windows Update can complete the user specific processes before the user returns to the device. Таким образом, пользователь может сразу приступить к работе с устройством.In this way, the user can immediately start using their device.
АРСО обрабатывает неуправляемые и управляемые устройства по-разному.ARSO treats unmanaged and managed devices differently. Для неуправляемых устройств шифрование устройств используется, но не требуется, чтобы пользователь получил АРСО.For unmanaged devices, device encryption is used but not required for the user to get ARSO. Для конфигураций АРСО требуются управляемые устройства, TPM 2,0, безопасной загрузки и BitLocker.For managed devices, TPM 2.0, SecureBoot, and BitLocker are required for ARSO configuration. ИТ – администраторы могут переопределить это требование с помощью групповая политика.IT admins can override this requirement via Group Policy. АРСО для управляемых устройств в настоящее время доступно только для устройств, присоединенных к Azure Active Directory.ARSO for managed devices is currently only available for devices that are joined to Azure Active Directory.
| Центр обновления WindowsWindows Update | Завершение работы — g-t 0shutdown -g -t 0 | Перезагрузки, инициированные пользователемUser-initiated reboots | API-интерфейсы с флагами SHUTDOWN_ARSO и EWX_ARSOAPIs with SHUTDOWN_ARSO / EWX_ARSO flags |
|---|---|---|---|
|
Управляемые устройства — даManaged devices — Yes
Неуправляемые устройства — даUnmanaged devices — Yes |
Управляемые устройства — даManaged devices — Yes
Неуправляемые устройства — даUnmanaged devices — Yes |
Управляемые устройства — нетManaged devices — No
Неуправляемые устройства — даUnmanaged devices — Yes |
Управляемые устройства — даManaged devices — Yes
Неуправляемые устройства — даUnmanaged devices — Yes |
Примечание
После Центр обновления Windows принудительной перезагрузки последний интерактивный пользователь автоматически входит в систему, и сеанс блокируется.After a Windows Update induced reboot, the last interactive user is automatically logged in and the session is locked. Это дает возможность приложениям экрана блокировки по-прежнему работать, несмотря на Центр обновления Windows перезагрузки.This gives the ability for a user’s lock screen apps to still run despite the Windows Update reboot.
Способы настройки автоматического входа
Способов настройки одного и того же параметра в ОС Виндовс, как правило, много. Касается это и входа в Windows 7 без пароля. Настроить его можно следующими методами и средствами:
- через консольную команду «control userpasswords2». Команда, набираемая в консоли или окне-утилите «Выполнить», позволяет перекинуть пользователя на окно «Учетные записи пользователей» и выполнить все необходимые настройки;
- через реестр. Системный реестр — иерархическая база данных, содержащая множество настроек операционной системы и установленных в нее сторонних и стандартных программ. Данные хранятся в виде ключей, и для настройки входа в Виндовс 7 без пароля придется отредактировать значение одного из них;
- с помощью сторонней программы. Есть ряд сторонних программных решений, которые могут изменить системную настройку и ряд других параметров без участия пользователя. Нужно всего лишь быть администратором своего ПК, иначе доступ на установку программ и их работу будет существенно ограничен.
Делаем автоматический вход в Windows 10 без ввода пароля из спящего режима
В моем случае категорически противопоказан уход компьютера в спящий режим, ведь тогда он заснет и работать пользователям сети будет невозможно. Запущенная круглосуточная программа работает и мешает системе «заснуть». Со своей стороны система «ждет», когда окончатся
запросы из сети (например к базе данных программы) и пытается завершить ее работу. Все это оканчивается тормозами и «висяком». Поэтому нужно отключать гибернацию. Я по по старинке лезу в «Панель управления» — Оборудование и звук» — «Электропитание:»

В «Настройках перехода в спящий режим» нужно выставить значение «Никогда»:

Для верности я захожу еще в «Дополнительные параметры питания» и там отключаю «гибридный спящий режим»:
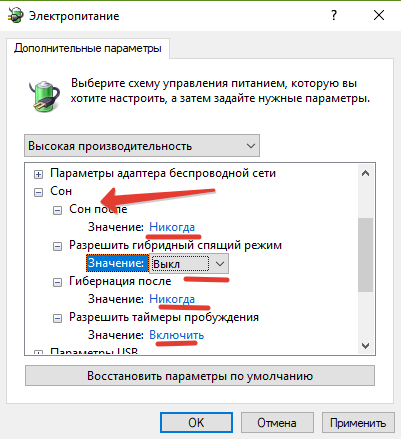
Эти настройки еще можно сделать через меню Пуск — «Параметры» — «Система» — «Питание и спящий режим». Если в «дополнительных параметрах питания» отображается опция «Требовать ввода пароля при пробуждении» — выключаем ее.
Отключение запроса пароля при входе в настройках учетных записей пользователей
Первый способ убрать запрос пароля при входе в систему Windows 10 очень простой и не отличается от того, как это делалось в предыдущей версии ОС. Потребуется выполнить несколько простых шагов.
В случае, если в вашей системе вход выполняется не по паролю, а по ПИН-коду, сначала отключите их используя обе части этой инструкции: Как отключить запрос на создание ПИН-кода и удалить ПИН-код в Windows 10.
Нажмите клавиши Windows + R (где Windows — клавиша с эмблемой ОС) и введите netplwiz или control userpasswords2 затем нажмите Ок. Обе команды вызовут появление одного и того же окна настройки учетных записей.
Чтобы включить автоматический вход в Windows 10 без ввода пароля, выберите пользователя, для которого нужно убрать запрос пароля и снимите отметку с «Требовать ввод имени пользователя и пароля». Если такой отметки нет, решение описано здесь: Что делать если нет пункта Требовать ввод имени пользователя и пароля в Windows 10.
Нажмите «Ок» или «Применить», после чего потребуется ввести текущий пароль и его подтверждение для выбранного пользователя (которого можно и поменять, просто введя другой логин)
Внимание: если у вас используется учетная запись Майкрософт и метод не сработает, попробуйте снова, но в верхнем поле вместо имени пользователя укажите привязанный адрес электронной почты (E-mail).
Также, по некоторым отзывам, если отключение пароля на срабатывает сразу — попробуйте выполнить его дважды: отключили запрос, применили, включили, применили, снова отключили.
В случае, если отметки «Требовать ввод имени пользователя и пароля» в окне нет, зайдите в Параметры – Учетные записи – Варианты входа и проверьте, есть ли там пункт «Требовать выполнение входа с Windows Hello для учетной записи Майкрософт». Если есть — отключите и снова зайдите в настройки автоматического входа в систему. Если нет, запустите командную строку от имени администратора (как это сделать) и введите команду (нажав Enter после неё):
reg add "HKLM\SOFTWARE\Microsoft\Windows NT\CurrentVersion\PasswordLess\Device" /v DevicePasswordLessBuildVersion /t REG_DWORD /d 0
После выполнения команды закройте командную строку и перезагрузите компьютер. Затем повторите шаги, описанные выше — пункт для отключения запроса пароля должен появиться. Также опция «Требовать ввод имени пользователя и пароля» будет недоступна если ваш компьютер в настоящее время подключен к домену. Однако, есть возможность отключить запрос пароля с помощью редактора реестра, хотя этот способ и менее безопасный, чем только что описанный.
Настройка автоматического входа в систему с автоматической блокировкой
Неплохим решением данной проблемы может быть автологин пользователя, однако что делать, если вы не находитесь в этот момент за компьютером, и вашей личной информацией может завладеть какой-нибудь другой человек? Выход — после логина пользователя сразу блокировать компьютер.
Т.е. работать это будет следующим образом:
- Компьютер включается, загружает операционную систему Windows;
- Срабатывает автоматический логин пользователя в систему;
- Срабатывает блокировка компьютера при первом входе пользователя в систему.
Настраивается это достаточно просто:
Создание задания в Windows XP
В Windows XP открываем: Панель управления — Назначенные задания.
Нажимаем «Добавить задание».
В открывшемся «Мастере планирования заданий» пропускаем экран приветствия кнопкой «Далее».
В окошке выбора программы, которую нужно запустить нажимаем кнопку «Обзор»…
…в строке «имя файла» пишем:
и нажимаем Открыть
Задаем любое произвольное имя задания, например «Автоблокировка». Выбираем выполнять это задание «при входе в Windows».
Вводим учетные данные администратора от компьютера, на котором вы настраиваете автоблокироку.
В следующем окошке ставим галочку на пункте «Установить дополнительные параметры после нажатия кнопки Готово».
После этого перед нами откроются свойства назначенного задания на блокировку. В поле «Выполнить» сразу после %SystemRoot%\system32\rundll32.exe ставим пробел и дописываем
и нажимаем «Ок».
Нас опять попросят ввести учетные данные администратора компьютера, после чего изменения будут приняты.
Теперь для проверки можно перезагрузить компьютер.
Создание задания в Windows 7 и новее
В Windows 7 или Windows 8 открываем: Панель управления — Администрирование — Планировщик заданий.
В открывшемся окне, в меню справа нажимаем «Создать простую задачу».
В «Мастере создания простой задачи» задаем имя задачи и описание на свое усмотрение. В нашем примере задача будет называться «Автоблок компьютера при логине». Нажимаем «Далее».
Выбираем когда запускать задачу. Нам нужно, чтобы это выполнялось при входе в Windows, поэтому так и указываем — «При входе в Windows». Нажимаем «Далее».
Выбираем действие для задачи — «Запустить программу». Нажимаем «Далее».
В строку «Программа или сценарий» пишем:
В строку «Добавить аргументы» добавляем:
Нажимаем «Далее».
Теперь у нас есть возможность проверить правильность созданной задачи. Проверяем, все ли правильно, и нажимаем «Готово».
Теперь для проверки перезагружаем компьютер. Сразу после загрузки Windows должен произойти логин пользователя, после чего система должна заблокировать компьютер.
Использование редактора реестра для включения автоматического входа
Важно!
В этот раздел, описание метода или задачи включены действия, содержащие указания по изменению параметров реестра. Однако неправильное изменение параметров реестра может привести к возникновению серьезных проблем. Поэтому следует в точности выполнять приведенные инструкции. Для дополнительной защиты создайте резервную копию реестра, прежде чем редактировать его. Так вы сможете восстановить реестр, если возникнет проблема. Для получения дополнительных сведений о резервном копировании и восстановлении реестра ознакомьтесь со статьей резервное копирование и восстановление реестра в Windows.
Чтобы использовать редактор реестра для включения автоматического входа, выполните следующие действия:
-
Нажмите кнопку Пуск и выберите пункт Выполнить.
-
В поле Открыть введите Regedt32.exe, а затем нажмите клавишу ВВОД.
-
Нахождение подраздела в реестре.
-
Дважды щелкните запись дефаултусернаме , введите имя пользователя и нажмите кнопку ОК.
-
Дважды щелкните запись DefaultPassword , введите пароль и нажмите кнопку ОК.
Если значение DefaultPassword не существует, необходимо добавить его. Чтобы добавить значение, выполните следующие действия:
-
В меню Правка выберите команду создать, а затем наведите указатель на строковое значение.
-
Введите DefaultPasswordи нажмите клавишу ВВОД.
-
Дважды щелкните элемент DefaultPassword.
-
В диалоговом окне изменение строки введите пароль и нажмите кнопку ОК.
Примечание
Если строка DefaultPassword не указана, Windows автоматически изменяет значение ключа с 1 (true) на 0 (false), отключая компонент аутоадминлогон.
-
-
В меню Правка выберите команду создать, а затем наведите указатель на строковое значение.
-
Введите аутоадминлогон, а затем нажмите клавишу ВВОД.
-
Дважды щелкните аутоадминлогон.
-
В диалоговом окне изменение строки введите 1 и нажмите кнопку ОК.
-
Если компьютер присоединен к домену, необходимо добавить значение DefaultDomain , а данные для этого значения должны быть заданы в качестве полного доменного имени (FQDN) домена.
-
Закройте редактор реестра.
-
Нажмите кнопку Пуск, выберите пункт Завершение работыи введите причину в текстовом поле Комментарий .
-
Нажмите кнопку ОК , чтобы отключить компьютер.
-
Restart your computer. Теперь вы можете войти в систему автоматически.
Примечание
- Чтобы обойти процесс Аутоадминлогон и выполнить вход в качестве другого пользователя, нажмите и удерживайте клавишу Shift после выхода из системы или после перезапуска Windows.
- Это изменение реестра не работает, если значение баннера входа определяется на сервере с помощью объекта групповой политики (GPO) или локальной политики. При изменении политики таким образом, чтобы она не влияла на компьютер, функция автоматического входа работает должным образом.
- Если активны ограничения на пароли Exchange Active Sync (EAS), функция автоматического входа не работает. Такое поведение является особенностью данного продукта. Такое поведение вызвано изменением в Windows 8,1 и не влияет на Windows 8 или более ранние версии. Чтобы обойти эту проблему в Windows 8,1 и более поздних версиях, удалите политики EAS в панели управления.
- Интерактивный вход в консоль с другим пользователем на сервере изменяет запись реестра дефаултусернаме в качестве индикатора последнего вошедшего пользователя. Аутоадминлогон использует запись дефаултусернаме , чтобы найти пользователя и пароль. Таким образом, Аутоадминлогон может не работать. Вы можете настроить сценарий завершения работы, чтобы задать правильное дефаултусернаме.
- Чтобы упростить эту функцию, вы можете использовать средство Sysinternals с Автовходом . Кроме того, это средство позволяет использовать зашифрованную версию пароля.
Как настроить разные языки ввода на экране входа в систему и после входа
Из описания выше вытекает нестыковка в одном сценарии. Если у человека пароль учетной записи задан на английском языке, а в системе он хочет иметь русский язык ввода по умолчанию, то не вполне очевидно, как добиться желаемого результата.
Так ли это необходимо
Мне понятен сценарий, но желание странное, на мой взгляд. Есть пара способов обойтись без удовлетворения специальных потребностей.
- Можно использовать цифровой ПИН-код, что вполне приемлемо в домашних условиях. Я понимаю, что любителей сложных паролей это не устроит, но в то же время с трудом представляю, почему у таких опытных пользователей язык ввода в ОС русский 😉
- Можно менять не язык ввода на экране входа, а язык пароля, т.е. установить пароль пользователя на предпочитаемом языке! В самом деле, если вы настроили русский язык ввода после входа в систему, то зачем вам пароль на английском?
Если желание задать разные языки непреодолимо или в организации требуется установить всем на экране входа английский язык, читайте дальше!
Решение: групповая политика
Задача решается с помощью групповой политики Disallow copying of user input methods to the system account for sign in, которая появилась в Windows 8 наряду с новым поведением. Из официального описания:
Формулировка не совсем точная, потому что копирование выполняется не только в системные аккаунты (что не существенно), но и на экран входа пользователя. Кстати, политика сломалась в версии Windows 10 1709, но ее починили в 1809.
Включить политику можно в gpedit.msc или в реестре, например, из командной строки от имени администратора:
reg add "HKLM\Software\Policies\Microsoft\Control Panel\International" /v BlockUserInputMethodsForSignIn /t REG_DWORD /d 1 /f
При этом вам надо учитывать, что политика фиксирует язык, настроенный для экрана входа в систему, т.е. в HKU. Администратор, конечно, может поменять его в любой момент. Но если в системе есть пользователи с паролями на разных языках, кому-то из них придется переключать раскладку каждый раз.
Настройка
Вы можете просто импортировать приведенный ниже и сразу же перезагрузить ОС.
Windows Registry Editor Version 5.00 "1"="00000409";EN "2"="00000419";RU ;Disallow copying of user input methods to the system account for sign in "BlockUserInputMethodsForSignIn"=dword:00000001
Вручную действуйте так:
- Включите политику «Запретить копирование пользовательских методов ввода в системную учетную запись для входа» и перезагрузитесь.
- В Параметрах выберите язык ввода, который вы хотите задать на экране входа для всех пользователей и скопируйте настройки текущего пользователя с помощью административных языковых параметров ()илиЗадайте желаемые параметры в .
- В параметрах задайте язык ввода, который вы хотите иметь после входа в систему в своей учетной записи.
Теперь язык ввода на экране приветствия не будет меняться у пользователей в зависимости от языка ввода, который они задали в Параметрах.
Заключение
Несколько лет назад Microsoft взяла курс на беспарольную аутентификацию и с тех пор следует ему. Windows Hello отлично сочетается с облачными сервисами компании (Azure AD) и даже укрепляет безопасность традиционной инфраструктуры.
Домашним пользователям перепадает с корпоративного стола, но для них беспарольная технология еще не обрела законченный вид. С другой стороны, большинство людей до сих пор использует пароли Qwert321 для всех аккаунтов, сторонится MSA, двухфакторной аутентификации и прочих решений, защищающих учетные записи и личные данные.
Наверное, со временем беспарольные аккаунты станут мейнстримом, но для этого также понадобятся усилия Apple, Google и множества других компаний.