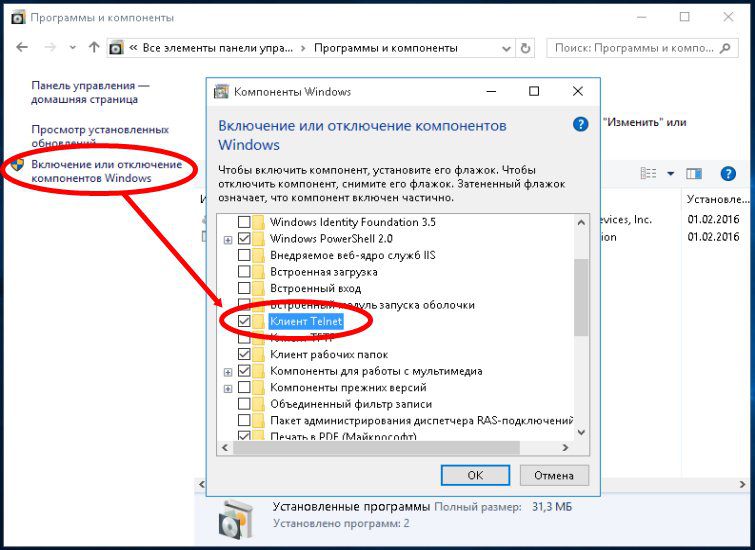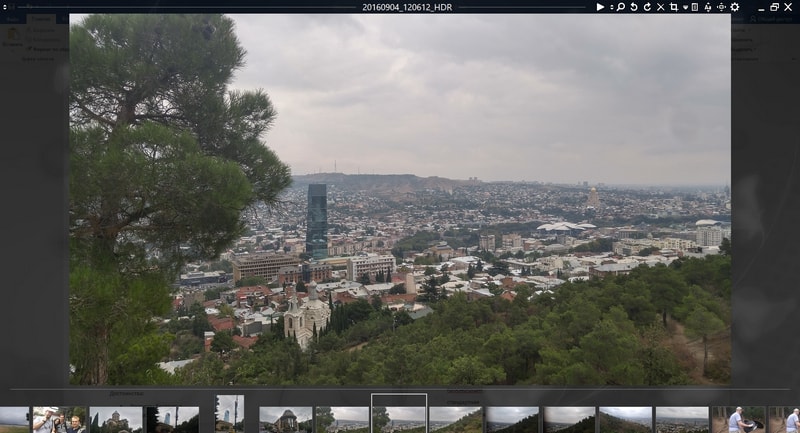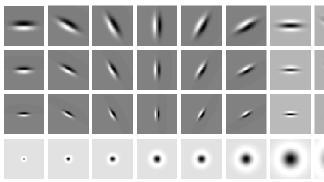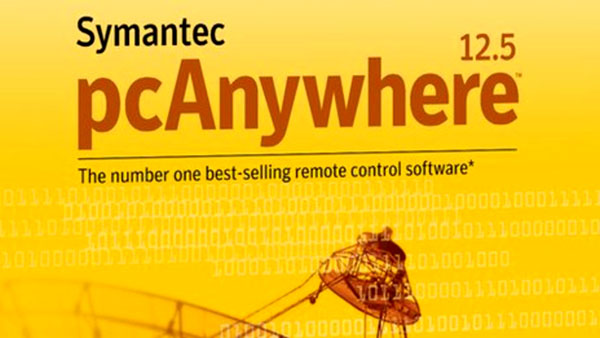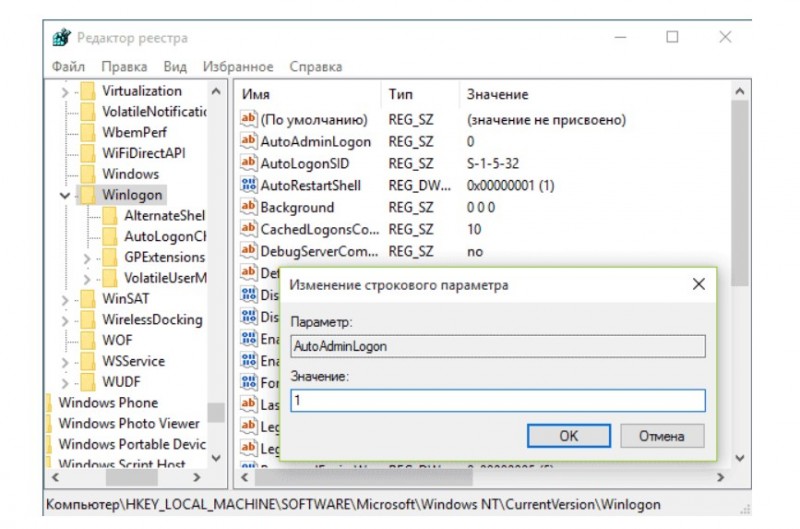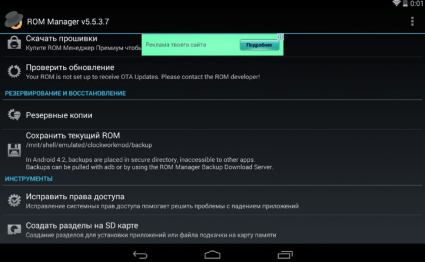Как включить просмотр фотографий в windows 10
Содержание:
- Nero Kwik Media
- ФотоМАСТЕР скачать
- Способы устранения проблем
- IrfanView
- Чистая установка виндовс
- Windows 7 и сторонние приложения
- Резюме
- Реально лёгкий просмотр фотографий в Windows 10
- # 8 Лучший просмотрщик фотографий для Windows 10 — XnView
- Как включается программа для просмотра картинок Windows 10
- Как включить просмотр фотографий в Windows 10 через PowerShell
- Выполнена чистая установка
- Carambis PhotoTrip скачать
- Бесплатные приложения
Nero Kwik Media
Комплекс Nero Kwik Media представляет собой многофункциональный менеджер изображений. Благодаря широкому выбору инструментов пользователь имеет возможность быстрого просмотра и редактирования широкоформатных фотографий. Этот просмотрщик фотографий поддерживает все существующие форматы изображений. При этом дополнительно комплекс способен осуществлять запись файлов на диск или съемный носитель. Используя Nero Kwik пользователь сможет создавать уникальные слайды и вырезать из фото ненужные фрагменты. Интерфейс программы достаточно прост, что положительно сказывается на простоте целевого использования.
Преимущества продукта:
- Мгновенное открытие на любом ПК.
- Поддержка всех типов форматов.
- Возможность записи, редактирования.
- Полностью бесплатная.
- Поддержка создания слайдов.
- Открытие нескольких окон.
Недостатки менеджера:
- Сравнительно большой вес (порядка 180 Мб).
- Много ненужных функций.
Несмотря на присутствующие недостатки программный комплекс может использоваться без обязательной установки полного официального пакета Nero.
ФотоМАСТЕР скачать
Разработчики позиционируют свой продукт как мощнейший профессиональный редактор и просмотрщик изображений. Программа оправдывает это заявление многофункциональностью, высокой скоростью работы и впечатляющим инструментарием. На выбор пользователя доступно множество уникальных инструментов, спецэффектов и фильтров, настроек изображения и параметров улучшения.
Мастер работает с пейзажами, сохраняет исходники, проводит специализированную редактуру, быстро улучшает качество снимка, импортирует материал, кадрирует, ретуширует, детализирует неудачные кадры, создает фото на документы, фотокниги и фотоальбомы. Доступно только 5 дней бесплатного использования.
Способы устранения проблем
Конкретные способы устранения проблем в работе средства для просмотра фотографий зависят от их характера и причины возникновения. К основным факторам, которые могут вызвать изучаемую неисправность, относятся следующие:
- Изменение ассоциации файлов или сбой идентификации расширений;
- Вирусное заражение системы;
- Повреждение системных файлов;
- Ошибки в реестре.
Если средство не запускается вообще, велика вероятность, что повреждены его файлы, вследствие вирусного заражения или другого сбоя. Поэтому, прежде всего, проверьте систему на вирусы с помощью антивирусной утилиты. Кстати, есть также вероятность, что вредоносный код просто заменил расширение у файлов изображений (PNG, JPG и др.) на EXE и именно поэтому их не могут открыть приложения для просмотра фотографий.
Урок: Проверка компьютера на наличие вирусов без антивируса
Затем обязательно произведите сканирование системы на предмет повреждения файлов с помощью встроенной утилиты.
Урок: Проверка целостности системных файлов в Windows 7
Если ни один из этих методов общего сканирования не выявил проблем, переходите к специфическим вариантам исправления ситуации с неполадками в работе средства для просмотра фотографий, которые описаны ниже.
Способ 1: Настройка ассоциаций файлов
Есть вероятность, что причина проблемы кроется в сбое настроек ассоциаций файлов. То есть система просто не понимает, какие именно объекты должно открывать средство для просмотра фотографий. Такая ситуация могла возникнуть тогда, когда вы устанавливали сторонний просмотрщик изображений, но потом удалили его. В этом случае он при инсталляции переписал ассоциации файлов картинок на себя, а после удаления они просто не были возвращены в исходное состояние. Тогда необходимо произвести ручную настройку.
- Кликните кнопку «Пуск» в нижнем левом углу экрана и выберите «Панель управления».
Далее откройте раздел «Программы».
Щелкните по пункту «Сопоставление типов файлов…».
Загрузится список всех типов файлов, зарегистрированных в системе. Отыщите в нем наименование расширения того типа картинок, который хотите открывать при помощи средства просмотра, выделите его и нажмите «Изменить программу…».
В отобразившемся окне в блоке «Рекомендуемые программы» выделите наименование «Просмотр фотографий…» и щелкните «OK».
После этого сопоставление поменяется. Теперь данный тип картинок будет открываться по умолчанию с помощью просмотрщика фотографий Windows. Аналогичным образом поменяйте ассоциации всех тех типов изображений, которые желаете открывать через стандартное средство. После выполнения необходимых действий можете выходить из окна управления сопоставлениями, нажав «Закрыть».
Способ 2: Редактирование реестра
Если вы используете 64-битную версию Виндовс 7, проблему с работой средства для просмотра фотографий можно решить путем редактирования системного реестра.
Урок: Как создать точку восстановления системы в Виндовс 7
-
Наберите Win+R и введите в открывшееся окошко команду:
Щелкните по кнопке «OK».
В отобразившемся окне откройте ветку «HKEY_CLASSES_ROOT».
Сначала произведите настройки для файлов с расширением JPG. Последовательно переместитесь в разделы:
Затем отыщите параметр «По умолчанию» в правой части интерфейса. Кликните по нему.
В единственное поле открывшегося окна вместо текущей записи вбейте такое выражение:
Щелкните «OK».
Далее следует проделать аналогичную процедуру для картинок с расширением PNG. В директории «HKEY_CLASSES_ROOT» перейдите по разделам:
Снова откройте объект «По умолчанию» в разделе «command».
Измените значение параметра на следующее:
Кликните «OK».
Наконец, следует выполнить процедуру указания сопоставления для картинок с расширением JPEG. Перейдите в директории «HKEY_CLASSES_ROOT» по разделам:
Откройте в последнем названном разделе объект «По умолчанию».
Измените в нем значение на такое:
Нажмите «OK».
Затем закройте окно «Редактора» и перезагрузите систему. После перезапуска изображения с указанными выше расширениями будут открываться через стандартный просмотрщик фотографий при помощи второй версии библиотеки shimgvw.dll. Это должно решить проблему с работоспособностью данной программы на Windows 7 64-битной версии.
Проблемы с неработоспособностью встроенного средства просмотра фотографий могут быть вызваны целым рядом различных причин. Каждая из них имеет свой алгоритм решения. Кроме того, конкретный способ зависит от разрядности операционной системы. Но в большинстве случаев неполадки удается устранить путем обновления сопоставлений типов файлов.
Опишите, что у вас не получилось.
Наши специалисты постараются ответить максимально быстро.
IrfanView
Эта программа для просмотра фото в ОС Виндовс 10 и более ранних версиях отличается небольшими размерами, что особенно важно для тяжеловесной «десятки», у которой и без того хватает фоновых процессов. Как следствие, вьюер не работает, а летает: 1 МБ по нынешним меркам – это мизер, и это не в ущерб функциональности
Приложение умеет многое, но дизайнерскими «наворотами» не блещет, считая их второстепенными. Что ж, многим пользователям такой подход по душе.
Основные функции IrfanView:
- способность распознавать изображение большинства распространённых форматов;
- высокое быстродействие;
- возможность редактировать графические файлы;
- поддержка сторонних плагинов;
- пакетные функции работы с файлами (групповое переименование, конвертация, копирование/удаление);
- режим слайд-шоу.
Бесплатный IrfanView – прекрасный выбор для домашнего использования. Лёгкая и быстрая программа, позволяющая устанавливать понравившиеся изображения в качестве обоев, умеющая делать скриншоты. Функция редактирования позволяет добавлять эффекты, обрезать и поворачивать фотографии. Если функционал покажется вам недостаточным – в сети имеется немало плагинов, разработанных именно для этого приложения.
Чистая установка виндовс
Переход на свежую версию винды был вами осуществлен посредством чистой установки, в этом случае необходимо его просто активировать, подробнее о том, где находится в windows 10 добрый друг — стандартное средство просмотра фотографий. Искать исполняемый файл с известным расширением .exe также бесполезно.
Способ 1. Реестр — наше всё
Переходим в командную строку для работы с деревом данных.
Новички:
tz_win2_8/screenshot_00.1
Опытные пользователи:
+
Далее вводим без кавычек в строке
«regedit» → ok
Переходим:
«HKEY_ LOCAL_ MACHINE» → «SOFTWARE» → «Microsoft» → «Window’s_ Photo_ Viewer» → «Capabilities» → «FileAssociations»
Обратите внимание, что указано только 2 расширения, добавим все необходимые:
в правой части окна в свободном пространстве кликаем правой клавишей мыши (далее ПКМ) → «Создать» → «Строковый параметр»
вводим без кавычек «.jpeg» →
Два раза левым кликом по созданной позиции, в поле «Значение» введите сохраняя синтаксис:
«PhotoViewer.FileAssoc.Tiff» → ok
Мы создали параметр только по 1-ой позиции, тоже проделаем для остальных расширений, изменяя лишь имя параметра:
- «.jpg»;
- «.png»;
- «.gif»;
- «.bmp» и т.д.
Закрываем реестр и переходим
«Пуск» → «Параметры» → «Система»
«Приложения_по_умолчанию» → внизу окна «Задать_значения_по_умолчанию_по_приложению»
В правой части «Средство_view_ foto…» → «Выбрать_значения_по_умолчанию_для_этой_программы»
«Выделить все» → «Сохранить»
Переходим в папку с изображениями для выбора стандартной программы просмотра (далее будет значение — view) фотографий (также будет по тексту фигурировать foto) window’s 10 и кликом ПКМ на любой файл, выбираем в контекстном меню:
«Открыть_ с_ помощью» → «Выбрать_ другое_ приложение»
«view_foto_Windows» → поставьте галочку «Всегда_использовать_это_приложение_для_открытия_.jpg_файлов» → ok
Таким образом, мы показали, как восстановить старый просмотр фотографий window’s, а также назначили его по умолчанию в виндовс 10, далее о других доступных способах.
Способ 2. ПО Winaero Tweaker
Чтобы активировать стандартный просмотрщик фотографий в windows 10 не обязательно использовать системный реестр, тем более что манипуляции с ним рекомендуется делать только опытным пользователям, ну или прежде, сделав точку восстановления, так как же вернуть? Альтернатива есть всегда, в помощь небольшая программка — Winaero Tweker, скачать рекомендуем с официального ресурса http://winaero.com/download.php?view.1796, лицензия free, единственным минусом может показаться только то, что она не русифицирована, ниже подробнее. У нас версия 0.7.0.0 – установка не требует особых знаний и усилий.
Запускаем install-пакет → «Next»
На втором шаге выбор: полная установка или portable (переносная, лишь с извлечением файлов), мы выбрали – 2-ой.
«I_accept_the_agreement» — принимаем лицензионное соглашение.
Укажите желаемый путь распаковки файлов → «Browse» или оставьте по умолчанию «C:\WinaeroTweaker» → «Extract files» → дождитесь завершения «Finish»
Переходим в указанную при распаковке директорию и запускаем программу, при первом запуске, может открыться окно с лицензионным соглашением, жмите «I AGREE».
В левой части окна «Get Classic Apps» → в правой части «Activate_ Windows_ Photo_ Viewer»
«Задание_ сопоставлений_ программы» → «Выделить все» → «Сохранить»
Вот так за несколько минут вы сможете в windows 10 самостоятельно настроить просмотр фотографий, как в привычной windows версии 7.
Windows 7 и сторонние приложения
Были времена XP, когда было проще переустановить систему, нежели лечить её от вирусов. Тем более, что пиратские копии не нуждались в присмотре. Но и Windows 7 неплохо становится на компьютере. В этом может убедиться любой при помощи виртуальной машины. Многие пытались софт поставить куда угодно, только не на системный диск, чтобы в случае чего не заниматься настройкой ПО.
Приложение, просматривающее фотографии, является неотъемлемой частью операционной системы. А такие программы, как Photo Viewer, требуют установки. Это чревато тем, что после сноса системы интерфейс окажется недоступным.
И хотя Photo Viewer обладает ограниченными возможностями, он показывает то, что другие таят. Например, информацию о том, когда, где и как было сделано изображение
Для профессиональных фотографов это очень важно
Однако большая часть пользователей Windows 7 для просмотра изображений пользовалась штатными средствами. Подкупала простота и надёжность, совместно со скоростью обработки рисунков. При необходимости файл тут же можно было открыть в любой графическом редакторе для изменения. А если какого-то средства случайно не оказывалось в меню, можно было добавить через Другие программы…
Резюме
Мы постарались охватить в нашем рейтинге самые удачные бесплатные менеджеры для работы с графическими файлами, не претендуя на полноту изложения. В него не вошли многие другие программы неплохого качества – Free DWG Viewer, Wildbit Viewer, FreePhoto Viewer, Universal Viewer и др.
Правда, эти графические просмотрщики не так известны и популярны, как представители ТОП-7, у них более скромный функционал или имеются проблемы с производительностью. Словом, смело можете ориентироваться на софт, который не нуждается в особых рекомендациях. Но если любите эксперименты – Гугл вам в помощь.
Реально лёгкий просмотр фотографий в Windows 10
Минимум отвлекающих от просмотра изображений элементов в рабочем окне, воздушность интерфейса, молниеносная скорость работы, крохотный размер занимаемого на системном диске пространства… — всё это герой сегодняшнего обзора.
Единственным элементом интерфейса в рабочем окне программы One Photo Viewer является панель информации в самом верху…
…и даже её можно скрыть через контекстное меню…
Как можно догадаться из предпоследнего скриншота — вся настройка внешнего вида просмотрщика фотографий и его настройка происходит из простого, но англоязычного контекстного меню, появляющегося после клика правой кнопкой компьютерной мыши в любом месте окна.
Все команды продублированы горячими клавишами, что наверняка будет очень положительно воспринято теми пользователями, которые постигли весь кайф от такого метода работы с компьютерными программами.
Как сказал выше — интерфейс исключительно англоязычный у One Photo Viewer, но в нём можно легко и быстро разобраться интуитивно (методом волшебного тыка) или с помощью переводчика компьютерных программ (если совсем всё плохо с международным языком).
Выше мы говорили о панели информации, которую можно скрывать, так вот — ещё в ней легко контролируются отображаемые данные (название фото, масштаб, дата и время съёмки, описание…)…
…
…
Также, изображения можно обрезать по распространённым шаблонам (после выбора соотношения сторон — надо нажать клавишу «Enter» на клавиатуре для применения)…
Первоисточник при этом не изменится, не переживайте. Для сохранения обрезанного фото (или других его изменений) нужно выбрать пункт контекстного меню «Save as» или применить стандартное для подобной операции сочетание клавиш (Ctrl+S).
Делаем просматриваемое фото обоями рабочего стола…
…вращаем его или отображаем по горизонтали и вертикали…
…изменяем размер изображения…
…корректируем яркость, контраст, цветовую температуру…
…делаем фон рабочего окна (под фотографией) белым, чёрным или полностью прозрачным…
…запускаем слайдшоу и наконец-то, применяем некоторые оставшиеся настройки, если нужно (например, фиксируем положение фото, его размер в окне и фон)…
Как видите, с помощью One Photo Viewer можно организовать отличный альтернативный просмотр фотографий на компьютере.
Конечно же, фото легко масштабируются колёсиком мыши, листаются клавишами на клавиатуре со стрелками и выводятся на печать.
# 8 Лучший просмотрщик фотографий для Windows 10 — XnView
XnView имеет дизайн, аналогичный FastStone Image Viewer. При просмотре папок с фотографиями все фотографии отображаются справа, а предварительный просмотр отображается ниже. Рядом с предварительным просмотром вы увидите данные, включая последний раз, когда фотография была отредактирована, размер и формат файла и другие подробности.
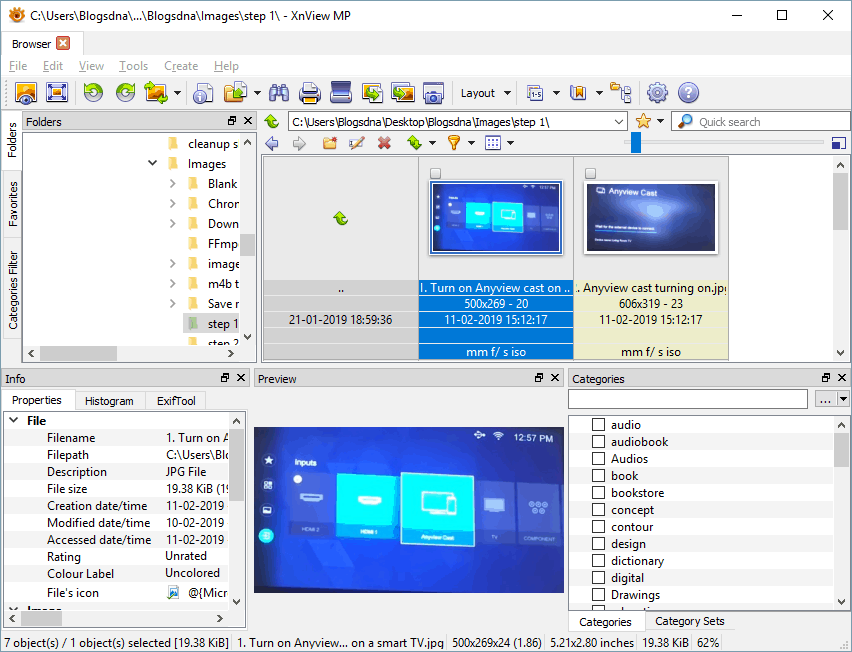
XnView также доступен на устройствах Mac, Linux и iOS. Функции включают изменение размера, преобразование и множество других инструментов, которые могут быть полезны как фотографам, так и редакторам.
Плюсы
- Отлично подходит для общего просмотра и редактирования фотографий
- Бесплатно для использования на всех платформах
- Доступно также на Mac и Linux
Как включается программа для просмотра картинок Windows 10
Стандартный режим, отвечающий за просмотр фото на данной версии операционной системы, обычно активен по умолчанию. Однако в некоторых ситуациях возникает потребность в его активации.
Внешний вид Windows 10
Эта процедура осуществляется по следующему алгоритму:
- Вызвать окно «Выполнить» посредством одновременного зажатия кнопочек «WIN+R».
- В строке «Открыть» прописать фразу «regedit» и тапнуть по ОК.
- Запустится окно «Редактор реестра» (reg). Здесь пользователю необходимо развернуть папку «Windows Photo Viewer», которая может находиться слева окна, и кликнуть по подразделу «FileAssociations» ПКМ. Это и есть Программа просмотра изображений Windows 10.
- Щёлкнуть правой клавишей мыши по свободному пространству в центральной части окна.
- В контекстном меню нажать по значению «Строковый параметр». Запустится окошко изменения строкового параметра.
- В меню, которое удалось отобразить, пользователь должен будет вписать в строчке «Значение» команду «PhotoViewer.FileAssoc.jpg», а в строке «Параметр» слово «.jpg».
- Тапнуть по ОК.
Обратите внимание! После проделывания вышеуказанных манипуляций в реестре создастся запись, отвечающая за просмотр art. Теперь, кликнув дважды левой клавишей манипулятора по картинке, пользователь сможет запустить этот файл
Стандартный PhotoViewer Windows 10
Как включить просмотр фотографий в Windows 10 через PowerShell
Еще один способ установить необходимые привязки для файлов — это использовать PowerShell и необходимые команды. Чтобы запустить утилиту PowerShell, нажмите правой кнопкой мыши на “Пуск” и выберите вариант “Windows PowerShell (администратор).
В открывшейся программе нужно прописать команды для ассоциации нужных расширений с приложением “Просмотр фотографий Windows”. Воспользуйтесь приведенным ниже кодом — просто скопируйте его и вставьте в Windows PowerShell целиком (вместе со значком # в конце), после чего нажмите Enter.
If ( -Not ( Test-Path "Registry::HKEY_CLASSES_ROOT\Applications\photoviewer.dll")){New-Item -Path "Registry::HKEY_CLASSES_ROOT\Applications\photoviewer.dll" -ItemType RegistryKey -Force}
If ( -Not ( Test-Path "Registry::HKEY_CLASSES_ROOT\Applications\photoviewer.dll\shell")){New-Item -Path "Registry::HKEY_CLASSES_ROOT\Applications\photoviewer.dll\shell" -ItemType RegistryKey -Force}
If ( -Not ( Test-Path "Registry::HKEY_CLASSES_ROOT\Applications\photoviewer.dll\shell\open")){New-Item -Path "Registry::HKEY_CLASSES_ROOT\Applications\photoviewer.dll\shell\open" -ItemType RegistryKey -Force}
Set-ItemProperty -path "Registry::HKEY_CLASSES_ROOT\Applications\photoviewer.dll\shell\open" -Name "MuiVerb" -Type "String" -Value "@photoviewer.dll,-3043"
If ( -Not ( Test-Path "Registry::HKEY_CLASSES_ROOT\Applications\photoviewer.dll\shell\open\command")){New-Item -Path "Registry::HKEY_CLASSES_ROOT\Applications\photoviewer.dll\shell\open\command" -ItemType RegistryKey -Force}
Set-ItemProperty -path "Registry::HKEY_CLASSES_ROOT\Applications\photoviewer.dll\shell\open\command" -Name "(Default)" -Type "ExpandString" -Value "%SystemRoot%\System32\rundll32.exe `"%ProgramFiles%\Windows Photo Viewer\PhotoViewer.dll`", ImageView_Fullscreen %1"
If ( -Not ( Test-Path "Registry::HKEY_CLASSES_ROOT\Applications\photoviewer.dll\shell\open\DropTarget")){New-Item -Path "Registry::HKEY_CLASSES_ROOT\Applications\photoviewer.dll\shell\open\DropTarget" -ItemType RegistryKey -Force}
Set-ItemProperty -path "Registry::HKEY_CLASSES_ROOT\Applications\photoviewer.dll\shell\open\DropTarget" -Name "Clsid" -Type "String" -Value "{FFE2A43C-56B9-4bf5-9A79-CC6D4285608A}"
If ( -Not ( Test-Path "Registry::HKEY_CLASSES_ROOT\Applications\photoviewer.dll\shell\print")){New-Item -Path "Registry::HKEY_CLASSES_ROOT\Applications\photoviewer.dll\shell\print" -ItemType RegistryKey -Force}
If ( -Not ( Test-Path "Registry::HKEY_CLASSES_ROOT\Applications\photoviewer.dll\shell\print\command")){New-Item -Path "Registry::HKEY_CLASSES_ROOT\Applications\photoviewer.dll\shell\print\command" -ItemType RegistryKey -Force}
Set-ItemProperty -path "Registry::HKEY_CLASSES_ROOT\Applications\photoviewer.dll\shell\print\command" -Name "(Default)" -Type "ExpandString" -Value "%SystemRoot%\System32\rundll32.exe `"%ProgramFiles%\Windows Photo Viewer\PhotoViewer.dll`", ImageView_Fullscreen %1"
If ( -Not ( Test-Path "Registry::HKEY_CLASSES_ROOT\Applications\photoviewer.dll\shell\print\DropTarget")){New-Item -Path "Registry::HKEY_CLASSES_ROOT\Applications\photoviewer.dll\shell\print\DropTarget" -ItemType RegistryKey -Force}
Set-ItemProperty -path "Registry::HKEY_CLASSES_ROOT\Applications\photoviewer.dll\shell\print\DropTarget" -Name "Clsid" -Type "String" -Value "{60fd46de-f830-4894-a628-6fa81bc0190d}"
#
Будет выполнена привязка приложение “Просмотр фотографий Windows” ко всем популярным поддерживаемым форматам.
Выполнена чистая установка
После чистой установки Windows 10 на компьютер классическая утилита для открытия картинок скрыта.
Возможные проблемы
После чистой установки новой ОС вы не найдете в меню «Открыть с помощью…» классическую утилиту. Это же касается и ассоциации программ с определенным типом файлов, а также параметров приложений по умолчанию. Несмотря на это утилита все еще присутствует в системе, хотя и не представлена отдельным исполняемым файлом «.exe».
Возвращение стандартной программы просмотра изображений
Для добавления стандартной программы открытия картинок в новую ОС внесите несколько дополнительных ключей в реестр операционной системы.
-
- Откройте блокнот и внесите в него код.
Windows Registry Editor Version 5.00 "MuiVerb"="@photoviewer.dll,-3043" @=hex(2):25,00,53,00,79,00,73,00,74,00,65,00,6d,00,52,00,6f,00,6f,00,74,00,25,\ 00,5c,00,53,00,79,00,73,00,74,00,65,00,6d,00,33,00,32,00,5c,00,72,00,75,00,\ 6e,00,64,00,6c,00,6c,00,33,00,32,00,2e,00,65,00,78,00,65,00,20,00,22,00,25,\ 00,50,00,72,00,6f,00,67,00,72,00,61,00,6d,00,46,00,69,00,6c,00,65,00,73,00,\ 25,00,5c,00,57,00,69,00,6e,00,64,00,6f,00,77,00,73,00,20,00,50,00,68,00,6f,\ 00,74,00,6f,00,20,00,56,00,69,00,65,00,77,00,65,00,72,00,5c,00,50,00,68,00,\ 6f,00,74,00,6f,00,56,00,69,00,65,00,77,00,65,00,72,00,2e,00,64,00,6c,00,6c,\ 00,22,00,2c,00,20,00,49,00,6d,00,61,00,67,00,65,00,56,00,69,00,65,00,77,00,\ 5f,00,46,00,75,00,6c,00,6c,00,73,00,63,00,72,00,65,00,65,00,6e,00,20,00,25,\ 00,31,00,00,00 "Clsid"="{FFE2A43C-56B9-4bf5-9A79-CC6D4285608A}" @=hex(2):25,00,53,00,79,00,73,00,74,00,65,00,6d,00,52,00,6f,00,6f,00,74,00,25,\ 00,5c,00,53,00,79,00,73,00,74,00,65,00,6d,00,33,00,32,00,5c,00,72,00,75,00,\ 6e,00,64,00,6c,00,6c,00,33,00,32,00,2e,00,65,00,78,00,65,00,20,00,22,00,25,\ 00,50,00,72,00,6f,00,67,00,72,00,61,00,6d,00,46,00,69,00,6c,00,65,00,73,00,\ 25,00,5c,00,57,00,69,00,6e,00,64,00,6f,00,77,00,73,00,20,00,50,00,68,00,6f,\ 00,74,00,6f,00,20,00,56,00,69,00,65,00,77,00,65,00,72,00,5c,00,50,00,68,00,\ 6f,00,74,00,6f,00,56,00,69,00,65,00,77,00,65,00,72,00,2e,00,64,00,6c,00,6c,\ 00,22,00,2c,00,20,00,49,00,6d,00,61,00,67,00,65,00,56,00,69,00,65,00,77,00,\ 5f,00,46,00,75,00,6c,00,6c,00,73,00,63,00,72,00,65,00,65,00,6e,00,20,00,25,\ 00,31,00,00,00 "Clsid"="{60fd46de-f830-4894-a628-6fa81bc0190d}"
- Откройте блокнот и внесите в него код.
Сохраните файл с расширением «reg».Меню Файл → сохранить как → в поле «Тип файла» выберите «Все файлы» → укажите после имени файла расширение «reg».
Нажмите дважды по сохраненному документу → система запросит разрешение на добавление изменений в Реестр Windows → подтвердите изменения.
Важно! Если после двойного нажатия действие не было выполнено, нажмите ПКМ → Слияние → подтвердите действия по добавлению изменений в Реестре.
После этого старая утилита будет доступна в ОС. Для ее использования нажмите ПКМ по изображению → Открыть с помощью → выберите утилиту.. На видео посмотрите, как последовательно сделать все действия.
На видео посмотрите, как последовательно сделать все действия.
Carambis PhotoTrip скачать
Продукт заслуживает отдельного внимания, поскольку заинтересует пользователя функционалом для создания домашней и онлайн-фототеки имеющихся снимков. ПО обрабатывает снимки, применяет к ним фильтры и GPS-треки, публикует работы в социалки, репостит снимки и автоматически удаляет дубликаты контента.
Из любого уголка мира можно внести фото в карту путешествий, создать альбомы или коллекции фотокарточек, отправить снимки по почте или найти картинку в умной поисковой системе. Карамбис Фототрип также сортирует снимки по датам, имеет современные эффекты для обработки и настройки для улучшения качества снимков. Пробная версия активна 30 дней.
Бесплатные приложения
Picasa — программа, разработанная Google и имеющая выбор русского языка. Приложение позволяет упорядочивать графические файлы, обладает простым и приятным интерфейсом. Во время первого запуска утилита проводит сканирование компьютера и группирует найденные фото по папкам.
FastStone Image Viewer — простой, бесплатный просмотрщик, позволяющий изменять и конвертировать изображения. Программа имеет понятный и удобный интерфейс. Ее функции включают:
- ретуширование;
- коррекцию дефектов;
- кадрирование;
- цветокоррекцию;
- сравнение файлов;
- изменение размера;
- создание слайд-шоу и многое другое.
PixelPerfect — просмотрщик фотографий с английским интерфейсом и бесплатной лицензией GPL. Его опции максимально просты, а вес файла составляет всего 40 Кб. Приложение не нужно устанавливать. Инструменты представлены самыми необходимыми и простыми функциями. Можно изменять размер картинки, устанавливать рамки и фон. Информационная полоска в нижней части окна показывает технические данные об изображении.
XnView Extended — русскоязычная универсальная утилита для воспроизведения видео и музыки, а также просмотра графических файлов. Приложение бесплатно и не содержит рекламных вставок. Оно может работать с больши́м количеством форматов мультимедиа. Меню программы меняется в зависимости от типа открытого файла. Это позволяет использовать обширный список инструментов для редактирования.
CDR Viewer — просмотрщик для файлов CDR, создаваемых в редакторе CorelDraw. Он не поддерживает русский язык, но распространяется бесплатно. Набор функций позволяет сохранять отредактированные снимки в разнообразных форматах: BMP, PNG, JPG, GIF, TIFF. Возможно также изменение высоты и ширины картинки без потери качества.