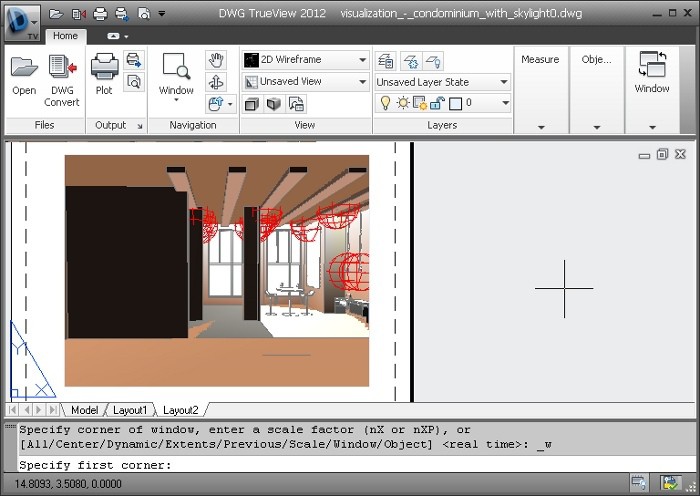Просмотр открытых портов в windows 10
Содержание:
- Ночное восстановление последовательности документов (фоновым заданием) для БП 3.0
- Как правильно назначать правила
- Как проверить, закрыт или открыт нужный порт на windows
- Создаем порты в брандмауэре
- Как добавить порт в брандмауэре Windows
- Как открыть порты на Windows 10 и 7. Или привет любителям Майнкрафт
- Проверка
- 443 HTTPS
- ? ВИДЕО: Как открыть, закрыть порты, узнать какие порты открыты на Пк с Windows 10, 8, 7 или роутере в 2019?
- Как открыть порт на роутере
- Как открыть порты брандмауэра
- Открытие портов на компьютере или ноутбуке с Windows 10
- Практика
- Когда пользователю нужно открыть порт в Windows 10?
Ночное восстановление последовательности документов (фоновым заданием) для БП 3.0
Как правильно назначать правила
Чтобы назначать правила, у пользователя должны быть права администратора.
Назначение правил требует прав администратора
Для создания правила под определенный туннель нужно:
- Войти в брандмауэр защитника Виндовс.
- Открыть раздел «Дополнительные системы безопасности».
- Активировать пункт «Управление групповыми политиками».
- Войти во вкладку «Правила для входящих подключений».
- Тапнуть на «Действия».
- Выбрать вариант «Создать правило».
- Выбрать раздел «Настраиваемая» и нажать на «Далее».
- Затем следует отметить все нужные программы в пункте «Программы».
Обратите внимание! Выбрав пункт «Порт» либо «Программа», можно создавать правила с ограниченным количеством страниц, а если воспользоваться вариантом «Настраиваемый», то будут доступны все страницы. К тому же возможности создания станут гораздо шире
Когда требуется создать правило для исходящей информации, то нужно выбирать пункт «Правила для исходящего подключения». Исходящие правила чаще всего бывают по умолчанию. Иногда приходится проводить процесс вручную.
Далее для раздела «Мастер создания правила для нового входящего подключения» требуется задать конкретизирующие детали, то есть следует:
- Войти во вкладку «Тип правила».
- Выбрать пункт «Для порта» и выставить индикатор выбора в желаемой ячейке.
- Подтвердить команду нажатием на «Далее».
- В новом окне выбрать тип протокола (управление передачей «TCP» или пользовательские датаграммы «UDP»).
При этом точно указать тип протокола невозможно, так как разные приложения используют индивидуальные протоколы. Номера туннелей бывают в промежутке от 0 до 65 535. До значения 1023 каналы забронированы для особых процессов.
Обратите внимание! В Сети можно найти неофициальный список всех портов с протоколами TCP и UDP и информацией о зарезервированном приложении. При невозможности определения требуемого протокола есть возможность самостоятельно создать новые правила для входящей информации
Одно из них будет для протокола TCP, другое для UDP
При невозможности определения требуемого протокола есть возможность самостоятельно создать новые правила для входящей информации. Одно из них будет для протокола TCP, другое для UDP.
Для самостоятельного создания правила нужно:
- Выбрать вкладку «Определенные локальные порты».
- Выставить индикатор выбора в нужной ячейке.
- Ввести номер тоннеля (если нужно открыть несколько каналов, номера пишут через запятую).
- Нажать на «Далее».
- Войти в пункт «Разрешить подключение» и настроить индикатор выбора.
- Активировать команду нажатием на «Далее».
Если есть опасения насчет надежности соединения, требуется выбрать пункт «Разрешить безопасное подключение». Этот вариант позволит проверить подлинность и надежность соединения. Правда параметр поддерживается не всеми приложениями. Поэтому иногда приходится переходить на не очень надежный вариант.
На новой странице нужно определиться с профилем. Их на выбор предоставляется три. Отметить галочкой можно все, а можно и один. Профили бывают таких видов:
- доменный. ПК подключен к домену. В этом случае ОС Виндовс может проверять и распознавать все возможные риски;
- частный. ПК работает через частную сеть. Доверие к такой сети зависит от самого пользователя;
- публичный. Компьютер подключен по вай-фай в местах общего пользования, к примеру, в ресторане, на вокзалах и т. д. Здесь все неоднозначно.
В последнем окошке следует присвоить правилу имя и предоставить более развернутое описание. Далее нажать на «Готово».
Как проверить, закрыт или открыт нужный порт на windows
Наиболее простым вариантом будет воспользоваться бесплатным ОНЛАЙН сервисом, проверяющим их доступность. Такие сайты как 2ip.ru или PortScan.ru легко смогут помочь вам в этом.
При желании проверить доступность и открыть их на windows, необходимо запустить службу telnet. Для этого в проводнике нужно перейти по пути: «Компьютер» ? «Удалить или изменить программу»
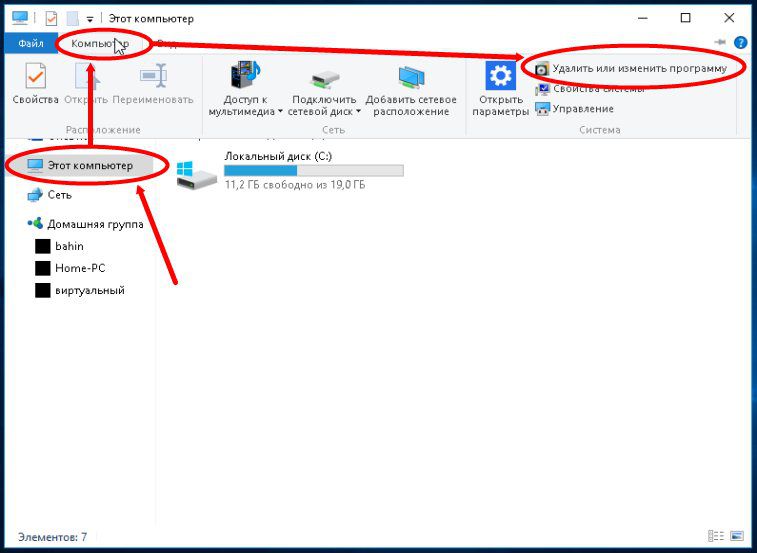
в открывшемся окне в левой колонке выбрать «Включение или отключение компонентов Windows».
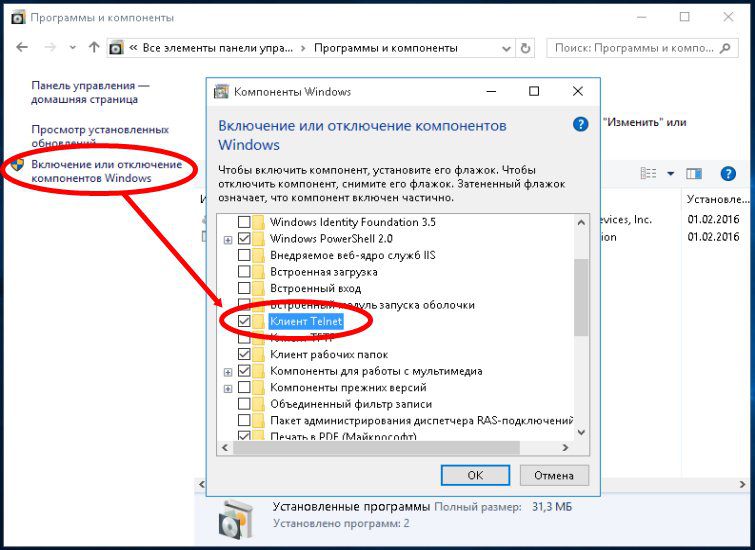
В списке «Компоненты Windows» отмечаем пункты «Telnet-сервер» и «Клиент Telnet». Затем перейдите в командную строку windows, сделать это можно нажав «+R» и введя в строку cmd.
Попав в консоль, введите telnet 127.0.0.1 110 (127.0.0.1 – это локальный адрес компьютера, 110 – порт).Если соединение установлено удачно и сообщение об ошибке не появилось, значит все хорошо.
В случае, если появилось сообщение об ошибке, первым делом стоит проверить брандмауэр, и установленный файервол, возможно, проблема в них. Но помните, если на компьютере все в порядке, то это не значит, что на роутере тоже все настроено правильно!
Создаем порты в брандмауэре
Самый быстрый способ открыть настройки брандмауэра: комбинация клавиш Win+R и команда firewall.cpl. В появившемся окне кликаем на «Дополнительные параметры».

Откроется монитор брандмауэра, где мы и будем открывать порты. Слева кликаем на «Правила для входящих подключений», справа – «Создать правило».

Откроется мастер создания правила брандмауэра. Далее следуем инструкции.
- Кликаем в первом окне «Для порта».

- Далее выбираем тип порта (UPD или TCP) и ниже задаем его числовое значение. Мы не зря изначально проверили состояние всех портов. Впишите числовое значение того порта, который нужно открыть.

- Оставляем действие на значении «Разрешить подключение».

- Следующий выбор – выбор типа сетей, где создаваемое правило будет работать. В принципе, можно оставить все маркеры активными.

- Завершающий этап – вписываем имя правила и нажимаем «Готово».

Все, мы открыли новый порт. Для тех, кому неудобно пользоваться командной строкой, может воспользоваться сервисом проверки портов – 2ip (https://2ip.ru/check-port/). Вводим значение порта и кликаем «Проверить». Сервис проверит доступность порта и выдаст сообщение – открыт или закрыт порт.
Но проверку следует делать с активным подключением к серверу (игре или приложению), для которого открывался порт. Только так сервис сможет определить доступность порта.
Как добавить порт в брандмауэре Windows
Самый простой для большинства пользователей способ настроить проброс портов — это графический интерфейс Windows. Нажимаем комбинацию клавиш Win+R и вводим команду firewall.cpl. Нажимаем клавишу Enter.
После этого должно открыться окно «Брандмауэр Защитника Windows»:
В меню слева находим пункт «Дополнительные параметры» и кликаем по нему левой кнопкой мыши. После этого должно появится вот такое окно монитора брандмауэра:
Для того, чтобы открыть порт в Виндовс, надо в левой части окна выбрать раздел «Правила для входящих подключений», затем в меню справа — пункт «Создать правило». Таким образом Вы запустите Мастер создания правила для нового входящего подключения:
Первый шаг — выбираем создание правила Для порта. Нажимаем на «Далее».
Второй шаг — выбираем протокол для которого хотим открыть порт в брандмауэре Windows — TCP или UDP. Ниже ставим флажок «Определённые локальные порты» и в поле прописываем номер порта. В моём примере — это 12345. Вы же вводите сюда свой номер — порт 80, 443, 8080, 25565, 27015 или любой другой, который Вам нужно открыть. Переходим далее.
Третий шаг — надо указать действие. В нашем случае это «Разрешить подключение».
Четвертый шаг — выбор сетей, для которых будет действовать создаваемое правило проброса порта. Оставляем все три галочки отмеченные — Доменный , Частный и Публичный . Переходим дальше.
На завершающем шаге нам остаётся только ввести имя для правила и нажать на кнопку Готово. С этим названием новое правило появится в общем списке, расположенном в центре окна.
Теперь можно проверять доступность открытого порта из вне. Для этих целей отлично подходит Интернет-сервис 2ip .
Единственное замечание — во время проверки у Вас должно быть запущено то приложение, игра или сервер, для которого Вы хотели открыть порт в Windows. В противном случае проверка всегда будет заканчиваться неудачей, т.к. при обращении из внешней сети соединение с этим портом установить не получится, даже если он открыть в брандмауэре.
Как открыть порты на Windows 10 и 7. Или привет любителям Майнкрафт
Привет любителям сетевых игр! Сейчас в продолжение темы про сетевые настройки поговорим о том, как открыть порты на Windows 10 и 7, на примере популярной игры под названием Майнкрафт (в оригинале Minecraft).
Итак, друзья, для того чтобы создать свой сервер в Майнкрафт, нужно обязательно открыть порт под номером 25565 на роутере. О том как это правильно сделать, я очень подробно рассказывал вам в прошлом посте. Кто еще не читал, пора бы это, наконец-то, сделать.
Но бывает такое, что все равно порт остается закрытым. Происходит так потому, что, скорее всего, стандартный брандмауэр продолжает блокировать соединение. Поэтому нужно экстренно внести соответствующие корректировки в список сетевых правил.
И надо сразу сказать, что делается это довольно легко, главное настроить встроенный брандмауэр Windows 10 и всего-то делов. Хотя и в “семерке” все действия будут практически одинаковыми. Поэтому прочитав эту статью, вы без особого труда сможете организовать все это дело и там. Так что давайте начинать, а то уже не терпится.
Первым делом жмем правой кнопкой мыши по значку “Пуск” и идем в “Панель управления”.
Находим там вкладку “Брандмауэр Windows”.
На следующем шаге есть возможность немножко схитрить. Чтобы не мучиться дальше с выставлением параметров и всего такого, в пункте “Включение и отключение брандмауэра Windows” можно вообще его отключить.
По логике раз сетевой экран уже бездействует, значит, порт тоже должен открыться. Так что осталось только проверить так ли это. Но лично я такой метод стопроцентно посоветовать вам не могу, поскольку, как-никак, это угроза вашей сетевой безопасности. Поэтому переходим в раздел “Дополнительные параметры”.
И следуем по пути “Правила для входящих подключений – Создать правило”.
Далее выбираем опцию “Для порта”. Хотя, например, можно попробовать указать вариант “Для программы”, чтобы прописав каталог расположения файлов ПО, разрешить все входящие соединения. Но мы следуем по более безопасному пути, поэтому выбираем первый вариант развития событий.
На следующем шаге выбираем протокол и, собственно, сам номер порта, который пытаемся открыть. Поскольку эта статья посвящается любителям игры Майнкрафт, то, естественно, его номер будет 25565.
В качестве очередного ликбеза по сетевой безопасности, особо строптивых сразу хочется уберечь от необдуманных поступков. Дело в том, что не стоит на горячую голову сразу активировать пункт “Все локальные порты”, чтобы ничего не прописывать руками.
Такими действиями вы создадите просто огромную дыру для проникновения на ваш компьютер злоумышленников и прочих нехороших программ. Ну а мы двигаемся дальше и “Разрешаем подключение” по выбранным портам.
Затем профилям сетей.
На завершающем шаге нужно придумать осмысленное имя только что созданному правилу, чтобы потом его можно было отыскать в бесконечном списке сетевых параметров брандмауэра Windows 10 и 7.
Ну вот и все, друзья, на картинке ниже можно увидеть финал нашего кропотливого труда. Кстати, если щелкнуть правой кнопкой мыши по названию правила, откроется дополнительное меню с выбором разных интересных действий.
Но это еще не все. Теперь нужно точно такое правило настроить для исходящих соединений. Думаю вы уже догадываетесь, как это можно сделать.
Только будьте очень внимательными при настройке выбора действия. Почему-то изначально брандмауэр предлагает “Блокировать подключение”. Это нам не нужно, поэтому ставим галочку напротив пункта “Разрешить подключение”.
В завершение добавлю немного дегтя в нашу бочку с медом. Бывает такое, что несмотря на все перечитсленные действия и настройки, порт все равно не открывается (кстати, о том как его проверить, я рассказывал в прошлой статье).
Причиной этому может послужить ваша антивирусная программа, в составе которой имеется свой брандмауэр. В таком случае нужно еще будет “поколдовать” с его правилами. Также, по некоторым техническим особенностям, открытие портов может быть заблокировано на уровне оборудования вашего провайдера. В таком случае сделать вряд ли что-то получится.
Проверка
Для проверки обычно используют два метода – сайт 2ip.ru и командную строку. Разберемся, как проверить порт через сайт:
- Откройте ссылку https://2ip.ru/ и перейдите в раздел «Проверка порта».
- Впишите интересующий вас номер и нажмите на кнопку «Проверить».
Чтобы выполнить проверку через командную строку, необходимо:
- Запустить приложение через поиск.
- Ввести команду «netstat –a» и нажать на Enter .
- На экране вы увидите список портов, которые открыты в данный момент.
Ниже представлена таблица с некоторыми востребованными TCP/UDP ports. Общеизвестные и зарегистрированные значения включают в себя промежуток от 0 до 49151. Диапазон от 49152 до 65535 используется для кратковременных соединений типа «клиент – сервер».
| Номер | Назначение |
| 80 | Подключение к HTTP |
| 280 | Подключение к HTTP-MGMT |
| 3389 | Удаленный рабочий стол |
| 443 | Подключение к HTTPS, различные игры |
| 515 | Служба печати |
| 666 | MDQS, игры DOOM |
| 989 | FTPS-DATA |
| 990 | FTPS |
| 1167 | Системы конференц-связи |
| 1234 | Потоковое видео, плеер VLC |
| 1241 | Nessus Security Scanner |
| 5121 | Neverwinter Nights |
| 6969 | BitTorrent |
| 8621 | Ace Stream |
| 16591 | Доступ к IP-камерам и регистраторам с мобильных устройств |
| 19226 | Panda Software |
| 27015 | Игры серии Half-Life |
| 27018 | Сервис Steam |
| 29900 | Nintendo Wi-Fi Connection |
| 37904 | LG TV |
443 HTTPS
Один из популярных портов и используются в защищенных каналах игр и облачных сервисах, в адресной строке обратите внимание на начало, при наличии https:// — HyperText Transfer Protocol Secure, говорит о том, что работает именно через 443 port – поддерживает шифрование, увеличивая безопасность. На вопрос, как самостоятельно открыть порт на компьютере в windows 10 – довольно просто, ниже пошаговая инструкция
- + → вбейте «firewall.cpl» → OK
2. В открывшемся окне «Брандмауэр Windows» → «Дополнительные параметры»
3. «Правила для входящих подключений» → справа «Создать правило»
4. «Тип правила» → «Для порта»
5. На этом пункте показываем, как открыть порт 443 на windows 10, при выборе Протокола указываем TCP и вписываем наш port.
Обратите внимание на блок справа, там появился вновь открытый HTTPS -443
? ВИДЕО: Как открыть, закрыть порты, узнать какие порты открыты на Пк с Windows 10, 8, 7 или роутере в 2019?
Смотрите как открыть или закрыть порты на компьютере или ноутбуке с Windows 10, 8, 7 или Server. Как проверить открыт ли нужный порт, как посмотреть состояние всех портов, и как узнать какой порт использует конкретная программа.
Случайное удаление файлов, форматирование диска, вирусная атака, системный сбой или ошибка файловой системы — это не полный список проблем, которые решают программы компании Hetman Software: https://hetmanrecovery.com/ru/ .
Если вы увлекаетесь играми в сети, активно пользуетесь файлообменниками типа торрентов или хотите создать свой сервер для игр. Вы вероятно уже знаете, что для их работы нужно будет открывать дополнительные порты. Это делается на роутере и в самой операционной системе в брандмауэре или фаерволе.
- 1:14 – Как проверить открытые порты;
- 2:12 – Как узнать какие порты использует конкретная программа;
- 2:28 – Проверка порта онлайн;
- 3:01 – Как открыть порт в брандмауэре Windows;
- 4:01 – Как открыть порт через командную строку;
- 4:51 – Как открыть порты для игр или программ;
- 5:19 – Проброс портов в антивирусе;
- 5:29 – Открытие порта через программу utorrent;
- 5:55 – Почему должны быть открыты порты 80 и 443;
Сервисы проверки портов:
https://www.youtube.com/watch?v=7Kx6EuuVyyE – (создать правило для программ) Windows Firewall: как заблокировать приложению доступ в интернет (исходящий и входящий трафик).
https://www.youtube.com/watch?v=ZTnkEdggzPg – (проброс порта на роутере) Как создать VPN сервер на компьютере с Windows и подключится к нему с другого ПК.
Смотрите другие ролики на тему: #ЗакрытьПорт, #ОткрытьПорт, #ПроверитьПорт, #Windows10, #Windows8, #Windows7.
Какие порты используются:
- 20/TCP – передачи данных FTP (File Transer Protocol).
- 21/TCP – передачи команд FTP.
- 22/TCP,UDP – порт SSH (Secure Shell).
- 23/TCP,UDP – порт Telnet.
- 25/TCP,UDP – SMTP (Simple Mail Transfer Protocol). Отправка почты.
- 53/TCP,UDP – DNS (Domain Name System). Разрешение сетевых имён.
- 69/TCP,UDP – TFTP (TrivialFTP).
- 79/TCP,UDP – Finger. Сетевой протокол, предназначенный для предоставления информации о пользователях удалённого компьютера.
- 80/TCP,UDP – HTTP (HyperText Transfer Protocol).
- 110/TCP,UDP – POP3 (Post Office Protocol 3). Приём почты.
- 111/TCP,UDP – Sun RPC. Система удаленного вызова процедур.
- 119/TCP,UDP – Network News Transfer Protocol. Используется для отправки сообщений новостных рассылок.
- 123/TCP,UDP – NTP (Network Time Protocol). Синхронизация времени.
- 139/TCP,UDP – NetBIOS (Network Basic Input/Output System). Протокол для работы в локальных сетях на персональных ЭВМ типаIBM/PC.
- 143/TCP,UDP – IMAP (Internet Message Access Protocol). Приём почты.
- 156/TCP,UDP – SQLSRV (SQL Service).
- 443/TCP,UDP – HTTPS (HTTP Secure). HTTP с шифрованием по SSL илиTLS.
- 465/TCP,UDP – SMTPS (SMTP Secure). SMTP с шифрованием по SSLили TLS.
- 513/TCP – rLogin (Remote LOGIN). Удаленный вход в систему для Linux
- 993/TCP,UDP – IMAPS (IMAP Secure). IMAP с шифрованием по SSL или TLS.
- 3389/TCP – RDP (Remote Desktop Protocol). Удалённый рабочий стол Windows.
- 5432/TCP,UDP – PostgreSQL.
- 5900/TCP,UDP – Virtual Network Computing (VNC).
- 7071/TCP – Zimbra Administration Console по протоколу HTTPS.
- 9090/TCP – Openfire Administration Console.
Как открыть порт на роутере
Если после проделанных действий ПО все еще не работает, то остается проверить только роутер. Главная проблема в этом случае – это то, что модели роутеров отличаются интерфейсом и функциональными настройками (см. Как выбрать WiFi роутер для дома).
Приведённые советы подходят для нескольких, самых распространенных марок.
Введи в адресной строке любого браузера стандартный IP адрес – 192.168.1.1, откроется административный интерфейс роутера, вписываете данные для авторизации. В редких случаях производители используют другой IP, если стандартный не подошел, то нужный можно посмотреть на обратной стороне роутера, где написан его адрес и логин/пароль.
После того, как попали в веб интерфейс необходимо ввести логин и пароль. Дальнейший путь может меняться в зависимости от производителя и модели.
TENDA
«Дополнительно» (Advanced) ? «Расширенная настройка» (Advanced Setup) ? NAT ? «Виртуальный сервер» (Virtual Servers Setup).
- Нажать кнопку «добавить» (add), в пункте «Выбор услуги» (Select a Service) выбрать один из готовых шаблонов, в строке «IP адрес сервера» указать IP ПК в виде маски: «192.168.1.» без последней цифры.
- В «External Port Start» указать требуемый порт, в выпадающем списке «Protocol» выбрать «TCP», «UDP» или «TCP/UDP» – применить изменения «APPLE/SAVE». Остальные строки пропишутся автоматически.
D-Link
«Расширенные настройки»? «Межсетевой экран» ?»Виртуальный сервер» ? «Добавить».
Далее заполняем настройки:
- В шаблоне выставляем Custom,
- Начальный /конечный внешний порт – выставляем номер который нужно открыть или диапазон,
- Внутренний IP- пишем адрес компьютера, посмотрите в сетевых настройках windows,
- Протокол – лучше ставить TCP, но если программа требует «UDP» выбирайте его.
Затем кнопка «Изменить» и «Сохранить»
TP-Link
Переадресация? Виртуальные сервера? «Добавить».
- Порт сервиса – пишем то, что хотим открыть,
- IP адрес- IP компьютера.
Довольно часто пользователи windows 7 сталкиваются с проблемой открытия порта в брандмауэре. Такая ситуация возникает при установке новой программы или для возможности играть игры в сети. Если не знать, как конкретно это сделать, можно потратить кучу времени и нервов на это занятие. Итак, чтобы открыть порт сначала заходим в меню Пуск – выбираем панель управления. В левом верхнем углу нажимаем система и безопасность.В открывшемся меню выбираем пункт брандмауэре windows – он второй по списку.Перед вами откроется меню брандмауэра, где будет видно его состояние: открыт он или закрыт, активные сети, уведомления. На этой странице выбираем в левом верхнем углу пункт «Дополнительные параметры» — перед нами откроется окошко «Брандмауэре windows в режиме повышенной безопасности».Здесь также в левом верхнем меню выбираем пункт «Правила для входящих подключений», в открывшемся окошке можно увидеть список правил, разрешенных для входящих подключений. Далее в правом верхнем углу нажимаем «Создать правило», после чего перед нами откроется мастер создания правила для нового входящего подключения. Здесь выбираем тип – правило управляющее подключениями для порта TCP(Transmission Control Protocol – протокол управления передачей) или UDP(User Datagram Protocol — протокол пользовательских дейтаграмм). Выбираем для порта и жмем далее. Откроется окошко, где нужно выбрать протокол и указать порты: можно все порты или вручную ввести определенный локальный порт – это определенное количество цифр и точек. Эту цифра может быть индивидуальная для каждой конкретной задачи. Опять жмем далее. Перед нами откроется окошко, где нужно выбрать пункт разрешить подключение и опять нажать далее. Перед нами откроется окошко: «Для каких профилей применяется правило» — доменный, частный, публичный. Можно выбрать все и нажимать далее. После чего вводим имя и описание правила и все – жмем готово, порт открыт. Можно увидеть название данного правила в списке правил.Порт остается открытым постоянно, поэтому закрывайте порты, если они больше не требуются.
Как открыть порты брандмауэра
Для начала отметим – порты закрыты по умолчанию не по прихоти Microsoft: открытые точки соединения являются уязвимостью, поскольку через них злоумышленники могут похитить личные данные или нарушить работоспособность системы. Поэтому прежде чем приступать к выполнению инструкции ниже, подумайте, стоит ли это потенциального риска.
Вторая особенность, о которой нужно помнить – определённые приложения используют определённые порты. Проще говоря, для конкретной программы или игры следует открывать конкретный порт, который она задействует. Присутствует возможность разом открыть все возможные точки связи, но делать это не рекомендуется, так как в этом случае безопасность компьютера будет серьёзно нарушена.
- Откройте «Поиск» и начните печатать словосочетание панель управления. Должно отобразиться соответствующее приложение – кликните по нему для запуска.
Переключите режим просмотра в «Крупные», затем найдите пункт «Брандмауэр Защитника Windows» и щёлкните по нему левой кнопкой мыши.
Слева расположено меню оснастки, в нём следует выбрать позицию «Дополнительные параметры»
Обратите внимание, что для доступа к ней у текущей учётной записи должны быть права администратора
Первым делом установите переключатель на позицию «Для порта» и кликните по кнопке «Далее».
На этом шаге остановимся немного подробнее. Дело в том, что все программы так или иначе задействуют как TCP, так и UDP, поэтому понадобится создавать два отдельных правила для каждого из них. Начинать следует с TCP – выберите его.
«Определённые локальные порты»
- 25565 – игра Minecraft;
- 33033 – клиенты торрент-сетей;
- 22 – соединение SSH;
- 110 – протокол электронной почты POP3;
- 143 – протокол электронной почты IMAP;
- 3389, только TCP – протокол удалённых подключёний RDP.
Для других продуктов нужные порты можно легко найти в сети. На этой стадии выберите вариант «Разрешить подключение».
Введите название правила (обязательно) и описание, чтобы можно было сориентироваться в списке, затем нажимайте «Готово».
Повторите шаги 4-9, но на этот раз на шаге 6 выбирайте протокол UDP.
После этого снова повторите процедуру, но на этот раз правило нужно создавать для исходящего подключения.
Причины, по которым порты могут не открываться
Не всегда вышеописанная процедура даёт результат: правила прописаны правильно, однако тот или иной порт при проверке определяется как закрытый. Такое происходит по нескольким причинам.
Антивирус Многие современные защитные продукты обладают своим собственным файерволом, который работает в обход системного брандмауэра Виндовс, отчего требуется открывать порты и в нём. Для каждого антивируса процедуры отличаются, порой значительно, поэтому о них мы расскажем в отдельных статьях.
Роутер Частая причина, по которой порты не открываются через средства операционной системы – блокировка их со стороны роутера. Кроме того, некоторые модели маршрутизаторов имеют встроенный брандмауэр, настройки которого не зависят от компьютера. С процедурой проброса портов на роутерах некоторых популярных производителей можно ознакомиться в следующем руководстве.
На этом заканчиваем разбор методов открытия портов в системном брандмауэре Windows 10.
Открытие портов на компьютере или ноутбуке с Windows 10
Перед тем как выполнять проброс порта, требуется разобраться, какие туннели вообще существуют:
- туннель с протоколом TCP. Данный порт отвечает за безопасную передачу данных в Глобальной сети. В большинстве случаев его используют сетевые приложения и удаленные серверы. Он использует упорядоченный тип соединение и производит проверку пакетов передачи данных. При потере пакетов протокол делает повторную отправку, тем самым связь становится более стабильной, а разрывов соединения практически нет. Если хэш-сумма пакетов отличается от изначальной, то отправка происходит заново, благодаря этому пользователь получает всю информацию с сервера. Единственный недостаток данного протокола — это низкая скорость соединения;
- туннель с протоколом UPD. Данный протокол обеспечивает быстрое соединение с удаленным сервером, но при этом передает протоколы данных по менее защищенному порту. Передача данных осуществляется с помощью датаграмм, которые представляют собой независимый массив информации. При использовании туннеля UPD пользователь практически не ощущает задержек с соединением.
Открытие портов на виндовс
Зачем это нужно и когда необходимо
Многие пользователи спрашивают, зачем нужно открытие портов Windows 10. Чтобы сетевые приложения и онлайн-игры смогли получить доступ к Глобальной сети, необходимо пробросить порт. Встроенные средства диагностики и защиты блокируют свободный доступ к туннелям. Владелец персонального компьютера должен провести настройку портов, если они по каким-либо причинам оказались заблокированы.
Настройка туннеля
В операционной системе каждый туннель имеет свой персональный номер. Например, если онлайн-игра требует порт под номером 443, значит нужно использовать протокол повышенной безопасности. В свою очередь если сетевое программное обеспечение использует туннель с номером 80, то следует применять протокол гипертекстовой передачи (HTTP).
Обратите внимание! Обычно данный порт запрашивает сайт, так как большинство ресурсов в Интернете работает именно по HTTP
Практика
Мы разобрали основные функции брандмауэра, теперь перейдем к практической части, в которой научимся создавать правила, открывать порты и работать с исключениями.
Создание правил для программ
Как мы уже знаем, правила бывают входящие и исходящие. С помощью первых настраиваются условия получения трафика от программ, а вторые определяют, смогут ли они передавать данные в сеть.
-
В окне «Монитора» («Дополнительные параметры») кликаем по пункту «Правила для входящих подключений» и в правом блоке выбираем «Создать правило».
-
Оставляем переключатель в положении «Для программы» и жмем «Далее».
-
Переключаемся на «Путь программы» и жмем кнопку «Обзор».
С помощью «Проводника» ищем исполняемый файл целевого приложения, кликаем по нему и нажимаем «Открыть».
Идем далее.
-
В следующем окне видим варианты действия. Здесь можно разрешить или запретить подключение, а также предоставить доступ через IPSec. Выберем третий пункт.
-
Определяем, для каких профилей будет работать наше новое правило. Сделаем так, чтобы программа не могла подключаться только к общественным сетям (напрямую к интернету), а в домашнем окружении работала бы в штатном режиме.
-
Даем имя правилу, под которым оно будет отображаться в списке, и, по желанию, создаем описание. После нажатия кнопки «Готово» правило будет создано и немедленно применено.
Исходящие правила создаются аналогично на соответствующей вкладке.
Работа с исключениями
Добавление программы в исключения брандмауэра позволяет быстро создать разрешающее правило. Также в этом списке можно настроить некоторые параметры – включить или отключить позицию и выбрать тип сети, в которой она действует.
Подробнее: Добавляем программу в исключения в брандмауэре Windows 10
Правила для портов
Такие правила создаются точно так же, как входящие и исходящие позиции для программ с той лишь разницей, что на этапе определения типа выбирается пункт «Для порта».
Наиболее распространенный вариант применения – взаимодействие с игровыми серверами, почтовыми клиентами и мессенджерами.
Подробнее: Как открыть порты в брандмауэре Windows 10
Заключение
Сегодня мы познакомились с брандмауэром Windows и научились использовать его основные функции. При настройке следует помнить о том, что изменения в существующих (установленных по умолчанию) правилах могут привести к снижению уровня безопасности системы, а излишние ограничения – к сбоям в работе некоторых приложений и компонентов, не функционирующих без доступа к сети.
Опишите, что у вас не получилось.
Наши специалисты постараются ответить максимально быстро.
Когда пользователю нужно открыть порт в Windows 10?
Порты представляют собой подобие коридоров между роутером и вашим ноутбуком или ПК. Они используются для передачи разных типов данных, имеют свои особенности. Если вы ищете, как открыть порт 11000 на Windows 10, то ваш компьютер не дает установить соединение в онлайн-игре. Существуют и другие порты, которые отвечают за разные типы передачи данных:
- 80 и 443 – отвечают за использование протоколов HTTP, HTTPS, используются для коммуникаций в играх;
- 3389 – открывает соединение с серверами Microsoft;
- 7777 – позволяет использовать некоторые игры (в том числе Terraria) и онлайн-чаты (iChat);
- 11000 – нужен для игр R2;
- 27015 – используется для передачи пакетов данных в играх серии Half-Life;
- 27018 – используется для соединения через Steam;
- 25565 – сетевое подключение для Minecraft.
Как видите некоторые игры и сервисы используют собственные порты, что не всегда адекватно воспринимается операционной системой. По умолчанию любая версия Windows закрывает доступ к портам, чтобы обеспечить свою безопасность. Для этого используются стандартный брандмауэр и антивирусное программное обеспечение. Поэтому часто в инструкциях к сервисам могут встречаться рекомендации отключить защиту, но мы рекомендуем это не делать. Лучше всего самостоятельно решить проблему, как открыть порт 27015 на Windows 10 (номер порта может быть любой другой).
Как проверить доступность порта?
Часть программ оповещает пользователя о недоступности порта, но многие «клиенты» просто перестают работать. Провести проверку можно самостоятельно – вам нужно лишь знать номер используемого программой порта. Есть два способа:
- Проверить открытые порты на Windows 10 при помощи онлайн-сервиса 2ip. В специальном поле на официальном сайте нужно вписать номер нужного тоннеля. Результат вы получите автоматически.
- Использовать командную строку и комбинацию netstat –a . Перед вами появится перечень активных и доступных портов, если необходимый номер вы в списке не нашли, то нужно активировать его работу вручную.
Первый способ подойдет только в том случае, если вам не нужно открыть порт 80 и 443 на Windows 10. Так как если эти «туннели» не активны, вы не сможете перейти на нужный сайт. Командная строка работает даже при отсутствии возможности выхода в Интернет.