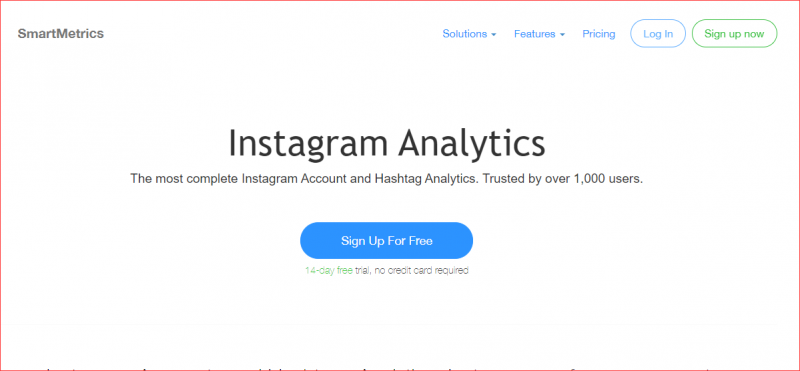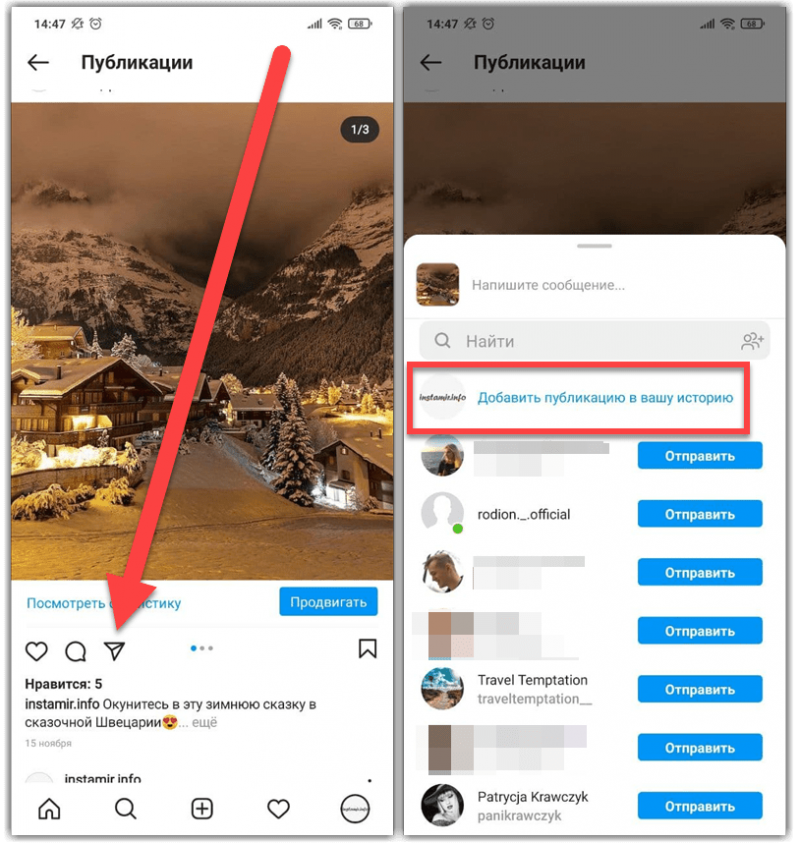Просмотр истории в яндекс на android
Содержание:
- Какие данные сохраняются в истории браузера
- Почему следует чистить историю поиска на Android
- Удаление истории браузера
- Восстановление истории
- Удаление истории голосового помощника «Яндекс.Алиса» на андроиде
- Просмотр и очистка истории браузера на Android
- Для чего сохраняется история браузера
- Для чего нужно сохранение истории
- Можно ли восстановить историю
- Особенности истории браузера
- Способы очистки истории Яндекса
- Очищаем глобальную историю
- Как восстановить историю с помощью синхронизации
- Удаление информации на всех устройствах
Какие данные сохраняются в истории браузера
Рассказы о пользе и вреде функции History наталкивают людей на то, чтобы разобраться в том, какая информация сохраняется после посещения тех или иных страниц. Это далеко не только ссылки на конкретные сайты. В истории вполне может быть представлена и другая информация. В итоге список сохраняемых данных выглядит следующим образом:
- Посещенные страницы.
- Файловые загрузки.
- Поисковые запросы.
- Заполнение форм (логин, пароль, номер телефона или банковской карты).
- Настройки для посещенных сайтов.
- Кэш страниц (картинки, видео и другие файлы.
Получается, что история состоит не только из ссылок на открытые ранее ресурсы. В облаке хранится огромное количество информации, получение доступа к которой посторонними лицами может сильно навредить пользователю.
Очистка пункта History позволит удалить не только информацию о посещенных сайтах, но и о кэше страниц, а также паролях.
Почему следует чистить историю поиска на Android
Перед тем как удалить историю в «Яндекс.Браузере» на андроиде, стоит разобраться, что это за информация о просмотренных страницах и зачем ее стирать. История поиска — это список, который программа составляет для пользователя. В нем хранятся все недавно открытые пользователем сайты. Также рядом указаны дата, время. Особенность списка в том, что владелец смартфона может нажать на один из пунктов и открыть.
Как удалить историю на сайте Яндекс на андроиде, знает не каждый пользователь
К сведению! В этой вкладке отображается не только информация о недавно открытых страницах, но запросы в поисковой системе, например, Yandex, Google, Bing и т. д.
История в «Яндекс.Браузере»
Благодаря этой функции у пользователя появляются дополнительные возможности. Одна из самых очевидных — возможность вспомнить сайт, который он посещал в недавнее время. Это нужно для таких случаев, когда посетитель забыл добавить адрес в закладки.
Следующее применение — контролировать ребенка. Дело в том, что не все пользователи андроида знают, что есть режим инкогнито. Поэтому родители могут таким образом контролировать своего ребенка, проверяя историю поиска и сайтов на наличие запрещенного контента. В общем каждый человек использует функцию по-своему.
Обратите внимание! Можно использовать анонимный режим, чтобы устройство ничего не сохраняло. Однако владельцу организации, провайдеру и прочим администраторам все действия будут доступны
Нужно регулярно чистить историю. Во-первых, любая информация занимает место на смартфоне или планшете. Таким образом можно освободить несколько мегабайт, которые могут понадобиться, например, для установки нужной программы. Во-вторых, после удаления будет легче ориентироваться в списке. Также для некоторых людей следующие инструкции помогут скрыть свои действия (не от всех).
Удаление истории браузера
Зачем нужно удалять историю посещенных страниц в веб-браузере? Думаю, у каждого на этот счет найдутся свои причины. Может кто-то банально хочет почистить браузер (или даже весь компьютер) от лишних файлов, чтобы освободить немного места на жестком диске. А кто-то просто любит, чтобы на его компе все и всегда было идеально вычищено. Но самая распространенная причина – желание скрыть от любопытных глаз свои увлечения и интересы. Даже поговорку только что придумал:
На самом деле у всех есть свои секреты, которые мы не хотим раскрывать. Вот и приходится чистить историю браузеров и пароли на телефон ставить, ибо нефиг! )))
Погнали! Как удалить историю на разных браузерах…
Как очистить историю в Яндекс браузере?
Очистить историю в Яндекс браузере можно двумя способами – аккуратно удалить определенные записи и очистить всю историю полностью. Собственно такая же техника применима и к остальным браузером, за исключением некоторых нюансов в исполнении.
Для того чтобы очистить всю историю просто нажмите на «Очистить историю», как показано на скриншоте.
Как очистить историю в Яндекс Браузере?
Выбирайте период, за который нужно «замести следы» и вперед! В дополнение вы можете сразу же подчистить кэш браузера и историю загрузок.
Но иногда нужно точечно зачистить историю так, чтобы даже никто не догадался, что вы почистили некоторые записи в истории. Техника ниндзя! Для этого наведите курсор мыши на неугодную запись. Справа от нее появится черный треугольник. Нажмите на него и увидите 2 варианта действий. Можно удалить эту запись (только ее) или найти всю хронологию посещения этого сайта, что иногда может тоже пригодиться.
Если перейти в историю загрузок, нажав в верхнем меню кнопку «Загрузки», то аналогичным способом можно выборочно приказать веб-браузеру «забыть», что вы скачивали тот или иной файл.
Как удалить историю браузере Хроме (Google Chrome)?
Опять же, историю можно очистить либо полностью (снести все к чертям собачьим) либо выборочно. Для того чтобы очистить ее полностью, нужно зайти в Историю (вы уже знаете как это сделать) и там увидите надпись «Очистить историю». Дальше все аналогично – выбираете период и можете поставить галки на тех пунктах, которые еще хотите почистить.
Есть и немного другой путь. Та же хрень, только в профиль. Кликните на меню, далее наведите курсор мыши на пункт «Дополнительные инструменты», потом в раскрывшемся меню кликните на пункт «Удаление данных о просмотренных страницах…» или просто нажмите комбинацию клавиш «Ctrl + Shift + Del» и попадете в рай туда же.
Если же вы хотите выборочно удалить записи о посещенных сайтах, то находясь в истории, обратите внимание на мини меню справа от каждой записи. Нажмите на это меню, а потом на «Удалить из истории» и аллилуйя – никто не узнает, что вы были на том самом сайте, про который вы бы не хотели, чтобы кто-то узнал, что вы на нем были! )))
Как очистить историю в браузере Мозила Фаерфокс (FireFox — лисичка)
Продолжаем действовать все по той же знакомой нам схеме, друзья, которую мы описывали выше. А что поделать, если все браузеры похожи как 5 капель воды?
Как удалить историю в Mozilla Firefox?
Для того чтобы очистить историю в FireFox, вы должны находиться непосредственно в ней. Кликните на любой период, указанный слева. Кстати удобно, что можно вычистить любой день полностью, например позапрошлое воскресенье. Для этого выбираете период (сегодня, вчера, последняя неделя, август…) и вверху на панели жмите на кнопку «Управление». Перед вами откроется список действий. Выбираете «Удалить». Либо просто после того, как вы выбрали период (или один день) нажмите на клавишу «Del». That’s it, my friends!
Как удалить историю браузера в Опере (Opera)?
Кстати, вы замечали, что браузер Опера стал довольно-таки шустрым? Испробуйте его, если давно не им не пользовались.
Но не суть. Главное для нас сейчас – чистка следов. Итак, если вы наследили и хотите замести следы в браузере Опера, то вам необходимо (не удивляйтесь!) войти в историю, как мы это описывали чуть выше. Далее, если вы хотите удалить выборочную запись, то наведите на нее курсор мыши и ищите крестик справа от записи. Он-то и решит вашу задачу.
Если же вы хотите стереть всю историю полностью и безвозвратно (возвратно, конечно же), то ищите справа кнопочкэ «Очистить историю посещений» браузера Опера. Справились с задачей? Возьмите с полки пряник. Шучу, конечно же. Если бы мне давали пряник за каждое такое действие, то я бы уже растолстел! )))
Восстановление истории
Если история была удалена одним из вышеперечисленных способов, то шансы на то, что её можно восстановить полностью или частично, остаются, но небольшие. Существует несколько методов, каждый из которых отличается своим подходом к восстановлению утерянных данных: откат системы, просмотр данных cookie и использование сторонних программ.
Где хранится история
Перед тем как пытаться восстановить удалённые данные, необходимо узнать, как они хранятся. Для этого можно перейти к папке, отведённой Яндекс Браузеру на системном диске (обычно папка Yandex на разделе C), выбрать подпапку UserDate — Default. В конечной подпапке будет содержаться множество файлов, но среди них можно отыскать элементы с ключом History. Именно в них записываются все данные, касающиеся истории.
История хранится в папке Default
Файлы cookie — это фрагменты различных данных, передаваемых от сайта к браузеру. Они необходимы, например, для того, чтобы пользователю не пришлось каждый раз заново вводить пароль. Поскольку они сохраняют вместе с информацией о сайте сам адрес интернет-ресурса, просмотрев их, можно узнать, где бывал пользователь.
Но надо учитывать, что cookie-файлы пересылаются и хранятся не со всех посещённых сайтов, и они часто удаляются вместе с историей.
-
Находясь в меню браузера, выберите пункт «Настройки».
-
Пролистав страницу настроек до конца, разверните все дополнительные параметры. Найдите блок «Личные данные» и кликните по кнопке «Настройка содержимого».
-
В развернувшемся окне нажмите на кнопку «Показать cookie и данные сайтов».
-
Появится список всех сохранённых cookie. Изучите его, возможно, вам удастся отыскать нужную информацию.
Использование сторонней программы
Существует сторонняя программа, которая с помощью вложенных алгоритмов ищет по всем укромным местам компьютера файлы, которые могут помочь восстановить утерянную историю. Она называется Hc. Historian. Скачайте её и откройте файл hc. Historian.Optionshc.install.bat, являющийся основой приложения, а после выполните следующие действия:
-
Изучите пути, которая программа автоматически выбрала для поиска. Если какие-то из них прописаны неправильно, исправьте их. Запустите процедуру сканирования и дождитесь результата — он может появиться через несколько минут.
- Когда процесс будет завершён, вы увидите во вкладке «История», удалось ли программе восстановить историю или нет. Если ответ отрицательный, то остаётся один вариант — откат системы.
Откат системы
По умолчанию операционная система автоматически раз в некоторое время создаёт резервные копии самой себя. Необходимы они на тот случай, если Windows столкнётся с ошибками, которые не сможет решить, и у неё останется только один выход — вернуть свои файлы в то состояние, в котором они были, когда неразрешимой ошибки не было.
В резервной копии хранятся все файлы в том виде, в котором они прибывали на момент создания копии. Значит, файлы истории браузера также сохранены в ней и, выполнив откат системы, можно откатить и записи истории. Минус этого способа заключается в том, что откатятся все элементы, поэтому если что-то было установлено или изменено после создания копии, то оно обнулится.
Восстановление к резервной точке выполняется системными средствами:
-
Забейте в системной поисковой строке название «Восстановление» и откройте найденный раздел панели управления.
-
Кликните по функции «Запуск восстановления системы». Заметьте, для данного шага потребуются права администратора.
-
Выберите точку, к которой хотите выполнить откат. Может оказаться, что в памяти компьютера нет ни одной резервной копии, — в этом случае этот метод использовать не получится. Если же точки есть, то запустите процедуру и дождитесь, пока она закончится.
Длительность восстановления зависит от производительности компьютера и загруженности жёсткого диска, поэтому иногда длится больше часа, хотя чаще завершается через 10–15 минут. После того как откат завершится, можно будет проверить, восстановилась ли история.
Видео: восстановление удалённой истории браузера
https://youtube.com/watch?v=zWxlyhiG6hM
Яндекс Браузер сохраняет ссылки, по которым переходил пользователь. Историю можно частично или полностью очистить. Восстанавливается она через cookie-файлы, сторонние программы и откат системы. Запись истории можно отключить, отредактировав реестр или активировав режим «Инкогнито».
Удаление истории голосового помощника «Яндекс.Алиса» на андроиде
Наверное, большинство пользователей слышало о голосовом помощнике от компании «Яндекс» — Алисе. Она была разработана в 2017 г. Этот ассистент известен во всем мире. Дополнение упрощает пользователям жизнь: дает ответы на всевозможные вопросы, руководствуясь информацией из Интернета. Также Алиса умеет рассказывать о погоде, указывать самый короткий маршрут до какого-нибудь места и многое другое.
Важно! Основное преимущество в том, что ассистент умеет озвучивать ответы, поэтому задавать вопросы можно даже за рулем автомобиля
Алиса от разработчиков Яндекса
Кроме того, голосовой помощник умеет управлять приложениями: устанавливать будильник, напоминания, решать арифметические задачи и проводить другие операции. Также разработчики наделили ассистента чувством юмора, поэтому можно попросить рассказать анекдот.
При разговоре с виртуальным помощником записывается вся история вопросов. Иногда пользователи хотят ее очистить. Чтобы сделать это, можно попросить у самой Алисы дать руководство. Таким образом она скажет владельцу смартфона или планшета, как удалить все записи. Такие инструкции можно получить практически для всех целей, не только для удаления записей разговора.
Чтобы удалить всю историю, нужно сделать следующее:
- Открыть приложение «Алиса» на устройстве с операционной системой Android.
- После этого нажать на иконку дополнительных функций (три точки в верхнем правом углу дисплея).
- В появившемся окне есть несколько опций. Нужно нажать на «Очистить историю».
Таким образом, были рассмотрены все возможные способы, как удалить историю в популярном браузере. Ничего сложного в этом нет, главное — придерживаться пошаговых инструкций.
Просмотр и очистка истории браузера на Android
Чтобы посмотреть историю яндекс браузера на телефоне андроид, необходимо посредством приложения браузера отыскать в интерфейсе категорию «Вкладки» около адресного поля. При переходе в раздел можно увидеть в нижней части окна меню, в котором содержится подпункт истории. Кликните по нему.
Затем последует отображение посещений в Яндекс браузере. Для удаления накопленных сведений требуется запустить программу и открыть меню посредством выбора иконки с изображением трёх точек в углу справа. В новом окне нажмите по варианту «Настройки», а далее переместитесь в категорию конфиденциальности и выберите команду «Очистить данные».
Затем выставьте ряд отметок около нескольких названий:
- Сохранённые пароли;
- Кэш;
- История;
- Открытые вкладки.
Для применения функции необходимо перейти в категорию настроек посредством трёх точек, после чего в разделе конфиденциальности заберите отметку на варианте «Сохранять историю», который обеспечивает накопление информации о пользователе.
Для чего сохраняется история браузера
Ничего сложного в том, чтобы понять, зачем сохраняется история браузера, нет. Как уже стало понятно из предыдущего пункта, она может быть полезна человеку, который желает снова обратиться к тому или иному ресурсу. Например, пользователь посетил кулинарный сайт, где нашел интересный рецепт. Через несколько дней он решил приготовить блюдо, но на повторный поиск информации нет времени. В таком случае очень пригодится история браузера, которая всегда хранит посещенные сайты.
Помимо отмеченной информации сложно представить причину, по которой человеку может понадобиться данная функция. Зато можно выделить несколько случаев, когда данная функция приносит не пользу, а вред. Обычно подобное происходит после потери телефона. Разумеется, никто не хочет, чтобы посторонние люди могли получить доступ к истории браузера, ведь эта информация является конфиденциальной.
Кроме того, через раздел History браузера злоумышленник может получить пароли от электронной почты или других сайтов, чтобы использовать информацию в своих корыстных целях. Поэтому для каждого человека остро встает вопрос о защите личных данных.
Что делать для защиты от злоумышленников
Человек, желающий обезопасить себя от возможного взлома браузера и получения доступа к истории посещений, должен осуществлять веб-серфинг с соблюдением нескольких правил:
- Регулярно чистить историю, когда нет необходимости в повторном получении информации.
- Посещать сайты в режиме инкогнито.
Оба варианта хороши и плохи по-своему. В первом случае человеку приходится постоянно заботиться о том, чтобы хранилище браузера было чистым, так как телефон может пропасть в любой момент. А второй сценарий редко рассматривается пользователями из-за того, что в такой ситуации история не будет сохраняться вовсе. То есть вернуться к посещенному сайту не получится.
Для чего нужно сохранение истории
Данная функция может оказаться очень актуальной в некоторых ситуациях. Часто бывает так, что пользователь случайно заходит на какой-то ресурс в интернете и видит там полезную информацию, но забывает занести страницу в «Избранное» Гугла, Яндекса или другого браузера. Благодаря истории посещений он в любой момент сможет снова открыть этот сайт.
Если какой-то ресурс интернета показался полезным или просто интересным, то настоятельно рекомендуется сохранить его в «Избранное». Благодаря этому действию можно вернуться на интересную страницу немного быстрее, чем с помощью истории захода на сайты.
Как посмотреть историю Яндекс.Браузера с телефона
Сегодня человек не представляет своей жизни без интернета. Для посещения сайтов, люди используют различные устройства – планшеты, смартфоны, ПК и ноутбуки. Yandex browser один из популярных веб-проводников. Свой выбор на нем останавливают не зря – он удобен, надежен, имеет богатый функционал. Для быстрого открытия раннее посещаемых страниц, необходимо запустить журнал. Интересуясь вопросом, история браузера яндекс как посмотреть на телефоне, можете быть уверены, сделать это проще просто.
Характеристика
Российские разработчики создали уникальный обозреватель, который набирает все большую популярность. Миллионы пользователей предпочитают устанавливать приложение на собственные устройства. Почему именно его выбирают серферы? Ответ прост, программа имеет множество плюсов, среди которых:
- Синхронизация;
- Наличие режима «Турбо»;
- Гибкие настройки;
- Быстрота работы;
- Надежность и безопасность;
- Режим инкогнито;
- Роботизированный помощник Алиса.
Благодаря гибким настройкам, пользователи могут изменить практически все – поисковую систему, внешний вид, стартовую страницу, безопасность и многое другое. Проводить различного рода изменения, можно в настольной и в мобильной версии.
Работа приложения на смартфоне
Установить яндекс браузер можно на любое устройство с различной операционной системой. Использование на андроиде также допускается и загруженное приложение практически не отличается от полной версии.
Как в приложении, предназначенном для ПК, разрешается поработать с настройками, активировать разнообразные функции или синхронизировать устройства. Синхронизация – полезная особенность, позволяющая переносить настройки, закладки и некоторые расширения с одного устройства на другое.
Допускается изменение стандартной поисковой системы на более подходящую. Для этого стоит обратиться к настройкам, отыскать «изменение поисковой системы», кликнуть по пункту. После нажатия пользователь сможет выбрать из списка подходящий поисковик или добавить собственный.
История в яндекс браузере андроид также существует и, чтобы просмотреть ее, необходимо проделать простую работу. Запустите веб-проводник, откроется стартовая страница, где слева имеется мини-панель.
Кликните по значку с изображением часов, и откроется журнал со всеми раннее открытыми сайтами.
Пользователь может очистить список, скопировать ссылку или кликнуть по нужному сайту, чтобы открыть его.
История браузера на телефоне расположена в удобном месте, что позволяет открыть ее в любой подходящий момент. Практически на всех устройствах с различными ОС, получить к ней доступ не составит труда. Чтобы открыть ее на ПК, достаточно посетить меню, навести курсор на «история», после чего откроется мини-список с последними открытыми страницами. Для запуска полного перечня сайтов, одновременно зажмите «Ctrl+H».
Журнал включает в себя все интернет-страницы, открываемые серферами на протяжении долгого времени. При необходимости его можно очистить, что позволит ускорить работу веб-проводника. Когда стало известно, как посмотреть историю браузера на телефоне, можете смело открывать его на устройстве и приступать к поиску нужного сайта.
Можно ли восстановить историю
Ответить на этот вопрос можно положительно. Но восстановление будет доступно только в Google Chrome. Остальные браузеры данную функцию не поддерживают. Для того, чтобы восстановить информацию, нужно:
- Открыть приложение Гугл Хром.
- Авторизоваться под своим аккаунтом.
- Перейти в настройки и нажать «Дополнительные».
- Нажать «Восстановить историю».
Если вернуть информацию подобным способом не получается, рекомендуется воспользоваться приложением Handy Recovery. Оно предоставляется бесплатно и позволяет восстановить любые файлы, в том числе историю браузера. Для выполнения операции необходимо загрузить и открыть программу, а затем выбрать сканирование смартфона. В качестве предложенных файлов восстановления указать кэш используемого браузера.
Особенности истории браузера
Из страницы с историей пользователь сможет не только посмотреть имеющуюся пользовательскую историю, но и отправиться на любой ранее посещенный сайт, просто дотронувшись до названия этого сайта пальцем. Точно так пользователь может лично увидеть историю не только на телефоне, но и на планшете, так как навигация будет идентичной.
Существует еще один интересный способ того, как можно просматривать историю – можно использовать для этого мобильное расширение «Улучшенная история Chrome». Основное преимущество данного расширения заключается в том, что пользователь может сортировать всю историю по дням. Слева специально для этого находится календарь.
С помощью календаря пользователь может сам настроить отображение всей истории за определенные дни из выборки, настроенной самим владельцем телефона.
Способы очистки истории Яндекса
Вы должны понимать разницу между историей поисковых запросов и историей посещенных сайтов. Это две разных хронологии, которые записываются Яндексом в результате всех ваших действий. В этой статье мы вам расскажем, как очистить все, в том числе и запросы с искусственным интеллектом Алисой.
История поисковых запросов
Яндекс запоминает все, что вы запрашиваете в поисковой системе, поэтому все ваши запросы, особенно последние, он будет выводить в строке поиска в качестве альтернативы. Но это происходит только в том случае, если вы авторизованы под своей учетной записью в Яндексе (большинство пользователей там зарегистрированы). Делается это для того, чтобы в будущем вам предоставлять наиболее актуальные и близкие по вашей тематике подсказки, поэтому история по умолчанию записывается для каждого аккаунта. Но ее можно очистить в несколько кликов, и на мобильном устройстве под Android это делается следующим образом:
История поисковых запросов в полной версии
Есть еще один способ, который актуален для компьютерной версии сайта. Вы можете использовать его как в десктопной версии, так и в мобильном браузере. Действия будут следующими:
- На главной странице Яндекса нажмите на пункт меню «Настроек» в любом мобильном браузере и активируйте пункт «Версия для ПК»;
- Вы будете переадресованы на компьютерную версию поисковой системы, поэтому придется масштабировать, чтобы найти конкретный пункт. А найти вам нужно «Настройки» в правом углу;
- Далее в появившемся окошке кликните по «Настройки портала». Как только сайт переадресует вас на страницу с параметрами, найдите пункт «Поисковые подсказки» и кликните по вкладке «Очистить историю запросов»;
- Теперь Яндекс не будет запоминать запросы, которые вы вводите в адресной строке. Можете обратно перейти в мобильную версию и полноценно пользоваться поисковиком.
Внимание! Если вы будете авторизованы через другую учетную запись в Yandex, то по умолчанию система будет запоминать фразы, вводимые в адресной строке. Это активно для каждой учетки в системе, поэтому не забывайте при смене своего логина отключать данный параметр в настройках
История посещенных сайтов
Если вы используете браузер от Яндекса, то, скорее всего, по умолчанию он сохраняет историю всех сайтов и страничек, которые вы посещаете в интернете. Ее можно просматривать по конкретным месяцам, дням и часам, а также осуществлять переходы по каждой ссылке, находящейся в истории. Для очистки истории посещенных сайтов вам необходимо выполнить следующие действия:
- Откройте Яндекс Браузер на своем устройстве и кликните по кнопке с тремя точками в правом нижнем углу экрана;
- В появившемся меню выберите пункт «Настройки» и в блоке «Конфиденциальность» кликните по вкладке «Очистить данные»;
- Система предложит вам отметить типы данных, которые вы желаете удалить. Как минимум, вам необходимо отметить «История» и «Кэш», а для полной конфиденциальности выбрать все, кроме паролей, иначе сохраненные комбинации тоже будут удалены;
- Отметили? Теперь подтверждаете операцию, нажав на желтую вкладку внизу.
Также можно было воспользоваться и более быстрым вариантом, если речь идет только об истории посещенных ресурсов. Для этого вам нужно было вместо трех точек нажать на вкладку с тремя полосками, после чего кликнуть по вкладке с часами. Именно здесь и хранится история. Вы можете удалить как конкретные записи, так и все сразу.
Внимание! Чтобы в дальнейшем информация о посещенных сайтах не сохранялась в браузере, в его настройках найдите пункт «Сохранять историю» и уберите галочку. Также можно просто удалить приложение со своего телефона и установить заново
При этом все данные будут удалены при условии, что вы не восстановите бекап.
Очистка истории с Яндекс Алисой
Помимо Яндекс браузера, у отечественного разработчика также есть свой искусственный интеллект, получивший имя Алиса. В последнее время она активно набирает популярность и при этом серьезно прогрессирует, и улучшает свои навыки благодаря продуманным алгоритмам и постоянной работе разработчиков. Если вы хотите очистить всю историю, связанную с Яндексом, то переписку и все запросы с Алисой тоже рекомендуется очищать. Сделать это можно в несколько кликов:
- Запустите браузер с Алисой и продиктуйте ей команду «Удали нашу переписку»;
- Вам сразу же будут даны инструкции о том, как это сделать. Собственно, алгоритм простой;
- Для этого нажмите на пункт с тремя точками в правом верхнем углу и выберите «Очистить историю»;
- Далее подтвердите свои действия и через несколько секунд история будет полностью очищена. Также можно было просто удалить браузер, в результате чего вся информация и запросы были бы стерты без возможности восстановления.
Очищаем глобальную историю
Удалять глобальную историю нужно тогда, когда пользователь хочет, чтобы его данные были полностью недоступными для других людей. Причем это распространяется и на Яндекс-аккаунт, то есть данные будут удалены и оттуда. Получается, что данная операция должна быть выполнена в системе самого Яндекса, а не в настройках браузера.
Итак, чтобы успешно завершить процесс необходимо сделать данные действия:
- необходимо зайти в аккаунт, историю которого пользователь хочет очистить;
- после этого нужно перейти на сайт yandex.ru;
- в правой верхней части будет раздел «Настройки», требуется нажать на нее;
- в появившемся меню кликнуть на раздел «Настройки портала»;
- откроется окно, где нужно выбрать вкладку «История поиска»;
- здесь можно удалить те запросы, которые были часто заданы;
- далее необходимо перейти в пункт «Результаты поиска» и снять галочки на подпунктах меню в поиске;
- в итоге прежние запросы перестанут влиять на выдачу страниц в браузере.
Выполняя данный процесс можно как полностью удалить историю, так и вовсе отключить функцию, чтобы она не собирала данные в дальнейшем. Правильно выполненные действия сохранят анонимность абонента сети.
Как восстановить историю с помощью синхронизации
Для безвозвратного удаления результатов поиска штатных средств недостаточно, здесь нужно применять специальные программы. Поэтому восстановить историю не составит сложности. Сегодня браузерами можно пользоваться как на компьютере, так и на мобильных устройствах. Для удобства работы была придумана функция синхронизации данных. В случае ее активности, сохраненные ссылки и адреса сайтов будут доступны на любом из девайсов.
Яндекс Браузер
Российский веб-обозреватель сохраняет лидирующие позиции в рейтинге других поисковиков, и пользуется популярностью у пользователей. Восстановить историю просмотров можно также легко, как и выполнять другие действия. Для этого понадобится:
- Запустить приложение и вызвать меню.
- Отыскать и перейти во вкладку «Синхронизация».
- Из небольшого списка выбрать опцию «Сохранить данные».
- Когда откроется страница регистрации и входа, выбрать вариант «Завести учетную запись».
- После заполнения всех полей, будет создан новый аккаунт, а система перебросит пользователя на страницу включения синхронизации.
- Здесь нужно будет указать пароль и нажать на соответствующую клавишу. После закрытия окна и активации режима должно появиться уведомление «Синхронизировано только что».
- Чтобы настроить процесс сохранения, понадобится перейти во вкладку «Настроить синхронизацию».
- Здесь в меню «Что синхронизировать» снять галочки напротив элементов, которые в дальнейшем не пригодятся. «История», разумеется, не должна входить в их число.
Google Chrome
В браузере Chrome восстановить историю просмотров с помощью функции синхронизации можно следующим образом:
- Запустить Гугл Хром и вызвать меню.
- Отыскать и перейти в раздел «Настройки».
- Тапнуть по верхнему блоку с именем владельца аккаунта и датой последней синхронизации.
- Выбрать пункт «Синхронизация».
- Если опция включена, значит, данные сохраняются в профиле, если нет, ее стоит активировать, передвинув ползунок вправо.
- Теперь нужно отметить опцию «История», после чего сохранение журнала браузера будет происходить автоматически.
Mozilla Firefox
Мобильная версия браузера Мозилла Фаерфокс также поддерживает режим синхронизации. Для его активации следует проделать следующие манипуляции:
- Вызвать основное меню обозревателя.
- Перейти в раздел «Параметры».
- Войти в свой аккаунт, указав адрес электронной почты.
- Перейти на страницу синхронизации и отметить, какие элементы необходимо сохранять. В данном случае среди прочих должна быть «История».
- Нажать на клавишу «Синхронизировать выбранное».
Удаление информации на всех устройствах
Данный метод удаления подойдёт в том случае, если аккаунт синхронизирован на разных устройствах. Такая техника пригодится в случае, когда к одному из гаджетов есть доступ у другого человека, а вам требуется скрыть свою деятельность в сети. Удалить информацию таким методом можно, если смартфон или планшет — корпоративные или могут использоваться сторонними людям.
При этом сам браузер всё равно имеет доступ к информации, так как на ней основаны поисковые подсказки и прочий функционал Яндекса. Выполняем следующие действия:
- Залогиниваемся в Яндекс-аккаунт. Проверить, какой сейчас аккаунт использует, можно в браузере.
- Переходим на главную страницу Яндекса.
- В верхнем правом углу нажимаем на «Настройки».
- В выпадающем меню выбираем «Настройки портала».
- Далее — «История поиска». В этом подразделе можно удалять некоторые наиболее частые запросы, чтобы в браузере они не выделялись другим цветом.
- Переходим в «Результаты поиска», убираем отметки с необходимых подпунктов личного меню. После этой процедуры история посещения страницы не будет влиять на выдачу на всех устройствах.