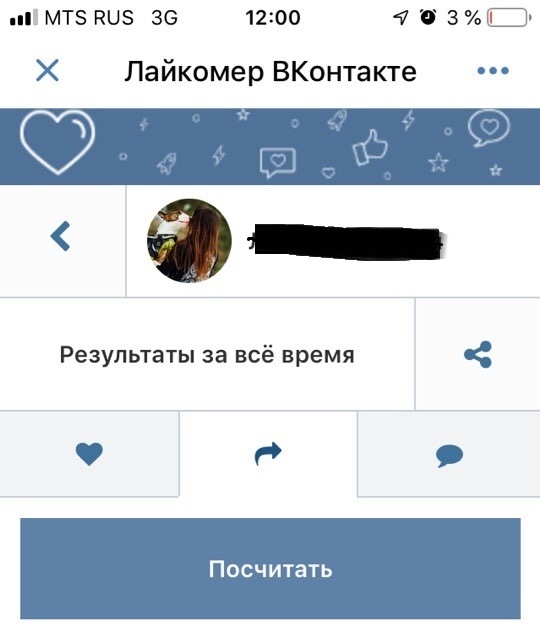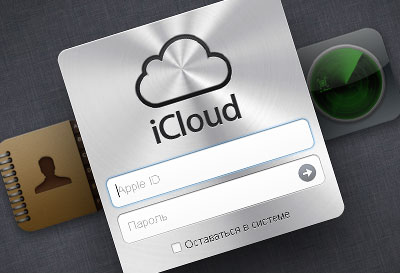Просмотр комментариев на youtube с телефона
Содержание:
- Сущность электронной платежной системы
- Как посмотреть свои комментарии на телефоне
- На телефоне
- Как удалить профиль в инстаграме
- Что делать ? — На компьютере
- Программы, с помощью которых делаются одностраничники
- Как удалить оставленный комментарий в Ютубе
- Редактирование комментариев в истории
- Поиск комментариев пользователей
- Как включить комменты в Youtube через компьютер
- Как найти свой комментарий на YouTube
- Как посмотреть комментарии
- Как найти свои комментарии
- Редактирование комментариев из учетной записи
- Как отреагировал YouTube
- Редактирование комментариев в истории
- Как написать ответ другим пользователям
- Настройки на уровне видео
- Как оставить комментарий на Ютубе
Сущность электронной платежной системы
Определение 1
Электронная платежная система – это финансовая структура, обеспечивающая проведение расчетов между субъектами экономики с помощью среды Интернет.
Эти системы являются аналогом традиционных систем платежей. Их принято делить на:
- Кредитные. Они работают с кредитными карточками.
- Дебетовые. Эти системы принимают оплату электронными чеками и цифровыми наличными деньгами.
Кредитные электронные платежные системы берут к оплате дебетовые и кредитные карты. Все транзакции проводятся через Интернет. В электронных платежных системах могут использоваться виртуальные аналоги банковских карт. Ряд кредитно-денежных организаций осваивает это направление финансовых услуг, предлагая выпуск карт для пользования только для онлайн-платежей. Их отличие заключается в том, что они не печатаются на пластике. Владелец карты получает данные своей виртуальной карты, ее реквизиты. По сути, платеж осуществляется с расчетного счета банка, только карта, предоставляющая к нему доступ не имеет физической формы.
Основная проблема виртуальных платежных систем – обеспечение безопасности. Физические финансовые организации имеют достаточно высокий уровень безопасности. В Интернете риск потерять собственные средства намного выше из-за кибератак. Кроме того, банки обладают достаточными средствами для организации и качественного развития информационной защиты. В 2019 году статистические исследования показали, что увеличилось число случаев мошенничества с применением электронных платежных средств. Вследствие взлома платежных систем общие потери бизнеса и домашних хозяйств в 2018 году составили 22 миллиарда долларов США в мире. Прогнозируется увеличение числа потерь до 48 миллиардов к 2023 году. В России в рамках программы «Цифровая экономика» планируется внедрение программ защиты электронных платежных систем, разработанных собственными силами. Со стороны государства выделяются средства для поддержания данного направления информационной деятельности.
Замечание 1
Таким образом, электронные платежные системы – это альтернатива существующим финансовым платежным системам. Принцип их работы схож с традиционными, отличается сфера применения специализированных платежных средств.
Как посмотреть свои комментарии на телефоне
Выше мы рассмотрели, как быстро найти место, где человек оставлял свои комменты на Ютубе ранее, и что он писал. Но указанные способы работают только на ПК. Будут ли они эффективны для телефона с Андроид или iOS — вопрос. Здесь рассмотренные варианты с поиском не действуют, ведь творческая студия для Ютуб в мобильном приложении отсутствует. Для решения задачи необходимо скачать и установить приложение Творческая студия для YouTube.
Теперь рассмотрим, где посмотреть свои комментарии на YouTube более подробно. Алгоритм прост:
- войдите в свой профиль:
- синхронизируйтесь со своим аккаунтом;
- перейдите в меню Творческой студии, а там в раздел Комментарии;
- найдите свой отзыв и проделайте шаги, которые были запланированы ранее.
Теперь вы знаете, как посмотреть свои комментарии на Ютубе на ПК или телефоне. Сразу отметим, что на компьютере возможностей больше, да и искать отзывы удобнее. В приложении для мобильного предусмотрены не все функции, что ограничивает возможности пользователя. Но проблему можно решить, если потратить немного времени на установку дополнительного приложения, копирующего функционал творческой студии. Это удобно, если вы в дальнейшем вы планируете использовать свой профиль в Ютуб, добавлять видео и комментарии.
На телефоне
Куда пропали комментарии на телефоне?
—Очистка кэша и удаление всех данных
Также рекомендация от гугла.
- Переходим в настройки смартфона.
- Далее выбираем пункт “Приложения”.
- Находим Youtube.
- Кликаем “Очистить кэш”, а затем “Удалить все данные”.
Готово!
Внимание: чтобы не выполнять все эти шаги, можно просто переустановить приложение!
—-Старая версия приложения
До недавнего времени, в портативной версии ютуба, комменты были хорошо спрятаны. Чтобы оставить свое мнение, приходилось пролистывать все рекомендованные видеоролики. И только в самом низу страницы, юзер сможет увидеть колонку с отзывами.
Однако с последним обновлением, это неудобство исправили. Теперь данные перенесены и находятся они чуть ниже самого ролика.
Функция представляет из себя графу, содержащую в себе текст лучшего комментария. При нажатии на этот фрагмент, он (фрагмент) разворачивается в полном объеме.
Проще говоря: обновляем приложение.
—Фильтрация комментариев блоггером.
Здесь ничего сложного нет. Если вы ютубер и опубликовываете свои ролики, то наверняка замечали, что при заполнении метаданных (тэги, описание и так далее) можно изменять и настройки комментирования.
Пользователь может либо разрешить отзывы, либо частично разрешить (модерировать отзывы самостоятельно), либо полностью их отключить (об этом подробно мы писали в этой статье: “ССЫЛКА”).
Так вот…. Если пользователь оставил свой комментарий, а на видео его нет, то ему не стоит переживать. Скорее всего он (отзыв) находится на модерации у администратора ютуб-канала. А если юзер не видит комментариев вовсе, то блоггер полностью их отключил.
Внимание:в отключении возможности комментирования, не стоит винить автора видео. В некоторых случаях запрет происходит не из-за него, а из-за ютуба
Например, если ролик содержит детские материалы или нарушает какое-либо правило.
Реально полезно !!! ⇓
Кстати, о правилах….
—Блокировка аккаунта на ютубе
Если пользователь нарушает правила пользовательского соглашения о комментировании, то админы видеохостинга могут его забанить (оскорбления автора, ссылки и так далее).
Чтобы вновь восстановить работоспособность акаунта, нужно:
- Написать в техническую поддержку.
- Завести новую учетную запись.
—Удаление комментария самим пользователем
Ютуберу пришло уведомление о новом комменте. Он решил просмотреть что это за комментарий, только позже. Но отзыва не видно. Почему?
Это не загадка! Скорее всего комментарий был удален самим пользователем.
На этом — ВСЁ! Будем рады прочитать ваши комментарии поэтому поводу!
Как удалить профиль в инстаграме
Есть два способа решения проблемы, что бы больше не возникало вопросов, как удалить страницу в инстаграме. Это удаление профиля с компьютера и телефона. Мы рассмотрим все два варианта и представим скриншоты для лучшего понимания.
Удаление профиля в инстаграме с компьютера
Прежде всего, необходимо зайти с компьютера на свою страницу. Для этого введите логин и пароль в специально-отведенные для этого места. Затем необходимо пролистать в самый низ страницы и нажать слово «Поддержка». (Скриншот 1)
Вы переходите на страницу с указателями. Ваша следующая задача найти фразу и нажать «Управление аккаунтом». (Скриншот 2)
Когда вы перейдете на следующую страницу, то увидите надпись «Удалить аккаунт». Смело на него нажимайте, что бы перейти на основное меню удаления странички. (Скриншот 3)
Когда вам откроется меню этого раздела, найдите и нажмите на «Как удалить свой аккаунт?» (Скриншот 4)
Вам будет предоставлена информация, в которой говорится о том, как удалить страницу в инстаграме навсегда с компьютера. Это делается для того, чтобы человек понимал, что он не блокирует страницу, а навсегда удаляет ее. Вернуть это действие будет невозможно, поэтому хорошо подумайте, прежде чем идти дальше. Следуя инструкции, перейдите на страницу «Удаления аккаунта». (Скриншот 5)
После нажатия на эту строку вы переходите на страницу удаления аккаунта. Ваша задача указать, почему вы уходите с сайта, тогда вам откроется меню удаления. Для этого разработчики указали перечень всевозможных причин. (Скриншот 6)
Введите свой пароль в специальное поле и нажмите «Безвозвратно удалить мой аккаунт». Как видно на скринах, ничего сложного нет. Есть еще один способ удаления, который рассмотрим ниже.
Как удалить страницу в инстаграме через телефон
В основном в инстаграме сидят через телефон
Поэтому каждому пользователю важно знать, как удалить профиль в инстаграме с телефона. Это можно представить поэтапно:
- Заходим на главную страницу и нажимаем три точки справа (Скриншот 7);
- Листаем параметры, пока не находим надпись «Поддержка»;
- Нажимаем на «Справочный центр»;
- Находим «Управление аккаунтом» и нажимаем на него (Скриншот 8);
- Нажимаем на строку «Удаление аккаунта» (Скриншот 9);
- Находим «Как удалить аккаунт инстаграм» и нажимаем на него (Скриншот 10);
- Делаем аналогично, как на компьютере и аккаунт удален.
Как мы видим, удаление страницы в инстаграм на телефоне ничем не отличается от удаления на компьютере. Это все благодаря новому обновлению приложения на телефоне, которое необходимо загрузить, если вы этого еще не сделали. Раньше с андроида можно было только заблокировать аккаунт, а сейчас он легко удаляется, как на компьютере. Разработчики постарались, чтобы вопросов о том, как удалить профиль в инстаграме через телефон, больше не возникало. Так как пользователям было очень неудобно заходить на компьютер в свой аккаунт. А потом удалять профиль.
Таким образом, просмотрев скриншоты и прочитав информацию можно не переживать, что удаление страницы будет сложным и долгим. Мы постарались, что бы этот процесс был очень легким для вас и не доставлял много хлопот. Даже самые не продвинутые пользователи социальных сетей смогут разобраться с этим материалом и легко удалить свой профиль. Поэтому внимательно читайте информацию и смотрите прикреплённые скриншоты.
Что делать ? — На компьютере
На самом деле причин довольно много. Да и решений тоже…. Так! Обо всём по порядку!
Ютуб не показывает комменты на компьютере?
Будем двигаться от самых простых способов, к более сложным (в качестве примера будем использовать Google Chrome).
Способ 1:
Первым делом поддержка от Google рекомендует очистить кэш и cookies-файлы браузера. Для этого:
- Открываем браузер.
- В верхнем правом углу кликаем на три вертикальные точки.
- В новом контекстном меню, выбираем пункт “Настройки”.
- После загрузки другой вкладки, ищем пункт “Очистить историю” (находится в разделе “Конфиденциальность и безопасность).
- Затем ставим галочки напротив всех пунктов и кликаем на кнопку “Удалить данные”.
Комменты все также не отображаются? Тогда идём дальше!
Способ 2:
Adblock — виновник!
Конечно, просматривать эту нудную рекламу, не хочется никому. Но ведь это главная статья доходов видеохостинга. А если все пользователи ютуба установят блокировщик? Сказать, что сайт понесёт огромные убытки — ничего не сказать. Именно поэтому, разработчики сервиса установили специальный код “защиты”. Если скрипт не обнаруживает рекламного баннера, то некоторые функции видеохостинга блокируются. В том числе и комментарии.
Также рекомендуется удалить VPN и другие расширения, связанные с интернет-соединением.
Чтобы исправить ситуацию, нужно удалить адблок. И если проблема исчезла, то дело в нем.
Способ 3:
Устаревший браузер
Для начала стоит проверить, а точно ли дело в браузере? Для этого запускаем видео в другой программе, а затем идем смотреть комменты. Если всё работает отлично, то:
Способ 4:
Медленный интернет
А что, если отзывы не отображаются, потому что они просто не грузятся? Вроде бы все логично…. Только как решить эту проблему?
- Подключаемся к более стабильной и высокоскоростной сети. Отлично подойдет Wi-Fi.
- Немного ожидаем, до полной загрузки текста комментов.
На этом все проблемы с компьютерной версией видеохостинга — решены! Но ведь еще есть и смартфон.
Программы, с помощью которых делаются одностраничники
Для тех, кого интересует, как создать лендинг пейдж с нуля существуют шесть программ, позволяющих это сделать самостоятельно и нет необходимости приходить обучение.
- Adobe Muse. Используется чаще всего. Можно делать или редактировать веб-ресурсы в визуальном режиме, писать коды нет необходимости. Программа делает всё сама, надо лишь верно разместить составляющие на странице.
- Microsoft Expression Studio. Программа используется нечасто, включает в себя пакет из нескольких программ для разработки веб-сайтов и веб-графики.
- Serif WebPlus. Чтобы создавать и редактировать одностраничники, не надо владеть языками программирования, писать коды не придётся.
- WebSite X5. Посредством этой программы можно разработать даже сложный сайт. Она поможет даже не разбирающемуся в сайтостроении человеку.
- WYSIWYG Web Builder. Программа выдаёт нужный код автоматически, так что тут его писать тоже нет нужды.
- Axure RP Pro. Работать с программой удобно, так как действия наглядны, проходить специальное обучение не требуется.
Работать с этими программами и создавать уникальный дизайн просто: надо взять изображение, перетянуть в нужное место, добавить кнопки и посадочная страница практически готова.
Как удалить оставленный комментарий в Ютубе
Спустя время после оставленного комментария в YouTube некоторые пользователи понимают, что зря оставили это сообщение, и оно их совершенно не красит. В этом случае появляется вполне нормально желание удалить его, чтобы не попало на глаза новым посетителям ролика. Для этого нужно:
- Любым из способов найти оставленный коммент;
- Нажать на три вертикальные точки справа от сообщения;
-
Выбрать пункт «Удалить»;
- Подтвердить удаление нажатием на соответствующую кнопку.
Подтверждение
Каждый сам выбирает метод поиска сообщений, оставленных когда-то на видеохостинге. Мы рассмотрели все способы, как можно найти оставленные на Ютубе комментарии. Каждый имеет свои преимущества, которые можно использовать в зависимости от текущих потребностей. Самый простой вариант – открыть весь список оставленных сообщений. Там картина деятельности пользователя на данной платформе видна четче. Кроме того, именно из этого меню удобнее всего редактировать и удалять записи.
Редактирование комментариев в истории
Эта функция Youtube очень удобна, когда пользователь оставил комментарий, а позже сожалеет об этом. Можно использовать раздел «История» для более тщательного поиска. Один из способов того, как оставить комментарий на «Ютубе»:
- Войти в систему с помощью ссылки «Войти» вверху.
- Нажать «История» вверху или прокрутить имя пользователя и нажать «Учетная запись». Раздел «Учетная запись» содержит полный список функций.
- Нажмите «История» и просмотрите каждое видео, чтобы найти комментарии. Используйте функцию «Комментарии к видео» в разделе «Учетная запись», чтобы найти личные комментарии, получившие ответ.
- Нажмите на список ответов и ссылку на видео в каждом ответе.
- Найдите комментарии для имени пользователя.
- Нажмите «Изменить» или «Удалить».
Поиск комментариев пользователей
Введите имя пользователя и нажмите «Поиск комментариев». Это единственная функция YouTube, которая позволяет напрямую искать имя пользователя для поиска комментариев. Однако она делает поиск только в последних комментариях за несколько часов.
Используйте этот метод в день публикации комментария, иначе он превысит ограничение на сохраненный результат поиска:
- Используйте раздел «Избранное», чтобы найти комментарии к видео, которые пользователь отметил как избранные.
- Войдите в систему с помощью ссылки «Войти» вверху и прокрутите имя пользователя в верхней части страницы до того, как найти свои комментарии на «Ютубе».
- Затем нажмите «Избранное» в выпадающем меню. Этот раздел ссылается на «понравившиеся» видео пользователя, но затем пользователь должен щелкнуть по каждому видео и выполнить поиск по комментариям, чтобы найти собственные.
В этом разделе не отображается вся история просмотра пользователя. Тем не менее, она может содержать многие из найденных комментариев, поскольку в нем перечислены любимые видео.
Как включить комменты в Youtube через компьютер
Не так давно классическая версия творческой студии сменился новым интерфейсом. Существует два способа, как включить комментарии в Ютубе. Рассмотрим, как это сделать через классическую версию:
- В панели слева перейдите в раздел «Настройки сообщества».
- Найдите блок «Настройки по умолчанию». Чтобы включить комментарии в Youtube, поставьте галочку напротив соответствующего пункта.
Чтобы включить комментарии в Ютубе с компьютера в новой версии творческой студии, следуйте инструкции:
- Зайдите на страницу видеохостинга.
- Кликните по иконке вашего аккаунта и в выпадающем списке выберите пункт «Творческая студия Youtube».
- Слева нажмите на кнопку «Настройки».

- В появившемся окошке перейдите во вкладку «Сообщество», затем в «Настройки по умолчанию».
- Выберите в выпадающем списке «Разрешать все» в первом блоке.
- Чтобы изменения вступили в силу, не забудьте нажать на кнопку «Сохранить» перед закрытием окна.

Включить комментарии на Ютубе под видео некоторым пользователям недоступно. В соответствии с новой политикой сервиса, на детских каналах по умолчанию отключена такая возможности. Все владельцы таких каналов должны были предупреждены об этом заранее. О том, как изменить имя в ютубе в телефоне мы расскажем здесь.
Как найти свой комментарий на YouTube
Комментарии чаще всего ищутся с целью их удалить, так как ваше мнение могло измениться, вы оставили комментарий по ошибке или для удаления есть какая-то другая причина. Также частенько пользователи ищут свои комментарии, чтобы посмотреть ответы на него и/или количество оценок. Оценивать на YouTube можно не только видео, но и комментарии других пользователей.
Всего существует несколько способов найти ваш комментарий, о которых мы говорим ниже.
Вариант 1: Через «Комментарии»
Если вы пользуетесь YouTube, будучи авторизованными в сервисе, то вся история вашей активности записывается в специальный раздел. Её можете просмотреть только вы. Там быстро можно найти не только те видео, которые вы смотрели, но и комментарии к ним, если вы таковые оставляли.
Делается это по следующему принципу:
В левой части интерфейса сайта обратите внимание на пункт «История». Перейдите в него.
Откроется список видео, которые просмотрели за всё время существования вашего аккаунта
Обратите внимание на правую часть интерфейса. Здесь вам нужно нажать на переключатель у пункта «Комментарии».
Теперь на странице отображены все ваши комментарии.
Однако комментариев может быть слишком много, а вам требуется найти какой-то конкретный. В таком случае вместо того, чтобы долго скролить страницу можно воспользоваться встроенным в браузер поиском. Он вызывается комбинацией клавиш Ctrl+F.
В поисковую строку пропишите несколько слов/фраз из своего комментария или название видео, к которому данный комментарий был оставлен.
Этот вариант наиболее простой и срабатывает практически всегда. Единственным исключением может быть только тот факт, что вы оставляли слишком много комментариев. Тогда наиболее ранние могут не отображаться.
Вариант 2: Через «Историю»
Этот способ во многом похож на предыдущий, но здесь вы ищите комментарий на вкладке с самим видео, а не в отдельном разделе. Инструкция к этому варианту выглядит следующим образом:
- Выполните авторизацию в своём аккаунте на YouTube и перейдите во вкладку «История». Как это сделать было написано выше.
- Среди списка видео найдите то, к которому вы ищите свой комментарий. Для удобства вы также можете воспользоваться поиском по странице, который вызывается с помощью комбинации клавиш Ctrl+F.
Впишите в строку название того видео, комментарий к которому вам требуется найти.
Теперь перейдите на страницу этого видео.
Далее снова вызовите поиск по странице. Сюда нужно вписать либо текст/его часть вашего комментария, либо имя вашего аккаунта.
Возможно, что изначально вам не будет показано никаких комментариев. Проблема вызвана скорее всего тем, что комментариев слишком много, а ваш ушёл вниз и не загрузился на странице. Чтобы его найти, придётся подгрузить ещё комментариев, нажав на кнопку «Показать ещё».
Делайте так до тех пор, пока не найдёте свой комментарий.
Вариант 3: Оповещения
Этот вариант поиска рекомендуется использовать в том случае, если вы оставляли свой комментарий недавно и/или на него отвечали другие пользователи, лайкали его и т.д.
Список действий следующий:
- В верхней части окна нажмите на иконку колокольчика.
- Среди списка предложенных видео и других оповещений найдите свой комментарий.
Нажмите на него, чтобы перейти к тому видео, на который вы его оставили, а также просмотреть сам комментарий.
Этот способ пускай и выглядит более простым в исполнении, но с его помощью можно найти только недавние свои комментарии и то только те, на которые была какая-либо ответная активность.
В ходе данной статьи было рассмотрено несколько способов по поиску комментариев на сайте YouTube. Надеемся, что они были вам полезными. Оставляйте свои комментарии к нашей статье, если у вас есть какие-то вопросы или идеи.
Как посмотреть комментарии
Сайт даёт возможность отслеживать комментарии под видео. Однако для того, чтобы увидеть соответствующие сообщения необходимо знать, как правильно их искать.
Свои
Если зайти в свой аккаунт, затем в Библиотеку и историю просмотра, то там можно увидеть вкладку «Комментарии». На ней можно увидеть свои комментарии о роликах, высказанные ранее.
Чужие
Для того чтобы найти комментарии другого человека на Ютубе, удобно воспользоваться поиском Google. В поисковом поле надо указать фразу «site:youtube.com» и логин пользователя, сообщения которого надо найти. В результате будут найдены все его комментарии.
Как найти свои комментарии
В первую очередь, нужно определиться с типом самой записи. Если это комментарий, который Вы оставляли под чьим-либо видео, в первую очередь, необходимо войти на свой аккаунт Google. Там есть пункт, который называется «Конфиденциальность».
Выберите в меню опцию «Управление контентом». Найдя там активную ссылку «Создать архив», кликните по ней.
Создав архив, подождите, пока подгрузятся все данные, и скачайте файл. Тут вы найдете документы с разными видами активности на видеохостинге. Это будут лайки, комментарии, история просмотров и другие данные.
Второй способ более прост и подойдет тем, кто не хочет тратить время на скачивание информации. Историю всех своих действий на ютубе можно посмотреть и в самом интерфейсе сайта. Для этого, в первую очередь, необходимо зайти в контекстное меню сайта. Тут нужно нажать на три полоски в углу хостинга.
Выберите в пункте «Библиотека» меню «Просмотренные». Там отобразятся те видеоролики, которые вы недавно смотрели. Выбрав пункт «Комментарии», Вы сможете просмотреть все отзывы, когда-либо оставленные с Вашего профиля.
Это очень удобный метод, который помогает большинству пользователей сайта отслеживать свою активность и возвращаться к понравившимся роликам.
Редактирование комментариев из учетной записи
Возможно, пользователь передумал, ему стало не так интересно или поменялись обстоятельства и комментарии, которые он отправлял в различные видеоролики Youtube в прошлом, они стали неактуальными, их надо отредактировать или удалить. Это можно легко сделать за несколько шагов:
- Откройте веб-сайт YouTube в своем веб-браузере.
- Войдите в свою учетную запись где на «Ютубе» комментарии, чтобы просмотреть все, которые сделали с помощью этой учетной записи. Если добавили несколько учетных записей, нажмите на изображение своего профиля пользователя и выберите ту, с которой хотите работать.
- С левой стороны нажмите «История» перед тем, как найти свои комментарии на «Ютубе», а затем «Комментарии к видео».
- Можно прокрутить вниз, чтобы просмотреть все комментарии, сделанные на разных видеороликах YouTube.
- Можно щелкнуть по вертикали, чтобы найти варианты редактирования и удаления этих комментариев. Когда удаляются комментарии YouTube, все ответы, сделанные к этому комментарию, также удаляются.
После этого можно подумать о том, как оставить комментарий на «Ютубе».
Как отреагировал YouTube
Первой реакцией команды YouTube стало отключение комментариев на десятках миллионов подозрительных видео. Это затронуло не только простых пользователей, которые держали на ютубе видео детей в качестве личного архива, а и огромное количество каналов блогеров с детским контентом.
Креаторы, соблюдающие Принципы сообщества YouTube, запротестовали. С отключенные комментариями у них исчезла возможности общаться со своей аудиторией, а также серьезно пострадала монетизация творчества в целом.
Ютуб пытался объяснить свои действия и дать решение ситуации, даже опубликовал статью на своем блоге и в Сообществе.
С этого момента комментарии на детских каналах будут отключены и включить комментарии под видео заново можно будет только при условии тщательной модерации. По крайней мере, так было раньше.
Пока ситуация ждала решения, через пару месяцев в сторону YouTube прилетает новое обвинение и штраф на 170 млн долларов — за незаконный сбор данных о детях до 13 лет. Собранная информация использовалась для дальнейшей рекламы несовершеннолетним каких-либо товаров или услуг через инструменты Google, что напрямую нарушает закон о конфиденциальности детей в интернете COPPA.П
После этого с января 2020 года для детского контента в YouTube отключены не только комментарии, но и другие «некоторые функции». Если быть честной, то отключено теперь почти все, кроме самой загрузки видео на YouTube и каких-то базовых настроек роликов и канала.
Ссылаясь на статью Справки YouTube, на уровне видео могут быть недоступны:
- автовоспроизведение на главной странице;
- подсказки и конечные заставки;
- логотип канала;
- спонсорство;
- комментарии;
- кнопку «Внести пожертвование»;
- отметки «Нравится» и «Не нравится» в сервисе YouTube Music;
- чат и пожертвования в нем;
- продажа билетов и сувенирной продукции;
- уведомления;
- персонализированная реклама;
- воспроизведение в мини-проигрывателе;
- Суперчат и суперстикеры;
- возможность добавить ролик в обычный плейлист или плейлист «Смотреть позже».
На уровне канала могут быть недоступны:
- спонсорство;
- уведомления;
- записи;
- сюжеты.
Кроме того, теперь АВТОРЫ ОБЯЗАНЫ указывать назначение своих роликов при загрузке каждого видео, чтобы было понятно, кто их может смотреть — а именно «для детей» или «не для детей»:
Такое разделение помогает Ютубу модерировать активность канала. В случае не указания такой информации или указания недостоверных данных Ютюб может наказать канал блокировками видео или наложением штрафных санкций.
Редактирование комментариев в истории
Эта функция Youtube очень удобна, когда пользователь оставил комментарий, а позже сожалеет об этом. Можно использовать раздел «История» для более тщательного поиска. Один из способов того, как оставить комментарий на «Ютубе»:
- Войти в систему с помощью ссылки «Войти» вверху.
- Нажать «История» вверху или прокрутить имя пользователя и нажать «Учетная запись». Раздел «Учетная запись» содержит полный список функций.
- Нажмите «История» и просмотрите каждое видео, чтобы найти комментарии. Используйте функцию «Комментарии к видео» в разделе «Учетная запись», чтобы найти личные комментарии, получившие ответ.
- Нажмите на список ответов и ссылку на видео в каждом ответе.
- Найдите комментарии для имени пользователя.
- Нажмите «Изменить» или «Удалить».
Как написать ответ другим пользователям
Иногда наше мнение может совершенно отличаться от мнения других, хочется вступить в разговор, чтобы понять точку зрения человека. Для этого на платформе придумали такое, что человек может отвечать другому.
Отвечая другому человеку, необходимо соблюдать не только политику Ютуба, но и моральные и гуманные ценности. Ни в коем случае нельзя переходить на оскорбления, которые могут обидеть человека. Это может обернуться после плачевно не только для вас, но и для другого.
Чтобы принять участие в дискуссии, нужно сделать следующее:
Для начала находим тот коммент, на который хотелось бы ответить;
Кликаем на специальную опцию, которая доступна под комментарием человека. Называется она «Ответить»;
После этого пишем ответ, текст сообщения
Стоит обратить внимание, что все происходит не анонимно, а от того аккаунта, на котором сидит человек;
Кликаем на иконку «самолетик». Теперь мнение автоматически отразится под другим комментом
Пользователь тоже может ответить и на него, если посчитает необходимым.
Таким образом можно не только комментировать, но и отвечать другим пользователям на платформе Ютуба.
https://youtube.com/watch?v=94uEnzhoEMQ
Настройки на уровне видео
При желании вы можете настроить комментарии только для определенного ролика.
Проверка потенциально недопустимых комментариев
Если вы включите эту функцию, то потенциально недопустимые комментарии будут автоматически отправляться вам на проверку. У вас будет 60 дней, чтобы одобрить эти записи, иначе они станут недоступны. Посмотреть их можно в Творческой студии YouTube. Выберите раздел Комментарии в меню слева и откройте вкладку «На проверке».Перейти к этим сообщениям со страницы просмотра нельзя.
Проверка потенциально недопустимых комментариев поддерживается более чем для 100 языков.
Имейте в виду, что алгоритмы могут работать с ошибками. Однако по мере того как вы модерируете комментарии, функция постепенно совершенствуется.
Кроме того, вы можете вручную добавлять слова в , и тогда комментарии с ними тоже будут отправляться вам на проверку.
Как оставить комментарий на Ютубе
Все люди постоянно что-то комментируют. И нет, говорится не о комментарии в интернете, хотя именно о них и пойдет речь в статье, а о методе социального взаимодействия в целом. Это является одной из норм общения. Человек всегда что-то оценивает и составляет мысли по какому-то поводу. Высказывая их, он тем самым самоутверждается. Но не всегда приходится это делать в реальной жизни. Именно поэтому не лишним будет узнать, как оставлять комментарии под видео на видеохостинге YouTube.
Что дают комментарии на YouTube
Хорошо это не только лишь по социальной причине, но и по личностной. А всегда в выгодном положении при этом сам автор видео. Когда у него под роликом происходит хоть какая-то активность, сервис Ютуб считает его более популярным и, возможно, будет показывать в разделе рекомендованных видео.
Как комментировать видеоролики
Пришло время переходить непосредственно к ответу на вопрос «Как оставлять свои комментарии под видео?».
На самом деле, задача эта тривиальна до невозможного. Для того, чтобы оставить отзыв о работе автора на Ютубе, вам необходимо:
- Находясь на странице с воспроизведенным видео, опустившись чуть ниже, отыскать поле для ввода комментариев.
Нажав левой кнопкой мыши, начать вводить свой отзыв.
После завершения нажать на кнопку «Оставить комментарий».
Как можно заметить, оставить свой отзыв под работой автора очень просто. А сама инструкция состоит из трех невероятно простых пунктов.
Как ответить на комментарий другого пользователя
Если начать листать страницу с видео еще дальше (ниже поля для ввода комментария), то вы обнаружите те самые комментарии. В данном примере их почти 6000.
Список этот бывает до бесконечности долгий. Листая его и читая сообщения, оставленные людьми, вы можете захотеть ответить кому-то, и это сделать очень просто. Рассмотрим на примере.
Допустим, вы хотите ответить на комментарий пользователя с никнеймом aleefun chanel. Для этого рядом с его сообщением нажмите на ссылку «Ответить», чтобы появилась форма для ввода сообщения. Как и в прошлый раз, введите свое изречение и нажмите кнопку «Ответить».
Вот и все, как видно, делается это очень просто, не сложнее, чем оставить комментарий под роликом. Пользователю, на чье сообщение вы ответили, придет уведомление о ваших действиях, и он сможет поддержать диалог, ответив уже на ваше обращение.
Как комментировать и отвечать на сообщения с телефона
Многие пользователи Ютуба, зачастую, просматривают ролики не с компьютера, а со своего мобильного устройства. И в такой ситуации у человека тоже есть желание взаимодействовать с людьми и автором посредством комментариев. Сделать это также можно, даже сама процедура не сильно отличается от той, что была приведена выше.
Скачать YouTube на AndroidСкачать YouTube на iOS
- Для начала необходимо оказаться на странице с видео. Чтобы найти форму для ввода своего будущего комментария, вам необходимо будет спуститься чуть ниже. Поле находится сразу после рекомендованных роликов.
Дабы начать вводить свое сообщение, необходимо нажать на саму форму, где написано «Оставьте комментарий». После этого откроется клавиатура, и вы сможете начать набирать текст.
По итогу, вам нужно нажать на значок бумажного самолетика, чтобы оставить комментарий.
Это была инструкция, как оставить комментарий под видео, а вот если вы среди сообщений других пользователей найдете что-то интересное, то для того, чтобы ответить, вам нужно:
- Нажать на значок «Ответить».
Откроется клавиатура и вы можете набрать свой ответ. Заметьте, что в начале будет стоять имя того пользователя, на чье сообщение вы оставляете ответ. Не удаляйте его.
После окончания набора текста, как и в прошлый раз, нажмите значок самолетика и ответ отправится пользователю.
Вашему вниманию были представлены две маленькие инструкции, как на мобильных телефонах взаимодействовать с комментариями на Ютубе. Как можно заметить, все не сильно уж отличается от компьютерной версии.
Заключение
Комментарии на Ютубе – это очень простой способ общения между автором видеоролика и другими, такими же пользователями, как и вы. Сидя за компьютером, ноутбуком или своим смартфоном, где бы вы ни были, используя соответствующие поля для ввода сообщения, вы сможете оставить свои пожелания автору или же подискутировать с пользователем, чья точка зрения немного расходится с вашей.
Мы рады, что смогли помочь Вам в решении проблемы.