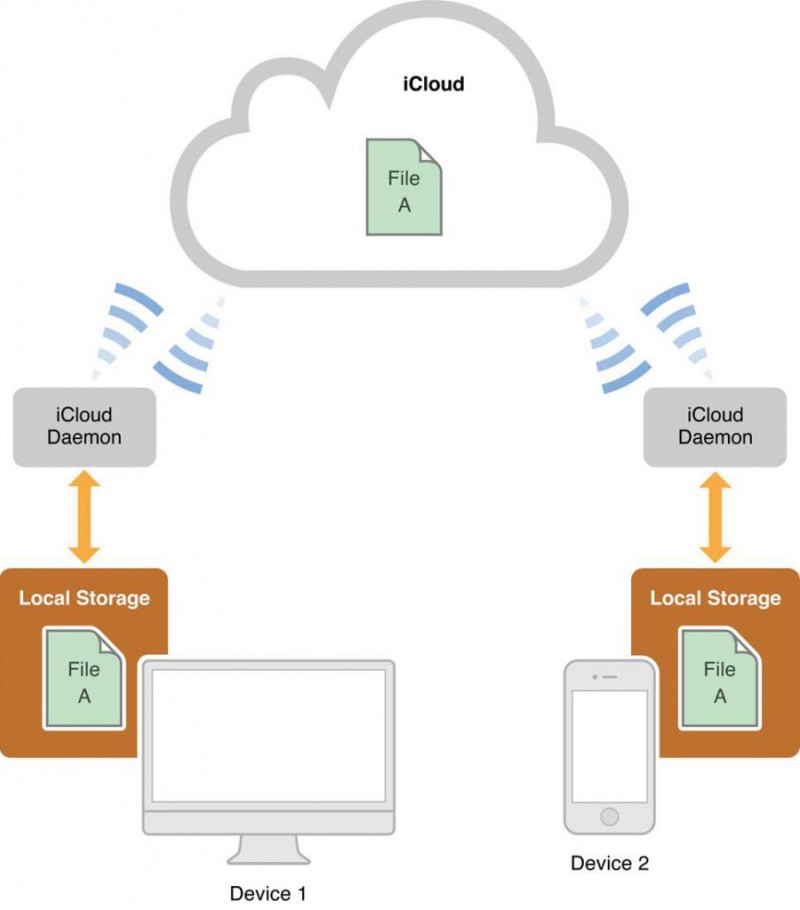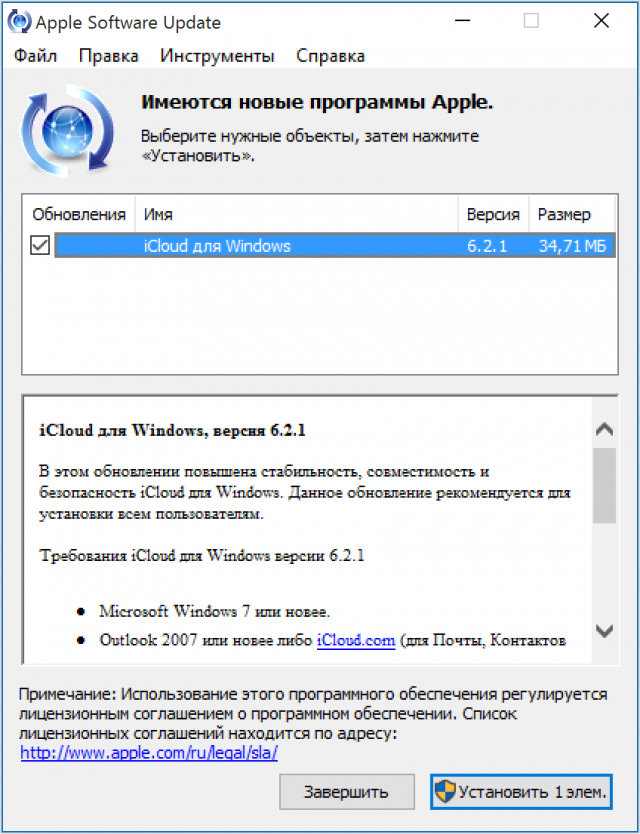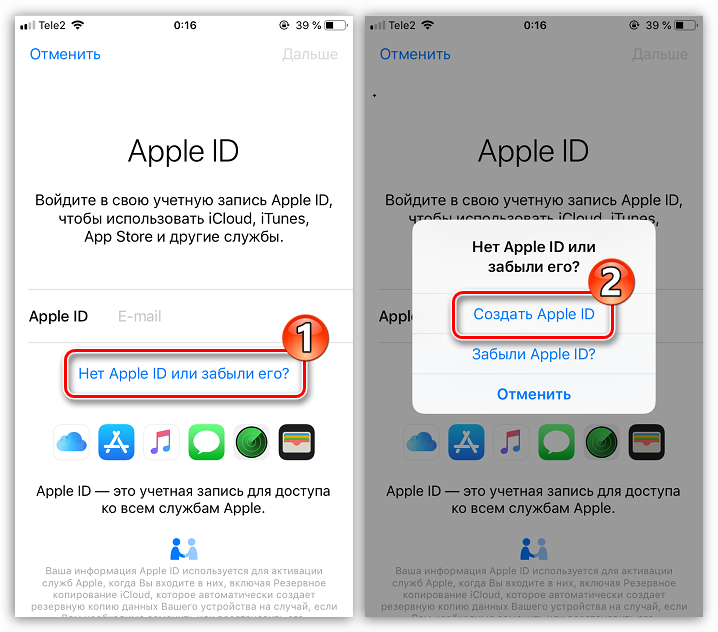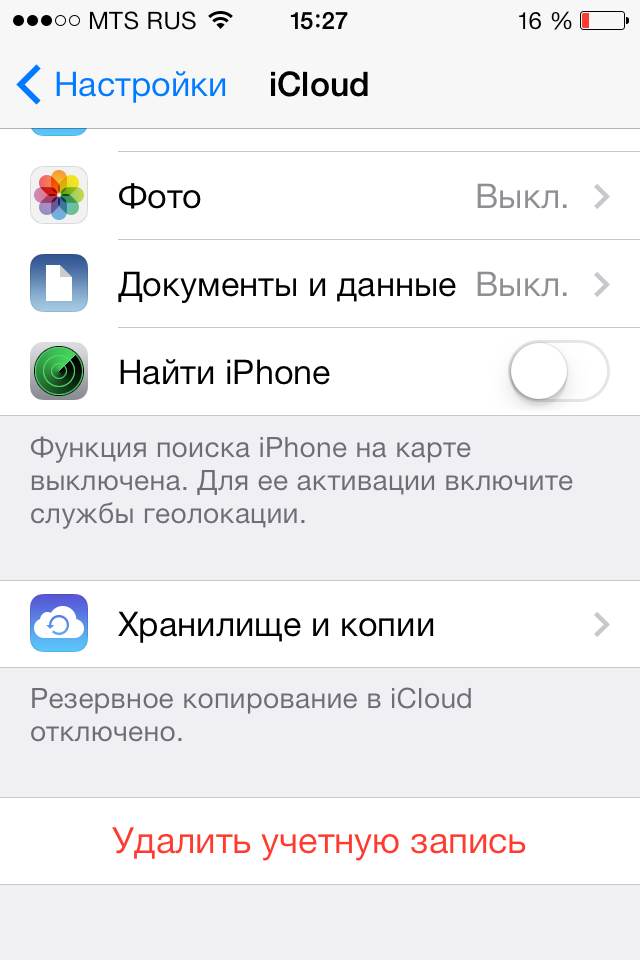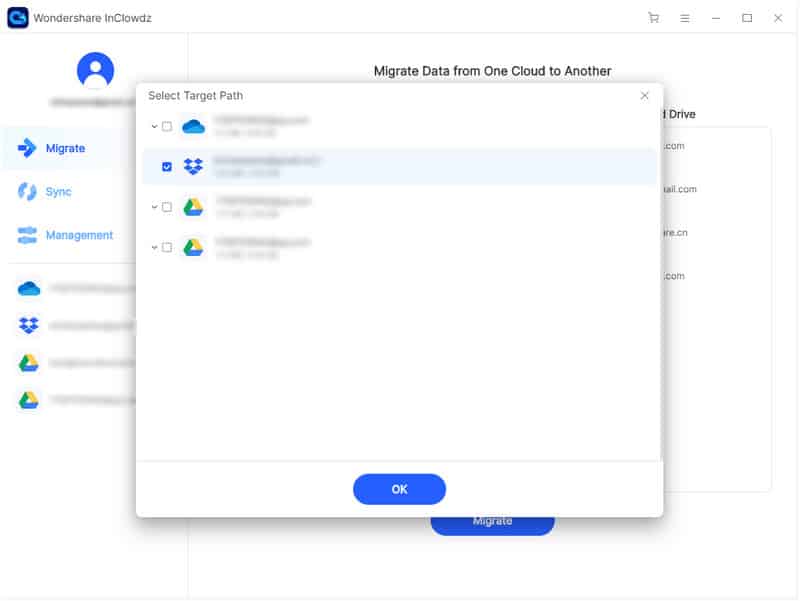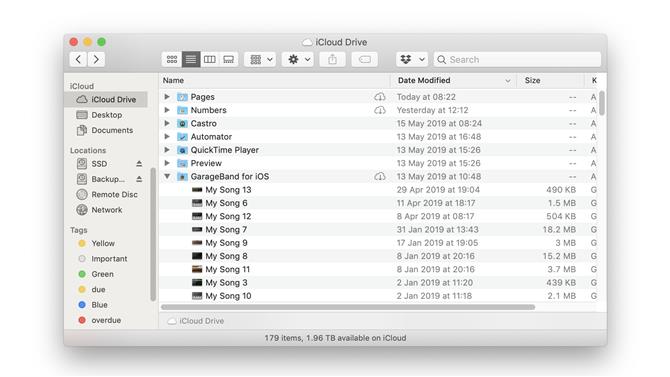Просмотр фотографий в icloud на пк
Содержание:
- Known issues
- Ошибки iCloud – Решение
- Установка приложения
- IMAP
- Скачивание фото через программу
- Веб-версия
- Загрузка фотографий
- Выделение нескольких фото в iCloud на компьютере
- Объем хранения данных
- Как синхронизировать данные почты, контактов, календарей и напоминаний на всех устройствах пользователя в iCloud для Windows
- Как поделиться своими фото
- Программа iCloud для Windows
- Инструкция для Mac OS
- Как пользоваться icloud
- Как выгрузить фото из iCloud в iPhone?
- Отключение облака
- Если фото и видео не хотят синхронизироваться
- Дизайнер «в штат» — с множеством разных проектов в разных сферах
- Как правильно пользоваться местом в iCloud?
- Что такое iCloud
- Как сделать электронную почту ICloud
Known issues
Ошибки iCloud – Решение
Пользователи Windows периодически сталкиваются с ошибками в работе службы iCloud.
Если вы не видите синхронизированных фото в десктопном приложении или столкнулись с другими неполадками в работе облака, решение указаны ниже:
Рис.18 – Ошибка мультимедиа
- Появляется сообщение «Нет подключения к серверу». Это означает, что на компьютере есть проблемы с подключением к интернету. Возможно, он слишком медленный или маршрутизатор не имеет доступа к сети;
- Ошибка синхронизации. Эта проблема не сопровождается никакими системными уведомлениями. В веб-версии видны все новые снимки, но на компьютере он не появляются. Такое происходит, если на компьютере инсталлирована устаревшая версия iCloud. Для решения неполадки рекомендуем воспользоваться утилитой Apple Software Update (https://support.apple.com/downloads/icloud). Достаточно открыть программу, чтобы началось автоматическое сканирование доступных обновлений для софта от Apple. Установите доступные апдейты и перезагрузите компьютер. Фотографии будут синхронизированы автоматически;
Рис.19 – утилита Apple Software Update
Другие виды неполадок решаются переустановкой приложения iCloud для Windows и загрузкой последних обновлений ОС.
Установка приложения
В Google Play Market существует немало приложений, позволяющих бесплатно получить доступ к облачному хранилищу. Процесс установки таких программ рассмотрен на примере Waistra.
К сведению! Облако Waistra отличается эффективностью работы и высокой степенью защиты от возможного взлома. Какой бы метод взлома не выбрали злоумышленники, он с большой вероятностью не сработает.
Процесс установки софта подразумевает следующие этапы:
- Скачать программу, воспользовавшись магазином приложений от Гугл.
- Установить программу во внутреннее хранилище телефона.
- При необходимости разрешить программе доступ к системным файлам для повышения производительности и эффективности её работы.
- По окончании установки, которая занимает несколько минут, нужно будет перезапустить гаджет для применения изменений.
Регистрация в облаке: как заходить в хранилище
После перезагрузки мобильника нужно запустить Waistra, щёлкнув по соответствующему значку на рабочем столе. После этого пользователю потребуется выполнить простой алгоритм действий по авторизации:
- Ознакомиться с политикой конфиденциальности, которая появится сразу же после первого открытия софта.
- Нажать на кнопку «Далее».
- После выполнения предыдущего действия на тачскрине мобильника появится окно регистрации. Нужно ввести личные данные в соответствующие поля. Здесь потребуется указать свои имя, никнейм, электронную почту, домашний адрес при необходимости, а также придумать пароль для аккаунта.
- Подтвердить действие нажатием на клавишу «Ок».
Регистрация в облаке на андроиде для использования хранилища
Обратите внимание! При указании пароля своей учётной записи необходимо использовать как цифры, так и буквы для повышения безопасности
IMAP
Скачивание фото через программу
Второй способ, как с iCloud перенести фото на компьютер через приложение имеет свои преимущества перед использованием официального сайта хранилища. Устанавливать программу рекомендуется в следующих случаях.
- Если требуется загрузить в облако информацию с ПК, для дальнейшего просмотра на синхронизированных устройствах.
- На ПК удобно использовать текстовые редакторы облачного хранилища.
- Приложение на компьютере можно синхронизировать со всеми гаджетами Apple.
Чтобы не возникал вопрос, как скачать фото на ПК с ОС Windows 7, 8, 10 через программу воспользуйтесь простой инструкцией.
- Скачайте и установите программу, следуя стандартным правилам инсталляции. Для Виндоуз 7 произойдет автоматическая перезагрузка компьютера.
- Откройте программу, авторизуйтесь под свои логином (Apple ID ) и паролем.
- В главном окне программы отметьте галочкой те опции, которые вы желаете синхронизировать через облако.
- Нажмите на окно «Параметры» возле значка «Фото».
- В открывшемся окне отметьте галочкой те функции, которые желаете получить через облако. Если необходимо переместить фото с ПК в облако, отметьте значок «Выгрузить», если нужно скачать все фото на ПК, отметьте опцию «Загрузить».
- Нажмите значок «Готово».
- Перезагрузите ноутбук или компьютер.
- Откройте на ПК функцию «Компьютер».
- Нажмите на папку «iCloud Drive». В открывшейся вкладке вы увидите все файлы, синхронизированные с облака.
Посмотреть, сохранить и скопировать фото можно прямо на жестком диске ПК через папку «Фото iCloud» или в «Загрузках».
Если на АйФоне или АйПаде включена опция «Мой фотопоток», все новые снимки будут доступны и на ПК.
Веб-версия
Где в «Айфоне» облако? Ответ на подобный вопрос мы уже рассмотрели. Оно находится в разделе «Настройки» того или иного мобильного девайса. Пользоваться облачным сервисом проще, чем кажется. Главное — иметь учетную запись «Эппл АйДи». Без нее никак не обойтись.
Как посмотреть информацию в облаке «Айфона»? Можно воспользоваться веб-версией iCloud. Лучше всего делать это с компьютера, но мы сделаем акцент на мобильном устройстве.
Основной проблемой является то, что у iCloud нет мобильной версии. Облако данных представлено либо сайтом, либо специальной программой для Mac, либо пунктом в настройках мобильного девайса. Тем не менее подобное ограничение можно обойти.
Как посмотреть облако на «Айфоне» через мобильный браузер? Рекомендуется выполнить следующие действия:
- Открыть «Сафари» и перейти на страницу icloud.com.
- Кликнуть по кнопке «Поделиться…».
- Выбрать раздел «Полная версия…».
Откроется сайт «АйКлауд». Теперь можно пройти авторизацию в сервисе при помощи логина и пароля от Apple ID. Далее на дисплее телефона появится интерактивное меню облака. Очень удобно!
Важно: для работы с сервисом важно иметь подключение к Сети. Без него никакая авторизация в облаке не поможет
Загрузка фотографий
Осуществить добавление файлов в облачное хранилища Яндекс можно с любого устройства: Windows, Linux, Symbian, Android и iOs, подключенного к интернету. Доступна веб-версия Диска и специальные приложения для каждой системы ПК и мобильных устройств.
Работа с веб-версией
Перейти на веб-версию Яндекс.Диска можно прямо здесь. Для загрузки фотографий на Яндекс.Диск достаточно нажать желтую кнопку со стрелкой и надписью “Загрузить” (в мобильной версии — только стрелка).
В открывшемся окне можно пойти двумя путями загрузки фотографий.
Способ 1
Из любой открытой папки достаточно перетащить одну фотографию или несколько выделенных, зажав левой кнопкой мыши.
Способ 2
- Нажать кнопку “Загрузить”.
- В открывшемся окне необходимо отыскать нужный файл с устройства и кликнуть по нему.
- Отметив желаемую фотографию, достаточно кликнуть по кнопке «Открыть», файл будет автоматически направлен в облачное хранилище.
Как загрузить фотографии на Яндекс.Диск в мобильном приложении
- Чтобы залить фото в мобильном приложении, нужно открыть меню: с тремя горизонтальными палочками.
- Затем выбираем место на Яндексе в хранилище фотографий: куда будем загружать файлы. Для этого кликаем на один из трех пунктов меню: «Диск»,»Все фото” или «Офлайн».
- Для примера выберем пункт «Диск». Выбираем папку в которую будем загружать фотографии.
- Заходим в папку «Фото» и жмем на плюс, который находится в правом верхнем углу.
- Остается выбрать в открывшемся списке источник загрузки. Для примера выберем «Фото из галереи».
- Затем останется отметить галочками фотографии, которые необходимо перекинуть в папку «Фото» и нажать на надпись «Готово» в правом верхнем углу.
Можно включать опцию автозагрузки и больше не беспокоиться о сохранности каждого нового снимка. Очередной не загруженный ранее снимок будет выложен в облако Яндекс.Диск как только ваше устройство окажется в зоне wi-fi.
Подключение автозагрузки фотографий на Яндекс.Диск
Для подключения функции автоматической загрузки фотографий на Яндекс.Диск необходимо выполнить следующие действия:
- Заходим в настройки мобильного приложения Яндекс.Диск.
- Далее в меню настроек выбираем пункт «Автозагрузка фото».
- Затем, поместить ползунок в пункт «Автозагрузка фото», тем самым подключить автозагрузку.
После подключения автозагрузки ваши снимки и видеофайлы будут автоматически попадать в облачное хранилище Яндекс Диска.
Выделение нескольких фото в iCloud на компьютере
Многие пользователи предпочитают работать с облачным хранилищем iCloud на ПК. Большой экран позволяет быстро редактировать данные, пересылать файлы, редактировать снимки, пользоваться сторонними приложениями.
Все изменения, которые происходят с контентом в iCloud через одно устройство, синхронизируются со всеми гаджетами и, например, удаляя одну фотографию на Mac, снимок исчезает со всех устройств.
Чтобы провести быструю редакцию, например, своей галереи, удалить или переместить несколько файлов одновременно, можно выделить фото в iCloud на компьютере и за несколько секунд провести необходимую операцию. Воспользуйтесь простыми шагами для выделения снимков через комбинацию клавиш на клавиатуре и кнопок мыши.
- Для ОС Mac зажмите клавишу «Command», одновременно правой кнопкой мыши отметьте те файлы, которые вы выбрали.
- Выбранные объекты отмечаются в выделенном поле, и на экране появится вопрос «Удалить эти (сколько штук) со всех устройств?».
- Нажмите на окно «Удалить» или «Отменить» в зависимости от типа операции.
Объем хранения данных
Как посмотреть облако на «Айфоне»? Перед тем как начать работу с этим сервисом, нужно хорошенько изучить его.
У любого облака данных есть определенный объем. По умолчанию для хранения данных с iPhone выделяется всего 5 ГБ пространства. За этот объем платить не придется.
Если по тем или иным причинам человеку не хватает выделенного пространства, он может докупить его. Для этого есть кнопка «Купить» в настройках облачного сервиса.
У фотографий нет ограничений по объему хранения данных. Зато облачный сервис хранит последнюю 1 000 снимков за месяц. Как только общее количество изображений в iCloud превысит указанный лимит, сервис автоматически подчистит старые данные.
Как синхронизировать данные почты, контактов, календарей и напоминаний на всех устройствах пользователя в iCloud для Windows
Первым делом, убедитесь, что на ваших устройствах настроена Почта iCloud. На ПК под управлением Windows откройте приложение iCloud для Windows → «Почта», «Контакты», «Календари» и «Задачи» → «Применить».
Ваш аккаунт Почты iCloud отобразится на панели папок в левой части окна Microsoft Outlook (версии с 2007 по 2016). На iPhone, iPad или iPod touch откройте «Настройки» → iCloud → включите параметр «Почта». На компьютере Мас выполните следующие шаги: меню Apple → «Системные настройки» → iCloud → «Почта».
Apple предусмотрела возможность обновления клиента iCloud для Windows. Доступные обновления можно проверить при помощи программы Apple Software Update. Для получения соответствующих извещений в Apple Software Update откройте → «Правка» → «Настройки» → установите расписание проверки обновлений, используя указанные параметры.
При желании клиент iCloud для Windows можно удалить. Однако перед этим необходимо сделать копию iCloud и сохранить ее на ПК под управлением Windows. Далее нужно выйти из учетной записи и выполнить несколько действий.
ПО ТЕМЕ: Как расставить иконки на рабочем столе iPhone и iPad в любое место экрана: 2 способа.
На компьютере под управлением Windows 8 и выше:
- На начальном экране нажмите правой кнопкой мыши в нижнем левом углу или используйте левую кнопку для вызова «Панели управления»;
- Выберите «Удаление программы»;
- iCloud → «Удалить»;
- Подтвердите удаление, нажав «Да».
На ПК под управлением Windows 7:
Меню «Пуск» → «Панель управления» → «Программы» → «Программы и компоненты» → iCloud → «Удалить». Далее выберите «ОК».
Как поделиться своими фото
iCloud не только позволяет хранить и синхронизировать фотографии, но и показывать их другим людям. В macOS Catalina убедитесь, что в разделе Фото > Настройки > iCloud включена опция Общие альбомы.
Выберите фото, которыми хотите поделиться, нажмите на значок сверху Поделиться выбранными фотографиями — Общие альбомы. И создайте новый общий альбом: пропишите название, пригласите пользователей и добавьте комментарий-описание к альбому. В конце нажмите Создать.
Общие альбомы доступны только на устройствах Apple или в iCloud через Windows.
На iOS 13 включите общие альбомы в разделе Настройки > Apple ID > iCloud > Фото, затем выберите нужные снимки из приложения Фото, нажмите на значок Поделиться слева внизу и нажмите Добавить в общий альбом. Нажмите для выбора альбома или создания нового.
Продолжение читайте в следующих статьях:
- Полное руководство по iCloud .
- Полное руководство по iCloud : музыка, книги, подкасты, TV.
- Полное руководство по iCloud : заметки, найти iPhone, родительский контроль.
Программа iCloud для Windows
По окончании установки и перезагрузки ПК, запустите программу. Если процесс извлечения программы прошел успешно, то вы увидите приветственное окно следующего вида:
В соответствующие поля вам необходимо ввести значения Apple ID и пароля, а затем нажать кнопку «Войти». После успешного входа вы увидите небольшое окно с возможностью получить доступ в такие разделы, как: «iCloud Drive», «Фотографии», «Почта, Контакты, Календари и Задачи», а также «Закладки».
Как можно увидеть, программа не предоставляет доступ к настройкам мобильных Apple-устройств, а только дает возможность увидеть свободный и занятый объем вашего хранилища, а также купить в нем больше места.
Интересной особенностью программы iCloud является то, что после установки на компьютер в меню «Пуск» отображается намного больше разделов, чем те, которые доступны в самой программе.
Но при нажатии на любой из них будет открыт сайт icloud.com в браузере. Так что получить доступ к этим разделам можно исключительно на официальном сайте iCloud.
Также примечательным является тот факт, что если вы захотите выйти из программы iCloud в Windows, то вас встретит предупреждение, что все документы, которые хранятся в iCloud будут удалены с этого ПК. Но все данные будут по-прежнему доступны на других устройствах, использующих облачное хранилище.
Это говорит о том, что компания Apple заботится о безопасности своих пользователей, позволяя стереть личные данные, например, с компьютера друга или знакомого, которым вы воспользовались.
Инструкция для Mac OS
Для ускорения скачивания фото с Айклауд на компьютер советуем использовать клиентскую программу iCloud.
Она есть в списке стандартных программ на всех компьютерах и ноутбуках Apple, а также для Windows.
Если вы пользователь компьютера с OS X, настройка синхронизации займет всего несколько минут.
Выполните следующие действия:
- Зайдите в Finder и в списке программ найдите iCloud. Откройте её;
- Откройте папку «Мой фотопоток» и проверьте, скачался ли снимок с телефона в Айклауд. Также, убедитесь, что на компьютере есть интернет, иначе подключиться к сервису не удастся и вы увидите только те фотографии, которые были синхронизирована давно;
- Если ранее синхронизация не была настроена, в приложении войдите в свой аккаунт Apple ID. Далее зайдите в окно параметров программы и отметьте поля «Фотопоток» и «Медиатека»;
Рис.8 – Настройка приложения Айклауд в OS X
После успешной синхронизации вы сможете в любой момент просматривать фотографии на своем компьютере.
Чтобы сохранить файлы в память ПК, в приложении Айклауд выберите нужные снимки и вверху окна нажмите на кнопку «Download».
Преимуществом десктопной программы является возможность сохранять отдельные альбомы, папки или снимки по конкретной дате.
Рис.9 – Сохранение снимков на ПК с OS X
Как пользоваться icloud
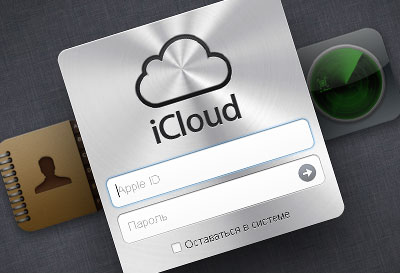
Совсем недавно знаменитая компания Apple представила свою новую разработку – iCloud. Это уникальный интернет сервис, который специально создали, дабы заменить платное онлайн хранилище MobileMe. Доступ к этому сервису можно получить только с операционных систем iOS, OSX, а также Windows (начиная с версии Vista).
Вот некоторые возможности iCloud:
- автоматическая загрузка на любое устройство, приобретенной музыки, видео, увлекательных приложений и популярных книг;
- функция «фотопоток» создана специально для любителей качественных фотографий, которые можно получить при помощи iPhone. Все фото, снятые на телефон при помощи услуги фотопоток автоматически предаются на все подключенные устройства к iСloud;
- хранение резервных копий. Это поистине самая важная функция iCloud, поскольку больше нет необходимости подключаться к iTunes, чтобы сделать резервную копию. iСloud создает резервные копии автоматически.
Это неполный список всех возможностей iCloud, так как их достаточно много.
Как восстановить резервную копию iPhone через iСloud
Предлагаю Вам пошаговую инструкцию для восстановления данных iPhone из резервной копии, которая храниться на iCloud:
- На своем iPhone выберите Настойки>Основные>Обновление ПО. Если Вам доступна более новая версия iOS, то рекомендуется загрузить ее и установить, следуя инструкциям.
- Необходимо убедиться в наличии последней резервной копии, которую можно будет использовать, чтобы восстановить данные.
Теперь открываем Настройки>iСloud>Хранилище и копии, в нижней части Вам будет доступна информация о последней копии, где будет указано время ее создания.
- В настройках выбирайте пункт Основные>Сброс, после чего нажимайте Сбросить контент и настройки.
- Затем в тех же настройках переходите к пункту Настроить устройство, после чего выбирайте Восстановление из резервной копии и выполняйте непосредственно вход в iCloud.
- Остается лишь выбрать одну из предложенных резервных копий, размещенных в iСloud.
Как посмотреть содержимое iCloud
После регистрации на сервисе iСloud в Вашем распоряжении будет 5 Гб абсолютно бесплатного пространства в хранилище. Здесь Вы сможете хранить резервные копии, всевозможного рода данные, а также разнообразные приложения. Для того, чтобы просматривать содержимое iСloud достаточно войти под логином и паролем в свой аккаунт на сайте хранилища.
Как удалить учетную запись iCloud
Функции сервиса iСloud можно включать и выключать в отдельных устройствах. А если вы хотите прекратить использование сервиса iСloud на всех устройствах одновременно, то необходимо выполнить следующее:
На iPhone или другом устройстве с операционной системой iOS зайдите в меню Настройки> iСloud. В нижней части экрана нужно выбрать пункт «Удалить учетную запись».
Стоит напомнить, что после удаления Вашей учетной записи, iСloud больше не будет создавать резервные копии данных и резервное копирование возможно будет лишь при подключении к iTunes. Чтобы получить более подробную информацию об восстановлении резервной копии с iTunes зайдите в iTunes>Справка.
Если вы хотите удалить учетную запись iСloud на iPad, тол это проще простого – нужно перейти в Настройки>Почта, адреса, календари. В списке учетных записей выбрать свой почтовый ящик, затем нажать на «Удалить учетную запись».
Как выгрузить фото из iCloud в iPhone?
Когда настроено облачное хранилище, можно сразу смотреть фотографии, сделанные на одном устройстве при помощи другого. Активируйте для этого функцию «фото поток». Она позволяет просматривать изображения на всех устройствах Apple, которые у вас есть. Если не можете отыскать эту функцию, она отключена. Для активации: откройте системные настройки и зайдите в раздел «iCloud». Откройте подраздел с фотографиями, напротив «фото поток» установите тумблер в активное положение.
Эта последовательность действий применима ко всем гаджетам Apple. Для ОС Windows установите программу iCloud и просматривайте файлы на компьютере со всех гаджетов. При просмотре с ПК будут отображаться файлы в их изначальном размере, для всех остальных девайсов размер будет сжиматься. При включенном интернет соединении снимки автоматически после закрытия приложения «камера» загружаются в хранилище.
Чтобы настроить добавление данных с памяти ПК (Windows ОС) в пуске выберите «изображения». Укажите меню «избранное», кликните «снимки iCloud». В рабочей области отыщите альбом с названием «фото поток «. Добавляйте снимки специальной кнопкой.
Облачный сервис хранит снимки на протяжении 30 дней. За это время можно скачать оригинал изображений на любой носитель. Либо сделайте резервное копирование данных. Используя этот архив в будущем можно восстановить данные.
Для штучной выгрузки снимков найдите в фотографиях нужную и кликните «поделиться». Эта команда отображается как квадрат со стрелочкой вверх и располагается слева в нижней панели. Кликните из предложенного списка «сохранение». Команда позволяет скачивать оригинальные изображения с iCloud на устройство. Извлекать данные из облака так же легко, как и загружать их. Удалив изображение из «фото потока» на устройстве, они будут сохранены в облаке еще 30 дней в папке «удаленные».
Чтобы вернуть изображение зайдите в папку удаленных файлов. Увидите нужный файл, выделите его при помощи кнопки «выбрать». Далее кликните «восстановить» внизу экрана. Это позволит извлечь изображение из удаленных файлов. Их от туда можно восстанавливать.Устройство переместит файл в папку основных снимков. Восстановив файл, используйте его по назначению. Теперь вы знаете, как достать фото из айклауда.
Облако позволяет передать данные с одного устройства на другое при помощи интернета. Перемещать информацию легко, достаточно настроить синхронизацию и «фото поток». Если вы скачиваете большое количество изображений или видеороликов из хранилища, то данные могут выгружаться долго. Время будет зависеть напрямую от объема данных. Настройте хранилище под себя и просматривайте любимые снимки с любого устройства.
Отключение облака
Как посмотреть данные в iCloud, мы разобрались. И каким образом осуществляется вход в облачный сервис, тоже. Теперь выясним, как осуществить отключение от соответствующей опции.
Обычно для достижения желаемой цели рекомендуется действовать таким образом:
- Заглянуть в раздел iCloud. Он находится в меню «Настройки» мобильного устройства.
- Прокрутить появившийся список до самого конца.
- Тапнуть по «Выйти» или «Удалить».
- Подождать.
Важно: если на смартфоне или планшете активирована опция «Найти iPhone», для выхода из iCloud придется указать пароль от Apple ID после описанных выше действий. В противном случае справиться с поставленной задачей никак не получится
Если фото и видео не хотят синхронизироваться
Фото в iCloud иногда может не работать, как надо. В первую очередь нужно проверить, что вы понимаете работу это сервиса, для чего пригодятся подсказки далее из этой статьи. Выключите и включите Фото в настройках iCloud на каждом устройстве.
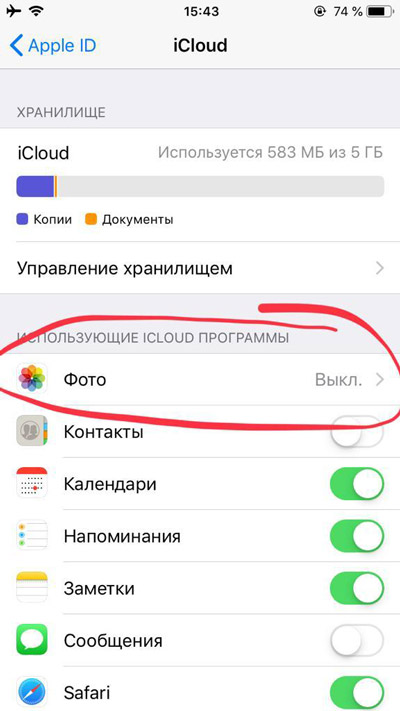 Выключите и снова включите Фото
Выключите и снова включите Фото
Если некоторые изображения в приложении Фотографии на компьютере Mac не загружаются, выберите их и откройте Файл > Собрать. Если их нет в библиотеке фотографий, это означает, что они не синхронизированы. Будет предложено переместить их в библиотеку.
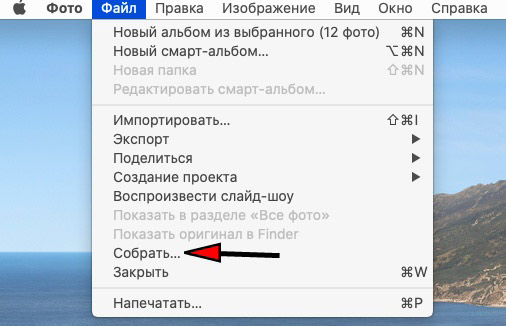
Наконец, несовместимые или поврежденные фотографии или видеофайлы могут не синхронизироваться и мешать синхронизироваться всем остальным. В macOS Catalina такого происходить не должно. Ищите в библиотеке сообщение Невозможно загрузить, где должен быть список повреждённых объектов.
Дизайнер «в штат» — с множеством разных проектов в разных сферах
Как правильно пользоваться местом в iCloud?
ПО ТЕМЕ: Синхронизация с iCloud или резервные копии: какая разница и что лучше?
Для владельцев Apple ID с базовым начальным размером хранилища iCloud (5 ГБ) мы рекомендуем полностью отключать создание Резервных копий.
Кроме того, не лишним будет отменить синхронизацию медиатеки Фото — достаточно установить «флажок» напротив пункта «Фото» в положение Выключено по пути Настройки → Apple ID → iCloud.
Для синхронизации фото или видео с iCloud купите больше места (цены и тарифы указаны выше) или воспользуйтесь сторонними бесплатными облачными сервисами Google Фото или Яндекс.Диск.
Что такое iCloud
Это облачное хранилище, которое позволяет клиентам компании разместить на нем мультимедийные файлы. Воспользоваться сервисом может любой желающий даже в том случае, если у него нет Айфона. Облако работает на всех платформах.
Актуальность сервиса обуславливается тем, что начальные конфигурации iPhone обладают скромным объемом встроенной памяти (32-64 Гб). Внутреннего хранилища порой не хватает для размещения фотографий и видеороликов в высоком разрешении. iCloud в таком случае приходит на помощь, позволяя сэкономить свободное место на самом Айфоне. Тем более, что iPhone не поддерживает карты памяти MicroSD.