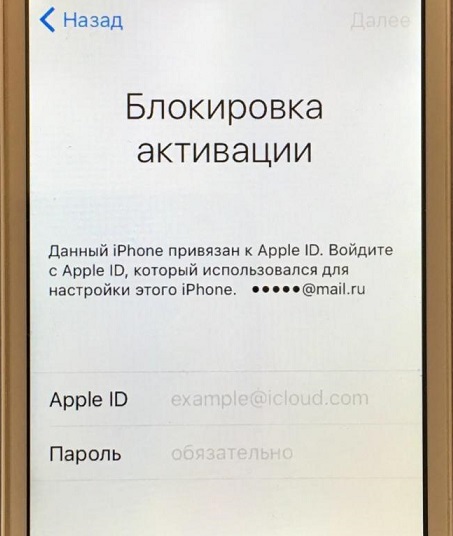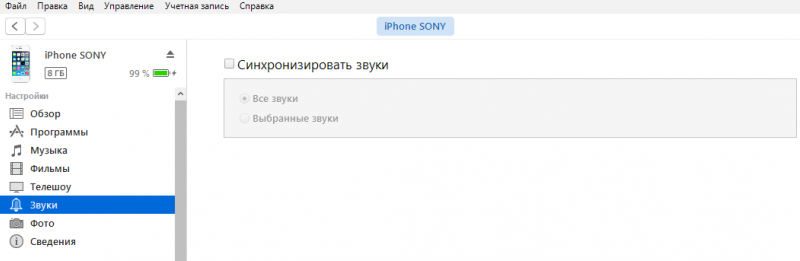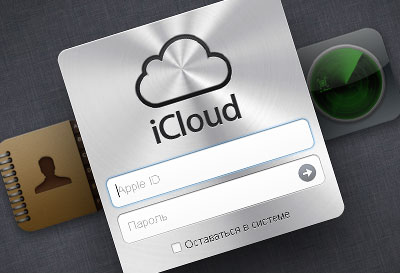Как создать icloud на iphone
Содержание:
- Как работает функция «Найти айфон»
- Как создать iCloud на iPhone с компьютера
- Найти Айфон с помощью специальных приложений
- Другие варианты
- Что сделать для безопасности Айфона
- Регистрация
- Как зайти в почту
- Топ-3 вопросов от пользователей
- Спортивные чехлы для iPhone 6/6 Plus
- Создание учетной записи на Mac
- Какие-то документы заняли все свободное место iCloud
- Открытие ID на iPhone и iPad
- Что такое iCloud?
- Создаем iCloud на iPhone
- Софт от официальных разработчиков
- IMAP
- Проверка хранилища icloud
- Создание почтового ящика в Айклауд
- Форекс
- Регистрация на Mac
- Через компьютер
- Что дает HTTPS для ранжирования сайта?
Как работает функция «Найти айфон»
Воспользоваться приложением после потери телефона невозможно. Программа должна быть установлена у вас заранее
Не забывайте это сделать, иначе когда-нибудь пожалеете! Обратите внимание, что во время настройки функции аппарат запросит разрешить геолокацию – одно из условий работы данного приложения. Вероятно, что после этого батарея будет разряжаться несколько быстрее
Как включить функцию через компьютер
Apple может гордиться этой статистикой: с запуском сервиса «Найти iPhone» число краж айфонов уменьшилось в разы. Ничего удивительного: отыскать украденный аппарат при включении этой функции значительно проще. Смартфон после блокировки хозяином в руках воришек становится лишь набором запчастей или бессмысленной игрушкой. Вы можете скачать программу Найти айфон, но делать это совсем не обязательно!
Порядок действий для включения функции «Найти iPhone» через компьютер:
- Вам понадобится выход во «всемирную паутину». Без этого – никак.
- Не имеет принципиального значения, какая операционная система в телефоне, Windows или Mac. Зайдите на сайт iCloud.com.
- В окне авторизации введите данные Apple ID. Будьте внимательны, не соглашайтесь с пунктом «Оставаться в системе», когда работаете с чужого компьютера. Можете поставить галочку только тогда, когда вошли с личного ПК.
- После запуска приложения в меню пункта «Мои устройства» выберите свой аппарат.
- Приложение запустит сканирование, после чего на экране появится изображение карты, на которой будет отмечено местонахождение вашей пропажи. В зависимости от того, где конкретно «отдыхает» от вас ваш мобильник, предпримите шаги для его возвращения.
- Потеряли телефон в квартире или офисе? Воспользуйтесь звуковым сигналом, чтобы найти свой аппарат.
- Оказалось, что телефон оставлен в салоне красоты или автоцентре? Отправьте сообщение на экран своего гаджета с просьбой перезвонить по другому номеру. Этот текст тут же отобразится на телефоне.
- Самый печальный исход поисковой ситуации. Вы поняли, что потеряли смартфон в общественном месте или, хуже того, у вас его умышленно украли. Срочно защищайте персональные данные! Установите четырехзначный пароль, чтобы никто не смог скачать ваши фотографии или прочитать сообщения, удаленно сотрите их.
- Еще раз: если функция «Найти iPhone» не будет настроена заранее, то вам останется только рассчитывать на полицию или волю случая. Берегите своего друга!
Как отключить функцию
Возможна и другая ситуация: вам понадобится выключить функцию «Найти iPhone», например, при продаже телефона или сдаче его в ремонт. Существует два основных варианта деактивации: непосредственно через аппарат либо же дистанционно. Не стоит, наверное, говорить, что и в том, и другом случае данную функцию можно отключить лишь после введения пароля от аккаунта Apple ID. Без этого – никак.
Первый способ самый простой и удобный, но для него нужен доступ к аппарату:
- Зайдите в меню «Настройки».
- Найдите пункт iCloud.
- Прокрутите список вниз до положения «Найти iPhone», переключите тумблер на режим «off».
- Подтвердите свое решение паролем вашей учетной записи Apple ID.
- После проведения этой несложной операции вам на е-мейл отправят уведомление об отключении функции.
Способ второй – если мобильного телефона на руках нет, то функцию «Найти iPhone» получится отключить дистанционно:
- Для начала нужно зайти в соответствующее приложение.
- Установить программу в App Store или на интернет-сайте по адресу https://icloud.com/find.
- Откройте меню «Мои устройства» из навигационной панели.
- В появившемся списке выберите ваш мобильный телефон.
- Удалить смартфон из списка разрешено лишь в случае, когда он находится оффлайн.
- При работе с мобильным приложением нажмите на кнопку «Удалить», в веб-версии – «крестик».
- В заключение приложение вас попросит подтвердить свои действия и заодно напомнит, что после этого айпад сможет активировать другой человек.
Не все до конца понятно? Воспользуйтесь нашей видеоинструкцией https://www.youtube.com/watch?v=rLPHQ76HHvw, где по полочкам разбирается программа «Найти iPhone» и дается руководство к действию тому, кто потерял телефон, как найти его местоположение – не знаешь. Ознакомьтесь с этим уроком, и вы узнаете, как найти айфон по геолокации, по gps, без труда разыщете все свои устройства с одинаковым Apple ID.
Узнайте,как перекинуть фото с айфона на компьютер.
Как создать iCloud на iPhone с компьютера
Зарегистрироваться в iCloud действительно можно несколькими способами, что является огромным плюсом.
Регистрация в iCloud
Отдельной регистрации в iCloud не существует, так как вход в учетную запись осуществляется по Apple ID. То есть, новому пользователю необходимо зарегистрировать свой Apple ID, чтобы пользоваться другими сервисами компании.
Стоит отметить, что создать новый Apple ID можно в любой момент, однако новая учетная запись не позволяет пользователю, например, получить доступ к резервным копиям, которые были создан под старой записью.
Способ 1. Регистрация с компьютера
Регистрация Айклауд через компьютер происходит следующим образом:
- Вбить в поиск «iCloud» и перейти на официальную страницу сервиса.
- В нижней части экрана нажать на кнопку «Создать Apple ID».
- Вписать необходимую информацию.
- Нажать на кнопку «Продолжить».
- Подтвердить адрес электронной почты, который был указан при регистрации.
Способ 2. Регистрация на телефоне при активации устройства
Зарегистрироваться в iCloud можно непосредственно с телефона при его первой активации. Для этого не требуется никаких дополнительных устройств. Главное – иметь доступ к интернету. Для создания учетной записи необходимо:
- Нажать «Нет Apple ID».
- Кликнуть
- Ввести данные для регистрации.
Пользователи могут использовать уже имеющийся адрес электронной почты или получить новый абсолютно бесплатно. Если используется уже имеющиеся почта, то необходимо обязательно иметь к ней доступ, иначе не получится завершить процедуру регистрации.
Способ 3. Регистрация с телефона через App Store
Создать Apple ID можно не только при активации устройства, но и позже. Процедура не займет много времени. Для того чтобы зарегистрироваться, требуется:
- Перейти в магазин приложений.
- Нажать на «Создать новый Apple ID». В том случае, если такого варианта нет, то следует убедиться, что пользователь вышел из своей учетной записи.
- Заполнить все необходимые данные – страну, дату рождения, имя и фамилию. Потребуется указать и данные банковской карты.
- Указать адрес электронной почты и дать ответы на выбранные контрольные вопросы.
- Придумать надежный пароль. По требованиям системы нужно, чтобы пароль обязательно содержал одну заглавную букву и цифры. Также пароль не должен быть короче 8 символов.
- Теперь нужно ввести код и нажать на кнопку «Продолжить».
- Подтвердить регистрацию.
Некоторых пользователей пугает, что при регистрации требуется указывать информацию о банковской карте и они интересуются, как сделать так, чтобы этого можно было избежать. К сожалению, без карты создать аккаунт не получится. Беспокоиться здесь не о чем. Средства списываются только за покупки.
Заключение
Именно в iCloud в дальнейшем будут сохраняться резервные копии Айфон. Поэтому без регистрации обойтись никак не получится. Однако пользователям не стоит переживать, ведь создать iCloud аккаунт можно всего за несколько минут с любого устройства. Зарегистрироваться можно непосредственно с iPhone, iPad, MAC и компьютеров с операционной системой Windows.
Найти Айфон с помощью специальных приложений
Помимо стандартной программы «Найти iPhone», которая установлена на каждом устройстве компании Apple, есть ряд других полезных приложений в этом направлении. Работают они по схожему принципу с предустановленным ПО. То есть требуется подтверждение пользователя. Однако также пользователю будут доступны дополнительные функции.
Если рассматривать приложение Cocospy, то помимо всего прочего оно позволяет читать историю вызовов, браузера и WhatsApp. Разумеется, функция отслеживания местоположения никуда не пропала. Она является основной. Правда работает программа только через джейлбрейк.
Еще одно приложение – mSpy. Работает она без джейлбрейка, однако требует ввода своего Apple ID.
Среди ключевых особенностей:
- Отслеживание геолокации.
- Просмотр мультимедийных файлов другого телефона.
- Фиксация всех действий на Айфоне.
Также в качестве дополнительного варианта стоит рассмотреть программу FlexiSPY с функциями чтения сообщений, и отслеживания вызовов, XNSPY для слежки в соцсетях и мессенджерах, Hoverwatch (платная, но с широким функционалом).
Другие варианты
Если ни один из представленных выше способов не помог отследить местонахождение телефона, то, скорее всего, вы не являетесь владельцем или не имеете к нему доступ. В этом деле нужно помнить, что без согласия второй стороны определить геолокацию невозможно.
Какими бы привлекательными ни были предложения в интернете, в большинстве случаев они являются мошенническими. Но, если пользователя ничего не останавливает, можно обратиться, например, к сайту phone-location.org. Здесь требуется указать номер телефона и пройти регистрацию. Отзывов о подобных ресурсах практически нет, так что никто не может гарантировать безопасность устройства и данных, которые на нем хранятся.
В случае если человек понимает, что без согласия осуществить поиск нельзя, но хочется обратиться к другому методу слежки, рекомендуется воспользоваться сервисом Google Timeline. Если на утерянном смартфоне был зарегистрирован Аккаунт Гугл, нужно перейти на страницу google.com/maps/timeline, авторизоваться и обратиться к виртуальной карте. На ней будут показаны все последние перемещения смартфона.
Что сделать для безопасности Айфона
Помимо потребности в поиске местоположения человека, существует необходимость в том, чтобы обезопасить себя от непреднамеренной слежки. Ведь в таком случае можно попасть в опасность в самый неподходящий момент.
Для начала нужно принять во внимание главную рекомендацию – не регистрироваться на сомнительных сайтах, где предлагается осуществить поиск телефона. Указанные данные вполне могут быть использованы против вас, и жертвой станет ваш Айфон, а не чужое устройство.
Также не стоит регистрироваться каких бы то ни было сомнительных ресурсах, где нужно указывать номер телефона или адрес электронной почты
Перед тем, как завести аккаунт на том или ином сайте, нужно почитать отзывы о нем. Если ресурс надежный, можно регистрироваться без сомнений, но только с использование длинного пароля, состоящего из символов разных регистров. В противном случае сайт нужно обойти стороной.
Ни в коем случае не подтверждайте запросы на отслеживание, которые высвечиваются на экране. Если поиск пытается выполнить злоумышленник, он будет получать доступ к геолокации всегда.
Если iPhone все-таки оказался потерян, а отследить его местоположение не получается, самый верный вариант – заблокировать устройство. Конечно, можно обратиться в правоохранительные органы, но с высокой долей вероятности сотрудники не возьмутся за столь маленькое в мировых масштабах дело. Так что после потери следует перейти на сайт iCloud, авторизоваться через свой Apple ID и сменить пароль. Так, человек, нашедший смартфон, не сможет получить доступ к файлам.
Кроме того, не забывайте в качестве способа разблокировки ставить отпечаток пальца или скан лица. Графический ключ и цифровой пароль – не самый надежный вариант защиты устройства. Если соблюсти все предложенные требования, вам удастся обезопасить свой Айфон.
Регистрация
Создать iCloud аккаунт для айфона можно двумя способами:
- через персональный компьютер;
- через айфон.
Но в первую очередь, если нет идентификатора пользователя Apple или Apple ID, то ничего не получится.
Через ПК, если нет Apple ID
С компьютера регистрацию в Айклауд тоже можно провести несколькими методами:
- с помощью веб-страницы;
- с помощью программы iCloud.
Итак, чтобы начать создание своего облака через сайт, нужно в браузерной строке прописать https://appleid.apple.com/#!&page=signin либо пройти по этой ссылке. Затем сделать следующие шаги:
1. Теперь кликнуть по надписи «Создание Apple ID».
2. Прописать необходимые данные для регистрации. Ими будут ФИО, дата рождения, название электронного ящика.
3. Ответить на контрольные вопросы.
4. Кликнуть «Продолжить».
5. Теперь необходимо заглянуть в почтовый ящик, который пользователь указывал при регистрации.
6. Ввести эти данные в диалоговое окно.
7. Кликнуть «Продолжить».
8. Теперь, когда Apple ID создан, нужно перейти к авторизации учетной записи iCloud через компьютер Mac либо использовать айфон или айпад.
Внимание! Доступ к iCloud физически закрыт до тех пор, пока пользователь не зарегистрируется через любое устройство от Apple. Но сама по себе регистрация Apple ID проходит намного быстрее и легче при использовании сайта.
Автоматическое создание iCloud на Mac при регистрации
1. Открыть панель с настройками ОС.
2. Выбрать пункт «iCloud».
3. Нажать «Создать Apple ID».
5. Кликнуть «Далее».
6. Потом проходит автоматическая генерация нового мэйла в Айклауд.
7. Ответить на контрольные вопросы.
Важно! Ответы на контрольные вопросы необходимо запомнить или записать. Они помогут разблокировать учетную запись пользователя в случае потери айфона или пароля к ней.. 8. Указать резервную электронную почту
Это делается также на случай потери доступа к профилю
8. Указать резервную электронную почту. Это делается также на случай потери доступа к профилю.
9. Авторизоваться в Айклауд.
Через телефон
1. Войти в «Настройки».
2. Найти пункт «Пароли и учетные записи».
3. Так как iCloud является частью AppleID, то он уже включен и в него, пользователю остается только войти. Но, если вдруг понадобилось создать новый аккаунт для Айклауд, то рекомендуется использовать пункт «Добавить учетную запись» и выбрать «iCloud».
4. Теперь нужно выполнить создание нового Apple ID.
5. Снова заполнить поля с именем и фамилией, указать дату рождения, ответить на контрольные вопросы.
6. Обязательно добавить этот почтовый ящик в «Дополнительные». Так проще восстановить любой из двух, которые теперь имеются у пользователя, аккаунтов компании Apple.
7. После регистрации согласиться со всеми условиями, которые предлагает компания, и войти в хранилище.
Как зайти в почту
Зайти в iCloud почту можно двумя способами:
С iPhone, iPad или iPod
Наиболее логичный и удобный вариант зайти в электронный ящик – воспользоваться встроенным в iOS инструментом «Почта» (ярлык завалялся на рабочем столе. Тут работают те пресловутые push-уведомления, интерфейс с легкостью справляется с целой коллекцией сервисов, а заодно взаимодействует с голосовым помощником Siri.
С компьютера
Вариант зайти в почту прекрасный, но, конечно же, сильно отличается (прежде всего, с точки зрения комфорта, информативности и скорости взаимодействия) от того, как все происходит на портативных устройствах.
Если все действия выполнены правильно, то в браузере появится соответствующая вкладка, помеченная уже знакомым приложением «Почта».
Топ-3 вопросов от пользователей
№1: «Как выйти из старого аккаунта?»
Перейдите в настройки, затем в «облако». Прокрутив страничку вниз, увидите надпись: «Выйти». Смело нажимайте на эту кнопку (в некоторых версиях iOS необходимо кликнуть на «Удалить учётную запись»).
№2: «Как зарегистрироваться в icloud с настольного компьютера Мас?»
Для этого устройства инструкция идентична вышеописанной. Чтобы сделать это на ПК, перейдите в «Системные настройки», а затем в «ай-клауд».
№3: «А что насчёт входа с ПК Windows?»
Ресурс доступен только для брендовой продукции. Поэтому установить icloud на компьютере с Windows не удастся. Но Вы можете сделать это, к примеру, с айфона, а затем через стандартный браузер на ПК перейти на сайт Интернет-сервиса. Там Вы найдёте приложение, в котором можно будет открыть icloud-аккаунт, зарегистрированный ранее.
Спортивные чехлы для iPhone 6/6 Plus
Создание учетной записи на Mac
Создавать учетные записи iCloud можно на в среде OS X на Mac. Разберемся, как создать почту и активировать аккаунт Apple ID:
- Откройте системные настройки.
- Зайдите в раздел «iCloud». Нажмите «Создать Apple ID».
- Укажите страну проживания и дату рождения. Данные никто проверять не будет, но рекомендуется вписывать реальные сведения, или запоминать информацию — она пригодится при восстановлении пароля.
- Выберите 3 вопроса и дайте на них ответы. Обязательно укажите резервный e-mail.
- Подтвердите резервный e-mail.
Чтобы создаваемые на Mac аккаунты можно было использовать в качестве Apple ID, подключите их в меню «iCloud» в системных настройках Mac.
Какие-то документы заняли все свободное место iCloud
Есть еще один источник нескончаемых килобайтов, которые так и норовят заполнить ваше облачное хранилище. Этот источник называется «Документы«, но это нифига не подталкивает на мысль в какую сторону копать, чтобы очистить iCloud.
Покопавшись в Настройках iCloud я нашел одну интересную страницу. Ниже я привел краткий план действий:
ШАГ 1 — Заходим в Настройки — Apple ID — iCloud — iCloud (да это не опечатка, а надо кликнуть по полоске хранилища).
ШАГ 2 — Нажимаем «Управление» и попадаем на страницу управления вашим хранилищем.
ШАГ 3 — Видите раздел «Документы и Данные«? Здесь находятся данные, которые когда-либо «складировались» приложениями в iCloud. Давайте подчистим здесь немного.
Документы, занимающие больше всего места, находятся в самом верху списка. Я надеюсь, что вы и сами определите что же съело все ваше место в хранилище iCloud.
ШАГ 4 — Кликните по «прожоре«, а в открывшемся окне по кнопке Изменить (верхний правый угол). Можно удалить по одной позиции, или же прокрутить вниз и Удалить все.
Для того чтобы приложения не скидывали свое «барахло» в облачное хранилище — отключите iCloud Drive.
Открытие ID на iPhone и iPad
@icloud.com — идентификатор Эпл айди, при помощи которого можно быстро аутентифицироваться в магазинах Апп Стор, Гейм Центр и других фирменных службах. Для этого следует активировать ID, подключив учетную запись icloud на айфоне.
«Облако» позволяет существенно экономить средства. К примеру, больше не нужно платить деньги, чтобы установить дорогостоящее приложение из официального магазина. Для этого достаточно узнать данные айди своего друга/родственника, который уже проплатил программу, и зайти в его «учётку» со своего телефона. Но этот способ не всегда удобен в силу нескольких причин. У Вас, как минимум, может не оказаться вышеупомянутого друга с нужным приложением.
Инструкция
Как зарегистрироваться в icloud с собственного телефона или планшета? Следуйте простому алгоритму:
Как видите, абсолютно каждый человек без какой-либо базы знаний может создать учетную запись icloud.
Что такое iCloud?
Хранилище данных iCloud запущено в работу в 2011 году вместе с новой операционной системой для iPhone iOS 5. После тестирования в течение полугода сервис стал доступен всем пользователям продуктов компании Apple.
iCloud создан по принципу облачного хранилища персональных данных, доступ к которому открыт только для зарегистрированных владельцев продукции Apple. Сервис позволяет сохранять не только фотографии, музыкальные треки и видеозаписи, но и резервные данные приложений. Новая технология призвана надежно размещать личные данные вне устройства, но иметь постоянный доступ к ним в любой точке мира.
Преимуществом сервиса является синхронизация всех гаджетов, поддерживающих операционную систему iOS. Другими словами, если человек приобретает iPhone, iPad, Mac и iPod Touch, он имеет возможность зарегистрировать общий аккаунт и иметь доступ к любым файлам облака с каждого устройства. Основное требование к использованию iCloud – постоянный доступ в Интернет посредством Wi-Fi.
Такой инновационный подход к хранению данных позволяет значительно экономить время и минимизировать использование флеш-накопителей. Теперь создать аккаунт iCloud может любой владелец iPhone или MacBook.
Создаем iCloud на iPhone
Ниже мы рассмотрим три способа создания профиля Айклауд на iPhone.
Способ 1: Создание дополнительного iCloud
На iPhone может сразу использоваться несколько аккаунтов Apple ID, однако, лишь один будет основным, к которому привязывается банковская карта, хранятся резервные копии. Остальные будут второстепенными, позволяя хранить информацию о контактах, календарях и напоминаниях, а также обмениваться электронными письмами.
- Откройте на iPhone настройки и выберите раздел «Пароли и учетные записи».
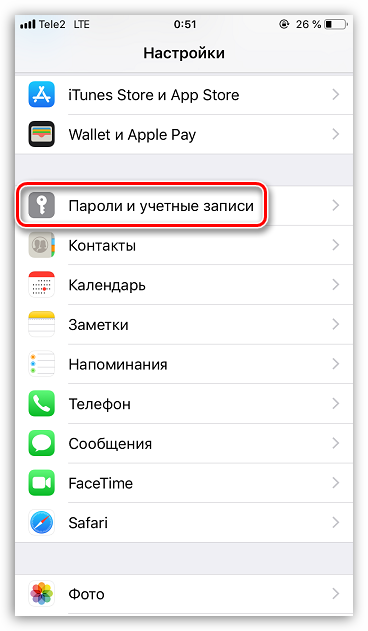
Далее тапните по кнопке «Добавить учетную запись».
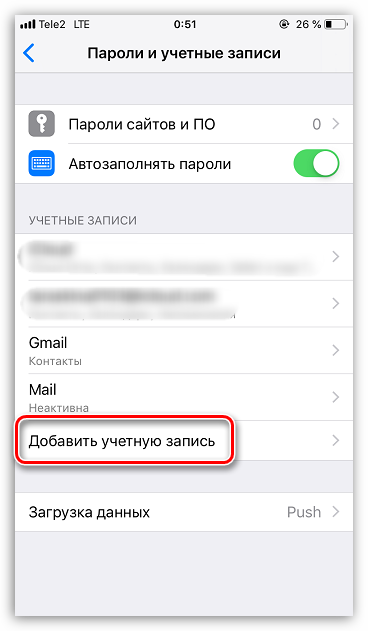
Выберите почтовый сервис. В нашем случае это iCloud.
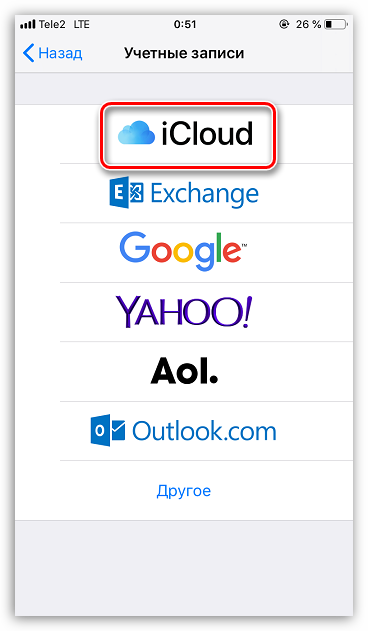
Далее выберите «Создать Apple ID».
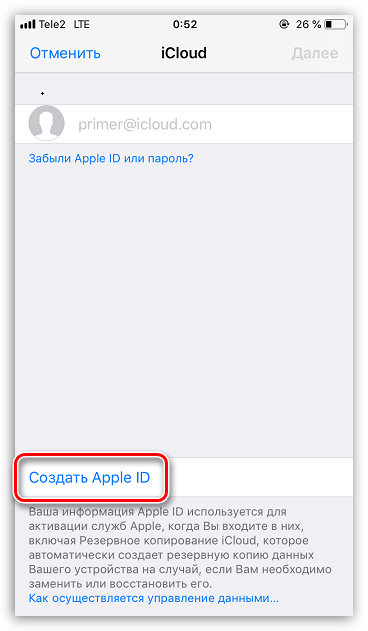
Введите дату рождения и тапните по кнопке «Далее».
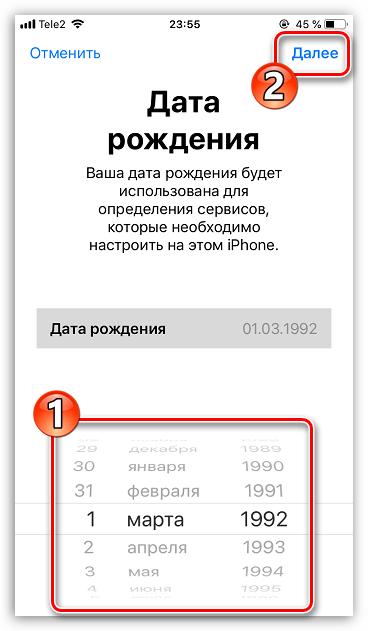
Укажите имя и фамилию.
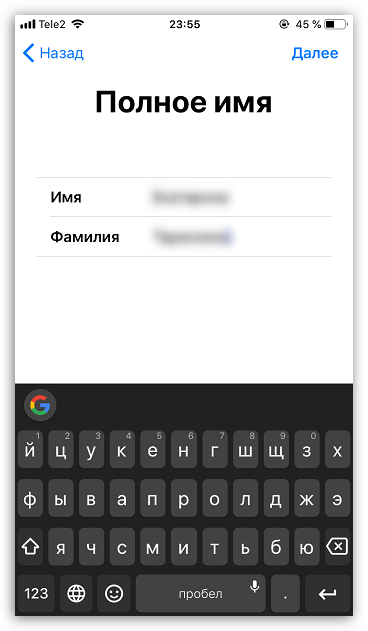
В следующем окне выберите кнопку «Получить бесплатный e-mail iCloud».
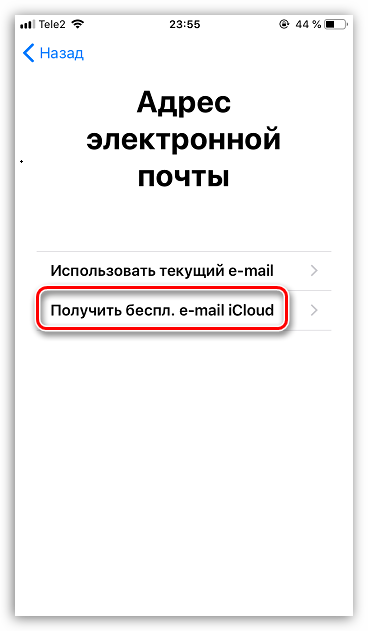
Укажите логин iCloud, который будет идти перед «@». Продолжите, выбрав кнопку «Далее» и следом «Создать e-mail».
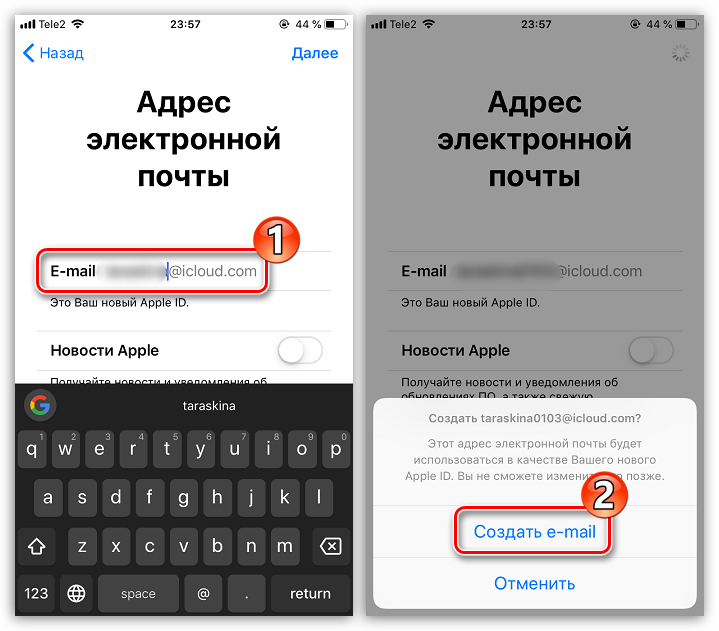
Введите новый пароль для учетной записи.
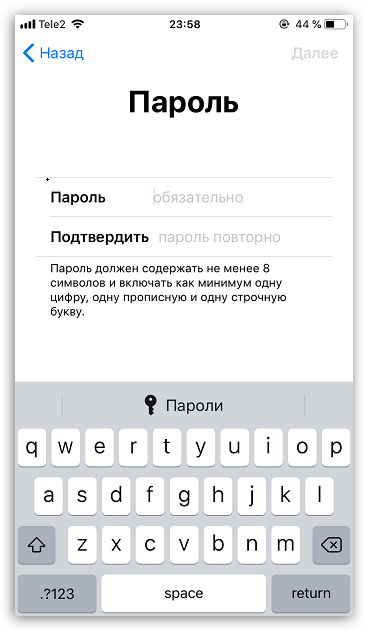
Укажите свой действующий номер мобильного телефона. Чуть ниже вы можете изменить способ подтверждения: с помощью SMS-сообщения или звонка. Введите поступивший код проверки.
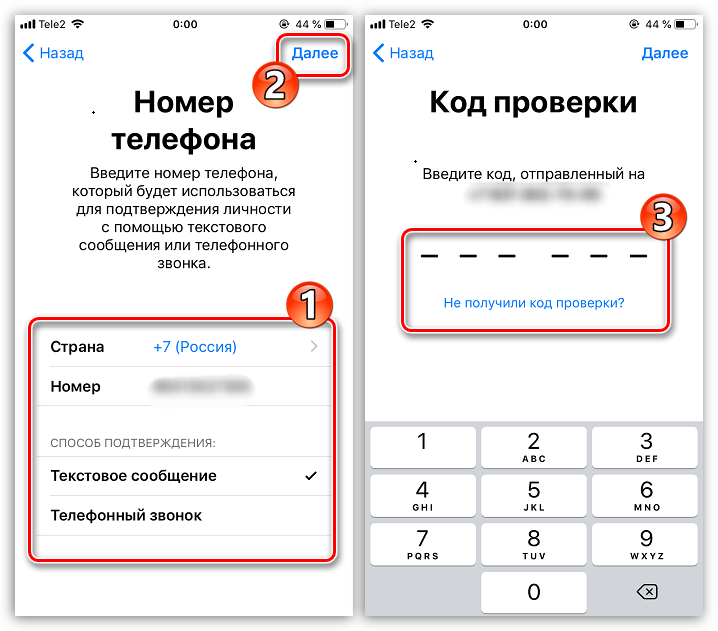
Далее потребуется принять условия и положения.
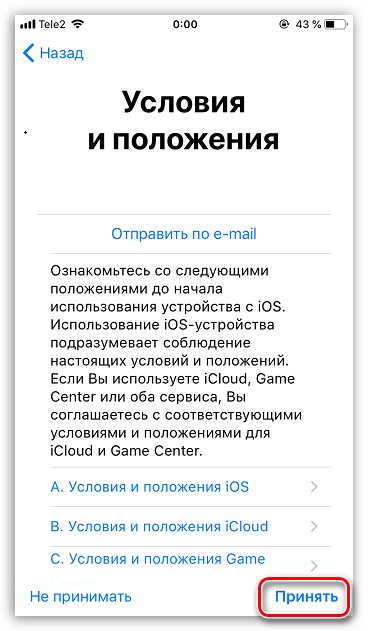
Готово, аккаунт создан. Настройте, какие данные будут сохраняться в новый Айклауд.
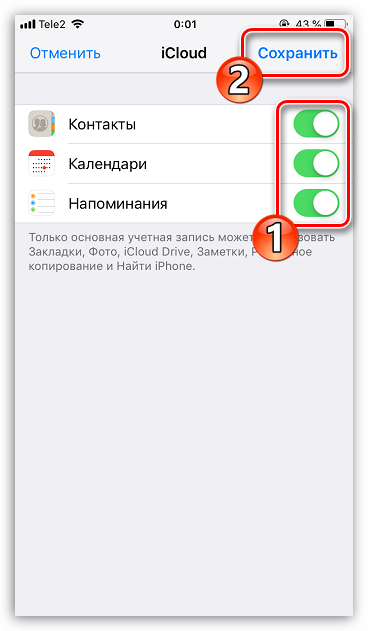
Способ 2: Создание альтернативного профиля iCloud
Некоторым пользователям требуется работать с двумя основными аккаунтами Эппл Айди. Второй основной аккаунт также возможно создать на iPhone, но между двумя учетными записями потребуется каждый раз переключаться.
- Откройте настройки и выберите в верхней части окна имя своего аккаунта Apple ID.
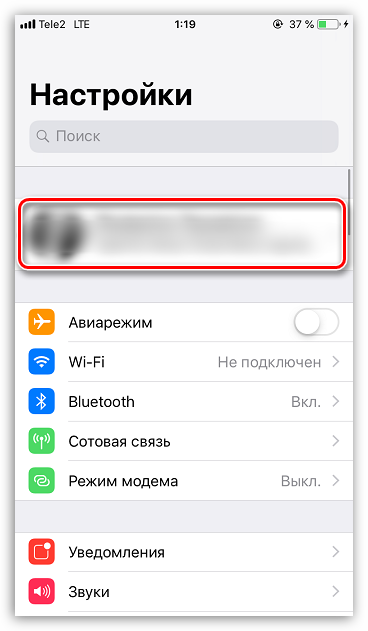
В нижней части окна тапните по кнопке «Выйти».
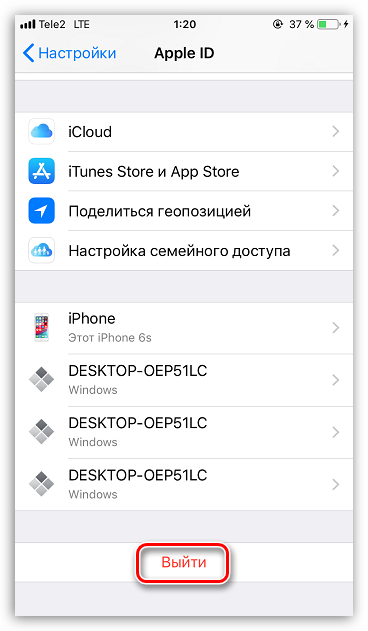
Если на смартфоне активирована функция «Найти iPhone», для продолжения потребуется ввести пароль от Apple ID.
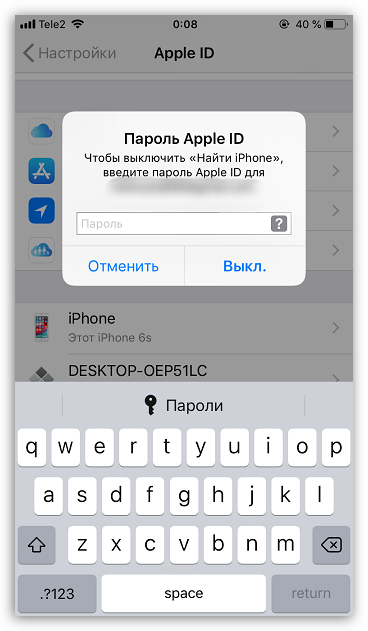
Далее выберите кнопку «Вход на iPhone».
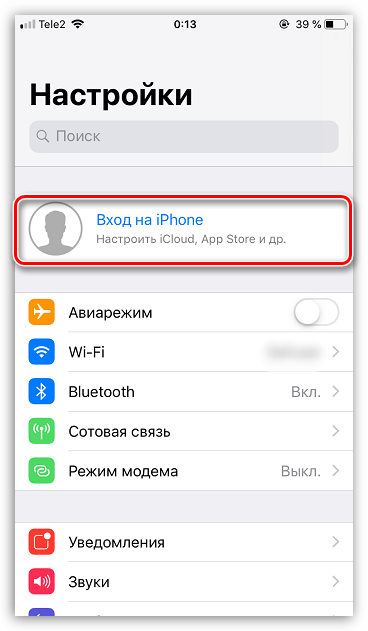
Щелкните по пункту «Нет Apple ID или забыли его?» и следом «Создать Apple ID».
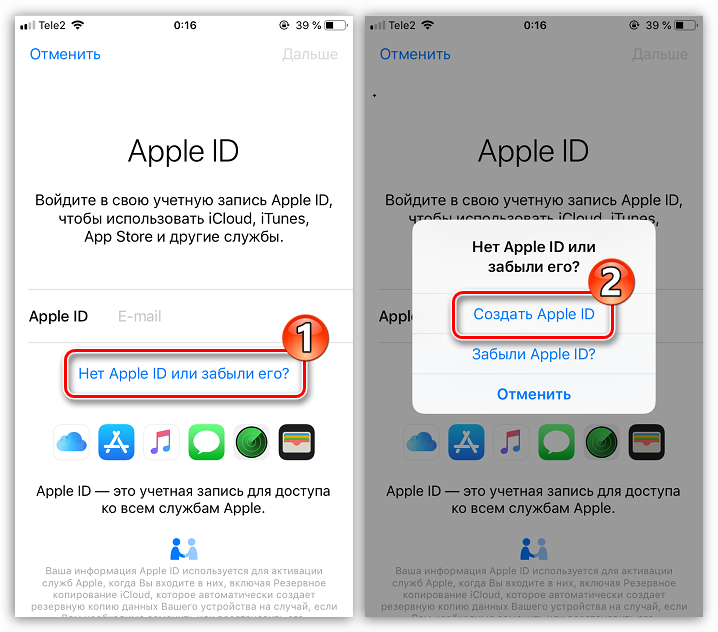
Выполните регистрацию, как это описано в первом способе статьи с пятого по двенадцатый пункты.
После успешной регистрации смартфон сразу выполнит вход в новый профиль Айклауд, который и станет основным Apple ID.
Способ 3: Создание нового профиля iCloud
Если iPhone еще не активирован, чтобы приступить к работе с устройством, потребуется создать новый Apple ID (он же аккаунт Айклауд).
Придерживайтесь рекомендаций из данной статьи, чтобы создать iCloud на своем iPhone.
Опишите, что у вас не получилось.
Наши специалисты постараются ответить максимально быстро.
Софт от официальных разработчиков
Версия 2.3.2, доступная в магазине, была выпущена в 2015 году, и это было её последнее обновление. О прекращении поддержки программ для всех Windows было объявлено в официальной группе vk com; для компьютера скачать (хоть и бесплатно) старый вариант — не лучшее решение.
На сегодняшний день приложение не поддерживает аудиозаписи, с перебоями открывает остальные сервисы: «Моя страница», «Друзья», «Новости» и т.д. Исключение составляет раздел «Диалоги» — он работает достаточно стабильно, но при этом утилита не присылает уведомления о новых сообщениях.
Но если пользователь всё же решит установить программу, ему потребуется:
Открыть Microsoft Store.
Найти официальное приложение с помощью поиска.
Нажать «Получить».
Открыть и авторизоваться.
Но есть и другие способы работать с соц. сетью на десктопных устройствах.
IMAP
Проверка хранилища icloud
Создание почтового ящика в Айклауд
Почту Айклауд с идентификатором «@icloud.com» могут создать только владельцы устройств от Apple.
Функция создания почтового ящика доступна на мобильных девайсах, планшетах и компьютерах Mac.
Рис. 2 – почтовый ящик @icloud.com
Функция хранения информации в облаке появляется сразу после регистрации почтового ящика или Apple ID.
Владельцы других телефонов и компьютеров могут использовать уже существующий почтовый ящик, привязав его к аккаунту Apple ID.
Таким образом, можно получить возможность бесплатного использования нескольких функций в iCloud:
- Контакты;
- Apple Numbers – для работы с таблицами;
- Keynote – создание презентаций;
- Заметки;
- Pages – упрощенный аналог текстового процессора.
Стоит заметить, что объем хранилища для пользователей устройств не от Apple составляет всего 1 ГБ.
Рис. 3 – Окно настроек облака
Вам также может быть интересно:
Форекс
График дня: похоже, пара USD/CAD готова к дальнейшему снижению
Фавад Разакзада — 04.12.2020
Специально для Investing.com
Доллар США сегодня столкнется с новым…
Плоскость по нефти. Волновая аналитика на 07.12 — 11.12
Андрей Цветков — 05.12.2020
Аналитика по волнам Эллиотта по инструментам: Биткоин, Рубль, Евро,…
Форекс под прицелом. ТОП-5 событий за неделю 7-11 декабря 2020
Дмитрий Демиденко — 05.12.2020
Почему при разводе самое главное — это деньги? Смогут ли чиновники ЕЦБ…
Недельный опционный анализ рынка Форекс
Дмитрий Зеланд — 05.12.2020
Вашему вниманию предлагается опционный анализ основных валютных пар:…
Регистрация на Mac
- Открыть панель с системными «Настройками» операционной системы;
- Выбрать раздел «iCloud», нажать на доступный пункт меню «Создать Apple ID»;
Приступить к заполнению личных данных. Выбрать страну, дату рождения, заполнить текстовые поля с именем и фамилией. Данные, как и в остальных случаях, важно запоминать!
Следующий этап – генерация нового e-mail в сервисе iCloud, затем останется снова выбрать контрольные вопросы и ответы, а после – указать резервный почтовый ящик для связи и, как инструмент для дополнительной защиты личных данных;
Последний штрих – пройти авторизацию, используя получившийся аккаунт, в тех же настройках.
Через компьютер
Регистрация учётной записи через ПК возможна. Создание доступно через любые компьютеры, даже те, кто работает не на Mac OS. Первый метод рассмотрим для Mac OS.
В первую очередь, нужно открыть меню Apple:
Далее выбираем раздел системных настроек (второй пункт) и нажимаем на иконку ICloud. Входим в существующую учётную запись Apple ID или создаём новую.
Проходим все предыдущие шаги по вводу данных и доходим до секретных вопросов. Здесь нужно будет выбрать три вопроса и написать ответ к ним. Ответы желательно записать, чтобы иметь возможность восстановить аккаунт, если забудете его данные.
После этого нужно принять все условия и открыть электронный почтовый ящик. Находим письмо от Apple и подтверждаем аккаунт.
Вводим пароль, кликаем на «продолжить» и входим в свой аккаунт в системе Айклауд. Теперь пользователям доступны все преимущества сервиса.