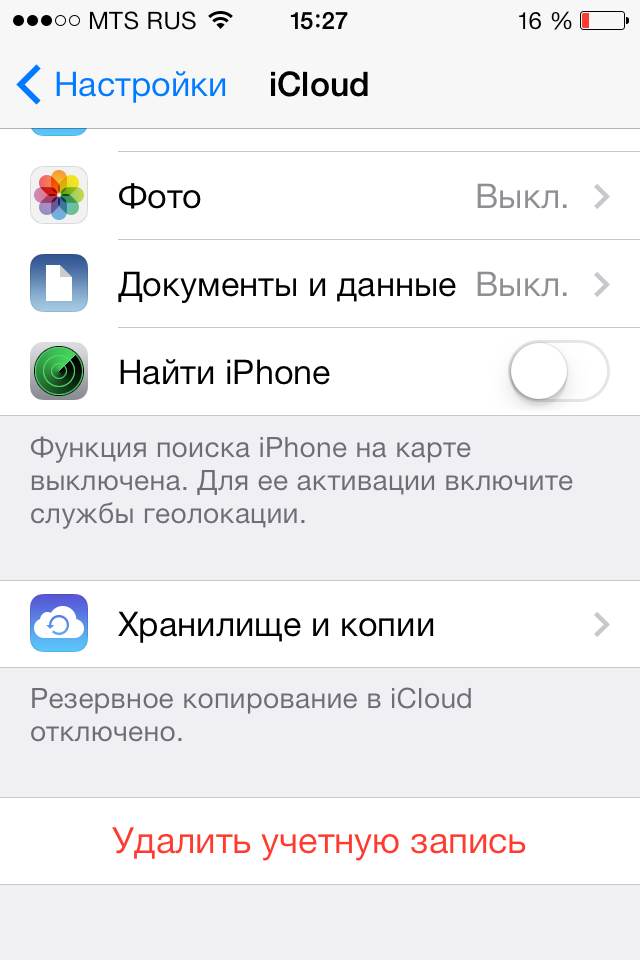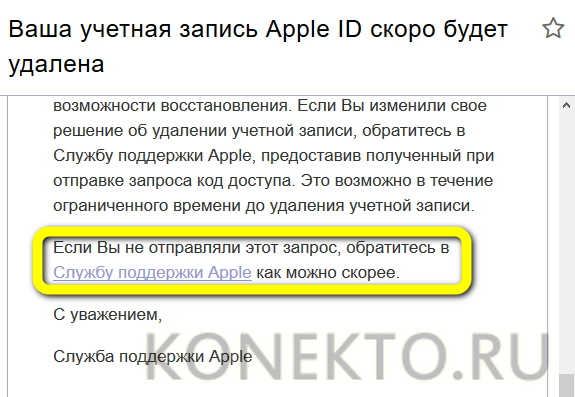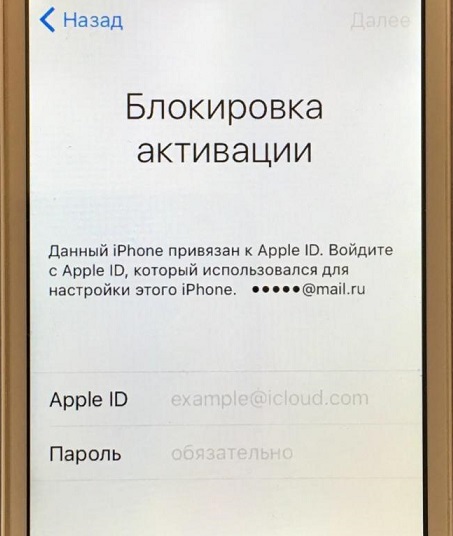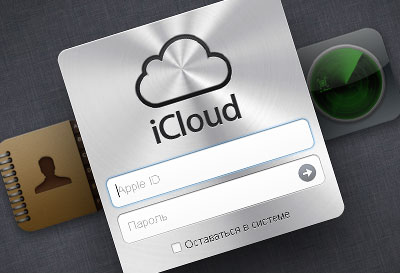Доступ к файлам icloud drive с iphone и других устройств
Содержание:
- Как найти облако в телефоне андроид
- Восстановление JPG фото онлайн
- Настраиваем приложение
- Приложение очистки облака
- Как посмотреть фото в облаке на Айфоне
- Как выгрузить фото из iCloud в iPhone, если не хватает памяти на iPhone
- Что дает HTTPS для ранжирования сайта?
- Как работает функция «Найти айфон»
- Пользуемся iCloud на iPhone
- Фото
- Базовые настройки
- Как настроить
- Delete files in iCloud Drive
- Что такое Айклауд на Айфоне
- Спортивные чехлы для iPhone 6/6 Plus
- Сколько места доступно
- Достигнут или превышен предел хранилища iCloud
- Форекс
- IMAP
- Как добавить фото в iCloud
- Найти Айфон с помощью специальных приложений
- Другие варианты
- Что сделать для безопасности Айфона
- Как сделать электронную почту ICloud
- Сброс потерянного пароля
Как найти облако в телефоне андроид
В некоторых случаях приложение для облачного хранилища данных скрыто от пользователя, т. е. значок программы на рабочем столе отсутствует. В этом случае рекомендуется проделать следующие действия:
- Зайти в папку, в которую сохраняются все загрузочные файлы. На многих версиях операционной системы андроид она называется «Загрузки». При необходимости можно настроить некоторые параметры.
- Найти установленный файл.
- Открыть свойства файла загрузки, посмотреть его месторасположение и скопировать адрес.
- Затем потребуется зайти в файловый менеджер, предустановленный на телефоне, и вставить в поисковую строку скопированный ранее адрес.
Начнётся поиск, по окончании которого на дисплее девайса появится точная информация о месторасположении установленного приложения. Возможно, софт для облачного хранилища находится во внутреннем хранилище гаджета.
Можно подключить приложение Vaistra
Обратите внимание! Если после выполнения вышеуказанной процедуры программу найти не удалось, то можно скачать её заново или перезагрузить аппарат
Восстановление JPG фото онлайн
Единственный отлично работающий онлайн сервис восстановления поврежденных JPG файлов и других типов изображений, который мне удалось найти — PixRecovery на сайте officerecovery.com
Проблема с этим сервисом — он слишком платный (бесплатно поверх восстановленного фото будут наложены огромные водяные знаки), но есть у него и плюс: он позволяет быстро, без установки сторонних программ, оценить, насколько возможно восстановление этого JPG (хоть и с водяными знаками, но мы увидим, что да — этот файл восстановить удалось).
Порядок действий будет следующим:
- Зайдите на сайт https://online.officerecovery.com/ru/pixrecovery/ укажите путь к файлу и нажмите кнопку «Безопасная загрузка и восстановление».
- Подождите немного, а затем нажмите «Получить восстановленный файл».
- Загрузите демонстрационный бесплатный результат восстановления.
Если в результате мы получим восстановленный файл с нужным содержимым (водяные знаки выглядят как на фото ниже), можно сделать вывод, что файл подлежит восстановлению и можно им заняться более серьезно.
Дополнительно, этот же сервис предоставляет программу PixRecovery для восстановления JPEG на вашем локальном компьютере, но тоже не бесплатно, скачать пробную версию можно здесь: https://www.officerecovery.com/pixrecovery/.
Настраиваем приложение
Да простят нас наши любимые за нарушение их человеческих прав, но в данном случае действует принцип: ложь во благо. Итак, смартфон на руках и у вас есть несколько секунд для настройки приложения.
На смартфонах и планшетах, работающих под управлением мобильной операционной системы iOS 8 необходимо самостоятельно загрузить приложение Найти друзей из магазина App Store . В iOS 9, бета-версию которой вы можете установить прямо сейчас https://www.iphones.ru/iNotes/452859 , приложение Найти друзей установлено по умолчанию.
Убедитесь, что на смартфоне вашего домочадца разрешено определение геопозиции. Включить данную функцию можно из меню: Настройки – Конфиденциальность – Службы геолокации – Включить.
Затем откройте приложение Найти друзей (после установки оно может быть переименовано в Мои друзья), нажмите на пункт Я с изображением пиктограммы профиля в iCloud и включите ползунок Поделиться геопозицией. Убедитесь, что установлена галочка напротив действующего устройства.
Проведите пальцем сверху вниз и убедитесь, что активна функция Air Drop (в настройках разрешите возможность расшаривания Для всех). Нажмите Готово и выберите пункт Добавить. Разрешить доступ к отслеживанию геолокации можно как с помощью функции Air Drop так и с помощью запроса по электронной почте.
На вашем устройстве тут же появится подтверждение запроса. Согласитесь с отслеживанием, но откажитесь от отправки собственной геопозиции.
Нажав на иконку контакта на карте, вы можете установить уведомления по его прибытию по определенному адресу.
Заключительный этап – дань анонимности и «заметания следов». Нам необходимо спрятать приложение Мои Друзья во избежание подозрений. Более подробная инструкция с видео описана в соответствующей теме «Как скрыть приложение». Суть скрытия иконки сводится к нескольким простым этапам.
-
1. Убедитесь, что предшествующая странице с иконкой Мои друзья страница полностью заполнена.
2. Зажмите палец на приложении Мои друзья и перетяните ее на соседнюю полностью заполненную страницу, поместив над другим приложением.
3. Не отпуская палец создайте папку.
4. Поместите приложение в папку, отпустите палец, а затем вновь ухватитесь за иконку Мои друзья в папке и перетяните в нижнюю часть экрана (с иконками быстрого доступа).
5. Задержите палец на 1-2 секунды и отпустите.
Приложение Мои друзья бесследно пропадет с экрана Springboard вплоть до последующей перезагрузки. В iOS 9 приложение установлено по умолчанию и никаких подозрений возникнуть не может. Для появления иконки Мои друзья в iOS 8 потребуется перезагрузка смартфона, но лично я крайне редко самостоятельно перегружаю iPhone и не дожидаюсь полного разряда аккумулятора.
P.S
Устраивайте слежку осторожно, а лучше всего – научитесь доверять друг-другу
iPhones.ru
Есть друзья, знакомые, дети и жены, о которых хочется знать немного больше. Давайте разберемся, как с помощью приложения Найти друзей от Apple организовать скрытую слежку. Впервые приложение Find My Friends было опубликовано Apple в 2012 году. Его главной задачей стал более удобный уровень коммуникации между друзьями. Так, два человека, использующих iPhone…
Приложение очистки облака
Для постоянного удаления данных iPhone и iCloud используют сторонние приложения. Лучшим вариантом для этого является iSkysoft Data Eraser для Mac и для пользователей Windows. Оно позволяет людям удалять все данные, хранящиеся на iPhone и других устройствах. Что особенно полезно, если iPhone выставлен на продажу или пользователь переходит на новый аппарат, программа поможет ему легко удалить личные данные на старом телефоне.
Руководство по удалению данных:
- Установить и запустить iSkysoft Data Eraser.
- Загрузить iSkysoft Data Eraser с официального сайта и установить его.
- После установки запустить его.
- Подключить устройство iOS с помощью USB-кабеля.
- Программное обеспечение обнаружит iPhone и отобразит его информацию в главном интерфейсе.
- Выбрать «Удалить личные данные». В главном интерфейсе iSkysoft Data Eraser нужно будет перейти в левый столбец, чтобы выбрать «Удалить личные данные». В открывшемся окне можно увидеть файлы, которые необходимо удалить.
- Просканировать устройство.
- Нажать «Пуск».
- После завершения сканирования все данные, которые он содержит, появятся в интерфейсе.
- Нажать на информацию, чтобы просмотреть подробные сведения.
- Проверить файлы, которые нужно удалить, и нажать «Удалить сейчас».
- Подтвердить удаление.
Как посмотреть фото в облаке на Айфоне
Посмотреть отснятый материал в фирменном облаке от Apple можно так же, как и любые другие файлы, размещенные в этом хранилище. Сделать это довольно просто, если знать как.
- Открыть «Настройки» Айфона.
- Войти в свою учетную запись.
- Выбрать раздел «iCloud».
- Отыскать папку, где хранятся снимки, и открыть ее.
Попасть в эту же папку можно через приложение «iCloud Drive». Для этого понадобится:
- Коснуться иконки программы, которая находится на рабочем столе;
- Пройти авторизацию (если это необходимо), и выбрать папку со снимками.
Еще один удобный вариант – посмотреть фотографии с компьютера или ноутбука. Сделать это можно, если предварительно скачать программу «iCloud» для ПК. Она доступна совершенно бесплатно на официальном сайте компании. После установки понадобится проделать несколько простых манипуляций.
- Запустить программу и открыть «Проводник».
- Выбрать пункт «Фотографии iCloud».
Здесь можно просмотреть содержимое папки или загрузить новые снимки, кликнув по опции «Загрузить фото и видео» на панели инструментов. Если фотографий много, целесообразно отсортировать их, а затем разместить, создав несколько новых папок.
Как выгрузить фото из iCloud в iPhone, если не хватает памяти на iPhone
Схема действий:
- Откройте сайт, введите учетные данные и дождитесь загрузки страницы.
- Выберите блок «Фото». Если медиатека обширная, придется проявить терпение, пока превью всех изображений появятся на экране.
- Сделайте двойной тап по снимку, чтобы он загрузился в оригинальном формате. Сверху найдите значок облака со стрелкой, смотрящей вниз – это и есть выгрузка. Для компьютеров на Windows потребуется указать путь файла.
- Чтобы выгрузить большой объем изображений, зажмите курсор на пустой области и потяните вверх, захватывая нужные файлы. Они будут выгружены zip-архивом. Для выбора всей медиатеки можно применить стандартную команду Ctrl+A.
Если все изображения и видеоролики хранились в оригинальном размере и потому заняли все свободное место, можно попробовать очистить память, включив «Оптимизацию хранилища». Эта опция находится в «Настройках». В верхней части раздела нужно нажать на свой Apple ID, перейти в раздел «iCloud» и дальше на вкладку «Фото».
На iPhone и других устройствах останутся только «облегченные» версии, появится свободное место, но физически в телефоне снимков не будет. Нужные оригиналы придется отдельно вытягивать из Облака.
Что дает HTTPS для ранжирования сайта?
Как работает функция «Найти айфон»
Воспользоваться приложением после потери телефона невозможно. Программа должна быть установлена у вас заранее
Не забывайте это сделать, иначе когда-нибудь пожалеете! Обратите внимание, что во время настройки функции аппарат запросит разрешить геолокацию – одно из условий работы данного приложения. Вероятно, что после этого батарея будет разряжаться несколько быстрее
Как включить функцию через компьютер
Apple может гордиться этой статистикой: с запуском сервиса «Найти iPhone» число краж айфонов уменьшилось в разы. Ничего удивительного: отыскать украденный аппарат при включении этой функции значительно проще. Смартфон после блокировки хозяином в руках воришек становится лишь набором запчастей или бессмысленной игрушкой. Вы можете скачать программу Найти айфон, но делать это совсем не обязательно!
Порядок действий для включения функции «Найти iPhone» через компьютер:
- Вам понадобится выход во «всемирную паутину». Без этого – никак.
- Не имеет принципиального значения, какая операционная система в телефоне, Windows или Mac. Зайдите на сайт iCloud.com.
- В окне авторизации введите данные Apple ID. Будьте внимательны, не соглашайтесь с пунктом «Оставаться в системе», когда работаете с чужого компьютера. Можете поставить галочку только тогда, когда вошли с личного ПК.
- После запуска приложения в меню пункта «Мои устройства» выберите свой аппарат.
- Приложение запустит сканирование, после чего на экране появится изображение карты, на которой будет отмечено местонахождение вашей пропажи. В зависимости от того, где конкретно «отдыхает» от вас ваш мобильник, предпримите шаги для его возвращения.
- Потеряли телефон в квартире или офисе? Воспользуйтесь звуковым сигналом, чтобы найти свой аппарат.
- Оказалось, что телефон оставлен в салоне красоты или автоцентре? Отправьте сообщение на экран своего гаджета с просьбой перезвонить по другому номеру. Этот текст тут же отобразится на телефоне.
- Самый печальный исход поисковой ситуации. Вы поняли, что потеряли смартфон в общественном месте или, хуже того, у вас его умышленно украли. Срочно защищайте персональные данные! Установите четырехзначный пароль, чтобы никто не смог скачать ваши фотографии или прочитать сообщения, удаленно сотрите их.
- Еще раз: если функция «Найти iPhone» не будет настроена заранее, то вам останется только рассчитывать на полицию или волю случая. Берегите своего друга!
Как отключить функцию
Возможна и другая ситуация: вам понадобится выключить функцию «Найти iPhone», например, при продаже телефона или сдаче его в ремонт. Существует два основных варианта деактивации: непосредственно через аппарат либо же дистанционно. Не стоит, наверное, говорить, что и в том, и другом случае данную функцию можно отключить лишь после введения пароля от аккаунта Apple ID. Без этого – никак.
Первый способ самый простой и удобный, но для него нужен доступ к аппарату:
- Зайдите в меню «Настройки».
- Найдите пункт iCloud.
- Прокрутите список вниз до положения «Найти iPhone», переключите тумблер на режим «off».
- Подтвердите свое решение паролем вашей учетной записи Apple ID.
- После проведения этой несложной операции вам на е-мейл отправят уведомление об отключении функции.
Способ второй – если мобильного телефона на руках нет, то функцию «Найти iPhone» получится отключить дистанционно:
- Для начала нужно зайти в соответствующее приложение.
- Установить программу в App Store или на интернет-сайте по адресу https://icloud.com/find.
- Откройте меню «Мои устройства» из навигационной панели.
- В появившемся списке выберите ваш мобильный телефон.
- Удалить смартфон из списка разрешено лишь в случае, когда он находится оффлайн.
- При работе с мобильным приложением нажмите на кнопку «Удалить», в веб-версии – «крестик».
- В заключение приложение вас попросит подтвердить свои действия и заодно напомнит, что после этого айпад сможет активировать другой человек.
Не все до конца понятно? Воспользуйтесь нашей видеоинструкцией https://www.youtube.com/watch?v=rLPHQ76HHvw, где по полочкам разбирается программа «Найти iPhone» и дается руководство к действию тому, кто потерял телефон, как найти его местоположение – не знаешь. Ознакомьтесь с этим уроком, и вы узнаете, как найти айфон по геолокации, по gps, без труда разыщете все свои устройства с одинаковым Apple ID.
Узнайте,как перекинуть фото с айфона на компьютер.
Пользуемся iCloud на iPhone
Ниже мы рассмотрим ключевые возможности iCloud, а также правила работы с данным сервисом.
Включение резервного копирования
Еще до того, как Apple реализовала собственный облачный сервис, все резервные копии Apple-устройств создавалась через программу iTunes и, соответственно, хранились исключительно на компьютере. Согласитесь, не всегда есть возможность подключить Айфон к компьютеру. И iCloud прекрасно решает данную проблему.
- Откройте настройки на iPhone. В следующем окне выберите раздел «iCloud».
На экране развернется список программ, которые могут хранить свои данные в облаке. Активируйте те приложения, которые вы планируете включить в состав резервного копирования.
В этом же окне перейдите к пункту «Резервная копия». Если параметр «Резервная копия в iCloud» деактивирован, его потребуется включить. Нажмите кнопку «Создать резервную копию», чтобы смартфон немедленно приступил к созданию бэкапа (необходимо подключение к Wi-Fi). Кроме этого, резервная копия будет периодически обновляться автоматически при наличии на телефоне подключения к беспроводной сети.
Установка резервной копии
После сброса настроек или перехода на новый iPhone, чтобы повторно не загружать данные и вносить необходимые изменения, следует установить резервную копию, хранящуюся в iCloud.
Хранение файлов в iCloud
Долгое время iCloud нельзя было назвать полноценным облачным сервисом, поскольку пользователи не могли хранить в нем свои личные данные. К счастью, компания Apple это исправила, реализовав приложение Файлы.
- Для начала следует убедиться, что у вас активирована функция «iCloud Drive», которая и позволяет добавлять и хранить документы в приложении Файлы и иметь к ним доступ не только на iPhone, но и с других устройств. Для этого откройте настройки, выберите свою учетную запись Apple ID и перейдите к разделу «iCloud».
В следующем окне активируйте пункт «iCloud Drive».
Теперь откройте приложение Файлы. В нем увидите раздел «iCloud Drive», добавляя файлы в который, вы их будете сохранять в облачное хранилище.
Автоматическая выгрузка фотографий
Обычно именно фотографии больше всего занимают места на Айфоне. Чтобы освободить пространство, достаточно сохранить снимки в облако, после чего их можно удалять со смартфона.
- Откройте настройки. Выберите имя учетной записи Apple ID, а затем перейдите к пункту «iCloud».
Выберите раздел «Фото».
В следующем окне активируйте параметр «Фото iCloud». Теперь все новые созданные или загруженные в Фотопленку изображения будут автоматически выгружаться в облако (при подключении к сети Wi-Fi).
Если вы являетесь пользователем нескольких Apple-устройств, чуть ниже активируйте параметр «Мой фотопоток», чтобы иметь доступ ко всем фотографиями и видеозаписям за последние 30 дней с любого яблочного гаджета.
Освобождение места в iCloud
Что касается доступного пространства для хранения резервных копий, фотографий и других файлов iPhone, то бесплатно Apple предоставляет пользователям лишь 5 Гб пространства. Если остановиться именно на бесплатной версии iCloud, хранилище может потребоваться периодически освобождать.
- Откройте настройки Apple ID, а затем выберите раздел «iCloud».
В верхней части окна вы сможете увидеть, какие файлы и сколько занимают места в облаке. Чтобы перейти к очистке, тапните по кнопке «Управление хранилищем».
Выберите приложение, информация в котором вам не нужна, а затем тапните по кнопке «Удалить документы и данные». Подтвердите это действие. Подобным образом поступите и с другой информацией.
Увеличение размера хранилища
Как уже было сказано выше, бесплатно пользователям доступно лишь 5 Гб места в облаке. При необходимости, облачное пространство может быть расширено за счет перехода на другой тарифный план.
- Откройте настройки iCloud.
Выберите пункт «Управление хранилищем», а затем тапните по кнопке «Сменить план хранилища».
Отметьте подходящий тарифный план, а затем подтвердите оплату. С этого момента на вашем аккаунте будет оформлена подписка с ежемесячной абонентской платой. Если вы захотите отказаться от платного тарифа, подписку потребуется обязательно отключить.
В статье были приведены лишь ключевые нюансы использования iCloud на iPhone.
Опишите, что у вас не получилось.
Наши специалисты постараются ответить максимально быстро.
Фото
Базовые настройки
Итак, для использования iCloud Drive у вас должна быть установлена iOS 8 на iPhone, iPad или iPod touch, а также OS X Yosemite на Mac. Получить доступ к iCloud Drive можно даже из браузера и при помощи Windows, но об этом позже — пока необходимо все подготовить
Если совместимые операционные системы установлены, то обратите внимание на состояние облачного сервиса в настройках:
Для iOS 8: Настройки —> iCloud —> iCloud Drive — функция должна быть активирована
Здесь же обратите внимание на список приложений — им открыт доступ к iCloud Drive
Для OS X Yosemite: Системные настройки —> iCloud —> iCloud Drive — опять же проверяем наличие галочки, свидетельствующей о том, что сервис активирован. При нажатии кнопки «Параметры» можно просмотреть приложения, которым открыт доступ к iCloud Drive.
На этом подготовительный этап практически завершен. Одна деталь. Если вы после обновления операционной системы отказались перейти с iCloud на iCloud Drive, то не забудьте сделать это сейчас при помощи параметров, указанных выше. Теперь точно все.
Как настроить
Ввод данных Apple ID для своего Айклауда означает лишь то, что облачный сервис запомнил ваш аккаунт. Однако, пока нельзя говорить о полной настройке iCloud. Вы только зарегистрировались, поэтому при переходе в раздел Айклауд через настройки телефона можно увидеть много незнакомых элементов интерфейса.
В верхней части экрана указывается шкала, где наглядно показано, сколько места свободно в iCloud. Если до этого момента файлы не заливались в облако, шкала будет полностью серого цвета. В остальных случаях она постепенно заполняется отрезками разных цветов, каждый из которых свидетельствует о хранении того или иного типа информации.
Ниже представлены ползунки с сервисами, входящими в состав Айклауда. Выставив параметр «Вкл» в разделе «Фото», пользователь активирует синхронизацию снимков с облачным хранилищем. Также здесь можно настроить автоматическую выгрузку всех фотографий, избранных снимков и так далее. Действуйте по своему усмотрению.
Вернувшись на шаг назад (в начальное меню iCloud), помимо раздела «Фото» можно увидеть ползунки. Скорее всего, на вашем Айфоне они будут неактивны, поскольку не выполнялась первичная настройка Айклауда. Если есть необходимость в том, чтобы iCloud помогал в работе сервисов Apple, требуется передвинуть в активное положение все ползунки. Но опять же нужно учитывать потребность в том или ином сервисе.
Когда все параметры будут выставлены, а нужные ползунки передвинуты в активное положение, можно сказать, что пользователь полностью завершил выполнение первичной настройки iCloud. При этом главная функция (облачное хранилище) до сих пор остается неактивной. Для исправления ситуации в разделе iCloud необходимо активировать ползунок «iCloud Drive». Именно он отвечает за хранение данных в облаке.
В завершение при необходимости можно расширить хранилище, которое по умолчанию имеет ограничение в 5 Гб. Для этого воспользуйтесь следующей инструкцией:
- Откройте настройки смартфона.
- Перейдите в меню iCloud.
- Нажмите кнопку «Управлять хранилищем» или «Хранилище iCloud» в зависимости от модели устройства.
- Тапнуть по заголовку «Купить больше пространства» или «Сменить план хранилища».
- Выберете подходящий тарифный план.
- Нажмите кнопку «Купить» и следуйте дальнейшим указаниям для оплаты услуги.
Только сейчас можно констатировать окончание процесса настройки iCloud. В дальнейшем пользователь может загрузить в облако все необходимые данные.
Delete files in iCloud Drive
You can manage and delete files you store in iCloud Drive from your iPhone, iPad, iPod touch, Mac, or PC.
With iOS 11 or later, files that you delete from iCloud Drive remain in Recently Deleted for 30 days before they’re removed from your device.
iPhone, iPad, or iPod touch
iOS 11 or later:
- Go to the Files app and tap Browse.
- Under Locations, tap iCloud Drive > Select.
- Choose the files that you want to delete, then tap Trash .
- Go to Locations > Recently Deleted > Select.
- Choose the files that you want to delete.
- Tap Delete.
iOS 10.3 or earlier:
- Go to the iCloud Drive app.
- Tap Select.
- Choose the files that you want to delete.
- Tap Delete > Delete from iCloud Drive.
Mac
On macOS High Sierra or later, you can manage your iCloud Drive files from the iCloud Drive folder in Finder:
- If you need to, turn on iCloud Drive on your Mac:
- Go to Apple menu > System Preferences > Apple ID, then click iCloud.
- Sign in with your Apple ID.
- Turn on iCloud Drive. In Options, make sure that you select the apps or folders for the files you want to manage.
- Open Finder and go to the iCloud Drive folder.
- Drag an item to the Trash, or move it to a different folder on your Mac.
- Open Trash, then right-click the files that you want to delete.
- Select Delete Immediately.
Windows
On a PC with Windows 7 or later, you can manage your iCloud Drive files using Windows Explorer. Use these steps to add an iCloud Drive folder to Windows Explorer:
- Download and install iCloud for Windows.
- Sign in with your Apple ID.
- Turn on iCloud Drive.
- Go to the iCloud Drive folder.
- Select the files that you want to delete.
- Click Delete.
iCloud.com
- From your iPad or computer, sign in to iCloud.com.
- Tap the iCloud Drive app.
- Select the files that you want to delete, then tap Trash.
- Open the iCloud Drive folder and tap Recently Deleted.
- Select the files that you want to delete.
- Tap Delete.
Что такое Айклауд на Айфоне
Айклауд появился в 2011 году. С этого времени его пользовательская база неуклонно растет. Сейчас невозможно представить ни одного владельца смартфона Apple, который не регистрировал аккаунт в iCloud и не заливал туда собственные файлы.
У Айклауда есть много конкурентов в лице других облачных хранилищ вроде Google Drive, Яндекс. Диск, MEGA и так далее.
Несмотря на то, что iCloud практически всеми людьми воспринимается в качестве облачного хранилища, в его состав входит большое количество других сервисов. Это и почта, и контакты, и заметки, и календарь. Словом, все то, что может понадобиться пользователю для организации рабочего процесса.
Спортивные чехлы для iPhone 6/6 Plus
Сколько места доступно
Достигнут или превышен предел хранилища iCloud
Когда вы начинаете использовать iCloud для всего, он может заполниться довольно быстро. В конце концов, он может иметь резервные копии вашего iPhone и iPad, а также высококачественные фотографии и видео, документы и другие данные в iCloud Drive.
,
Apple дает каждому 5 ГБ хранилища iCloud бесплатно. Но этого обычно недостаточно, и многие пользователи получают сообщение о том, что они достигли или превысили лимит хранилища iCloud. Когда это произойдет, вы не сможете делать ежедневные резервные копии или сохранять больше файлов в iCloud, пока не исправите это. У вас есть два варианта: освободить место или купить больше места для хранения
,
Первый вариант включает проверку вашего хранилища iCloud и избавление от ненужных данных. Сделать это:
- Идти к Настройки> > iCloud. Нажмите на Управление хранилищем.
- Вы увидите все приложения и службы, хранящиеся в iCloud в порядке убывания, отсортированные по наибольшему количеству данных.
- Нажмите на элемент, чтобы просмотреть его содержимое и размер.
- Чтобы избавиться от чего-либо, просто нажмите на Удалить документы Данные (или что-то подобное, в зависимости от элемента) вариант.
- Подождите несколько секунд, пока iCloud удалит выбранные данные из вашего хранилища. Тогда вы можете праздновать, потому что вы восстановили пространство
,
Если вы предпочитаете не избавляться от чего-либо, подумайте о том, чтобы купить больше места для хранения. Это легко сделать прямо с вашего устройства iOS:
- Идти к Настройки> > iCloud> Управление хранилищем.
- Выбрать Изменить план хранения.
- Вы увидите свой текущий план, а также доступные обновления ниже.
- Планы Apple iCloud начинаются с 1 доллара в месяц за 50 ГБ и доходят до 2 ТБ за 10 долларов в месяц.
- Выберите тот, который вы хотите, а затем нажмите купить. С вас сразу же начисляется плата, и хранилище доступно сразу. Дата ежемесячного платежа отражает вашу первоначальную дату покупки.
- Apple списывает с вашей карты каждый месяц, пока вы не отмените ее. Если у вас ранее был платный план, и вам нужно было обновить его, Apple отменяет существующий план и взимает пропорциональную стоимость нового.
Форекс
График дня: похоже, пара USD/CAD готова к дальнейшему снижению
Фавад Разакзада — 04.12.2020
Специально для Investing.com
Доллар США сегодня столкнется с новым…
Плоскость по нефти. Волновая аналитика на 07.12 — 11.12
Андрей Цветков — 05.12.2020
Аналитика по волнам Эллиотта по инструментам: Биткоин, Рубль, Евро,…
Форекс под прицелом. ТОП-5 событий за неделю 7-11 декабря 2020
Дмитрий Демиденко — 05.12.2020
Почему при разводе самое главное — это деньги? Смогут ли чиновники ЕЦБ…
Недельный опционный анализ рынка Форекс
Дмитрий Зеланд — 05.12.2020
Вашему вниманию предлагается опционный анализ основных валютных пар:…
IMAP
Как добавить фото в iCloud
Сделанные фото или видео будут автоматически отправляться в облачное хранилище сразу после съемки при соблюдении 2 условий:
- Функция «Фото iCloud» включена.
- У iPhone заряжен аккумулятор, а сам гаджет имеет выход в интернет. Для iOS 10 и более ранних версий требуется WiFi, через сотовую сеть функция недоступна. Скорость загрузки определяется качеством подключения к интернету и состоянием серверов Apple.
Схема включения функции на iPhone, iPad и iPod:
- Открыть Настройки.
- Войти в профиль Apple ID.
- Выбрать блок «iCloud» и следом «Фото».
- Переместить ползунок «Фото iCloud» вправо (станет зеленым).
У пользователей с iOS 12 и более ранними версиями функция на всех гаджетах будет называться «Медиатека iCloud». Для Mac алгоритм похожий, но зайти потребуется в «Системные настройки».
На короткий срок загрузить фото для доступа со всех «яблочных» гаджетов можно через «фотопоток». Эта функция позволяет отправлять на сервер только новые снимки в количестве до 1000 шт. и хранить их не дольше 30 дней. После они автоматически удаляются, но их можно скачать на айфон или другие устройства. Чтобы ее включить, нужно в «Настройках» выбрать блок «Фото» и в строке «Выгрузка в Мой фотопоток» перетянуть ползунок вправо. В медиатеке появится одноименная вкладка.
Кроме автоматического переноса есть и другой способ добавить сделанные на iPhone кадры в облачное хранилище: перенос избранных снимков через сайт. Этот вариант доступен только с компьютеров. Следует перейти в нужный блок с фотографиями и нажать на значок облачка со стрелкой, смотрящей вверх.
После этого потребуется выбрать фотографии на рабочем столе или в папках и дождаться их загрузки.
Для того, чтобы перекинуть в Облако изображения с iPhone или iPad, воспользуйтесь приложением «Файлы», которое появилось в iOS 11. Для его корректной работы в Настройках (блок с Apple ID) и разделе iCloud необходимо включить пункт «iCloud Drive».
Принцип работы с Файлами:
- В медиатеке выберите желаемую фотографию, нажмите значок «Поделиться».
- В меню найдите «Сохранить в «Файлы»».
- Выберите папку «Photos» и подтвердите это действие.
Единственный нюанс: при такой загрузке в облачное хранилище фотографии не появляются в самой Медиатеке, однако хранятся на виртуальных серверах. Вытаскивать их придется так же через «Файлы» или через сайт Айклауд и одноименную папку «Photos».
Найти Айфон с помощью специальных приложений
Помимо стандартной программы «Найти iPhone», которая установлена на каждом устройстве компании Apple, есть ряд других полезных приложений в этом направлении. Работают они по схожему принципу с предустановленным ПО. То есть требуется подтверждение пользователя. Однако также пользователю будут доступны дополнительные функции.
Если рассматривать приложение Cocospy, то помимо всего прочего оно позволяет читать историю вызовов, браузера и WhatsApp. Разумеется, функция отслеживания местоположения никуда не пропала. Она является основной. Правда работает программа только через джейлбрейк.
Еще одно приложение – mSpy. Работает она без джейлбрейка, однако требует ввода своего Apple ID.
Среди ключевых особенностей:
- Отслеживание геолокации.
- Просмотр мультимедийных файлов другого телефона.
- Фиксация всех действий на Айфоне.
Также в качестве дополнительного варианта стоит рассмотреть программу FlexiSPY с функциями чтения сообщений, и отслеживания вызовов, XNSPY для слежки в соцсетях и мессенджерах, Hoverwatch (платная, но с широким функционалом).
Другие варианты
Если ни один из представленных выше способов не помог отследить местонахождение телефона, то, скорее всего, вы не являетесь владельцем или не имеете к нему доступ. В этом деле нужно помнить, что без согласия второй стороны определить геолокацию невозможно.
Какими бы привлекательными ни были предложения в интернете, в большинстве случаев они являются мошенническими. Но, если пользователя ничего не останавливает, можно обратиться, например, к сайту phone-location.org. Здесь требуется указать номер телефона и пройти регистрацию. Отзывов о подобных ресурсах практически нет, так что никто не может гарантировать безопасность устройства и данных, которые на нем хранятся.
В случае если человек понимает, что без согласия осуществить поиск нельзя, но хочется обратиться к другому методу слежки, рекомендуется воспользоваться сервисом Google Timeline. Если на утерянном смартфоне был зарегистрирован Аккаунт Гугл, нужно перейти на страницу google.com/maps/timeline, авторизоваться и обратиться к виртуальной карте. На ней будут показаны все последние перемещения смартфона.
Что сделать для безопасности Айфона
Помимо потребности в поиске местоположения человека, существует необходимость в том, чтобы обезопасить себя от непреднамеренной слежки. Ведь в таком случае можно попасть в опасность в самый неподходящий момент.
Для начала нужно принять во внимание главную рекомендацию – не регистрироваться на сомнительных сайтах, где предлагается осуществить поиск телефона. Указанные данные вполне могут быть использованы против вас, и жертвой станет ваш Айфон, а не чужое устройство.
Также не стоит регистрироваться каких бы то ни было сомнительных ресурсах, где нужно указывать номер телефона или адрес электронной почты
Перед тем, как завести аккаунт на том или ином сайте, нужно почитать отзывы о нем. Если ресурс надежный, можно регистрироваться без сомнений, но только с использование длинного пароля, состоящего из символов разных регистров. В противном случае сайт нужно обойти стороной.
Ни в коем случае не подтверждайте запросы на отслеживание, которые высвечиваются на экране. Если поиск пытается выполнить злоумышленник, он будет получать доступ к геолокации всегда.
Если iPhone все-таки оказался потерян, а отследить его местоположение не получается, самый верный вариант – заблокировать устройство. Конечно, можно обратиться в правоохранительные органы, но с высокой долей вероятности сотрудники не возьмутся за столь маленькое в мировых масштабах дело. Так что после потери следует перейти на сайт iCloud, авторизоваться через свой Apple ID и сменить пароль. Так, человек, нашедший смартфон, не сможет получить доступ к файлам.
Кроме того, не забывайте в качестве способа разблокировки ставить отпечаток пальца или скан лица. Графический ключ и цифровой пароль – не самый надежный вариант защиты устройства. Если соблюсти все предложенные требования, вам удастся обезопасить свой Айфон.
Как сделать электронную почту ICloud
Сброс потерянного пароля
Очень часто встречается ситуация у пользователя, когда он забыл пароль от «Айклауд» на «Айфоне», а что делать не знает. Если пользователь не может восстановить резервный пароль, единственный вариант вернуть контроль над устройством — стереть все данные, а затем восстановить систему из iCloud. Для этого необходимо:
- Открыть «Настройки» на устройстве.
- Нажать на свое имя и затем на iCloud.
- Перейти в Backup.
- Включить переключатель, затем нажать «Назад».
- Создать резервные копии. Это может занять много времени в зависимости от объема резервного копирования данных и пропускной способности интернет-трафика. Возможно, придется оставить устройство на ночь. Если это так, убедиться, что оно подключено к сети питания. Удалить систему, затем восстановите ее из резервной копии.
- Открыть «Настройки»> «Основные»> «Сброс»> «Стереть все содержимое и настройки».
- После стирания данных, восстановить их из резервной копии.
- Когда устройство перезагрузится после стирания, запустится помощник, который проведет пользователя через необходимые этапы легализации.