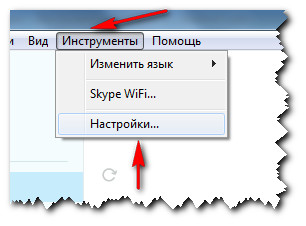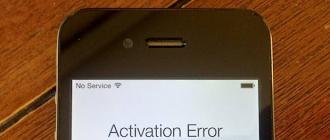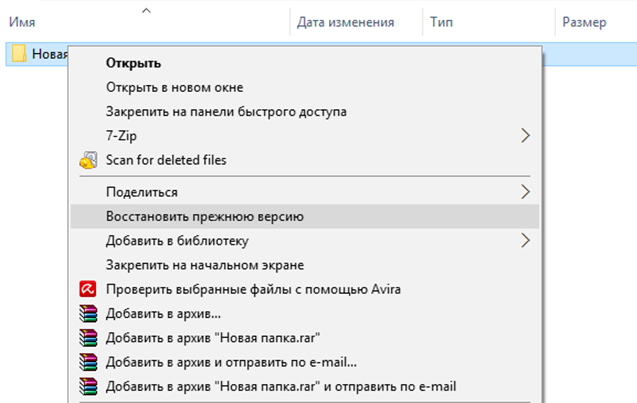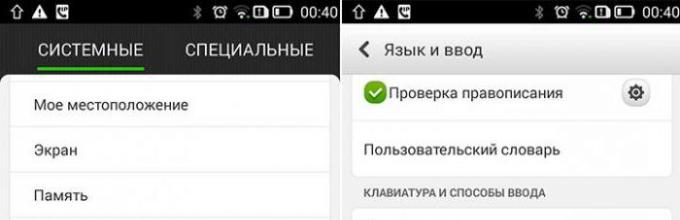Что делать, если в хранилище icloud не хватает места
Содержание:
- Почему очистка хранилища iCloud на iPhone 6 – Это просто?
- Управление iCloud на iPhone для чистки
- Очищаем iCloud на iPhone
- Очистка с iPhone или iPad
- Шаг 2. Найдите старые файлы на iCloud Drive
- Что такое раздел «Другое» и как его почистить?
- Как правильно пользоваться местом в iCloud?
- Через ПК
- Как сбросить Айклауд на Айфоне без пароля
- Как очистить хранилище через приложение iCloud для ПК
- Управляйте своим почтовым приложением
- Как очистить iCloud хранилище?
- Покупаем дополнительное пространство в iCloud
- Удаляем ненужные фото, документы и прочие данные
- Шаг 1. Удалите ненужные фотографии с телефона
- Устанавливаем лимит на хранение контента в сообщениях и мессенджерах
- Как освободить место в Айклауд на Айфоне через сайт icloud.com
- ? Читайте также. Всё по теме
- Видео с гусеничными самодельными вездеходами
- Шаг 4. Удалите старые резервные копии
- Что такое iCloud?
Почему очистка хранилища iCloud на iPhone 6 – Это просто?
В разделе со списком резервируемой информации также отображается вес информации каждого типа. Поэтому поиск и ручное удаление не займут у Вас много времени, но смогут сохранить в резерве возможно важные для Вас файлы. Именно поэтому мы рекомендуем находить удобное время для ручного анализа и очистки резервной информации.
В любом случае, Вы всегда можете создать новую резервную копию и сохранить её на компьютер, а после напросто полностью очистить хранилище. Данный вариант позволяет резервировать информацию как архиватор, чтобы потом как флешку можно было сменить память хранилища.
Удобнее всего производить данную операцию, когда на компьютере установлено приложение iCloud, либо Вы счастливый обладатель MacBook. Тогда Вы сможете зайти в файловый менеджер и в списке с файлами выбрать раздел создания резервной копии для хранения на компьютере. Это довольно просто.
Управление iCloud на iPhone для чистки
Не каждый владелец Айфона вовсе знает, где находится iCloud на его смартфоне. Чтобы очистить от лишних данных свое iCloud-хранилище, вам нужно научиться основным функциям данного приложения, и понимать, как оно устроено.
Первым делом стоит открыть настройки смартфона и найти там раздел, посвященный хранилищу, он так и называется – «iCloud».
Здесь вы сможете не только увидеть уровень наполненности хранилища, но и проанализировать, какие программы и документы занимают наибольшее количество памяти, а также для чего уже были созданы резервные копии.
В настойках можно самостоятельно почистить «облако» от ненужных данных, и сейчас мы разберёмся, что конкретно стоит удалить с устройства.
Способ 1. Сокращаем Медиатеку
Больше всего места занимают именно файлы Медиатеки, а точнее оригиналы и резервные копии фото и видео. В хранилище попадают даже копии обработок ваших фотографий с помощью стандартной программы «Фото».
Если вам действительно нужны эти данные, то вы можете не удалять их, а всего лишь сжать, воспользовавшись функцией «Оптимизация хранения» (см. рисунок):
Удалять ненужные фото и видео можно прямо в приложении «Фото». Для этого вам нужно:
- открыть приложение «Фото»;
- нажать кнопку «Выбрать»;
- отметить интересующие вас файлы;
- нажать кнопку «Удалить».
Чтобы очистить память программы от этих документов полностью, придется потратить немного времени. Дело в том, что iPhone не имеет специальной кнопки, позволяющей стереть все данные целиком, что заставляет владельца смартфона удалять каждую картинку и видео отдельно.
Это аналог корзины, который позволят спасти случайно удаленные медиафайлы. Или восстановить фотографии и видео, которые вы передумали стирать.
Способ 2. Удаляем данные неиспользуемых приложений
У большинства владельцев iPhone в памяти есть приложения, которыми они практически не пользуются. Если подобные программы все же необходимы, но содержат уже ненужный устаревший кэш, вы можете освободить свой смартфон, удалив только этот кэш.
Чтобы начать чистку, выполните следующие шаги:
- найдите пункт «Управлять» в настройках iCloud;
- в управлении хранилища Айклауд найти интересующее вас приложение;
- нажать на кнопку «Изменить» сверху панели;
- у каждого отдельного файла приложения появится знак минуса. Чтобы очистить лишнее, нужно нажать на этот минус;
- если вам ненужно все приложение целиком, выберите кнопку «Удалить все».
Способ позволяет освободить достаточное количество места выборочно, не удаляя действительно важные данные.
Способ 3. Чистим лишние документы
Если вы избавились от всего лишнего, но необходимость в том, чтобы почистить от ненужных файлов свой iCloud остается, стоит обратить внимание на раздел «Документы и Данные» либо «Другие документы» (в зависимости от версии Айфона). Чтобы сделать очистку, необходимо:
Чтобы сделать очистку, необходимо:
- зайти в уже знакомое нам управление хранилищем
- найти раздел «Другие документы». Там скапливается различная информация системных программ, а также посторонние или уже устаревшие файлы. О многих из них вы уже могли забыть, потому их спокойно можно почистить;
- удалить данные можно, нажав на кнопки «Изменить» и «Удалить все».
Самые верхние в списке – самые большие и тяжелые файлы
Способ 4. Отключаем iCloud Drive
Помимо основного приложения iCloud на iPhone и других устройствах компании Apple предусмотрена отдельная функция iCloud Drive, являющаяся отдельным хранилищем для данных приложений, работающих с файлами.
Это означает, что даже переписка в мессенджере WhatsApp или загруженное в браузере видео может быть сохранено в данном «облаке».
Подобная функция забирает действительно много места в памяти устройства, так что лучше почистить лишнее или даже отключить эту функцию вовсе.
Для этого нужно:
- зайти в настройки iCloud;
- найти там функцию iCloud Drive;
- отключить отдельные приложение или деактивировать сервис полностью с помощью зеленого ползунка.
Способ 5: Убираем файлы Медиатеки из резервной копии
Медиатека сохраняет резервные копии фотографий и видеороликов, и крайне часто они совершенно не нужны. В iCloud предусмотрена возможность избавиться от ненужных фото-потоков путем выключения копирования файлов Медиатеки из Айфона в облако.
Инструкция по очистке:
- зайдите в настройки «облачного» хранилища, а именно в пункт «Управление»;
- откроется «Хранилище iCloud», здесь выберите «Фото»;
- выберите «Отключить и удалить» и подтвердите выбор;
- все фотографии и видео удалятся из айКлауд.
Нам удалось очистить онлайн-хранилище от существовавших копий Медиатеки и остановить дальнейшее копирование фото и видео в iCloud.
Очищаем iCloud на iPhone
Удалить лишнюю информацию из iCloud на iPhone можно двумя способами: непосредственно через сам яблочный смартфон и с помощью браузерной версии сервиса на компьютере.
- Откройте на телефоне настройки и выберите имя своей учетной записи Apple ID.
В следующем окне перейдите в раздел «iCloud».
В верхней части окна отобразится уровень заполненности хранилища. Если свободное место на исходе, чуть ниже тапните по кнопке «Управление хранилищем».
На экране отобразится детальная информация о занимаемом месте, а ниже развернется список приложений, которые хранят свои данные в облаке. Выберите приложение, данные в котором вам больше не нужны, а затем тапните по кнопке «Удалить данные». Подтвердите удаление информации. Подобным образом поступите и с другими приложениями.
Обычно больше всего места в iCloud занимают бэкапы. Если, например, вы планируете их хранить на компьютере, их можно удалить из облака. Для этого в том же окне откройте раздел «Резервные копии».
Если копий несколько, в следующем окне выберите устройство, для которого требуется удалить бэкап.
Тапните по кнопке «Удалить копию» и подтвердите данный процесс.
Если на iPhone активирована функция синхронизации снимков с iCloud, лишние фотографии могут быть удалены. Для этого откройте приложение Фото и тапните в правом верхнем углу по кнопке «Выбрать».
Выделите лишние снимки, а затем тапните по иконке с мусорной корзиной. Подтвердите удаление.
Снимки будут перемещены в папку «Недавно удаленные» и немедленно пропадут из iCloud.
На iPhone предустановлено приложение Файлы, позволяющее хранить личные данные пользователя в облаке. Если вы сохраняли в него информацию, лишнее можно удалить. Для этого откройте данное приложение, а затем нажмите в правом верхнем углу кнопку «Выбрать».
Отметьте ненужные файлы и следом тапните по кнопке с корзиной. В следующее мгновение файлы исчезнут.
Способ 2: Веб-версия iCloud
Управлять облачным хранилищем Айклауд можно не только со смартфона, но и на компьютере — достаточно выполнить вход в веб-версию сервиса. Однако она не предоставляет полноценное управление данными, например, здесь нельзя удалять резервные копии. Ее можно использовать для удаления фотографий и пользовательских файлов, хранящихся в iCloud Drive.
Если планируется очистить хранилище от некоторых изображений и видеозаписей, откройте раздел «Фото».
Чтобы выбрать фотографию, кликните по ней один раз левой кнопкой мыши. Все последующие изображения следует выделять с зажатой клавишей CTRL. Если требуется удалить серию снимков, сделанных в определенный день, справа выберите кнопку «Выбрать».
Когда нужные фото будут выбраны, кликните в правом верхнем углу по иконке с корзиной.
Подтвердите удаление.
Если в iCloud сохранены и пользовательские файлы, их тоже можно удалить из веб-версии. Для этого вернитесь в главное окно и выберите раздел «iCloud Drive».
Кликните по файлу для его выделения (чтобы отметить несколько документов, зажмите клавишу CTRL), а затем выберите в верхней части окна иконку с корзиной. Выбранная информация будет тут же удалена из iCloud.
Таким образом, если удалять из iCloud лишнюю информацию, оставляя только самое необходимое (резервные копии важных приложений, фотографии), в большинстве случаев будет полностью достаточно и бесплатной версии облачного сервиса.
Опишите, что у вас не получилось.
Наши специалисты постараются ответить максимально быстро.
Очистка с iPhone или iPad
Если свободного места мало и никакие внесенные настройки синхронизации, параметры и прочие инструменты не помогли с добавлением свободного места, значит, придется следовать иным путем – очистить iCloud хранилище. И вариантов тут много:
Поменять тариф
В разделе «Хранилище iCloud» разработчики из компании Apple ненавязчиво предлагают увеличить размер свободного пространства.
Цены достаточно умеренные (к примеру, за план в 2 ТБ придется отдать 599 рублей в месяц, у конкурентов же не все так радужно), да и купленную подписку можно разделить с семьей (действует при съеме 200 Гб свободного места в месяц). Если же платить не хочется, да и облачное хранилище нужно для синхронизации сообщений, да закладок браузера, то лучше пойти иным путем.
Удалить резервные копии
- iCloud хранит важные данные учетной записи Apple ID, в особенности даже те, которые появились в облаке еще несколько лет назад. А потому, если к учетной записи Apple ID раньше привязывалась другая, ныне неиспользуемая техника, то в хранилище обязательно осталась какая-нибудь старенькая резервная копия;
Такую догадку точно стоит проверить, заглянув в раздел «Хранилище iCloud», а затем спустившись до пункта «Резервные копии»;
Нужно выбрать ту копию, которая давно не нужна, а затем нажать «Удалить». Тут главное ничего не перепутать.
Сменить способ сохранения фотографий
Если держать под рукой недавно сделанные снимки чрезвычайно важно (если не на телефоне, то хотя бы в облаке), и снимать галочку с пункта синхронизации в iCloud, связанную с добавлением фото в облако, совсем не хочется, значит, сменить параметр «Сохранение оригиналов» на вариант «Оптимизация хранилища». В последнем случае любые изображения (даже те, которые загружены в сети, в обязательном порядке пройдут процедуру высококачественной архивации)
Места станет заметно больше, да и с загрузкой никогда не возникнет проблем.
Пройтись по всем пунктам хранилища
Сообщения занимают слишком много свободного пространства? Можно удалить связанные данные! В iBook полно лишних книг? И тут никаких проблем, главное забраться в настройки и выбрать способ очистки данных.
Шаг 2. Найдите старые файлы на iCloud Drive
Начиная с macOS Sierra, система автоматически сохраняет старые файлы — к примеру, просмотренные фильмы — в iCloud. Это помогает вам экономить память на Mac. Но проблема в том, что эти файлы все же занимают много места, только теперь они находятся в вашем iCloud. Для того, чтобы увидеть содержимое хранилища и понять, что можно удалить, сделайте следующее:
- Перейдите в свою запись на iCloud.com
- Выберите iCloud Drive
- Просмотрите ваши файлы и выберите те, которые вам не нужны
- Удалите их
Готово. Если вы пользуетесь macOS High Sierra, iCloud Drive доступен как папка в Finder, так что вы можете проделать те же шаги на вашем Mac.
Что такое раздел «Другое» и как его почистить?
Многих интересует, что такое раздел «Другое» в хранилище смартфона и как его можно очистить. В этом разделе хранятся системные файлы, настройки, кэшированные файлы программ и пр. Давайте разбираться, как можно максимально освободить место в этом разделе.
Начнём с простого — перезагружаем iPhone
Для очистки кэша смартфона рекомендуем перезагружать его 2 раза в месяц. Данное действие поможет вам удалить временные файлы с девайса, которые накапливаются на нём во время использования и загрузки контента.
Очищаем кэш почты и Safari
Чтобы очистить раздел «Другое» на iPhone, стоит удалить временные файлы почтового клиента и браузера. Если вы сохраняете страницы в список чтения в Safari (чтобы открывать их без доступа к интернету), то имеет смысл периодически очищать этот пул страниц.
- Нажмите «Настройки» → «Основные» → «Хранилище iPhone» → «Safari».
- Для начала нажмите на кнопку «Очистить историю и данные сайтов».
- После выключите чек-бокс «Автосохранение в офлайне», если он был включён.
Чтобы избавиться от кэшированных файлов приложения «Почта» вам придется удалить программу полностью о поставить её заново. В противном случае даже после удаления всех писем, останутся скрытые файлы приложения и будут занимать место в хранилище iPhone.
Удаляем офлайн-содержимое приложений
1. Не скачиваем музыку на iPhone.
Если вы до сих пор скачиваете музыку на смартфон, то самое время присмотреться к музыкальным сервисам — Apple Music или Яндекс. Музыка. Они позволяют слушать миллионы композиций онлайн, не скачивая их на девайс и не занимая полезное пространство в хранилище вашего девайса.
А если вы уже пользуетесь стимминговыми музыкальными сервисами, то вам стоит проверить, не скачивали ли вы с них композиции, чтобы слушать их без подключения к интернету. Эти треки тоже занимают место в памяти iPhone и возможно пришло время их очистить.
2. Удаляем офлайн-карты.
Многие навигационные приложения — Яндекс.Навигатор, Google Maps, Maps.me и другие предлагают скачивать карты местности для того, чтобы вы могли прокладывать маршруты по ним без доступа к интернету. Для путешествий эта функция незаменима, но если вы уже вернулись к родному wi-fi и местному мобильному 4G, может стоит очистить место в хранилище вашего девайса и удалить офлайн-карты? Тем более, они требуют постоянного обновления и с каждым разом занимают все больше места.
Не помогло? Используем хардкорные методы очистки
Если ни один из приведенных выше советов вам не помог, и объем раздела «Другое» в хранилище iPhone так и не уменьшился, то можно воспользоваться радикальными методами.
1. Восстанавливаем систему из резервной копии.
Когда ваш iPhone делает бэкап данных для резервной копии, он не учитывает временные файлы программ и приложений. Поэтому если вы восстановите предыдущую версию системы, есть большой шанс, что объем раздела «Другое» уменьшится автоматически.
2. Сбрасываем iPhone до заводских настроек.
Начнём с простого варианта:
- Перейдите в «Настройки» → «Основные» → «Сброс».
- Выберите команду «Сбросить все настройки».
При таком варианте приложения и их данные будут сохранены, а временные файлы и кэш удалятся. Эта процедура может помочь очистить память телефона.
Если же все манипуляция с очисткой раздела «Другое» тщетны, то можно сбросить смартфон до заводских настроек. В этом случае очистка хранилища на iPhone будет максимально эффективной, однако все приложения придется переустанавливать заново.
- Перейдите в «Настройки» → «Основные» → «Сброс».
- Выберите команду «Стереть контент и настройки».
Как видите, очистить хранилище на iPhone, в том числе и раздел «Другое», можно многими способами: от тех, что подойдут каждому до радикальных, на которые решатся единицы. Совет прост — периодически удаляйте или сгружается неиспользуемые приложения, очищайте медиатеку, пользуйтесь облачными сервисами для хранения контента, пару раз в месяц перезагружайте смартфон и не забывайте про кэш программ. У вас есть MacВook или iMac? Специально для вас мы создали онлайн-марафон по настройке полезных сервисов на Mac: узнайте за 8 простых занятий, как быстро настроить Apple ID, iCloud и другие сервисы на Mac, обезопасить свои пользовательские данные, оптимизировать хранилище iCloud и пр.
- Это быстро: вам не придется искать в Ютубе инструкции по настройке.
- Это просто: вы увидите каждый шаг на экране, с подсказками на понятном языке.
- Это удобно: вы получите полезные навыки, не вставая с удобного кресла.
Позвоните нам
+7-978-773-77-77
Напишите нам
Приходите к нам
Адрес и график работы.
Как правильно пользоваться местом в iCloud?
ПО ТЕМЕ: Синхронизация с iCloud или резервные копии: какая разница и что лучше?
Для владельцев Apple ID с базовым начальным размером хранилища iCloud (5 ГБ) мы рекомендуем полностью отключать создание Резервных копий.
Кроме того, не лишним будет отменить синхронизацию медиатеки Фото — достаточно установить «флажок» напротив пункта «Фото» в положение Выключено по пути Настройки → Apple ID → iCloud.
Для синхронизации фото или видео с iCloud купите больше места (цены и тарифы указаны выше) или воспользуйтесь сторонними бесплатными облачными сервисами Google Фото или Яндекс.Диск.
Через ПК
Что для этого потребуется? Рассмотрим действия на примере работы с Windows. В этом случае необходимо иметь на компьютере работающую копию iCloud для ПК. На MacOS она установлена по умолчанию.
Как очистить хранилище iCloud? Справиться с задачей поможет инструкция следующего типа:
- Скачать и установить «АйКлауд» для «Виндовс». Желательно провести инициализацию последней актуальной версии ПО.
- Запустить соответствующее приложение.
- Войти в систему при помощи Apple ID.
- Кликнуть по кнопке «Хранилище».
- Отыскать в нужном разделе в левой части окна информацию, от которой хочется избавиться.
- Выделить подходящие файлы.
- Нажать на Del на клавиатуре.
- Согласиться с изменениями.
Обычно именно такой вариант используется для очистки облачного сервиса. Он позволит избавиться от старых документов в два счета.
Как сбросить Айклауд на Айфоне без пароля
Если при сбросе Айклауда пользователь затрудняется ввести пароль, то он его либо забыл, либо даже и не знал. В первой ситуации всё можно исправить, во втором случае всё сложно.
Если Айфон принадлежим вам и аккаунт создавали вы, то не беда. Для входа в систему используется логин Apple ID, которым является адрес электронного адреса, через который проводилась активация аккаунта. Вот на эту электронку и можно сбросить новый пароль, если старый был забыт. Восстановление пароля происходит в несколько последовательных этапов.
- Открывают сервис управления Apple ID.
- Кликают по пункту «Забыли Apple ID или пароль».
- Появляется окошко, в котором следует указать адрес электронной почты, который ранее использовался при создании аккаунта. Дальше вводят проверочный код и нажимают на кнопку «Продолжить».
- На электронку придёт ссылка, пройдя по которой можно задать новый пароль.
Всё, теперь можно спокойно зайти в свой аккаунт и сбросить Айклауд или отправить заявку на полное удаление учётной записи.
Печальная история у тех пользователей, которые не знают пароль вовсе. Это часто случается при покупке Айфона с рук. В этом случае можно связаться со старым владельцем и попросить его удалить свою учётную запись. В противном случае ничего сделать не получится.
Как очистить хранилище через приложение iCloud для ПК
Следует отметить, что разные производители цифровых приборов все же идут навстречу клиентам в плане интеграции своих сервисов.
Однако, в целом алгоритм представлен в следующем виде:
- скачивается официальное программное обеспечение для работы с Apple-продуктами;
- при запуске выполняется вход в личный кабинет клиента компании;
- включается опция iCloud Drive;
- после этого будет возможен переход в соответствующую папку.
Далее порядок действия стандартный: в приведенном перечне выделяются ненужные элементы, которые выборочно стираются из памяти. Тем самым освобождается дополнительное место в хранилище.
Управляйте своим почтовым приложением
Если вы используете iCloud для своей электронной почты, ваши сообщения также могут занимать тонны пространства. Файловые вложения — ваш враг, и самый простой способ избавиться от них — на рабочем столе: в Mail.app найдите соответствующие папки — отправленная почтовая папка — действительно хорошее место для запуска — и перейдите в View. > Сортировать по> Вложения. Теперь вы можете выбирать отдельные сообщения и удалять сообщения с действительно большими вложениями, или вы можете использовать выжженный подход и убирать каждое отдельное письмо с вложением.
Если вы чувствуете себя особенно организованно, вы также можете использовать панель поиска Mail для поиска сообщений от определенных людей; Опять же, вы можете удалить те, которые вы не хотите оставлять.
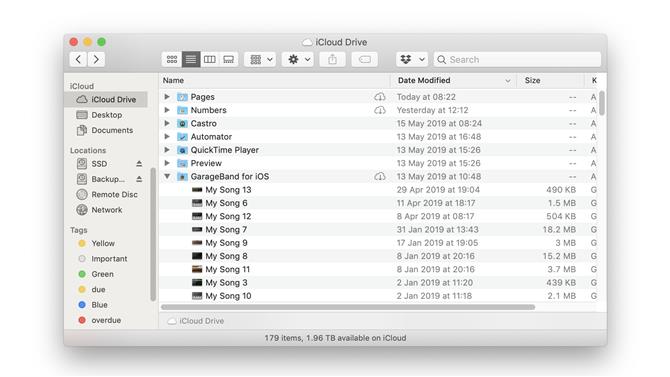
Просмотр вашего iCloud Drive и удаление ненужных вещей также могут иметь реальное значение (Фото предоставлено Apple)
(Изображение: Изображение предоставлено Apple.)
Как очистить iCloud хранилище?
3 8 · Хороший ответ
В правом верхнем углу экрана отсутствует функция “ИЗМЕНИТЬ”
Как вы чистите память iphone и/или ipad?
Перекидываю фотографии и видео в облачное хранилище google, удаляю приложения, которыми давно не пользовалась, очищаю кэш некоторых приложений. Хватает на продление жизни памяти в 32 gb.
Как удалить файлы с облака на Айфоне?
В определенный момент место в облаке, или хранилище iCloud заканчивается, и тогда фото и видео больше не экспортируются в облачное хранилище, и другие данные больше не синхронизируются с остальными Вашими устройствами через iCloud. Можно расширить объём хранилища, приобретя дополнительные гигабайты платно, а можно удалить часть файлов.
Чтобы удалить отдельные файлы или папки, хранящиеся в iCloud Drive с айфона, нужно:
- Зайти в приложение «Файлы» и выбрать Обзор.
- Находим раздел «Места», жмём iCloud Drive – «Выбрать».
- Отмечаем те файлы или папки, которые будем удалять, после чего нажимаем на значок корзины.
- Снова переходим в раздел «Места», оттуда – в «Недавно удаленные», нажимаем «Выбрать».
- Отмечаем файлы, чтобы точно, насовсем их удалить, и подтверждаем, нажав «Удалить».
Если мы сразу не уделим файлы из папки «Недавно удаленные», они будут в ней храниться в течение 30 дней, на случай, если Вы передумаете (это действует на устройствах с iOS 11 и выше, после 30 дней файлы удаляются автоматически).
Если Вы используете опцию хранения сообщений в iCloud, они со всеми фото/видео вложениями тоже могут быть удалены, чтобы освободить место. Для этого:
После этого, мы можем удалить все сообщения по очереди, или нажать «Изменить» – «Удалить все», тогда удалится сразу все содержимое.
Если остались вопросы по теме – спрашивайте, обсудим.
Покупаем дополнительное пространство в iCloud
Облачное хранилище почти заполнено. При этом ничего удалить вы не хотите или не можете. Тогда стоит рассмотреть вариант с приобретением дополнительного пространства в iCloud. Как же можно докупить ещё парочку гигабайт? Нужно лишь выполнить следующие шаги:
Кстати, расценки на дополнительное пространство в хранилище вполне демократичные. Всего за 1 доллар вы сможете увеличить его объём с 5 до 20 гигабайт (тарифный план действует для России). В принципе этого достаточно даже активному пользователю, любящему делать кучу снимков и устанавливать разные приложения. Но вот если у вас много iOS-устройств, резервных копий и фотографий, тогда понадобится гораздо больше места.
Удаляем ненужные фото, документы и прочие данные
Запомните, что медиатека использует хранилище iCloud для синхронизации всех фото и видео на ваших устройствах. Поэтому если ваша цель – увеличить свободное пространство в облаке, то просто удалите ненужные снимки и ролики из программы «Фото» на любом из своих iOS-устройств (айфон, айпад и пр.).
Если вы не так уж активно пользуетесь камерой и делаете фото лишь изредка, то, скорее всего, хранилище iCloud заполнилось данными приложений. В таком случае стоит оптимизировать используемое программами пространство в облаке. Для этого:
- Заходим в меню настроек.
- Далее проходим в «iCloud» и жмём на «Хранилище и копии». Затем кликаем на «Хранилище».
- Теперь в этой части меню нас интересует раздел под названием «Документы и данные». Здесь и находятся данные, которые когда-либо «складировались» приложениями в iCloud. Так что тут нужно всё «подчистить».
- Кликаем по порядку на каждый пункт. После чего в открывшемся окошке жмём сверху на кнопку «Изменить».
- Рядом с каждым файликом появится красный значок с белым минусом внутри. Это как раз и означает команду «Удалить». Однако её ещё нужно подтвердить. Делается это кликом на «Готово».
Как видите, опять же ничего сложного. При этом в течение всего процесса очистки вы можете ориентироваться на шкалу загруженности хранилища iCloud, чтобы понимать, сколько данных ещё нужно удалить.
Шаг 1. Удалите ненужные фотографии с телефона
Если на вашем iPhone включена библиотека фотографий iCloud, все ваши селфи автоматически синхронизируются с облаком. В общем каждая отдельная фотография не занимает много места. Но если вы делаете три-четыре снимка каждый раз, пока не получите тот, который вам нравится, или фотографируете каждую свою заметку, графики, расписания и тому прочее, то все это скапливается в хранилище.
Один из способов расчистить эту кучу мусора — пройтись по библиотеке и вычистить ненужные фотографии вручную. Другой, более быстрый способ — загрузить Gemini photos. Это приложение для iPhone оптимизирует процесс, находя похожие фотографии, снимки низкого качества и снимки экрана, после чего вам просто нужно нажать «Удалить».

При включенной библиотеке фотографий iCloud фотографии, которые вы удаляете на своем iPhone, также будут удалены из облака, так что вы легко освободите пространство iCloud. Приложение можно загрузить бесплатно, так что вам определенно следует протестировать его на своем iPhone.
Устанавливаем лимит на хранение контента в сообщениях и мессенджерах
Все медиафайлы, которые вы получаете через сообщения (фото и видео), автоматически сохраняются в памяти смартфона. Для того, чтобы они не накапливались в хранилище iPhone, можно установить в «Настройках» время хранения такого типа сообщений.
- Перейдите в «Настройки» → «Сообщения».
- Найдите графу «Аудиосообщения» и выберите строку «Через 2 мин».
Обратите внимание, что и все современные мессенджеры — Viber, Telegram и др. так же сохраняют медиафайлы из сообщений и занимают большой объём хранилища на вашем iPhone
Для отключения автоматического сохранения контента в Telegram:
- Перейдите в «Настройки» → «Данные и память».
- В поле «Автозагрузка медиа» выключите чек-боксы — «Загружать автоматически» (для мобильных сетей и Wi-Fi).
Для Viber можно определить минимальный период хранения загружаемого контента:
- Зайдите в «Настройки» → «Мультимедиа» → «Хранить медиафайлы»
- Выберите минимально доступный период хранения контента — 7 дней. Это значит, что каждую неделю все загруженные файлы будут автоматически удалятся.
Как освободить место в Айклауд на Айфоне через сайт icloud.com
Окно для доступа ко всем облачным сервисам реализовано на портале iCloud.com. Его достаточно открыть в веб-браузере, чтобы приступить к работе. Порядок событий будет выглядеть следующим образом:
- вводится нужный адрес в строку URL или осуществляется поиск ресурса;
- управление и очищение хранилища будет зашифровано характерным значком:
- просматриваются каталоги на предмет ненужного контента;
- удаление проходит через стандартный значок корзины;
- здесь же перейдите в папку «Недавно удаленные»;
- повторите процедуру очистки для полного уничтожения и освобождения виртуального пространства.
? Читайте также. Всё по теме
Видео с гусеничными самодельными вездеходами
Шаг 4. Удалите старые резервные копии
Регулярное автоматическое резервное копирование iPhone — это отличный способ сохранить данные в целости и сохранности на случай, если с телефоном что-то случится. Но единственная резервная копия, которая понадобится в этом случае, — самая последняя, поэтому нет никаких причин хранить бэкапы, сохраненные несколько месяцев назад.
Вот как можно получить доступ ко всем резервным копиям вашего устройства и удалить устаревшие версии:
- На вашем Mac перейдите в Системные настройки — iCloud
- Нажмите «Управление» и затем «Резервное копирование»
- Выберите резервный файл, который хотите удалить, и нажмите «Удалить».
Что такое iCloud?
Каждый владелец apple-устройства может пользоваться онлайн-хранилищем iCloud (айклауд). Впервые оно было представлено ещё в 2011 году в рамках iOS 5 и модели iPhone 4s. Сначала в качестве бета-версии, а спустя пару месяцев в виде полноценного сервиса. Сегодня же хранилище iCloud просто незаменимо для пользователей iPhone, iPad или Mac. Ведь с помощью него можно:
- Сохранять в облаке различные данные, фото и видео.
- Создавать резервные копии.
- Синхронизировать между apple-устройствами настройки, закладки, адресную книгу, календари, фотографии, сообщения и пр.
- Управлять MacOS с другого компьютера.
- Совершать покупки (всё, что вы загрузили при помощи iTunes или AppStore, будет автоматически сохраняться в облаке).
- Находить гаджет на специальной интерактивной карте, удалённо блокировать его и мн. др.
Однако все подобные операции постепенно уменьшают то пространство, которое выделяется каждому пользователю в iCloud. Тем более что его объём по умолчанию всего лишь 5 Гб. Поэтому периодически нужно очищать хранилище. Освободить же место в iCloud от скопившегося мусора и ненужных файлов можно с iPhone, iPad или Mac. Осталось лишь узнать, как это сделать.
Для справки! Компания Apple позволяет увеличить объём хранилища iCloud до 2 ТБ. Правда, не бесплатно. За это придётся заплатить почти 1,5 тысячи рублей в месяц. Если же вы решите расширить облачное хранилище до 50 Гб, то у вас будут списывать всего лишь 59 рублей ежемесячно.