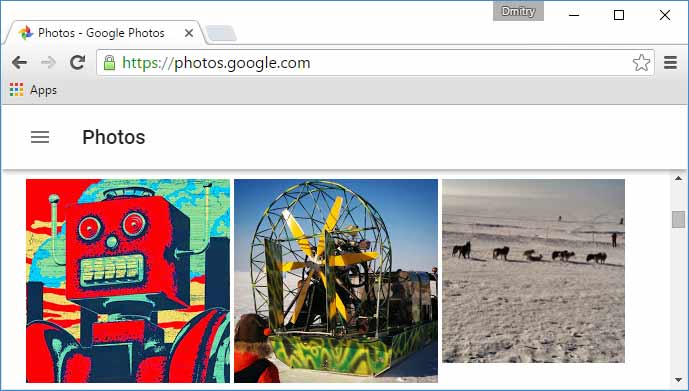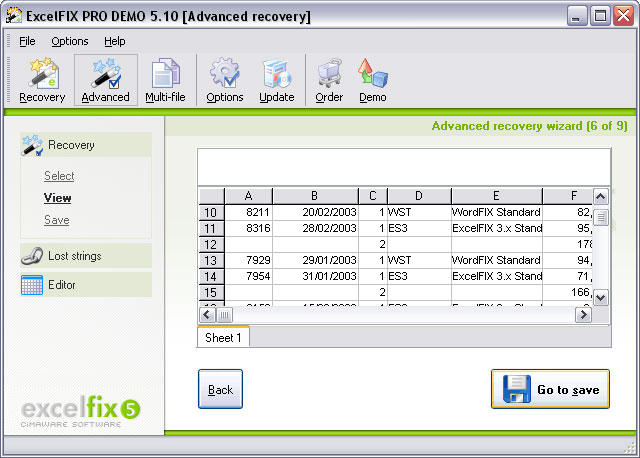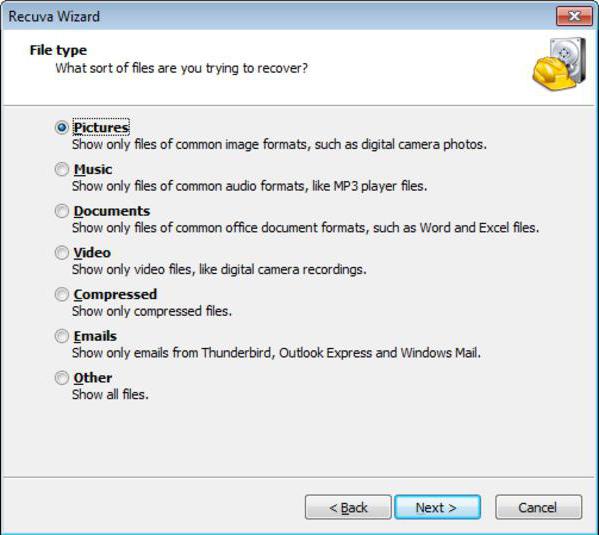Что делать если удалились файлы из корзины? как восстановить, лучшие программы
Содержание:
- Как восстановить удаленное из корзины
- Бесплатная программа Recuva
- Если штатные средства не помогли
- Восстановление сторонними программами
- Почему удаленных файлов нет в корзине
- Как восстановить удаленные файлы без программного обеспечения
- Как восстановить?
- Что делать, если удален важный файл или папка?
- Восстановление файлов до и после очистки корзины
- Как хранится информация на жестких дисках?
- Как настроить корзину в Windows
- Настройка Recycle Bin
- Как восстановить файлы из корзины после удаления
- Как защитить свои данные от случайного удаления
- Дополнительные программы и утилиты для восстановления файлов
- Как подростку стать репетитором
- Три возможных способа восстановления удаленных файлов
- Источники формирования ошибки
Как восстановить удаленное из корзины
Передумали и хотите восстановить удаленное из корзины обратно? Двойной щелчок на значке Корзина приводит к отображению содержимого этой папки на экране. Щелкните правой кнопкой мыши на элементе, который требуется восстановить в исходном месте, и выберите в контекстном меню команду Восстановить. Можете удостовериться в том, что элемент снова помещен в папку, из которой он был удален. (Чтобы восстановить ранее удаленные элементы, достаточно перетащить их из папки Корзина на рабочий стол или в любую другую папку; снова перетащив в папку Корзина, вы повторно удалите их.)
Со временем папка Корзина сильно переполняется. Найти необходимый элемент в ней становится не так уж и просто. Если вам нужно найти в корзине файл или папку, удаленные недавно, то настройте сортировку содержимого по дате и времени удаления. Для этого щелкните правой кнопкой в пустой области папки Корзина и выберите команду Сортировка, а затем выполните из раскрывающегося меню команду Дата удаления.
Удалить без возможности восстановления файлов
Чтобы удалить файл или папку без возможности дальнейшего восстановления, удалите его из папки Корзина — щелкните на нем и нажмите клавишу <Delete>. Чтобы удалить все содержимое папки Корзина, щелкните на ее значке, расположенном в левом верхнем углу рабочего стола, правой кнопкой мыши и выберите в контекстном меню команду Очистить корзину.
Чтобы безвозвратно удалить файлы и папки без их помещения в папку Корзина, выделите их и, нажимая клавишу <Delete>, удерживайте нажатой клавишу <Shift>. Ничего сложного! Удаленные элементы исчезают навсегда, у вас нет возможности одуматься и восстановить их в дальнейшем, поэтому будьте предельно внимательны при выполнении такой ответственной операции.
- После очистки папки Корзина ее значок на рабочем столе несколько изменяется — из него исчезает изображение мусора, выступающего над поверхностью корзины. И наоборот, при помещении в пустую корзину хотя бы одного объекта к ее значку добавляется изображение мусора.
- В папку Корзина помещаются только элементы, удаленные операционной системой; данные, удаленные приложениями, запускаемыми из меню Пуск, в папку Корзина не добавляются.
- Папка Корзина наполняется удаленными файлами и папками до тех пор, пока ее размер не составит 5% от общего объема системного жесткого диска. Начиная с этого момента новые файлы и папки помещаются в корзину, замещая в ней наиболее старые удаленные элементы. Замещенные элементы удаляются безвозвратно. Если у вас не хватает свободного места на диске, то щелкните на папке Корзина и выберите в контекстном меню команду Свойства. В появившемся диалоговом окне уменьшите значение, представленное настройкой Максимальный размер (МБ). Чем больше значение, тем дольше будут храниться удаленные файлы до их замещения другими файлами.
- Из папки Корзина можно восстановить только файлы, удаленные с жестких дисков компьютера. Это означает, что восстановлению не подлежат файлы и папки, удаленные с оптического диска, карт памяти, памяти телефона, МРЗ-плейера, цифровой камеры и других носителей данных, подключенных к USB-порту компьютера.
- Успели очистить папку Корзина с важными данными? У вас все еще есть последний шанс восстановить их, воспользовавшись функцией резервного копирования файлов Windows 10.
- Если вы со своего компьютера удалили данные, расположенные в сетевых папках или в общей папке другого компьютера, то восстановить их не представляется возможным. В папку Корзина помещаются данные, удаленные только на вашем и никаком другом компьютере. (По странному стечению обстоятельств при удалении вами файлов в общих папках других компьютеров в их папки Корзина эти файлы также не помещаются.) Будьте предельно внимательны!
Бесплатная программа Recuva
Давайте рассмотрим инструмент, который может восстановить удалённые файлы. Эта программа достаточно эффективная и простая в использовании. Её отличительная черта – возможность просмотреть и выбрать то, что будет восстановлено.
Часто бывает так, что накапливается очень много удалённых данных, которые ждут очереди для переписи. И не всегда нужно восстанавливать их всех, а достаточно одного документа. Рассмотрим восстановление файлов с этой программой пошагово.
Совет! Используйте её и для реанимации файлов, которые были удалены мимо корзины, то есть минуя её. Обычно так удаляется информация с таких носителей, как флешки и внешние жёсткие диски. Такой же эффект удаления даёт комбинация Shift + Delete.
Если штатные средства не помогли
2.1 Воспользуйтесь сторонней утилитой для восстановления файлов
См. также:
Лучшие программы для восстановления удаленных файлов
Можно воспользоваться специализированной утилитой по восстановлению данных, которые после анализа диска выведут список файлов и папок, которые можно попробовать восстановить. Одну из таких программ можно держать на диске на пожарный случай.
Шансы на то, что файл восстановится без потерь не так велики, но бывают и удачи. Здесь очень важным моментом, влияющим на «успех концессии», является минимальное количество операций с диском с момента удаления файла. Отдельные источники даже велят нам срочно выключить компьютер и загрузиться с флэшки или диска. По мне, так это чистой воды паранойя. Намного легче соблюдать простые правила, которые я приведу ниже, и не рисковать понапрасну нервами.
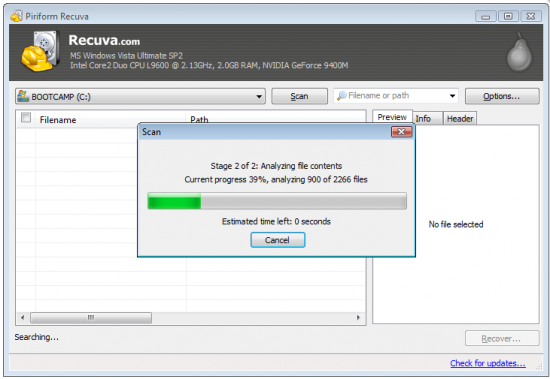
2.2 Не забывайте про профессионалов
Есть люди, которые могут помочь с восстановлением удаленных файлов на диске. Шанс нарваться на шарлатана или неопытного специалиста есть, как и в любых других видах услуг. Но если файл действительно ценен, то может и есть смысл заплатить профессионалам.
Восстановление сторонними программами
При удалении важных файлов из корзины существуют специальные утилиты, позволяющие получить доступ к стертым данным. Самая распространенная программа – это EaseUS Data Recovery Wizard.
Пошаговое руководство по возврату утерянных папок:
- Первым делом необходимо скачать утилиту EaseUS Data Recovery Wizard. Воспользуйтесь производителя. Выберите пункт «Free Trial». Это позволит скачать программу бесплатно. Для владельцев Mac OS ниже есть отдельный источник под названием «Go to Mac version».
- После установки запустите утилиту. Программа предложит выбрать тип файлов, которые нужно восстановить. Проставьте галочки напротив необходимой файловой системы. После выбора нажмите «Далее» (Next).
- Выберите раздел жесткого диска (HDD). Нажмите кнопку «Сканировать» (Scan). Если нужно найти данные на удаленном диске, то воспользуйтесь опцией «Lost Disk Drives».
- Сканирование занимает от 4-х минут. Это зависит от объема внутренней памяти раздела. Далее откроется список удаленных папок. Нажмите на утерянный файл, чтобы посмотреть его место расположения. Затем восстановите данные.
Важно: не рекомендуется хранить информацию на разделах, предусмотренных для перезаписи. Лучше использовать дополнительный диск
Плюсы:
- удобный поиск;
- работает на всех ос;
Минусы:
- отсутствует возврат перезаписанных значений;
- нет русской официальной русской локализации;
- долгое сканирование.
Если утилита EaseUS Data Recovery Wizard не помогла решить проблему, то можно воспользоваться другими сторонними программами.
Почему удаленных файлов нет в корзине
При удалении файлов в следующих ситуациях удаленные файлы не попадают в корзину.
- Удаление файлов с помощью клавиш Shift+Delete (узнайте о восстановлении удаленных файлов)
- Удаление файлов через командную строку.
- Удалите файлы с флеш-накопителя (см. раздел Восстановление файлов с флеш-накопителя)
- Выбран параметр «Не перемещать файлы в корзину» в корзине.
- Удаленные файлы слишком велики для корзины, или же она заполнена.
- Поврежденная корзина не хранит удаленные файлы.
- Корзина очищается (восстановление файлов из очищенной корзины)
Независимо от того, какие из причин приводят к отсутствию удаленных файлов в корзине, вы можете попробовать восстановить данные с помощью методов, о которых мы расскажем ниже.
Как восстановить удаленные файлы без программного обеспечения
Если вы не хотите использовать стороннее программное обеспечение для извлечения удаленных данных, есть еще два способа сделать это с помощью предыдущих версий файлов или резервного копирования.
Восстановление удаленных файлов из предыдущей версии
Функция предыдущей версии является частью службы теневых копий. С помощью этой службы Windows создает точку восстановления, которая помогает эффективно откатывать изменения. В этом случае, если вы по ошибке удалили один или несколько важных файлов или папок, вы можете попробовать восстановить их из предыдущей версии без загрузки или установки какого-либо стороннего программного обеспечения для восстановления данных. Данная опция также поддерживает восстановление безвозвратно удаленных файлов.
1. Щелкните правой кнопкой мыши по папке, которая раньше содержала удаленный файл и нажмите кнопку «Восстановить прежнюю версию». Затем вы увидите возможность восстановить файлы.
2. Выберите удаленную из списка доступных предыдущих версий. И нажмите кнопку «Восстановить».
Извлечение потерянных файлов из резервной копии
Если на вашем ПК активна функция резервного копирования Windows, то существует высокая вероятность восстановления безвозвратно удаленных файлов в Windows 10 с помощью метода резервного копирования.
1. Откройте Настройки резервного копирования Windows:
2. Нажмите клавишу Windows + I, чтобы перейти в раздел «Параметры Windows».
3. Выберите «Обновление и безопасность» > «Служба архивации».
4. Нажмите кнопку Перейти в раздел «Архивация и восстановление» (Windows 7).
5. Нажмите Кнопку «Восстановить мои файлы».
Как восстановить?
Работа с утилитой начинается с приветствия. Далее появляется окошко, позволяющее упростить поиски. Если вы четко помните, какой вам требуется удаленный документ, фото, просто отмечаете его, если вы не уверены, следует отменить действие. После этого необходимо будет выбрать место, откуда сведения ликвидировались:
- локальный диск С;
- съемный носитель;
- Рабочий стол и прочее.
Это поможет ускорить поиски. Для начала проверки понадобится клавиша Анализ. Ее вы найдете с правой стороны от области, в которой выбирали пункт удаленного файла. Выплывает перечень удаленных объектов, можно реанимировать все, а можно выбрать только определенный. Процедура завершается кликом на соответствующую кнопку восстановления.
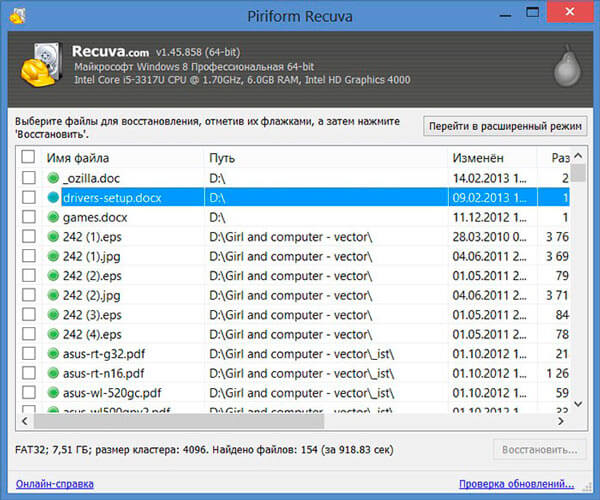
Появится еще окошко, в котором нужно выбрать место для реанимации восстановленного объекта. Может случиться так, что не получится восстановить потерянные файлы. Это часто происходит из-за упущенного времени. В таком случае стоит использовать другой софт или обратиться к профессионалу.
Что делать, если удален важный файл или папка?
Ну во-первых, не паниковать. Вы же когда выбрасываете мусор, не сразу на свалку его отправляете. Сначала мусорное ведро, потом контейнер, и только потом свалка. Так происходит и в Windows. По клавише Del вы сначала отправляете файл в Корзину. Потом, после очистки корзины, файл можно некоторое время найти на диске в неиспользуемых кластерах (это аналог нашего контейнера из примера). И только после того, как на диске область, в которой еще были следы файла, занимается другими данными, тогда файл безнадежно потерян (это уже свалка).
1.1 Ищем в Корзине
Прозвучит банально, но Корзина является первым средством защиты данных от случайного удаления. При этом, многие пользователи Windows машинально очищают ее сразу после помещения в нее файлов. Хотя, по большому счету, Корзину вообще не нужно очищать, потому что она делает это автоматически.
Искать в ней файлы совсем не сложно. Найдите значок с ее изображением на рабочем столе и откройте. Если имя файла известно, то просто напишите его в окошке поиска. Также можно отсортировать файлы в Корзине по дате удаления и сразу найти нужный файл, который был только что удален.
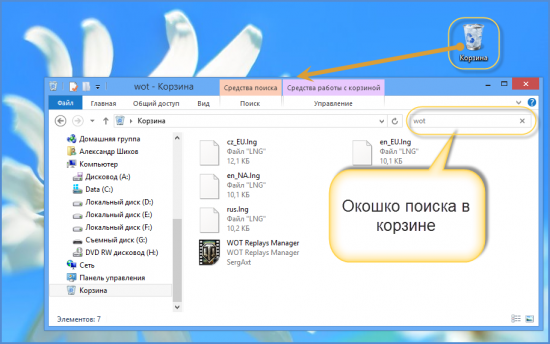
В следующий раз, когда задумаетесь об использовании какой-нибудь утилиты, которая в фоновом режиме чистит Корзину для освобождения места на диске, хорошенько задумайтесь, стоит ли доверять этот ответственный процесс автомату. Может проще сделать это самому и в тот момент, когда будете уверены, что ничего ценного в ней нет.
1.2 Ищем среди теневых копий
Не обязательно использовать для этой цели какие-то платные программы. Штатное средство резервного копирования в Windows 7 вполне подойдет и включается эта система автоматически при установке операционной системы.
Если «Защита системы» не отключена вручную (что достаточно часто рекомендуют делать горе-оптимизаторы), то восстановить удаленный файл из теневой копии в Windows 7 достаточно просто.
- В Проводнике найдите папку, в которой был удаленный файл (не Корзину).
- Кликните по названию этой папки правой кнопкой мышки и выберите пункт «Свойства»
- Перейдите на вкладку «Предыдущие версии» (см. рисунок ниже).
Она содержит информацию обо всех версиях файлах, которые находились в этой папке в разное время.
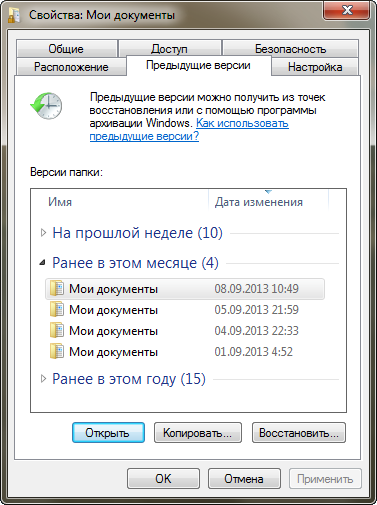
Выбираем ближайшую по дате и пытаемся в ней искать наш файл. Если его там нет — обращаемся к более ранее версии. И так далее до тех пор, пока не найдете нужный файл.
Теневые копии пользовательских файлов создаются автоматически операционной системой при перезагрузках и установке различных программ в точках восстановления системы. Потому отдельно что-то делать для их создания не нужно. Главное, чтобы не отключалась «Защита системы», так как некоторые «специалисты» рекомендуют ее отключать для экономии ресурсов, умалчивая о том, что безопасность системы в целом при этом понизится.
Восстановление файлов до и после очистки корзины
Восстановить удаленные данные из корзины достаточно просто. Для этого нужно обладать минимальными навыками владения компьютером. Если же корзина уже была почищена, вернуть потерянные документы будет сложнее. Чтобы упростить себе задачу, многие используют специальные программы по восстановлению, однако можно справиться и без них.
До того как была проведена очистка
Папки, отправленные в корзину, хранятся там достаточно долгое время, поэтому потерянный документ нужно искать именно там. Если пользователь не почистил хранилище, вероятность найти потерю составляет почти 100%. Чтобы восстановить файл, необходимо:
- Открыть корзину с помощью двойного нажатия левой кнопкой мыши.
- Найти нужный документ и кликнуть на него.
- В верхней панели нажать кнопку «Восстановить выделенные объекты».
После этого потерянный файл вернется на прежнее место. Также можно воспользоваться другим способом: найденный в корзине документ зажать левой кнопкой мыши и перетянуть на рабочий стол.
В теневых копиях без программ
Многие пользователи, удаляя файлы, сразу же чистят корзину. После этого все документы исчезают из этой папки, однако они не пропадают бесследно. Дело в том, что Windows 7 создает резервные копии всех папок, в которых может храниться ваш документ. Чтобы восстановить файл, необходимо:
- Открыть проводник и найти папку, в которой ранее хранился документ.
- Кликнуть на нее правой кнопкой мыши и выбрать пункт «Свойства».
- Переключиться на вкладку «Предыдущие версии».
- Среди множества теневых копий выбрать ближайшую по дате и поискать в ней потерю.
- Если файла там нет, перейти в более раннюю копию.
Данный метод будет работать только, если на компьютере не отключена «Защита системы». В противном случае придется использовать специальные утилиты.
С помощью Истории файлов
На самом деле История файлов — это то же самое, что и теневая копия. Просто разные специалисты называют эту функцию по-разному. Используется этот метод точно так же, как и предыдущий. Он помогает восстановить не только потерянные файлы, но и старые версии различных документов.
Особенности восстановления на андроиде
На андроид-устройствах программа Корзина по умолчанию отсутствует, поэтому восстановить файлы немного сложнее, чем на компьютере.
Также, чтобы избежать безвозвратной потери файлов в будущем, владельцы Андроид-устройств могут скачать приложение Dumpster. Оно исполняет роль привычной нам корзины и хранит все удаленные файлы в течение определенного времени.
Как хранится информация на жестких дисках?
Данные представляют собой площадь, заполненную на винчестере. Если элемент удаляется, ликвидируются, лишь сведения о такой информации. Это может понадобиться для исключения объектов из перечня директорий. Перед возвращением из Корзины нужного контента, стоит удостовериться, что на его место не была сохранена какая-либо обновленная документация.
Программы будут проверять индивидуально все сектора жесткого диска для поиска потерянных сведений. Могут появиться трудности, если у винчестера повредился участок, на котором ранее находились данные. В этом случае без помощи специалистов не обойтись, тем более на Windows 10.
Как настроить корзину в Windows
У пользователей есть возможность настраивать корзину таким образом, что все файлы будут удаляться, не попадая в неё. И наоборот, если сейчас файлы при удалении стираются с диска безвозвратно, вы можете сделать, чтобы они помещались в корзину.
Включение корзины в Виндовс поможет избежать похожих ситуаций, когда очень важные файлы пропадают безвозвратно. Это также избавит нас от диалогового окна, которое каждый раз переспрашивает: вы точно хотите удалить этот файл? Настраивается корзина довольно просто.
- Нажмите по ней ПКМ и выберите пункт Свойства;
- В окне разместите или уберите галочку со значения: Уничтожать сразу после удаления;
-
По необходимости настройте другие параметры корзины: Запрашивать подтверждение, Задать размер, выберите диск для размещения корзины и прочее.
Одну из рассмотренных нами программ стоит регулярно хранить на своём компьютере на тот случай, если вам снова вдруг понадобится вернуть удалённые вами файлы из корзины.
Настройка Recycle Bin
Корректное настраивание мусорной корзины поможет избежать непредвиденной перезаписи данных.
Руководство по настройке:
- Нажмите ПКМ на значок «Корзина». Выберите строчку «Свойства».
- Выберите локальный диск. Отметьте пункт «Задать размер». Справа укажите максимально допустимый объем памяти. Рекомендуется выделять не более 20 ГБ на хранение.
- После внесения изменений нажмите кнопку «Применить», затем «ОК».
Важно: по умолчанию хранилище может использовать 5% для удаленной информации от общего объема жесткого диска.
Если нужно отключить опцию хранения, то в свойствах необходимо отметить пункт «Уничтожать файлы сразу после удаления, не помещая их в корзину». Подтвердите изменения нажатием кнопки «Применить».
Как восстановить файлы из корзины после удаления
Реанимировать документы ещё находящиеся в «Корзине» нетрудно. Достаточно открыть её, навести указатель на нужный элемент и, щёлкнув по нему правой кнопкой мыши, выбрать в появившемся меню строчку «Восстановить».
В результате данной операции текстовый или медиафайл вернётся в исходную папку, где он и находился до удаления. Если в том же выпадающем меню выбрать пункт «Удалить», объект будет стёрт из памяти устройства окончательно.
Для последующего возвращения такого объекта потребуется определённая степень везения и способность выполнить ряд несложных операций. Добиться желаемого можно разными методами.
Восстановить систему
Если операционная система вашего компьютера поддерживает функцию восстановления системы, то можно этим воспользоваться.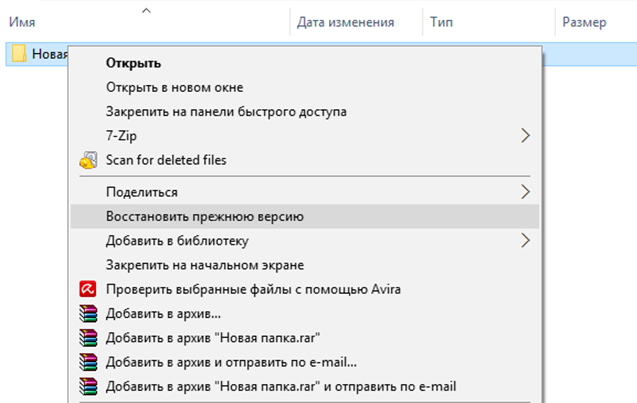
По папке, откуда был удалён документ, необходимо кликнуть правой кнопкой мыши и выбрать строчку «Восстановить прежнюю версию».
От нажатия высветится перечень более ранних версий папки, при открытии каждой из них допускается копирование отдельных компонентов или полное воссоздание папки.
Использовать резервную копию
Применяя данный метод, пользователи заходят через папку программ «Служебные – Windows» (меню «Пуск») в панель управления, выставляют режим просмотра «Категория».
Далее открывают вкладку «Система и безопасность» и в разделе «Архивация и восстановление» кликают ссылку «Восстановление файлов из архива». Операция проходит успешно, только если архивирование уже было настроено ранее и все архивы сохранены.
Как восстановить файлы из корзины после удаления, если «подручные» средства не помогли? В такой ситуации используют помощь специализированных программ, например, Recuva.
Заполучить такую программу можно как на официальном сайте, так и из других интернет-источников
При её применении крайне важно учесть следующие моменты:
- Нельзя менять структуру или исходные данные в том разделе, откуда был удалён необходимый документ.
- Требуется отключить все процессы, подразумевающие прямое воздействие на жёсткий диск (например, дефрагментация также входит в их число).
- Если имеется возможность отсоединить диск и выполнить поиск ранее стёртых файлов на нём через другой компьютер, то лучше ею воспользоваться.
После запуска программы выбирается тип объектов, которые следует искать (уместнее будет выбрать пункт «Все файлы») и нажать надпись «Далее». В качестве последней точки размещения объекта необходимо указать Корзину, потом выбрать углублённый поиск и кликнуть по кнопке «Начать».
Использование программы «Recuva»
Программа сканирует жёсткий диск, ориентируясь на имеющуюся информацию. Рядом с каждым из найденных элементов указаны дата создания и размер файлов. Необходимый, выделить и кликнуть по надписи «Восстановить».
Следующим шагом необходимо указать место, в котором будет произведено сохранение удалённой области данных. Наилучшим вариантом будет создание под эти цели отдельной папки в другом блоке жёсткого диска.
По нажатию кнопки «ОК» объект восстанавливается в указанной папке.
Заключение
Здесь приведены основные способы возвращения стёртой информации на жёсткий диск, однако, ни один из них не гарантирует 100%-го результата. Могут быть удалены архивы, или не задействована система восстановления.
Тогда вернуть обратно нужный видео или аудио файл будет невозможно, поэтому лучше не рисковать и удалять только то, что вам совершенно точно никогда уже больше не понадобится.
Как защитить свои данные от случайного удаления
В любом случае удаление важных файлов вызывает у человека сильный стресс. Поэтому ситуацию лучше предотвратить. Для этого следует проверить включены ли на компьютере средства защиты Windows. Чтобы это сделать, необходимо:
- Зажать клавиши Win+Pause.
- В появившемся окне выбрать «Защита системы».
- Найти системный диск с Windows и проверить наличие защиты.
- Если она отключена, нажать кнопку Настроить и включить ее.
В том же окне можно создать точку восстановления Виндовс, которая позволит вернуть программу к определенному состоянию, когда все файлы были на месте. Для этого следует щелкнуть кнопку Создать и придумать имя для точки. Сохранить ее можно нажатием на клавишу Применить.
Также во избежание потерь рекомендуется все важные файлы сохранять в облачном диске. Для этого отлично подойдет программа Яндекс-диск или Гугл-диск. Зарегистрировавшись на одном из этих серверов можно выставить настройки так, чтобы все документы автоматически выгружались в облако.
Дополнительные программы и утилиты для восстановления файлов
Если на вашем персональном компьютере установлена ОС Windows (начиная с серии XP и заканчивая серией 8), тогда придется работать с файловыми системами NTFS и FAT32. С этими системами идеально справляется утилита Mun Soft Easy File Undelete. Она с легкостью восстановит удаленные файлы. В файловой системе NTFS сканирование секторов будет проходить немного быстрее.
Если вы работаете с фотографиями и по ошибке удалили не те фото, можно воспользоваться утилитой Mun Soft Easy Digital Photo Recovery. Программа обнаруживает на вашем компьютере все удаленные ранее фотографии. Перед тем как восстановить фото, их можно посмотреть, чтобы убедиться в том, что это именно та фотография, которая нуждается в восстановлении.
Еще одной утилитой, достойной внимания, является Recuva. Эта программка может восстанавливать картинки, музыку, видео, документы и электронную почту. Стоимость утилиты составляет около 3000 рублей. Конечно, это невысокая цена за восстановление данных, особенно если это информация, используемая для работы или ведения бизнеса.
Тем, кто не хочет платить деньги, можно поискать в Интернете бесплатные аналоги платных программ для восстановления.
Как подростку стать репетитором
Три возможных способа восстановления удаленных файлов
Итак, когда вы ошибочно удаляете данные с устройства, прекратите использовать устройство и запустите процесс восстановления данных как можно скорее! Существует 3 возможных способа восстановления удаленных файлов.
Если вы являетесь пользователем Mac, нажмите и узнайте, как восстановить удаленные файлы на Mac.
Способ 1. Восстановление удаленных файлов из корзины Windows
Если вы просто удалили файлы на своем компьютере, переместив их в корзину и не очистили её, вы с легкостью вернёте ваши данные. Просто откройте корзину, найдите и щелкните правой кнопкой мыши по нужным файлам и выберите «Восстановить». Это позволит вернуть удаленные файлы в исходное местоположение.
Способ 2. Восстановление удаленного или потерянного файла в его прежнем виде
Если вы очистили корзину, можно попытаться восстановить более старую версию удаленного или потерянного файла с помощью функции бесплатного резервного копирования и восстановления, встроенной в Windows.
Выполняется это данным образом:
В Windows 7:
Нажмите кнопку «Пуск» > «Компьютер», перейдите к папке, которая содержит файл или нужную папку, щелкните правой кнопкой мыши по папке, затем нажмите кнопку «восстановить прежнюю версию».
Здесь вы увидите список доступных предыдущих версий удаленных файлов или папок с различным временем и датой. Выберите версию, которую вы хотите вернуть, и нажмите «Восстановить», чтобы восстановить удаленные файлы.
В Windows 10/8.1/8:
Откройте папку, в которой находился удаленный файл, и нажмите кнопку «Свойства».
История файла покажет все файлы, содержащиеся в последней резервной копии этой папки.
Нажмите кнопку «Предыдущие версии», чтобы найти и выбрать файл, который вы хотите вернуть, а затем нажмите кнопку» Восстановить» для его восстановления.
Способ 3. Восстановление удаленных файлов с помощью программы
Если вы хотите восстановить точную копию удаленных файлов, а не ранее сохраненную версию, вы можете попробовать стороннее программное обеспечение для восстановления данных. Для этого мы рекомендуем вам простой инструмент восстановления — EaseUS Мастер восстановления данных Профессиональный. Он предназначен для решения всех сложных проблем при потери данных, таких как удаленное восстановление, восстановление после форматирования, вирусной атаки, сбоя системы, RAW-ошибки и многого другого. Наше программа помогла многим пользователям вернуть удаленные файлы со своих ПК, внешних жестких дисков, карт памяти и USB-накопителей.
EaseUS Мастер восстановления данных восстанавливает удаленные файлы и папки на жестком диске компьютера/ноутбука, внешне подключенном USB-накопителе или микро SD-карте, сканируя весь блок памяти, а общий процесс поиска удаленных элементов выполняется следующим образом:
Шаг 1. Укажите расположение: это локальный жесткий диск или съемное запоминающее устройство, с которого были удалены файлы? Выберите точное расположение файла и нажмите кнопку «Сканировать».
Шаг 2. Сканирование всего устройства хранения: это важнейший шаг в программе EaseUS File Recovery для поиска как можно большего количества потерянных данных. Вскоре вы увидите быстрый результат сканирования в виде списка под названием «удаленные файлы». В нём и отобразятся все удаленные файлы и папки.
Шаг 3. Предварительный просмотр файлов и восстановление: в разделе «удаленные файлы» найдите нужные файлы, следуя пути к их расположению. Или воспользуйтесь функцией «фильтр» для быстрого поиска файлов. Дважды щелкните по иконке данных, чтобы полностью просмотреть их. Наконец, выберите все необходимые вам файлы и нажмите кнопку Восстановить.
Никогда не забывайте проверять все результаты сканирования в каждой вкладке удаленных файлов. Часть «дополнительные файлы» поможет восстановить файлы, которые потеряли имена и путь к расположению после удаления.
Внимание: не сохраняйте восстановленные файлы обратно на раздел или диск, где вы их потеряли! Вы можете перенести их туда уже после восстановления, но при восстановлении непосредственно на тот же диск, появляется риск перезаписи файла