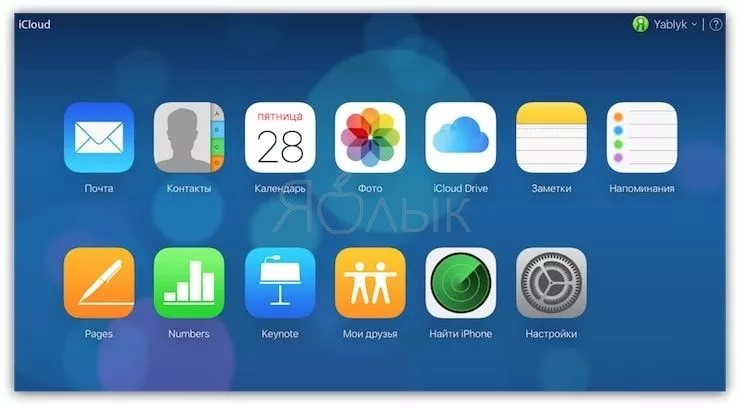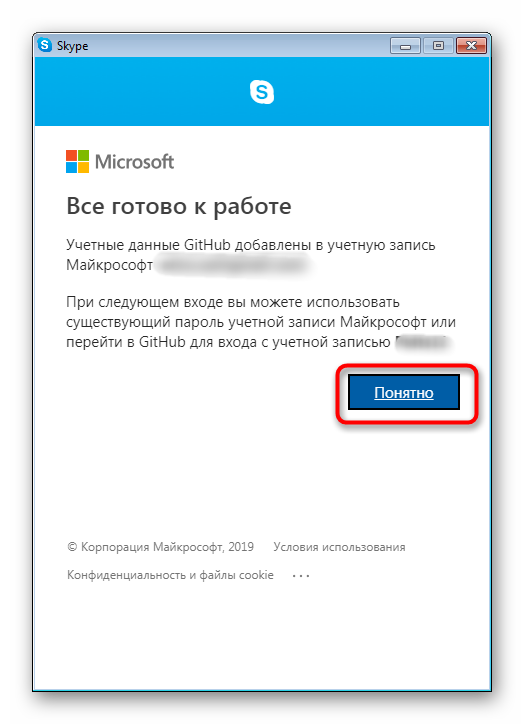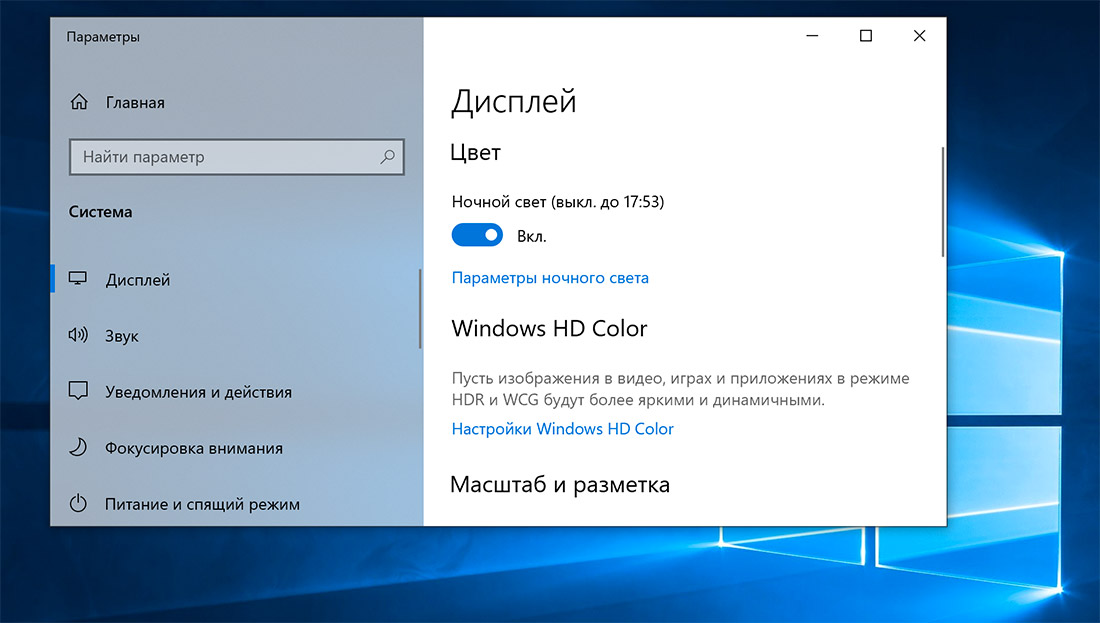Вход в учетную запись icloud.com
Содержание:
- Найти Айфон с помощью специальных приложений
- Другие варианты
- Что сделать для безопасности Айфона
- Перенос фото на ПК с Айфона по Wi-Fi
- Скидываем фото через облачные хранилища
- Как перенести фото в iCloud
- Как включить экранную клавиатуру в Windows 10: 3 способа открыть, закрыть, пути решения возможных проблем
- Как создать и добавить фото (видео) на iCloud.com в альбомы
- Веб-версия
- Подготовка к выгрузке
- Как сделать электронную почту ICloud
- Возможности сервиса iCloud
- Настройка функции в смартфоне
- Где найти «Мой фотопоток» и как активировать функцию
- Wondershare InClowdz — Лучшее программное обеспечение для переноса фотографий и других данных из одного облака в другое
- Удаление ненужных приложений
- Как включить Яндекс.Дзен в поисковой системе Опера
- Включаем на мобильном устройстве
- Сколько занимают места фотографии и видео в памяти iPhone
- Настройка iPhone
- Как пользоваться медиатекой iCloud
- Как скачать все фото через cloud master
- Настраиваем приложение
- Приостановка отправки файлов в медиатеку iCloud
- IMAP
Найти Айфон с помощью специальных приложений
Помимо стандартной программы «Найти iPhone», которая установлена на каждом устройстве компании Apple, есть ряд других полезных приложений в этом направлении. Работают они по схожему принципу с предустановленным ПО. То есть требуется подтверждение пользователя. Однако также пользователю будут доступны дополнительные функции.
Если рассматривать приложение Cocospy, то помимо всего прочего оно позволяет читать историю вызовов, браузера и WhatsApp. Разумеется, функция отслеживания местоположения никуда не пропала. Она является основной. Правда работает программа только через джейлбрейк.
Еще одно приложение – mSpy. Работает она без джейлбрейка, однако требует ввода своего Apple ID.
Среди ключевых особенностей:
- Отслеживание геолокации.
- Просмотр мультимедийных файлов другого телефона.
- Фиксация всех действий на Айфоне.
Также в качестве дополнительного варианта стоит рассмотреть программу FlexiSPY с функциями чтения сообщений, и отслеживания вызовов, XNSPY для слежки в соцсетях и мессенджерах, Hoverwatch (платная, но с широким функционалом).
Другие варианты
Если ни один из представленных выше способов не помог отследить местонахождение телефона, то, скорее всего, вы не являетесь владельцем или не имеете к нему доступ. В этом деле нужно помнить, что без согласия второй стороны определить геолокацию невозможно.
Какими бы привлекательными ни были предложения в интернете, в большинстве случаев они являются мошенническими. Но, если пользователя ничего не останавливает, можно обратиться, например, к сайту phone-location.org. Здесь требуется указать номер телефона и пройти регистрацию. Отзывов о подобных ресурсах практически нет, так что никто не может гарантировать безопасность устройства и данных, которые на нем хранятся.
В случае если человек понимает, что без согласия осуществить поиск нельзя, но хочется обратиться к другому методу слежки, рекомендуется воспользоваться сервисом Google Timeline. Если на утерянном смартфоне был зарегистрирован Аккаунт Гугл, нужно перейти на страницу google.com/maps/timeline, авторизоваться и обратиться к виртуальной карте. На ней будут показаны все последние перемещения смартфона.
Что сделать для безопасности Айфона
Помимо потребности в поиске местоположения человека, существует необходимость в том, чтобы обезопасить себя от непреднамеренной слежки. Ведь в таком случае можно попасть в опасность в самый неподходящий момент.
Для начала нужно принять во внимание главную рекомендацию – не регистрироваться на сомнительных сайтах, где предлагается осуществить поиск телефона. Указанные данные вполне могут быть использованы против вас, и жертвой станет ваш Айфон, а не чужое устройство.
Также не стоит регистрироваться каких бы то ни было сомнительных ресурсах, где нужно указывать номер телефона или адрес электронной почты
Перед тем, как завести аккаунт на том или ином сайте, нужно почитать отзывы о нем. Если ресурс надежный, можно регистрироваться без сомнений, но только с использование длинного пароля, состоящего из символов разных регистров. В противном случае сайт нужно обойти стороной.
Ни в коем случае не подтверждайте запросы на отслеживание, которые высвечиваются на экране. Если поиск пытается выполнить злоумышленник, он будет получать доступ к геолокации всегда.
Если iPhone все-таки оказался потерян, а отследить его местоположение не получается, самый верный вариант – заблокировать устройство. Конечно, можно обратиться в правоохранительные органы, но с высокой долей вероятности сотрудники не возьмутся за столь маленькое в мировых масштабах дело. Так что после потери следует перейти на сайт iCloud, авторизоваться через свой Apple ID и сменить пароль. Так, человек, нашедший смартфон, не сможет получить доступ к файлам.
Кроме того, не забывайте в качестве способа разблокировки ставить отпечаток пальца или скан лица. Графический ключ и цифровой пароль – не самый надежный вариант защиты устройства. Если соблюсти все предложенные требования, вам удастся обезопасить свой Айфон.
Перенос фото на ПК с Айфона по Wi-Fi
Для переноса с Айфона снимков на компьютер часто бывает удобно использовать беспроводное подключение. Для этого телефон нужно синхронизировать с компьютером:
- Подключите iPhone USB-кабелем к компьютеру;
- Откройте iTunes (в ПК с Windows приложение нужно установить самостоятельно);
- В разделе «Устройства» выберите ваш подключенный iPhone;
- В верхней ленте меню кликните по кнопке «Обзор» и в блоке с выбором параметров отметьте галочкой пункт синхронизации устройства по Wi-Fi.
Синхронизацию можно запустить и без подключения телефона к ПК. Для этого:
- В «Основных параметрах» Айфона зайдите в раздел синхронизации телефона по Wi-Fi;
- В окошке данного раздела на телефоне нажмите «Синхронизировать».
По завершении процесса работать с девайсом можно будет так же, как при соединении с PC посредством USB-кабеля.
Скидываем фото через облачные хранилища
Использование облачных хранилищ (таких как Google Drive, Яндекс.Диск, Dropbox) – самый быстрый вариант скинуть большое количество фотографий с устройства на компьютер. Однако у этого метода есть существенный изъян: мобильные приложения почти всех облачных хранилищ устанавливаются только на iPhone с iOS версией старше 8. Обладатели Айфонов 4-ой модификации на этот способ рассчитывать не смогут, потому как на iPhone 4 iOS 8 вообще не ставится, а на 4S – работает со скрипом.
Метод очень прост – рассмотрим на примере Dropbox:
Шаг 1. После регистрации или авторизации на сайте Dropbox нажмите «Создать папку» — нужно сформировать папку, куда вы положите фотографии.
Таким должен быть результат:
Шаг 2. Скачайте Dropbox из App Store и авторизуйтесь с теми же регистрационными данными.
Шаг 3. Откройте папку «Фото» в мобильном приложении и через кнопку «Загрузить» скиньте туда фотографии.
Шаг 4. Вернитесь к компьютеру и откройте папку «Фото» на нем. Вы увидите, что фотография с Айфона находится внутри.
Шаг 5. Нажмите кнопку «Скачать» и подождите пару секунд, пока закончится загрузка.
Об облачных хранилищах Google Drive и Dropbox подробнее рассказывается в этой статье. Пользователи устройств с iOS 8.1 могут рассматривать в качестве «посредника» приложение iCloud Drive, которое установлено в Айфонах по умолчанию, однако, у этого приложения есть существенный минус по сравнению с другими хранилищами – бесплатного места очень мало.
Как перенести фото в iCloud
Теперь необходимо просто перенести все данные в iCloud. Сделать это не менее просто. В принципе можно сделать это через приложение «Фото» на Mac, но мне кажется более простым метод импорта в веб-версию облачного хранилища.
- Перейдите на сайт iCloud и авторизуйтесь;
- В открывшемся окне выберите «Фото»;
Фотографии в iCloud можно просто перенести с компьютера
- Выделите на компьютере фото, которые хотите перенести;
- Перетащите их прямо в интерфейс iCloud и дождитесь завершения загрузки.
Как видите, ничего принципиально сложного в экспорте фотографий из «Google Фото» в iCloud нет. Другое дело, что безлимитного пространства облачное хранилище Apple не предлагает, поэтому вам придётся постепенно переходить на более дорогие тарифы с большим объёмом по мере увеличения медиатеки. В принципе, можно попробовать пересесть на «Яндекс.Диск», где, как и в «Google Фото» есть функция автозагрузки и безлимитного хранения. Но о том, как им пользоваться, у нас написана отдельная статья.
Как включить экранную клавиатуру в Windows 10: 3 способа открыть, закрыть, пути решения возможных проблем
Как создать и добавить фото (видео) на iCloud.com в альбомы
В веб-версии iCloud можно управлять видео- и фотоальбомами:
- На iCloud.com в приложении Фото выбираем видео или фото, а потом нажимаем на значок «плюс» (если на него навести курсор мыши, отобразится надпись «Добавить в альбом»).
Выбираем или создаем альбом, в который необходимо добавить выбранный файл.
Чтобы переименовать альбом, нажимаем на его название. Для удаления альбома следует перейти в слайдбаре в меню Альбомы», затем выделить нужный и нажать на иконку «Корзина».
Удаление фотографий и видеозаписей
- Открываем папку или альбом доя выбора видеозаписей или фотографий для удаления, или нажимаем дважды на отдельную видеозапись или фотографию.
- Нажимаем на кнопку «Удалить».
Удаленные фото и видео перемещаются в альбом «Недавно удаленные», где они будут оставаться 30 дней. Затем со всех ваших гаджетов, на которых Медиатека Айклоуд настроена, файлы будут удалены окончательно.
Восстановление удаленных видео и фото
Удаленные видеозаписи и фотографии за последние 30 дней можно восстановить на любом гаджете iOS или на ресурсе iCloud.com:
- Нажимаем на боковой панели на альбом «Недавно удаленные», для просмотра его содержимого.
- Выбираем видео и фото, которые необходимо восстановить.
- Нажимаем на кнопку «Восстановить».
Веб-версия
Где в «Айфоне» облако? Ответ на подобный вопрос мы уже рассмотрели. Оно находится в разделе «Настройки» того или иного мобильного девайса. Пользоваться облачным сервисом проще, чем кажется. Главное — иметь учетную запись «Эппл АйДи». Без нее никак не обойтись.
Как посмотреть информацию в облаке «Айфона»? Можно воспользоваться веб-версией iCloud. Лучше всего делать это с компьютера, но мы сделаем акцент на мобильном устройстве.
Основной проблемой является то, что у iCloud нет мобильной версии. Облако данных представлено либо сайтом, либо специальной программой для Mac, либо пунктом в настройках мобильного девайса. Тем не менее подобное ограничение можно обойти.
Как посмотреть облако на «Айфоне» через мобильный браузер? Рекомендуется выполнить следующие действия:
- Открыть «Сафари» и перейти на страницу icloud.com.
- Кликнуть по кнопке «Поделиться…».
- Выбрать раздел «Полная версия…».
Откроется сайт «АйКлауд». Теперь можно пройти авторизацию в сервисе при помощи логина и пароля от Apple ID. Далее на дисплее телефона появится интерактивное меню облака. Очень удобно!
Важно: для работы с сервисом важно иметь подключение к Сети. Без него никакая авторизация в облаке не поможет
Подготовка к выгрузке
Перед тем, как выгрузить фото из iCloud на компьютер, каждый iPhone, iPod и iPad необходимо подготовить к последующим манипуляциям:
- Открыть «Настройки»;
- В верхней части появившегося меню нажать на пункт с личными данными (Apple ID, iTunes Store и App Store);
- Выбрать вариант iCloud и перейти к настройкам синхронизации;
В разделе Фото проверить – действительно ли ползунок с выгрузкой данных в облачное хранилище переведен в активное состояние. Дополнительно стоит активировать пункт «iCloud Drive», который расположен чуть ниже в тех же настройках;
Необходимая подготовка завершена. Настало время переходить к сути!
Как сделать электронную почту ICloud
Возможности сервиса iCloud
Если пользователь вносит изменения в медиатеку с одного из устройств, это отобразится на всех. Благодаря такому функционалу использование фотогалереи в экосистеме Apple становится максимально комфортным.
Другие возможности облачного сервиса для медиатеки:
- Упорядочивает снимки по дате создания: на устройствах появляются разделы «Годы», «Месяцы» и «Дни», но можно пользоваться и обычной медиатекой в блоке «Все фото». Все альбомы и коллекции тоже обновляются автоматически. Но работает это только между устройствами, которые привязаны к одному Apple ID.
- Сохраняет медиа в исходном формате и размере, включая замедленное видео, Live Photo, позволяя избежать потери качества. В таком виде его можно просмотреть через сайт или с компьютеров. В медиатеке на самом iPhone (и остальных гаджетах) остаются сжатые версии в формате копий. Оптимизация происходит, когда места на iPhone остается мало.
- Позволять иметь больше свободной памяти на устройстве. Весь медиаконтент хранится в Облаке, пока его емкость позволяет это делать. Выгружать его можно как на все яблочные гаджеты, так и на обычные ПК, но в последнем случае придется установить программу «iCloud для Windows».
Настройка функции в смартфоне
Для автоматической демонстрации всех созданных фотографий и видео на компьютере необходимо активировать функцию «Мой фотопоток». Она позволяет без участия пользователя перемещать картинки из галереи в облако и отображать их в Проводнике Windows. Для включения функции следует:
- Открыть параметры смартфона.
- Выбрать раздел «iCloud», затем подраздел «Фото».
- В новом окне напротив «Выгрузить в Мой фотопоток» переместить ползунок вправо.
Благодаря активации опции таким же образом происходит синхронизация снимков между смартфоном и планшетом компании Apple. Чтобы просмотреть изображения на другом устройстве, достаточно открыть приложение iCloud и зайти в папку «Фотопоток».
Самостоятельная отправка файлов в облачное хранилище выполняется после:
Где найти «Мой фотопоток» и как активировать функцию
Если у вас в устройстве нет этой функции – значит, она просто не включена. Для того, чтобы исправить это, нужно выполнить следующую очередность действий:
- выбираете в устройстве меню «Настройки»;
- iCloud;
- находим раздел с «Фото»;
- активируем галочкой «Мой фотопоток».
Такой алгоритм действует для любого устройства Apple. Для ОС Windows можно осуществить эту операцию, после установки программы iCloud. Пройдя эту процедуру, вы откроете доступ облака выгружать себе все фотографии с используемых устройств. Теперь можно просматривать фотографии сразу через любой устройство с помощью iCloud.
К тому же, удобно еще и то, что заходя через компьютер в облако, вы сможете видеть фотографии, качество которых будет сохраняться в исходном, без сжатий и искажения состоянии. Для других устройств Apple система будет адаптировать снимок под себя в целях экономии памяти диска.
Способы передачи данных, таких как изображения, видео и т. Д., Из одного облачного хранилища в другое не так уж и просты из-за многих рисков. Итак, если вы ищете отличное программное обеспечение, которое поможет вам без проблем перемещать фотографии из iCloud в Google Photos, тогда позвольте нам представить Wondershare InClowdz Вам, которому пользователи во всем мире доверяют безопасную передачу данных. Это программное обеспечение было разработано замечательной командой, принадлежащей технической компании Wondershare Dr.Fone.
Давайте теперь посмотрим на некоторые удивительные особенности этого программного обеспечения:
- Лучшее качество этого инструмента заключается в том, что он обеспечивает беспрепятственный перенос данных между различными облачными платформами и для разных типов данных. Такие как переносить файлы с Google Диска в Dropbox и передавать файлы из OneDrive на Google Диск.
- Это также позволяет синхронизировать хранилище данных в разных облаках, независимо от того, насколько это комплексно.
- Это дает пользователям единую платформу, с которой они могут управлять всеми синхронизированными учетными записями и другими облачными сервисами.
- Нет ограничений на трафик данных, который вы можете обмениваться, передавать или синхронизировать между различными облачными платформами.
- Лучше всего то, что инструмент обеспечивает полную безопасность данных, хранящихся в вашем облачном сервисе, и независимо от того, какую функцию вы выполняете, данные не будут потеряны.
Основные функции программного обеспечения Wondershare InClowdz включают:
- Перенос в облако — Вам просто нужно щелкнуть один раз, и все изображения и другие данные могут быть легко перенесены из одного облачного сервиса в другой. Эта функция делает работу очень простой, и вам больше не нужно вручную копировать и вставлять данные для хранения в другом облаке хранения.
- Облачная синхронизация — Еще одна функция инструмента — обеспечить простую синхронизацию данных между различными облачными сервисами. Лучше всего отметить, что он поддерживает эту функцию для огромного количества сервисов облачного хранения, таких как Amazon S3, Box, Dropbox, OneDrive, Google Drive и т. Д. Вы даже можете синхронизировать разные учетные записи пользователей и связанные данные вместе.
- Управление облаками — Он предоставляет вам все необходимые средства, чтобы пропустить все беспорядочные шаги, предоставляя единую платформу Wondershare, с которой вы можете управлять всеми подключенными учетными записями одновременно, а также данными, загрузками и загрузками.
Метод использования Wondershare InClowdz для перемещения фотографий из iCloud в Google Photos очень прост и может быть выполнен всего за несколько простых шагов. Вот что вам нужно сделать:
2. Войдите в свою учетную запись Wondershare, введя учетные данные. Если вы новый пользователь, вам сначала нужно завести аккаунт, и это можно сделать, следуя простым инструкциям, которые появятся на экране.
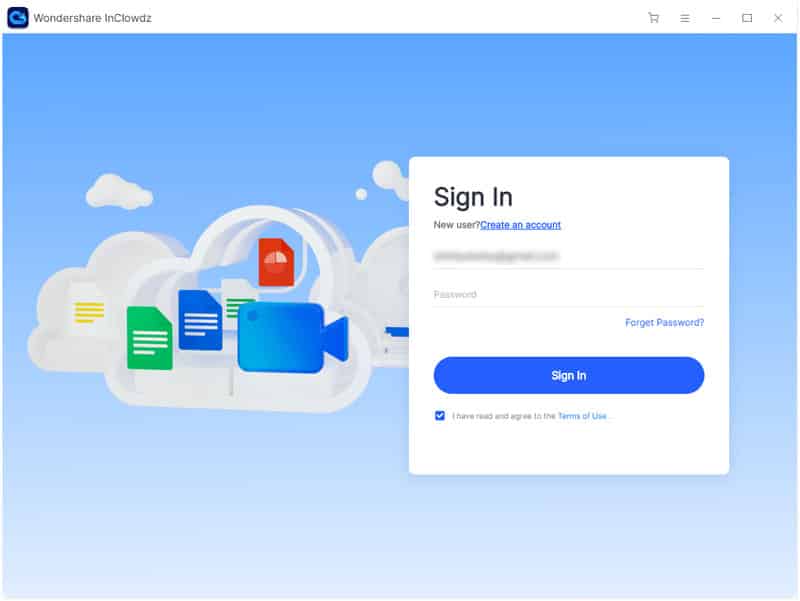
3. Теперь в главном интерфейсе инструмента нажмите на опцию мигрировать, который находится на левой боковой панели.
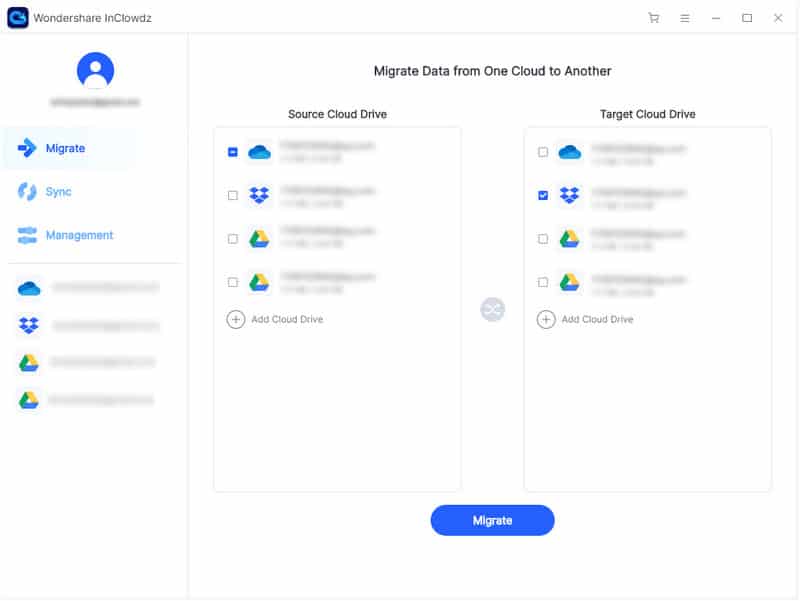
4. Вы сможете увидеть два раздела Исходный облачный диск а так же Целевой облачный диск. Некоторые варианты облачных сервисов появятся в обоих, а также возможность Добавить облачный диск. Щелкните последний вариант, а затем добавьте iCloud и Google Фото, следуя инструкциям по авторизации их для передачи данных.
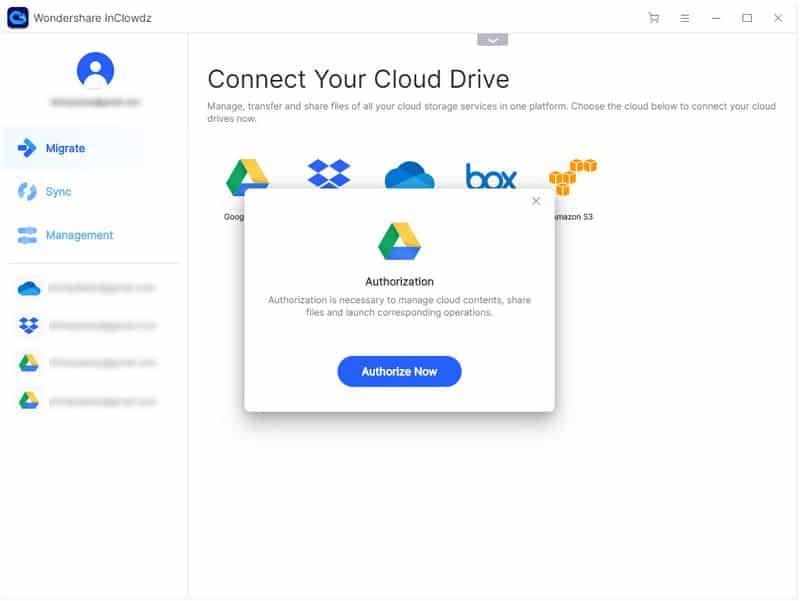
5. Теперь нажмите на вариант Исходное облако а затем отметьте все фотографии, которые хотите перенести. Вы можете выбрать всю партию, выбрав опцию Коробка выбора.
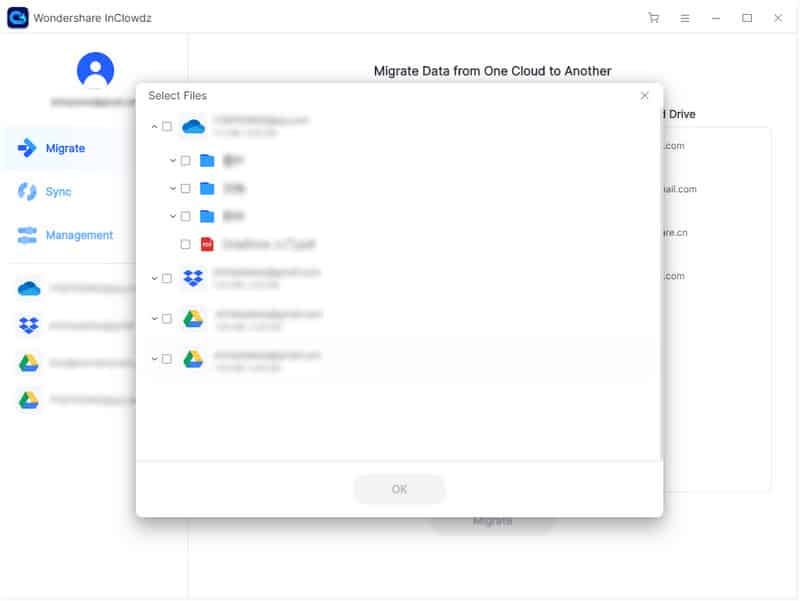
6. Выберите опцию папки, в которой вы хотите сохранить фотографии после передачи.
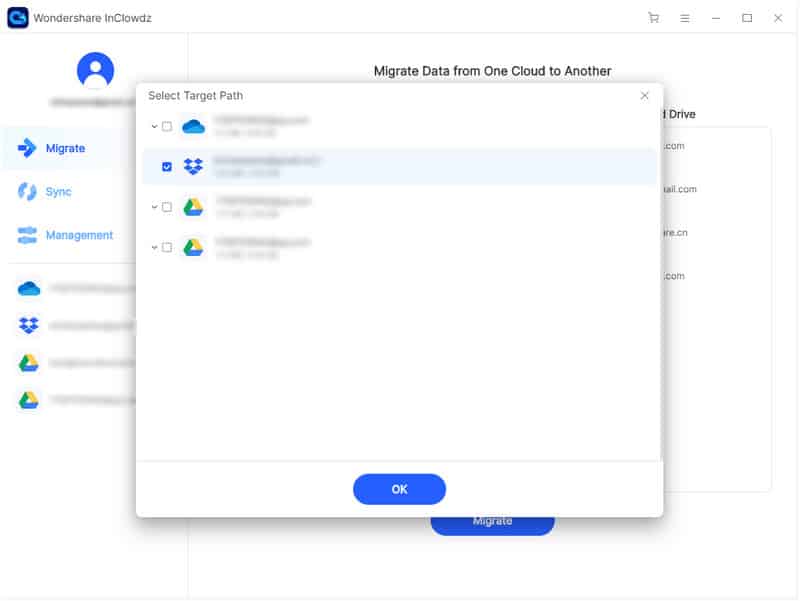
7, Нажмите кнопку мигрировать для запуска процесса передачи, и это будет сделано в течение некоторого времени, в зависимости от размера передаваемых данных.
Удаление ненужных приложений
Чуть более категоричный способ очистки – удаление софта и развлечений, загруженных из App Store. Для проведения процедуры придется заглянуть в «Настройки», а после – повторить следующий порядок действий:
- Открыть раздел «Основные».
- Выбрать пункт меню «Хранилище».
- Спуститься до приложения, которое хотелось бы удалить, а затем – нажать на соответствующую кнопку уже в новом меню. Повторить процедуру можно и иначе – зажав пальцем любую иконку на рабочем столе iOS. Когда иконки начнут трястись, а в правом верхнем углу появится специальный крестик, на который и останется нажать для очистки.
- Кстати, если расставаться с программным обеспечением полностью не нужно и захотелось сохранить данные и настройки, стоит вместо кнопки «Удалить» нажать на «Сгрузить». Так останется исключительно кэш, а все остальное – исчезнет.
Как включить Яндекс.Дзен в поисковой системе Опера
Включаем на мобильном устройстве
Как посмотреть облако на «Айфоне»? Мы уже говорили о том, что отдельной учетной записи и регистрации для работы с iCloud не требуется. Вместо этого придется озадачиться созданием «Эппл АйДи». Предположим, что подобная учетная запись уже есть у того или иного юзера. Что дальше?
Вход в «Айклауд» с «Айфона» осуществляется таким образом:
- Включить мобильное устройство и заглянуть в главное меню девайса.
- Перейти в раздел «Настройки».
- Найти и кликнуть по надписи iCloud.
- Тапнуть по строчке с примером e-mail.
- Указать пароль для входа в Apple ID.
- В поле «Обязательно» ввести данные от «яблочного» идентификатора. А именно — пароль для авторизации в системе.
- Кликнуть по надписи «Войти».
- Согласиться или отказаться от привязки «Сафари» к iCloud.
- Настроить геолокацию. Обычно достаточно просто тапнуть по надписи «Ок».
Вот и все. Теперь можно работать с облачным сервисом от компании «Эппл». Ничего трудного в этом нет.
Сколько занимают места фотографии и видео в памяти iPhone
Обычная фотография, снятая на мой iPhone 6s, занимает 2,5-3 Mb. Минута видео при этом примерно составляет:
- 60 Mb при 720p HD 30 fps;
- 130 Mb при 1080p HD 30 fps;
- 175 Mb при 1080p HD 60 fps;
- 350 Mb при 4К 30 fps.
Конечно, на современных смартфонах фото в формате JPEG и видеофайл с расширением MOV будут весить значительно больше. Мы уже писали о том, как вместе с iPhone 7 и iOS 11 Apple представила новые форматы HEIF/HEVC для сжатия фото и видео соответственно. При выборе в настройках камеры iPhone формата захвата камеры “Высокая эффективность” снимки и видеоролики начнут занимать значительно меньше места без потери качества, но это вызовет определенные проблемы с совместимостью на старых устройствах Apple и нечитаемостью на устройствах под управлением Android и Windows без установки специальных утилит, либо без конвертирования в привычный формат.
Поэтому многие пользователи, которые постоянно делятся фото и видео и не хотят иметь проблем с совместимостью, до сих пор продолжают использовать традиционный JPEG для фото и H.264 для видео. В результате у iPhone c 64 Gb памяти на борту довольно быстро заканчивается свободное место. Поэтому нужно либо сбрасывать регулярно отснятый материал на жесткий диск ПК, на котором тоже постепенно уменьшается пространство, либо использовать облачные технологии.
Настройка iPhone
Оба описанных способа требуют, чтобы пользователь предварительно выполнил вход в свою учетную запись. Без этого невозможно синхронизировать или посмотреть на сохраненные в облаке данные. Авторизовавшись с помощью Apple ID, настроить обе описанных выше функции можно в одном месте.
- Открываем настройки и проматываем их до блока мультимедийных приложений. Выбираем в списке приложение «Фото».
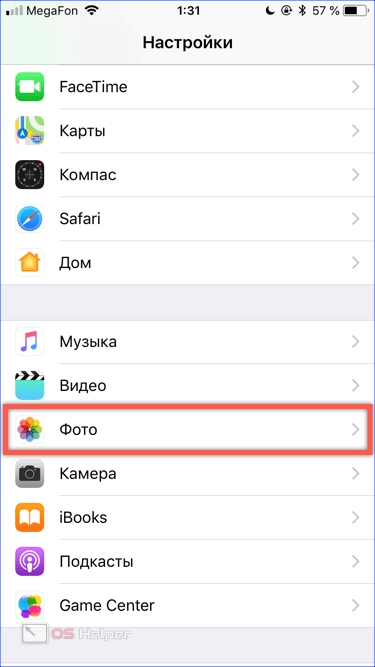
- В опциях программы мы видим обозначенные цифрами пункты. Первый предназначен для активации медиатеки. Второй запускает передачу снимков в фотопоток.
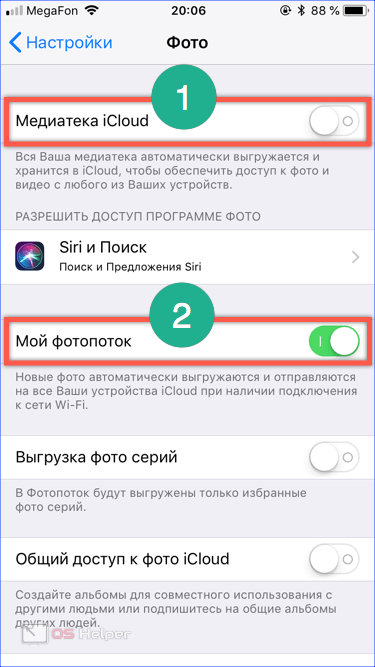
Перенос изображений
Фото, сделанные на iPhone, при любом варианте использования облака никуда с него не денутся. Используя медиатеку, вы можете выбрать настройку, позволяющую переместить оригинал в хранилище, оставляя на смартфоне его оптимизированную копию. Качество фото будет уменьшено только на мобильном устройстве. При этом размер снимка составит 2048х1536 точек, что позволяет комфортно просмотреть его на экране ПК или телевизоре высокой четкости.
- Чтобы перенести изображения с облака в память смартфона, открываем приложение «Фото». Переключившись на опцию отображения альбомов видим папку со снимками, размещенными на устройстве (отмечена цифрой «1»), и облачное хранилище, отмеченное двойкой.
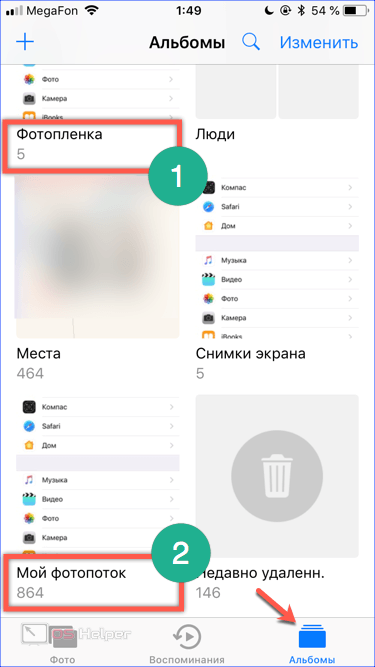
- Открыв папку фотопотока, выбираем нужное фото. В левом нижнем углу размещается иконка «Поделиться». Нажимаем ее, чтобы развернуть полный список возможных действий.

- В нижней части экрана появляется две полосы с установленными приложениями и операциями. Пролистав меню действий, находим обозначенную на скриншоте иконку. С ее помощью выбранный снимок можно достать из облака, чтобы скачать или восстановить на смартфоне. Верхняя полоса с иконками мессенджеров дает возможность скинуть его любому контакту из телефонной книги. Если имеющихся возможностей не хватает для операций с файлом, отмеченный стрелкой пункт откроет дополнительное меню.
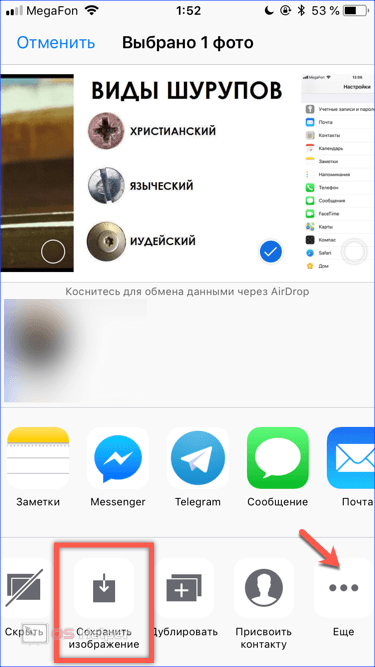
- Используя указанные стрелкой горизонтальные штрихи, можно отсортировать разрешенные действия в нужной последовательности по частоте применения. После этого скопировать, добавить в выбранный альбом или перекинуть фото в другой облачный сервис можно будет одним нажатием кнопки.
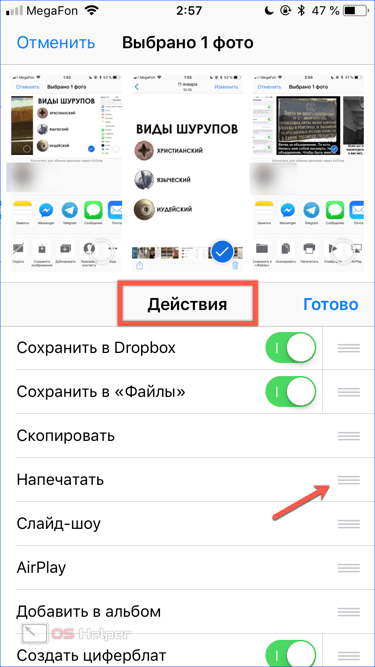
Как пользоваться медиатекой iCloud
Apple предлагает пользователям своих гаджетов фирменное облако iCloud для хранения различных документов, данных, резервных копий мобильных гаджетов и, конечно, фотографий и видеороликов. 5 Gb, предоставляемых бесплатно, не хватает практически ни на что, поэтому я сразу оформил тарифный план на 200 Gb за 149 р. в месяц. При этом указанный объем делится на все гаджеты в нашей семье, благодаря использованию функции “Семейный доступ”.
Для настройки нужно тапнуть в настройках iPhone самый первый пункт с именем пользователя, перейти в пункт iCloud и далее “Управление хранилищем”, а там выбрать “Сменить план хранилища”.
Выбираем тарифный план хранилища в iCloud
Теперь можно освободить драгоценное место на iPhone путем правильной настройки медиатеки iCloud. Для этого идем в “Настройки” — “Фото”. Включаем “Фото iCloud” и ниже устанавливаем галочку в пункте “Оптимизация хранилища”. Теперь оригиналы будут храниться в облаке iCloud, а на устройстве останутся уменьшенные версии. При обращении к нужному фото или видео с iPhone потребуется доступ в интернет для загрузки оригинала. При нынешнем скоростном и безлимитном интернете это не составляет никакой проблемы.
Освобождаем место на iPhone c помощью медиатеки iCloud
Как скачать все фото через cloud master
Клауд мастер для iCloud — это программа-клиент, которая позволяет работать с облачным хранилищем напрямую, а не через браузер. Программа скачивается с официального сайта Apple для операционных систем на Windows и macOS:
- Загрузите и установите дистрибутив iCloud для вашей операционной системы.
- Запустите программу и настройте все необходимые параметры синхронизации.
- Поставьте флажки напротив пунктов «Медиатека» и «Мой фотопоток», чтобы файлы из этих папок автоматически копировались на ПК.
- Дополнительно не забудьте отметить параметры «Загружать новые фото и видео на пой ПК с Windows», если хотите, чтобы с iPhone новые снимки копировались автоматически. При необходимости измените место хранения файлов по умолчанию.
- Чтобы выгружать новые фото с ПК на смартфон, поставьте флажок напротив нужного пункта. При необходимости укажите путь к файлам.
Нажмите «Готово», когда настроите все параметры. После этого можете синхронизировать фотографии даже не подключая iPhone к ПК. Для этого дополнительно потребуется авторизоваться в программе с помощью своего Apple ID.
Настраиваем приложение
Да простят нас наши любимые за нарушение их человеческих прав, но в данном случае действует принцип: ложь во благо. Итак, смартфон на руках и у вас есть несколько секунд для настройки приложения.
На смартфонах и планшетах, работающих под управлением мобильной операционной системы iOS 8 необходимо самостоятельно загрузить приложение Найти друзей из магазина App Store . В iOS 9, бета-версию которой вы можете установить прямо сейчас https://www.iphones.ru/iNotes/452859 , приложение Найти друзей установлено по умолчанию.
Убедитесь, что на смартфоне вашего домочадца разрешено определение геопозиции. Включить данную функцию можно из меню: Настройки – Конфиденциальность – Службы геолокации – Включить.
Затем откройте приложение Найти друзей (после установки оно может быть переименовано в Мои друзья), нажмите на пункт Я с изображением пиктограммы профиля в iCloud и включите ползунок Поделиться геопозицией. Убедитесь, что установлена галочка напротив действующего устройства.
Проведите пальцем сверху вниз и убедитесь, что активна функция Air Drop (в настройках разрешите возможность расшаривания Для всех). Нажмите Готово и выберите пункт Добавить. Разрешить доступ к отслеживанию геолокации можно как с помощью функции Air Drop так и с помощью запроса по электронной почте.
На вашем устройстве тут же появится подтверждение запроса. Согласитесь с отслеживанием, но откажитесь от отправки собственной геопозиции.
Нажав на иконку контакта на карте, вы можете установить уведомления по его прибытию по определенному адресу.
Заключительный этап – дань анонимности и «заметания следов». Нам необходимо спрятать приложение Мои Друзья во избежание подозрений. Более подробная инструкция с видео описана в соответствующей теме «Как скрыть приложение». Суть скрытия иконки сводится к нескольким простым этапам.
-
1. Убедитесь, что предшествующая странице с иконкой Мои друзья страница полностью заполнена.
2. Зажмите палец на приложении Мои друзья и перетяните ее на соседнюю полностью заполненную страницу, поместив над другим приложением.
3. Не отпуская палец создайте папку.
4. Поместите приложение в папку, отпустите палец, а затем вновь ухватитесь за иконку Мои друзья в папке и перетяните в нижнюю часть экрана (с иконками быстрого доступа).
5. Задержите палец на 1-2 секунды и отпустите.
Приложение Мои друзья бесследно пропадет с экрана Springboard вплоть до последующей перезагрузки. В iOS 9 приложение установлено по умолчанию и никаких подозрений возникнуть не может. Для появления иконки Мои друзья в iOS 8 потребуется перезагрузка смартфона, но лично я крайне редко самостоятельно перегружаю iPhone и не дожидаюсь полного разряда аккумулятора.
P.S
Устраивайте слежку осторожно, а лучше всего – научитесь доверять друг-другу
iPhones.ru
Есть друзья, знакомые, дети и жены, о которых хочется знать немного больше. Давайте разберемся, как с помощью приложения Найти друзей от Apple организовать скрытую слежку. Впервые приложение Find My Friends было опубликовано Apple в 2012 году. Его главной задачей стал более удобный уровень коммуникации между друзьями. Так, два человека, использующих iPhone…
Приостановка отправки файлов в медиатеку iCloud
Если функция «Фото iCloud» включена, время, затрачиваемое на отправку фотографий и видеозаписей в iCloud, зависит от размера коллекции и скорости подключения к Интернету. Если у вас большая коллекция фотографий и видеозаписей, на отправку может потребоваться больше времени, чем обычно. Можно просматривать состояние отправки и приостанавливать ее на один день.
- На iPhone, iPad или iPod touch перейдите в меню «Настройки» > > iCloud > «Фото». Можно также открыть программу «Фото», выбрать вкладку «Фото» и прокрутить экран вниз до конца.
- На компьютере Mac откройте программу «Фото». Выберите «Фото» на боковой панели, затем щелкните «Фото» или «Моменты» в списке вкладок на панели инструментов. Прокрутите фотографии до конца и щелкните «Пауза».