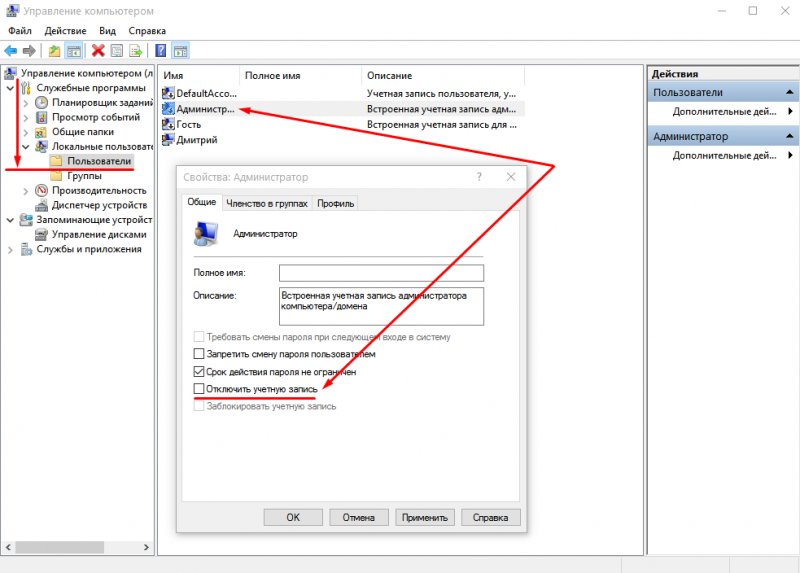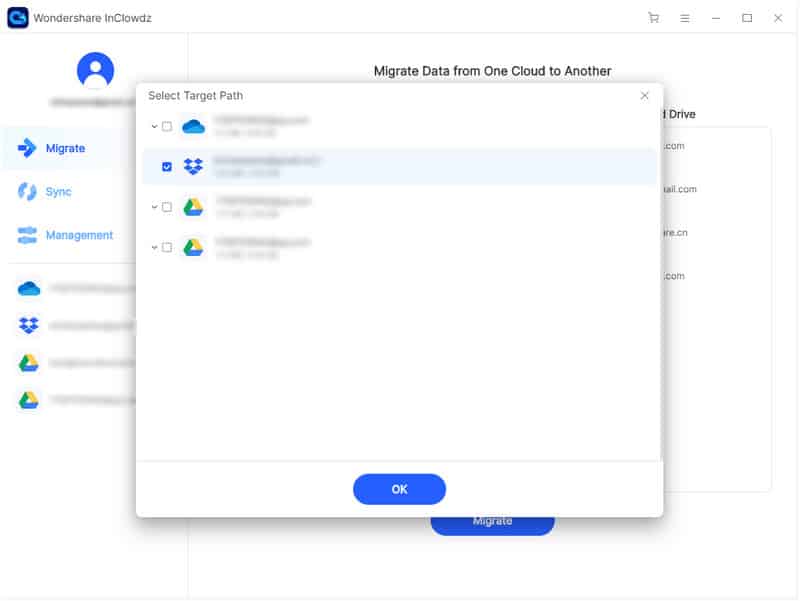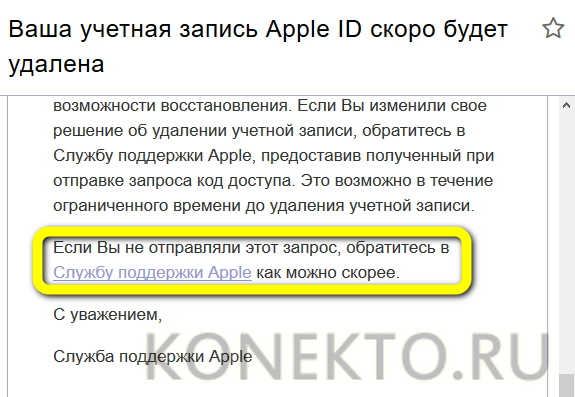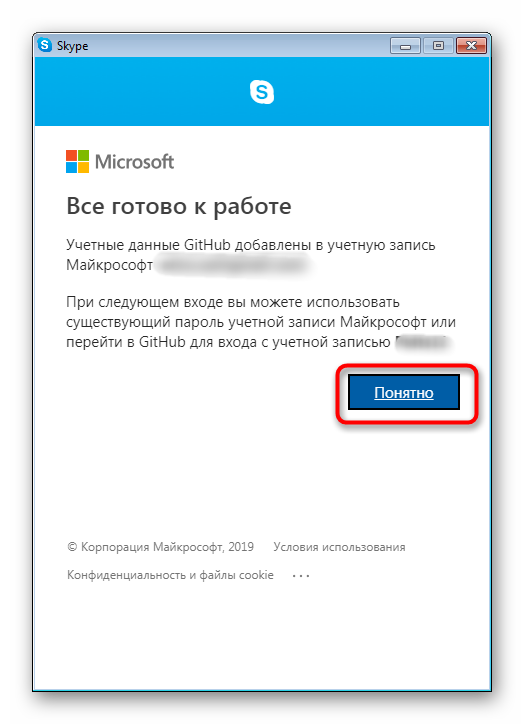Как удалить учетную запись гугл с телефона
Содержание:
- Закрыть доступ в настройках аккаунта Google
- Способы удаления
- Шаг 2. Если у вас есть доступ к устройству, настройте аккаунты
- Сброс настроек
- Автоответ
- Способ 2 – Принудительное удаление
- Как активировать или возобновить подписку
- Как возобновить отмененную подписку, у которой ещё не истек срок действия
- Как приостановить подписку
- Как возобновить платежи за приостановленную подписку
- Как изменить подписку
- Как сбросить аккаунт на андроиде и добавить новую учетную запись
- Способ удаления профиля для бунтарей
- Какие вопросы стоит задавать в техподдержку
- Как подключить беспроводные наушники к ноутбуку
- Зачем нужно удалять аккаунт в Гугл
- Последствия
- Как отключить сервисы Google Play на Андроид
- Как вручную удалить данные о своих действиях
- Способы удаления
- Возможные ошибки и решение
- Какие сервисы Гугл можно удалить
- Как удалить сервисы Гугл из Андроида
- Как удалить данные, которые хранятся в других сервисах Google
- Как отключить сохранение данных о своих действиях
Закрыть доступ в настройках аккаунта Google
Из соображений безопасности личных данных рекомендуется постоянно контролировать раздел настроек Gmail-аккаунта, связанный с разрешениями, выдаваемыми различным приложениям и сервисам. Это происходит, когда пользователь скачивает новое приложение, участвует в каком-либо конкурсе, авторизуется на полезном сервисе и т.д.: многие не хотят тратить время на новую авторизацию, придумывать пароль, запоминать его и т.д. Для таких случаев сайты и программы услужливо предлагают авторизоваться «в один клик» с помощью аккаунта Google, Вконтакте и т.д.
Мало кто задумывается, что в этот момент стороннее приложение или сервис получает доступ к множеству сведений: от открытой личной информации в профиле до местоположения пользователя. И если при установке приложений из Плей-маркета это можно проследить (запрашивая разрешения, программа показывает список, к чему она получит доступ), то при авторизации на сайтах пользователь вслепую разрешает стороннему сервису брать информацию из своего профиля Гугл.
Если без этого приложения или сайта никак не обойтись, то нужно помнить о том, что по окончании его использования доступ к данным все равно остается. Закрыть его можно вручную в соответствующем разделе настроек сервиса Google.
Для этого нужно зайти в свой аккаунт с компьютера (или через браузер телефона — в полную версию) и найти в настройках пункт «Разрешения» («Permissions»). На экране появится список сервисов, имеющих на этот момент доступ к основной информации профиля, и приложений, берущих сведения о контактах, содержимом Гугл-диска и других данных, не подлежащих публичному разглашению.
Здесь же будут видны устройства, на которых когда-либо был привязан данный аккаунт: проданные, потерянные, сломанные телефоны, планшеты и т.д. Если эти гаджеты сейчас находятся в чужих руках, нужно также запретить им доступ, т.е. удалить привязку.
Контроль этих настроек — вопрос личной и информационной безопасности пользователя, поэтому стоит внимательно относиться к любому запросу авторизации через Gmail (и другие почтовые сервисы и соцсети), а также периодически контролировать выданные разрешения и удалять ненужные.
Способы удаления
Всего вариантов удаления четыре. Они используются в зависимости от прав пользователя, его намерений и причин отказа от аккаунта Google.
Через учётные записи
Нужно выполнить следующие шаги:
- Зайти в настройки телефона.
- Выбрать раздел «Аккаунты» или «Синхронизация».
- Найти в списке Google и нажать на него.
Здесь выбираем «Удалить аккаунт».
Если других профилей Google на устройстве нет, то система потребует ввести пин-код, цифровой или графический пароль.
В разных моделях телефонов расположение параметров Google может отличаться.
Возврат к заводским настройкам
При использовании этого метода все данные с телефона удалятся, но профиль Google будет доступен с других мобильных устройств и в браузере ПК. Пароль и логин пользователя останутся прежними.
Как это сделать:
- Зайти в настройки телефона.
- Выбрать «Восстановление и сброс».
- Нажать на «Сброс настроек».
- Подтвердить операцию.
Далее последует автоматическая перезагрузка смартфона. После включения он не будет содержать прежних настроек. Программы, файлы и журнал контактов будут стёрты. Для сохранения данных рекомендуется создать резервную копию.
Используя аккаунты Google
В списке приложений Андроида есть Google Accounts. Это системная программа, которая управляет всеми приложениями Гугла на телефоне. Она загружает обновления, сохраняет настройки.
Чтобы не удалять аккаунт полностью, его можно просто открепить от устройства. Для этого нужно отключить синхронизацию:
- Заходим в настройки, далее – все приложения.
- Находим Google Accounts или Аккаунты Google.
- В параметрах этого приложения выбираем «Остановить».
Если после этого перезагрузить телефон, то работа профиля возобновится. Приостановка синхронизации действует только до первой перезагрузки устройства.
С помощью root-прав
Это «права суперпользователя» — если они активны, то владелец телефона получает полные права по управлению файлами.
Для удаления Google нужно:
- Открыть проводник.
- Зайти в папку Android, далее Data – System.
- В списке найти файл ACCOUNTS.DB, удалить его.
Чтобы действие вступило в силу, нужно перезагрузиться. Далее потребуется вход в систему под новым аккаунтом.
Шаг 2. Если у вас есть доступ к устройству, настройте аккаунты
Если устройство не потеряно и не украдено и у вас есть доступ к нему, следуйте инструкциям ниже.
- Убедитесь, что пользователь может войти в рабочий аккаунт.
- Если пользователь не знает пароля, сбросьте его, прежде чем удалять данные с устройства. В противном случае он сможет войти на устройство только через 24 часа.
- Если аккаунт заблокирован, восстановите его. Подробнее…
- Если для устройства Android включена , убедитесь, что вы можете получить доступ к нему с помощью других аккаунтов администратора. Эти аккаунты должны быть активны, в противном случае после восстановления заводских настроек устройство будет недоступно.
- Прежде чем стереть все данные или аккаунт, выйдите из рабочего аккаунта и удалите его.
Сброс настроек
В зависимости от модели телефона путь может меняться – как и название пунктов меню, но мы приведем обобщенный алгоритм, который поможет разобраться. Не думайте о том, как отвязать телефон от аккаунта Google после сброса настроек. Достаточно выполнить сам hard reset, чтобы добиться полного очищения смартфона:
- Откройте настройки;
- Перейдите к разделу «Еще» или «Дополнительно»;
- Кликните по кнопке «Восстановление и сброс»;
- В блоке «Заводские настройки» жмите на «Сброс настроек»;
- Прочтите предупреждение и повторите действие!
Не будем говорить о том, как отвязать аккаунт Гугл от телефона после hard reset – он удалится автоматические. Возврат к заводским параметрам позволяет откатить смартфон к его первозданному состоянию – не останется ни намека на использовавшуюся ранее учетку. Вы справились!
Автоответ
Довольно часто пользователь Thunderbird обладает огромной командой сотрудников и деловых партнёров, обзвонить которых с уведомлением об уходе в очередной отпуск нет физической возможности. Среди прочего инструментария в Mozilla Thunderbird есть функция, которая позволяет настроить автоответ.
Для того чтобы автоответ получали все присылающие письма, необходимо предварительно написать новое сообщение, в теме которого обязательно указать причину, по которой человек получает это сообщение. Например, «Собираюсь уйти в трудовой отпуск на … дней с … по …». При этом нет нужды указывать конкретного получателя. После сохранения такого сообщения в открывшемся списке необходимо выбрать раздел «Шаблон», а в категории «Инструменты» — подраздел «Фильтры сообщений…», нажать на команду «Создать» и написать имя нового фильтра. Напротив раздела «Все сообщения» должна стоят галочка, а в команде «Выполнять определённые действия» следует указать на «Ответ по шаблону».
После всех проделанных манипуляций автоответ будет отправляться всем клиентам и сотрудникам организации, если в результате проделанной процедуры не забыть указать на определённый вид шаблона.
Способ 2 – Принудительное удаление
Этот тип сброса аккаунта подразумевает «грубое» удаление всех привязанных учетных записей, данных и файлов пользователя. Советуем использовать этот метод, если в результате выполнения первого способа возникает ошибка или аккаунт не удаляется полностью (все еще используется в приложениях и веб-сервисах по умолчанию).
Создание резервной копии
Чтобы сохранить все важные файлы перед удалением аккаунта Google, создайте резервный архив данных ОС:
- Загрузите программу Titanium Backup из магазина приложений. С помощью этой утилиты можно быстро создать безопасный бэкап, который можно хранить в облаке или в памяти ПК;
- Откройте программу и в настройках разрешите действовать от имени администратора устройства;
- Далее вернитесь в главное окно и кликните на клавишу в правом верхнем углу;
Рис.7 – Начало создания резервной копии
В появившемся окне выберите пункт «Сделать р.к. пользовательского ПО» и кликните на клавишу «ПУСК». Далее дождитесь сканирования системы и создания бэкапа.
Рис.8 – Выбор типа резервной копии
Итоговый файл будет сохранен в корневую папку приложения, открыть которую вы можете с помощью подключения смартфона к ПК. Переместите резервную копию на другое устройство и только после этого начинайте удаление аккаунта Гугл.
«Грубое» удаление аккаунта
Важно! Перед выполнением описанных ниже настроек советуем создать резервную копию данных и загрузить её на компьютер или в облачное хранилище. Таким образом, вы сохраните все свои файлы и контакты телефонной книги
Сброс к заводским настройкам является самым действенным способом полного удаления аккаунта для устройств без прав суперпользователя. В результате сброса вы получите абсолютно новую программную оболочку телефона с той версией, которая была предустановлена во время покупки. Для начала использования гаджета следует добавить или зарегистрировать новую учетную запись Гугл – данные о старом аккаунте не сохраняются.
Следуйте инструкции:
1Откройте окно настроек и выберите поле «Восстановление и сброс»;
Рис.9 – Окно настроек смартфона
2В новом окне кликните на «Сброс настроек»;
Рис.10 – Опция сброса настроек
3Далее откроется окно с системным сообщением о том, какие данные будут удалены. Подтвердите действие, нажав на «Стереть все». Далее дождитесь перезагрузки телефона и в процессе активации добавьте новый аккаунт Гугл.
Рис.11 – Добавление новой учетной записи
Как активировать или возобновить подписку
Как возобновить отмененную подписку, у которой ещё не истек срок действия
Примечание. Для некоторых приложений возобновить отмененную подписку невозможно.
- Откройте приложение «Google Play Маркет» на телефоне или планшете Android.
- Убедитесь, что вы вошли в правильный аккаунт Google.
- Нажмите на значок меню Подписки.
- Выберите подписку, которую хотите возобновить.
- Нажмите на кнопку Подписаться.
- Следуйте инструкциям.
Как приостановить подписку
В некоторых приложениях можно приостановить подписку. Подписка будет приостановлена по окончании текущего расчетного периода.
- Откройте приложение «Google Play Маркет» на телефоне или планшете Android.
- Убедитесь, что вы вошли в правильный аккаунт Google.
- Нажмите на значок меню Подписки.
- Найдите подписку, которую хотите приостановить.
- Выберите Управление подпиской Приостановить платежи.
- Выберите период времени, на который вы хотите приостановить платежи.
- Нажмите Подтвердить.
Как возобновить платежи за приостановленную подписку
Возобновить приостановленную подписку можно в любой момент.
- Откройте приложение «Google Play Маркет» на телефоне или планшете Android.
- Убедитесь, что вы вошли в правильный аккаунт Google.
- Нажмите на значок меню Подписки.
- Найдите нужную подписку.
- Выберите Управление подпиской Возобновить.
Как изменить подписку
Как посмотреть сведения о подписке и дате продления
- Откройте приложение «Google Play Маркет» на телефоне или планшете Android.
- Убедитесь, что вы вошли в правильный аккаунт Google.
- Нажмите на значок меню Подписки.
Как обновить платежную информацию
Средства будут списываться с банковской карты, которой вы расплачивались при оформлении подписки. Продление может состояться за 24 часа до начала нового периода подписки.
Если вы хотите выбрать другой способ оплаты или изменить платежную информацию, сделайте следующее:
- Откройте приложение «Google Play Маркет» на телефоне или планшете Android.
- Убедитесь, что вы вошли в правильный аккаунт Google.
- Нажмите на значок меню Подписки.
- Найдите подписку.
- Выберите вариант:
- Чтобы открыть параметры действующей подписки, нажмите Настроить.
- Чтобы выбрать другой способ оплаты или изменить платежную информацию, нажмите Обновить.
- Следуйте инструкциям на экране.
Подписка может быть отменена, если система отклонила ваш способ оплаты или на вашем счете недостаточно средств. В этом случае или оформите подписку ещё раз.
Как сбросить аккаунт на андроиде и добавить новую учетную запись
Аккаунт Гугл является универсальным, так как позволяет с помощью только одной связки логина и пароля осуществлять вход и пользование всеми приложениями и сервисами Google Apps. Иногда люди хотят отвязать его по некоторым причинам: сервисы Google Play занимают слишком много места в памяти устройства, они сильно расходуют заряд аккумуляторной батареи и ведут тайный шпионаж за пользователем и всеми его действиями. Многие просто не пользуются ими, поэтому и хотят выключить аккаунт и удалить их.
Для отвязки и сброса есть способ, который не пользуется большой популярностью, но имеет право на жизнь. Для этого необходимо перейти в Google Play с персонального компьютера или мобильного телефона (планшета) через десктопную версию в веб-браузере.
Перед сбросом всех неиспользуемых девайсов необходимо авторизоваться
Можно воспользоваться прямой ссылкой или нажать на значок настроек в сервисе. Будет показан список устройств, которые привязаны к тому или иному активному аккаунту. Далее нужно просто убрать галочки с тех устройств андроид, которыми человек не пользуется или не хочет, чтобы к ним была привязана данная учетная запись компании Google.
Важно! Привязка по итогу останется и слетит только тогда, когда на телефоне будет выполнен сброс настроек и параметров. Эти действия лишь позволят не показывать название гаджета при установке приложений и очистить этот список от ненужных смартфонов
Отвязаться таким образом не получится.
Добавить же аккаунт на телефоне или планшете под управлением операционной системы андроид очень просто. Выполняется это чаще всего в самом устройстве. Пошаговая инструкция такова:
- Перейти в конфигурации телефона.
- Выбрать раздел «Учетные запись» или «Пользователи и учетные записи».
- Нажать на «Добавить аккаунт» и указать его тип — «Учетная запись Google».
- Указать логин и пароль от профиля.
- Следовать дальнейшим инструкциям на экране.
- Ввести защитный код или пароль, если это установлено настройками системы.
- Сохранить изменения.
Удалить ненужные устройства из списка при установке программ можно через Google Play
Обратите внимание! Все данные учетной записи при входе с телефона будут синхронизированы с его внутренней памятью. К ним относятся: письма с электронной почты, контакты, события из календаря и т. д
Способ удаления профиля для бунтарей
Этот способ приведём чисто в ознакомительных целях, так как он больше подходит для хулиганов и бунтарей. Можно добиться того, что администрация социальной сети заблокирует профиль окончательно и бесповоротно. Что же для этого нужно делать:
- Рассылать другим пользователям спам и навязчивую рекламу;
- Участвуя в обсуждениях записей оскорблять других пользователей;
- Размещать информацию для взрослых в открытом доступе.
Стоит понимать, что в данном случае администрация блокирует аккаунт очень быстро, иногда в течение суток. Чаще всего пользователь уходит в пожизненный бан. После этого у него нет права регистрации нового профиля под такими же данными.
Какие вопросы стоит задавать в техподдержку
Техподдержка всегда поможет вам со всеми вопросами, касающимися сервиса SMMplanner:
— Возможности сервиса: например, как использовать ту или иную функцию.
— Проблемы с постингом и соцсетями.
— Вопросы с оплатой, закрывающими документами для юридических лиц.
На какие вопросы техподдержка не сможет ответить:
— Сотрудничество. По поводу сотрудничества обращайтесь по адресу partners@smmplanner.com.
— Тренды соцсетей на следующий год. И такое бывает 🙂 Тут совет один: следите за нашим блогом.
— Авторские статьи. Например, «примете ли эту статью в блог». По вопросам к редакции обращайтесь к Илье Слюсареву, он поможет разобраться.
— Поиск каких-то материалов. Например, «я как-то видел статью про рассылки, не могу найти». Быстрее всех с этим справится Гугл. Если и он не помогает — попробуйте спросить в комментах к одному из свежих постов в нашей ВК-группе, коллективный разум иногда оказывается сильнее всех поисковиков.
Как подключить беспроводные наушники к ноутбуку
Подключить блютуз гарнитуру к ноутбуку немного легче, чем компьютеру. Это связано с тем, что большинство современных ноутбуков имеют встроенный модуль Bluetooth. Так что вам не придется докупать его дополнительно и устанавливать к нему драйверы.
Поэтому, все что нужно сделать для подключения – следовать инструкциям выше без поиска и установки драйверов.
Как подключить airpods к windows 10
Если вы пользуетесь операционной системой Windows 10, в ней процесс подсоединения устроен немножечко иначе.
Для подключения:
- Включите Bluetooth, если выключен. Откройте цент уведомлений и активируйте его, кликнув по значку блютуз.
- Нажмите на «Пуск», далее на «Параметры». Найдите раздел под названием «Устройства» и кликните на него.
- В разделе меню «Bluetooth и другие устройства» выберите пункт «Добавление Bluetooth или другого устройства».
- Включите гарнитуру.
- На компьютере выберите пункт «Bluetooth» и найдите в списке обнаруженных устройств код или имя вашей модели. Кликните на него.
- При запросе пароля введите «0000».
- На этом процесс подключение закончен.
Зачем нужно удалять аккаунт в Гугл
Существуют разные случаи, в которых аккаунт приходится удалить. Самые частные случаи:
- Пользователь забыл пароль, а восстановить страницу с помощью номера телефона не имеется возможности;
- Пользователь передал свое устройство другому человеку, которому нужно создать новую и отличную страницу от предыдущей;
- Системная ошибка вызвала сбой сервиса и теперь войти в нее не предоставляется возможным;
- Взлом.
Все это так или иначе обязывает удалить старый аккаунт и создать новый. Все действия с удалением страницы происходят в настройках телефона, так как Google базируется на Андроид ОС.
Последствия
Как говорилось ранее, работа с учетной записью Google включает в себя взаимодействие с различными внешними сервисами, хранящими данные, и внутренним контентом. Как только профиль удаляется, происходит следующее:
- очистка всех связанных с записью данных, например, контактов, электронных писем, файлов, календарей и фотографий;
- отсутствие доступа к сервисам Google (например, Gmail, Google Drive, Календарь или Google Play);
- потеря приобретенных товаров (книг, журналов, фильмов, музыки) и подписок.
Сообщество Google настоятельно рекомендует сохранить весь необходимый контент перед удалением профиля.
Как отключить сервисы Google Play на Андроид
Для отключения сервисов не нужно использовать root-права, менять прошивку или скачивать сторонний софт на устройство. Достаточно использовать стандартные настройки телефона. Чтобы выполнить деактивацию, необходимо выполнить следующую инструкцию:
- открыть настройки системы и перейти в пункт «Приложения» или «Общие»;
- нажать на «Все приложения», на некоторых моделях — «Диспетчер приложений»;
- зайти в раздел «Все» и выбрать программу от Google;
- нажать на надпись «Очистить кэш», далее на кнопку «Остановить»;
- далее нажимается клавиша «Отключить», потребуется согласиться с удалением обновлений.
Также можно провести отключение синхронизации отключенных сервисов. Это делается в настройках, пункт «Аккаунты». Выбирается нужный профиль, с определенных пунктов снимаются галочки, после чего синхронизация будет деактивирована.
Выполнение этих операций с прочими приложениями существенно снизит нагрузку с оперативной памяти и батареи. Доступ к профилю будет сохранен, поэтому вернуть отключенное приложение обратно к работе будет несложно. Достаточно нажать кнопку «Включить».
Как вручную удалить данные о своих действиях
Как удалить все данные
-
На телефоне или планшете Android откройте приложение «Настройки» Аккаунт Google.
- В верхней части экрана нажмите Данные и персонализация.
- В разделе «Действия и хронология» нажмите Мои действия.
- Справа от строки поиска нажмите на значок «Ещё» Удалить действия за определенный период.
- В разделе «Удалить по дате» нажмите на стрелку вниз Все время.
- Нажмите Удалить.
Как удалить отдельную запись
Чтобы удалить отдельный запрос или информацию об определенном сайте, посещенном в Chrome, выполните следующие действия:
-
На телефоне или планшете Android откройте приложение «Настройки» Аккаунт Google.
- В верхней части экрана нажмите Данные и персонализация.
- В разделе «Действия и хронология» нажмите Мои действия.
- Найдите действие, которое нужно удалить. Для этого можно использовать:
- поиск по дате (справа от строки поиска нажмите на значок «Ещё» Показать действия);
- строку поиска и фильтры.
- Чтобы удалить действие, нажмите на значок «Ещё» Удалить.
Как удалить несколько похожих записей
Примечание. Не все похожие действия объединены в блоки.
-
На телефоне или планшете Android откройте приложение «Настройки» Аккаунт Google.
- В верхней части экрана нажмите Данные и персонализация.
- В разделе «Действия и хронология» нажмите Мои действия.
- Найдите блок действий, который нужно удалить. Для этого можно использовать:
- поиск по дате (если вы не видите блоки действий, в правом верхнем углу экрана нажмите на значок «Ещё» Показать блоки);
- строку поиска и фильтры в верхней части страницы;
- поиск действий по дате или продукту.
- В верхней части блока нажмите на значок «Ещё» Удалить.
Как удалить действия за конкретный период или в определенном сервисе
-
На телефоне или планшете Android откройте приложение «Настройки» Аккаунт Google.
- В верхней части экрана нажмите Данные и персонализация.
- В разделе «Действия и хронология» нажмите Мои действия.
- Нажмите Фильтровать по дате и продукту в верхней части экрана.
- Вы можете:
- Добавить диапазон дат. После этого нажмите Применить.
- Выбрать, в каких сервисах Google искать. После этого нажмите Применить.Примечание. В разделе «Мои действия» хранятся данные не по всем сервисам Google.
- Нажмите на значок «Ещё» рядом со строкой поиска.
- Чтобы удалить только определенные действия, нажмите Выбрать. Установите флажки рядом с действиями и коснитесь значка «Удалить» в правом верхнем углу экрана.
- Чтобы удалить все найденные действия, нажмите Удалить результаты.
Способы удаления
Существует несколько способов, как удалить аккаунт с телефона Android. Все они отличаются между собой степенью надежности выполнения операции, но для их удаления необходим еще один лишний аккаунт.
Через учетные записи
При удалении аккаунта через учетные записи (УЗ) необходимо обратить внимание на версию операционной системы. Многие пользователи сталкиваются с проблемой, как удалить учетную запись на андроиде (планшет или телефон Леново 422) старой версии
Выполнить операцию сложно, поскольку при удалении основной УЗ система сообщает об ошибке удаления. Если существует второй аккаунт, то процедура удаления выполнится без ошибки.
Вариант решения проблемы — следует восстановить заводские настройки. В этом случае нужно действовать аккуратно, поскольку существует вероятность потери данных пользователя. Ошибка возникает из-за того, что некоторые приложения функционируют при наличии учетной записи. На новых версиях начиная с android 7, для удаления аккаунта необходимо выполнить следующее:
- Зайти в настройки телефона.
- Перейти на вкладку с УЗ, в которой отображаются все аккаунты.
- Выбрать старую запись.
- Удалить.
- Включить и отключить телефон.
Используя аккаунты google
Пользователи сталкиваются с проблемой, как удалить аккаунт в google на андроиде без потери важной информации. Для устройств с версией android 7 и выше эту операцию выполнить несложно
Перед тем как удалить старый аккаунт и ненужную информацию, рекомендуется произвести следующие шаги:
- Сохранить всю важную информацию, воспользовавшись функцией резервного копирования.
- В настройках устройства выбрать вкладку с учетными записями и перейти на вкладку Google, на которой отображаются аккаунты gmail-типа.
- Удалить при помощи выпадающего меню, нажав на кнопку в виде 3 точек, расположенных вертикально.
- Система выдаст сообщение с 2 вариантами ответа — отменить или удалить.
- Следует выбрать «Удалить».
В android до версии 7.0 выполнить процедуру невозможно, потому что нельзя удалять единственный аккаунт, на который ссылаются приложения. Быстрый способ удаления — сброс настроек телефона, но эта операция приводит к потере всех данных. Для предотвращения этого существует надежный способ осуществления процедуры удаления через права суперпользователя.
Возврат к заводским настройкам
Одним из способов, как убрать гугл аккаунт на телефоне, является сброс настроек, который может потребоваться в нескольких случаях:
- Медленная работа и зависания устройства.
- Удаление аккаунтов, которые не удаляются стандартными методами.
Перед тем как удалить аккаунт с телефона android, воспользовавшись функцией возвращения к заводским настройкам, необходимо сделать резервную копию важной информации и воспользоваться следующим алгоритмом:
|
№ |
Действие |
| 1 | Зайти в настройки устройства. |
| 2 | Выбрать пункт восстановления и сброса, а также вкладку «Сброс настроек». |
| 3 | Нажать кнопку сброса настроек телефона. Если система потребует ввод пароля или графического ключа, то необходимо их ввести. |
| 4 | Нажать кнопку «Стереть все». |
С помощью root-прав
Для удаления аккаунта google из андроида можно воспользоваться самым надежным способом — осуществление процедуры при помощи прав суперпользователя, которые называются root. Удаление можно производить на любых версиях Android и для этого нужны: компьютер, usb-кабель и программы. К программам относятся приложения, открывающие доступ root, и те, что позволяют совершать навигацию по системным папкам устройства.
Для активации прав доступа рекомендуется применять KingRoot или Vroot, а для навигации использовать любой файловый менеджер, который может просматривать системные файлы (рекомендуется ES File Explorer). Выполнить процедуру удаления можно следующим способом:
- Зайти в основную папку операционной системы (ОС) Android.
- Войти в папку «Данные», а затем в каталог «Система», в котором необходимо найти файл с именем «Accounts.db» и удалить его.
- Перезапуск телефона.
В этом файле хранится вся информация об аккаунтах. При его удалении произойдет выход из основной (системной) учетной записи без применения метода сброса настроек. Происходит повторное создания файла «Accounts.db». После перезагрузки телефона следует создать новый системный аккаунт.
Возможные ошибки и решение
| Проблема | Решение |
| Настройки аккаунта не открываются. | Нужно его удалить через почту Gmail или с помощью Hard Reset. |
| Настройки были сброшены через рекавери, после чего не получается зайти в смартфон. Система пишет, что требуется войти в аккаунт, синхронизированные ранее с гаджетом. Но на другом устройстве все работает. | Если смартфон со времени изменения пароля не подсоединялся к интернету, то пробуйте использовать для входа прежний пароль. Если гаджет соединялся с интернетом, то нужно попробовать войти в учетную запись через 2-3 дня с новым паролем. |
| На смартфоне чужой аккаунт, поэтому был зарегистрирован собственный. При попытке воспользоваться каким-либо сервисом Google система требует войти в старый аккаунт. | Нужно удалить старую учетную запись, если не удастся выполнить эту процедуру стандартными способами, то нужно перепрошить аппарат. |
| Не удается прошить телефон, потому что ПК не видит его. | Необходимо попробовать переустановить программу прошивальщик или драйвера для смартфона с перезапуском ПК. Используйте оригинальный USB кабель. |
| На гаджете отображается логотип на этапе загрузки и дальше он не грузится. | Нужно сделать Hard Reset через рекавери. Или воспользоваться в Recovery пунктом восстановления системы из бэкапа (если он был сделан ранее). |
Какие сервисы Гугл можно удалить
Удаление навсегда стереть данные программы с мобильного устройства пользователя. Поэтому перед началом процесса нужно знать, точно ли не требуется программа для работы гаджета. Список приложений от Google, которые можно устранить без последствий для телефона, следующий:
- книги;
- календарь и карты;
- фильмы и музыка;
- браузеры;
- новости и погода;
- почта;
- встроенные мессенджеры компании;
- клавиатура и игры.
Организация встраивает огромный перечень приложений, которые просто не нужны пользователю на протяжении всего времени, пока он использует гаджет. Если на телефоне есть другие сервисы от фирмы, которые также не используются, можно удалить и их.
Как удалить сервисы Гугл из Андроида
Удаление программы можно провести несколькими методами. Для уничтожения некоторых программ потребуется получить права суперпользователя. Варианты удаления делятся на следующие виды:
- стандартными средствами;
- через программы;
- файловый менеджер;
- удаление через компьютер.
Удалить можно стандартными или встроенными инструментами, которые есть на телефоне. Для этого необходимо сделать следующее:
- в настройках перейти во вкладку «Устройство», открыть «Приложения»;
- часть приложений Google можно удалить без прав суперпользователя, к ним относятся игры, музыка, фильмы, книги;
- выбрав одну из утилит можно увидеть надпись «Удалить», нажать на нее и подтвердить действие;
- если удалить программу нельзя просто из каталога, потребуется воспользоваться root-правами;
- после их получения нужно перейти в программу и удалить ее либо из списка всех приложений, либо при входе в меню самой программы.
Получить права суперпользователя можно различными способами, как с помощью системных команд, так и используя приложение. Чаще всего применяется программа Root Explorer для тонких настроек системы.
Для гаджета на Android существует много программ, которые позволяют быстро провести очистку файлов и удалить часть софта. Многие из них требуют расширенных полномочий, нужно утвердительно отвечать на это уведомление. Чтобы удалить сервисы Google с помощью программ нужно:
- загрузить на устройство нужное приложение, чаще всего используется Titanium Backup;
- после установки следует зайти в утилиту и перейти в «Резервные копии» с перечнем всех приложений;
- выбрать один из сервисов Google;
- появится окно, в котором следует нажать на кнопку «Заморозка», это остановить софт;
- далее кликается надпись «Удалить», программа будет деинсталлирована с устройства.
Способ считается действенным, так как здесь представлены сразу все опции для удаления. С помощью Titanium Backup можно убрать из приложений любой из сервисов компании.
Удалить сервис Google также можно, скачав файловый менеджер, у которого уже будет поддержка ROOT-прав. Таким функционалом обладает ES Проводник. После его загрузки необходимо проделать следующие действия:
- открыть скачанное приложение, развернуть меню и нажать на пункт «ROOT-проводник»;
- предоставить права суперпользователя и поставить галочку напротив надписи «Показывать скрытые файлы»;
- перегрузить программу;
- зайти в нее снова, выбрать раздел «Локальное хранилище», папка «Устройство», перейти в «System»;
- открыть директорию «App» либо «Priv-app», файлы для удаления будут в одной из них;
- выбрать одну из папок, которая имеет название одного из сервисов Google на английском, например, Google Play Игры — com.google.android.play.games и так далее;
- зажать требуемую директорию на несколько секунд, появится окно с опциями, выбрать «Удалить»;
- вернуться в корневой каталог и нажать на надпись «Data»;
- в этой директории будет папка с таким же названием «Data», из нее также нужно удалить тот же элемент, который был деинсталлирован ранее.
Последний вариант включает в себя использование персонального компьютера. К нему подключается смартфон по USB-кабелю, и происходит удаление ненужного софта. Перед операцией нужно подготовить технику. Для этого необходимо:
- на телефоне включить функцию «Отладка по USB», ее можно найти в пункте «Для разработчиков»;
- на ПК следует загрузить драйвера ADB для корректного выполнения процесса;
- также на компьютер устанавливается программа Debloater.
Порядок выполнения процедуры выглядит следующим образом:
- программа открывается на ПК, смартфон подключается по USB;
- в приложении появятся пункты «Synced» и «Device Connected»;
- нажать кнопку «Read Device Package»;
- через некоторое время появится список программ на телефоне, которые можно удалить;
- выбрать требуемые элементы, поставив напротив галочку, нажать клавишу «Apply»;
- появится окно с результатами.
Могут потребоваться root-права. Их можно дать при подключении гаджета к компьютеру. На устройстве в специальном овне потребуется нажать клавишу «Разрешить» после чего расширенные полномочия будут даны.
Как удалить данные, которые хранятся в других сервисах Google
Данные о действиях сохраняются не только на странице «Мои действия». Например, если вы включили историю местоположений, данные из нее доступны в хронологии Google Карт. Почти все такие данные можно удалить.
Как удалить сведения о действиях в других сервисах Google, сохраненные в аккаунте
-
На телефоне или планшете Android откройте приложение «Настройки» Аккаунт Google.
- В верхней части экрана нажмите Данные и персонализация.
- В разделе «Действия и хронология» нажмите Мои действия.
- Справа от строки поиска нажмите на значок «Ещё» Другие действия в Google.
- Вы можете:
- Удалить отдельное действие. Для этого нажмите Удалить в нужном разделе.
- Перейти на страницу, где сохранено действие, и удалить его там. Для этого нажмите на ссылку в нужном разделе.
Как удалить действия в браузере
Некоторые данные могут храниться в браузере, даже если вы удалили их на странице «Мои действия».
- Узнайте, как удалить из Chrome историю просмотров и другие данные о работе в браузере.
- Если вы пользуетесь другим браузером, поищите инструкции в его Справочном центре.
Как отключить сохранение данных о своих действиях
Вы можете управлять почти всеми настройками, касающимися сохранения информации о ваших действиях.
-
На телефоне или планшете Android откройте приложение «Настройки» Аккаунт Google.
- В верхней части экрана выберите Данные и персонализация.
- В разделе «Отслеживание действий» нажмите Управлять отслеживанием ваших действий.
- Отключите ненужные функции.
Примечание. могут не отображаться в списке.
Как временно отключить сохранение данных
Чтобы история поисковых запросов и посещения сайтов не сохранялась, перейдите в режим инкогнито в браузере.
Примечание. Если в режиме инкогнито вы войдете в аккаунт Google, ваша история поиска может сохраниться.
- Проверьте подключение к Интернету. Если вы удалили данные, но по-прежнему видите их на других устройствах, возможно, эти устройства не подключены к Интернету.
- Очистите кеш и удалите файлы cookie.