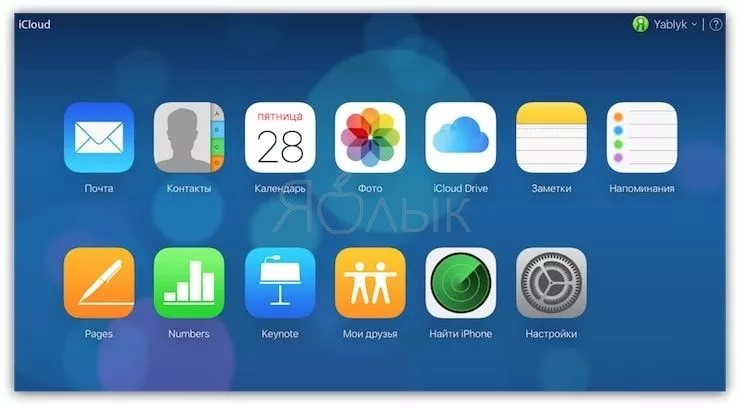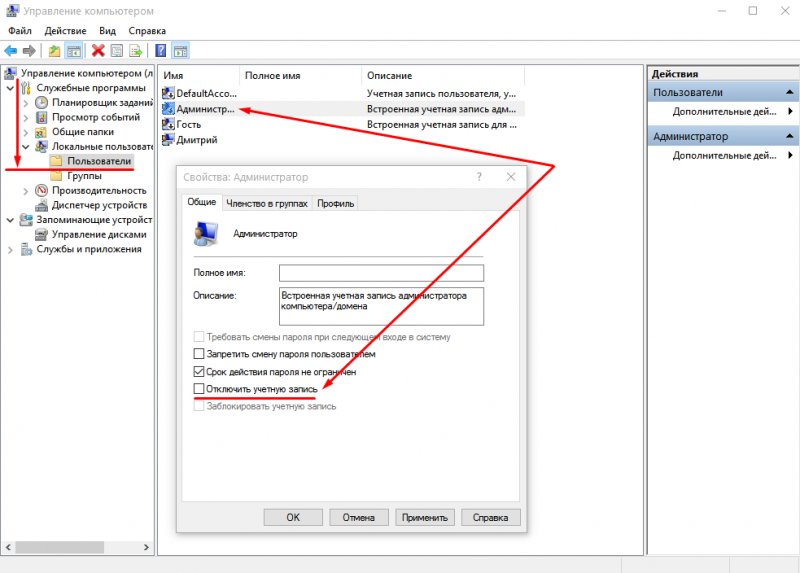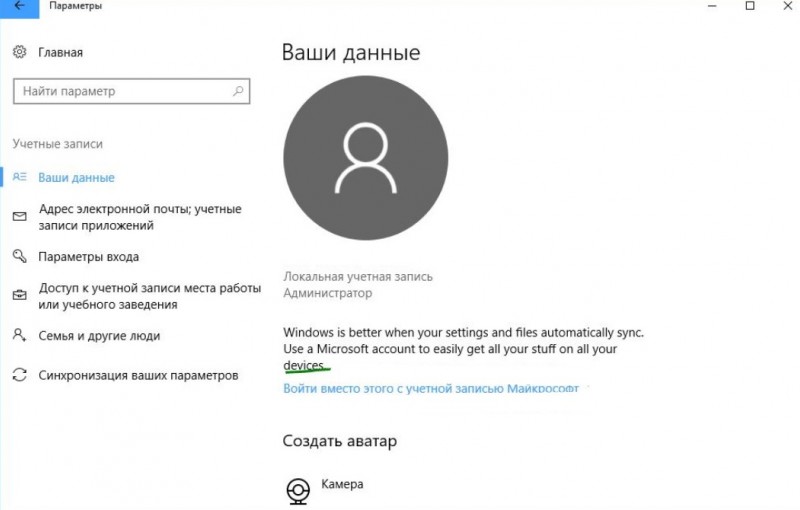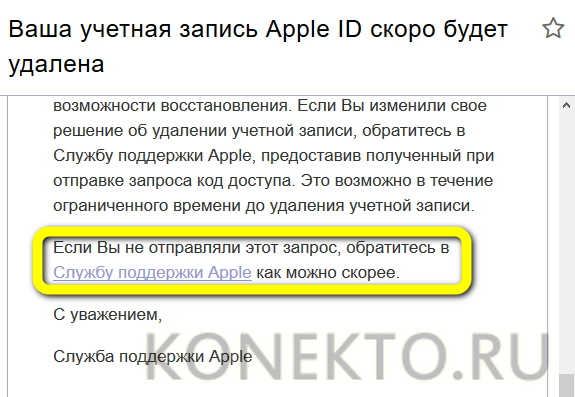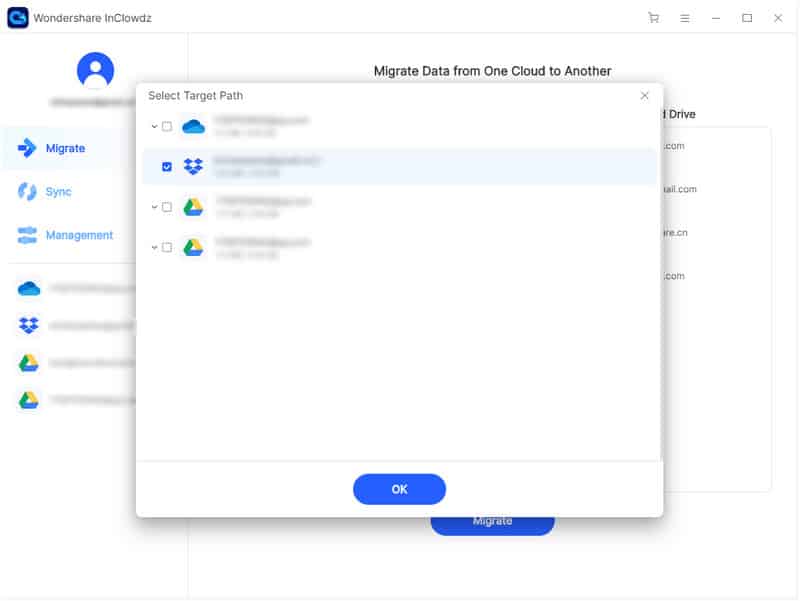Как удалить старую учетную запись майкрософт и отвязать аккаунт в виндовс 10
Содержание:
- Через командную строку
- Как удалить аккаунт, если доступа к нему нет?
- Как добавить пользователя, если Windows в нужной учётной записи барахлит?
- Десятка
- Удаление локальной учетной записи
- Способы удаления
- Для чего нужна учетная запись Microsoft?
- Как удалить учетную запись Майкрософт на Windows 10
- Как удалить учётную запись в Windows 8
- Семёрка
- Альтернативный путь
- Краткий экскурс
- Платные подписки
- Как удалить учетную запись пользователя с помощью командной строки
- Удаление учетной записи пользователя в Windows 10
- Удаляем учётную запись в Windows 10
- Cards
- Удалить несколько записей
- Создать учётную запись пользователя в текущем сеансе.
- Процесс выхода из учетной записи
Через командную строку
Добиться тех же результатов получится и через командную строку. Применяйте данный метод, если ни один из описанных выше не сработал. К тому же этот способ более быстрый.
Переходим к работе с командной строкой:
- Запускать командную строку будем через меню поиска Windows. Это позволит работать с правами администратора. Кликаем по значку лупы и вводим в поисковую строку слова «cmd». Ищем в выдаче нужный нам результат и кликаем по нему правой клавишей мыши. Нам нужен вариант «Запустить от имени администратора».
- Давайте запросим у Windows список пользователей и разберемся кого будем удалять. Для этого вводим в командную строку «net user» без кавычек и жмем Enter.
- Система выдаст результат: в нашем случае это всего два пользователя. Запоминаем имя аккаунта, который будем удалять, и вводим следующую команду: «net user “имя пользователя” /delete» (без кавычек).
- Windows приняла команду и ответила о ее корректном выполнении. Давайте проверим, удалился ли пользователь. Снова вводим «net user».
Как видим, учетной записи с названием «Сережа» не стало. Все работает отлично.
Как удалить аккаунт, если доступа к нему нет?
Вы спросите: а как удалить аккаунт в госуслугах, если доступа к нему нет? Есть два варианта. Можно сходить в МФЦ, захватив СНИЛС и паспорт. Сотрудники помогут деактивировать учетную запись, если убедятся в том, что она принадлежит именно вам. Такой способ может занять неопределенное количество времени, но для кого-то он может показаться более надежным.
Вариант номер два – воспользоваться услугой “Восстановить логин или пароль” на портале. Вам также следует иметь при себе паспорт и СНИЛС, но вводить все данные нужно самостоятельно. После успешной авторизации можно воспользоваться способом, изложенным выше. Такой метод гораздо доступнее первого, но людям, для которых интернет – что-то непонятное, может быть непросто. В любом случае, удалить учетную запись в госуслугах с телефона несложно.
Как добавить пользователя, если Windows в нужной учётной записи барахлит?
А вот сейчас мы приближаемся к редко применяемой, но крайне полезной возможности – создать нового пользователя там, где его не было. Представьте себе, что система загружается ни шатко ни валко, но данные к ней нужны, пароль есть, а причина бедствия примерно ясна. А вот появление “чистой” учётной записи может решить вопрос очень быстро
Для этого вам понадобится ремонтная консоль, и неважно откуда та будет запускаться: с загрузочной флешки или с жёсткого диска с незагружаемой Windows. Однако в нашем случае “загрузочник” понадобится в любом случае
Так что запасайтесь.
Допустим, что мне понадобилось активировать скрытую учётную запись администратора с максимумом прав доступа перед загрузкой. Порядок действий для работы в аварийном варианте консоли cmd будет таким:
зажимаем Shift + F10, когда появится окно с установкой Windows; увидим окно консоли cmd
команда вызова консоли в Windows 7
нам нужно подменить местоположение двух маленьких системных утилит utilman.exe и cmd.exe. Для этого запускаем последовательно две команды:
move d:\windows\system32\utilman.exe d:\
copy d:\windows\system32\cmd.exe d:\windows\system32\utilman.exe
Обратите внимание: диск d: – это тот диск, который содержит в себе системные файлы Windows. Раньше в проводнике вы его видели как диск C:
а теперь перезагружаемся прямо из консоли:
wpeutil reboot
С помощью Diskpart.exe я убедился, что Windows лежит именно на диске D:
после перезагрузки ждём появления окна для вода в учётную запись, но выберем кнопку справа внизу Специальные возможности. Появится окно консоли, в котором вы сможете создать знакомыми командами либо пользователя с правами администратора либо активировать скрытую учётку Администратора. Нам нужен именно второй вариант:
После перезагрузки он появится на отведённом ему месте. Но утилиту Специальных возможностей нам лучше вернуть на место. Так что на этот раз запускаемся уже с загрузочной флешки/диска, повторно вызвав консоль команд и вводим уже такую команду:
copy d:\utilman.exe d:\windows\system32\utilman.exe
Десятка
Причины, по которым людям требуется выполнить удаление учётной записи, очень разнятся, и в них нет ничего криминального, не стоит заострять на этом внимание, лучше сразу перейдём к делу и начнём обсуждение с операционной системы Windows 10. Замечу только, что все последующие действия требуется проводить от имени администратора
Как получить его права мы обсуждали в одной из предыдущих статей.
Майкрософт
В большинстве случаев для полноценной работы на ПК достаточно наличия локального доступа и по неким причинам требуется произвести удаление учётной записи «Майкрософт». Предлагаю вашему вниманию два простых решения поставленной задачи.
Сделать локальной
Полное уничтожение учётки «Майкрософт» зачастую совсем необязательно, достаточно просто поменять её статус, превратив в локальную. Для этого:
- Первоначально необходимо попасть в «Параметры» ПК, сделать это можно через меню «Пуск» или с помощью единовременного нажатия клавиш Win и I.
- В разделе «Учётные записи» требуется выбрать подраздел «Электронная почта и УЗ».
- Найти внизу окна подсвеченную синим цветом надпись «Войти вместо этого с локальной УЗ» и щёлкнуть по ней.
- Откроется окно, содержащее форму переключения с одного вида УЗ на другой, необходимо заполнить поля (обязательно только имя).
Следовать инструкциям системы, которая предложит выполнить свой перезапуск и войти под изменившейся учёткой.
Удалить
Если всё-таки для оптимизации работы Windows 10 требуется окончательное удаление учётной записи «Майкрософт», то алгоритм несколько изменяется, хотя первый шаг остаётся прежним:
- Заходим в тот же раздел «Параметров», но выбираем пункт «Семья и другие пользователи».
- Выделяем необходимого юзера и нажимаем на соответствующую кнопку «Удалить» (удалятся и все его данные).
- Здесь имеется и кнопка для изменения типа УЗ, которая может послужить альтернативой вышеописанному способу.
Локальная
Друзья, давайте без предисловий перейдём к способам удаления локальной учетной записи в Windows 10.
Панель управления
В первую очередь рассмотрим самый естественный, простой и привычный метод, наверняка, знакомый многим — удаление учетной записи Windows 10 с помощью «Панели управления»:
В окне «Панели управления» находим раздел «УЗ пользователей», а там пункт «Управление другой УЗ».
Помечаем щелчком необходимый профиль (подойдёт и для УЗ «Майкрософт») и жмём на требуемую команду, в нашем случае, «Удаление УЗ» (данные уничтожаемого юзера могут быть стёрты либо сохранены).
Командная строка
В Windows 10 доступно удаление учётной записи и через командную строку:
- Запускаем через меню «Пуск» командную строку с администраторскими правами.
- Вводим команду «net users» и проверяем среди отобразившихся профилей имя того, кого желаем уничтожить (если в правильности имени нет сомнений, то данный пункт можно опустить).
- Вводим команду «net user ХХХХХ /delete», где ХХХХХ – имя нужного юзера.
- Подтверждаем действие нажатием клавиши Enter.
Менеджер УЗ
Есть ещё один вариант – ликвидировать надоевшего юзера через «Менеджер УЗ», в который можно попасть через строку «Выполнить», запущенную из «Пуска» или с помощью единовременного нажатия клавиш Win и R. Далее:
- В строке ввода команд пишем «control userpasswords2» и подтверждаем, нажав Enter.
- В появившемся списке зарегистрированных на ПК пользователей выбираем необходимого и нажимаем кнопку «Удалить», расположенную чуть ниже.
Встроенная
Друзья, поговорим о том, что делать, если в Windows 10 требуется выполнить удаление встроенной учетной записи администратора или гостя. Удалить их совсем, скорее всего, не получится, да и не нужно, достаточно просто отключить:
- В командной строке, запущенной с администраторскими правами (через «Пуск» или Win + R), набрать командное словосочетание «net user ХХХХХ /active:no», где ХХХХХ – имя администратора или гостя, которого необходимо отключить.
- Нажать Enter.
Пароль
Очень часто пользователям Windows 10 необходимо не удаление учетной записи, а отключение запроса пароля при входе в систему. Способов много, о них можно написать отдельную статью, поведаю самый простой и распространённый:
- В специальном поле для ввода команд (строка «Выполнить»), запущенном из «Пуска» или клавишами Win + R, ввести одно из следующих словосочетаний (результат идентичен) – netplwiz или control userpasswords2.
- Подсветить щелчком мыши нужного юзера и убрать галочку с пункта «Требовать ввод имени и пароля».
Удаление локальной учетной записи
Первым шагом в этом процессе является удаление учетной записи Microsoft с вашей локальной сети.
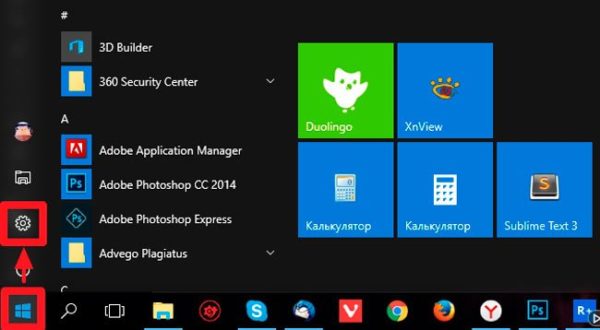 В меню «Пуск» выбираем «Параметры»
В меню «Пуск» выбираем «Параметры»
Для этого начните с нажатия на клавишу параметров и перейдите к разделу «Учетные записи».
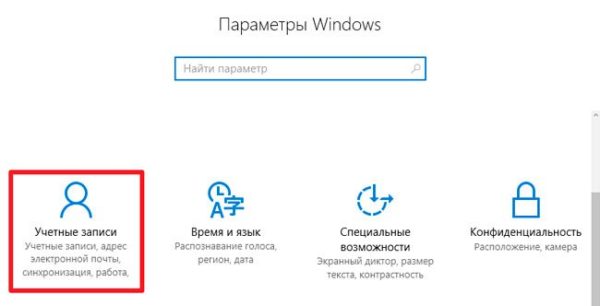 Переходим к разделу «Учетные записи»
Переходим к разделу «Учетные записи»
Здесь вы можете найти вариант удаления аккаунта Microsoft под вкладкой «Ваши данные».
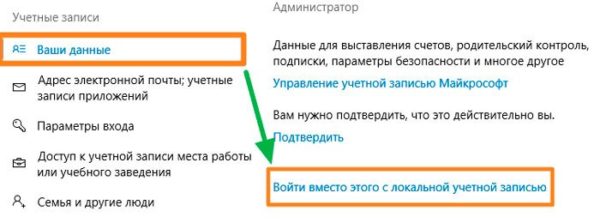 Вариант удаления аккаунта Microsoft под вкладкой «Ваши данные»
Вариант удаления аккаунта Microsoft под вкладкой «Ваши данные»
После входа в отдельную учетную запись выберите ту, которую планируете убрать, а затем опцию «Удалить».
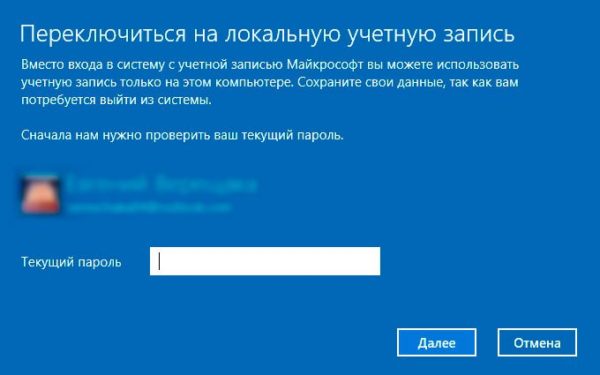 Выбираем учётную запись и нажимаем «Удалить»
Выбираем учётную запись и нажимаем «Удалить»
Однако, не спешите. Вы можете воспользоваться еще одним способом стирания аккаунта с помощью Интернета.
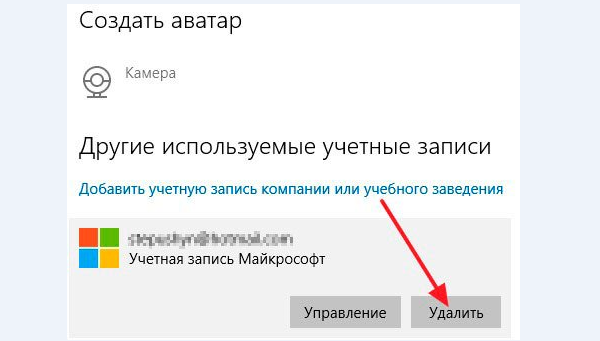 Можем воспользоваться еще одним способом стирания аккаунта с помощью Интернета
Можем воспользоваться еще одним способом стирания аккаунта с помощью Интернета
Способы удаления
Существует несколько способов, как удалить аккаунт с телефона Android. Все они отличаются между собой степенью надежности выполнения операции, но для их удаления необходим еще один лишний аккаунт.
Через учетные записи
При удалении аккаунта через учетные записи (УЗ) необходимо обратить внимание на версию операционной системы. Многие пользователи сталкиваются с проблемой, как удалить учетную запись на андроиде (планшет или телефон Леново 422) старой версии
Выполнить операцию сложно, поскольку при удалении основной УЗ система сообщает об ошибке удаления. Если существует второй аккаунт, то процедура удаления выполнится без ошибки.
Вариант решения проблемы — следует восстановить заводские настройки. В этом случае нужно действовать аккуратно, поскольку существует вероятность потери данных пользователя. Ошибка возникает из-за того, что некоторые приложения функционируют при наличии учетной записи. На новых версиях начиная с android 7, для удаления аккаунта необходимо выполнить следующее:
- Зайти в настройки телефона.
- Перейти на вкладку с УЗ, в которой отображаются все аккаунты.
- Выбрать старую запись.
- Удалить.
- Включить и отключить телефон.
Используя аккаунты google
Пользователи сталкиваются с проблемой, как удалить аккаунт в google на андроиде без потери важной информации. Для устройств с версией android 7 и выше эту операцию выполнить несложно
Перед тем как удалить старый аккаунт и ненужную информацию, рекомендуется произвести следующие шаги:
- Сохранить всю важную информацию, воспользовавшись функцией резервного копирования.
- В настройках устройства выбрать вкладку с учетными записями и перейти на вкладку Google, на которой отображаются аккаунты gmail-типа.
- Удалить при помощи выпадающего меню, нажав на кнопку в виде 3 точек, расположенных вертикально.
- Система выдаст сообщение с 2 вариантами ответа — отменить или удалить.
- Следует выбрать «Удалить».
В android до версии 7.0 выполнить процедуру невозможно, потому что нельзя удалять единственный аккаунт, на который ссылаются приложения. Быстрый способ удаления — сброс настроек телефона, но эта операция приводит к потере всех данных. Для предотвращения этого существует надежный способ осуществления процедуры удаления через права суперпользователя.
Возврат к заводским настройкам
Одним из способов, как убрать гугл аккаунт на телефоне, является сброс настроек, который может потребоваться в нескольких случаях:
- Медленная работа и зависания устройства.
- Удаление аккаунтов, которые не удаляются стандартными методами.
Перед тем как удалить аккаунт с телефона android, воспользовавшись функцией возвращения к заводским настройкам, необходимо сделать резервную копию важной информации и воспользоваться следующим алгоритмом:
|
№ |
Действие |
| 1 | Зайти в настройки устройства. |
| 2 | Выбрать пункт восстановления и сброса, а также вкладку «Сброс настроек». |
| 3 | Нажать кнопку сброса настроек телефона. Если система потребует ввод пароля или графического ключа, то необходимо их ввести. |
| 4 | Нажать кнопку «Стереть все». |
С помощью root-прав
Для удаления аккаунта google из андроида можно воспользоваться самым надежным способом — осуществление процедуры при помощи прав суперпользователя, которые называются root. Удаление можно производить на любых версиях Android и для этого нужны: компьютер, usb-кабель и программы. К программам относятся приложения, открывающие доступ root, и те, что позволяют совершать навигацию по системным папкам устройства.
Для активации прав доступа рекомендуется применять KingRoot или Vroot, а для навигации использовать любой файловый менеджер, который может просматривать системные файлы (рекомендуется ES File Explorer). Выполнить процедуру удаления можно следующим способом:
- Зайти в основную папку операционной системы (ОС) Android.
- Войти в папку «Данные», а затем в каталог «Система», в котором необходимо найти файл с именем «Accounts.db» и удалить его.
- Перезапуск телефона.
В этом файле хранится вся информация об аккаунтах. При его удалении произойдет выход из основной (системной) учетной записи без применения метода сброса настроек. Происходит повторное создания файла «Accounts.db». После перезагрузки телефона следует создать новый системный аккаунт.
Для чего нужна учетная запись Microsoft?
Начнем немного издалека. Зачем нужна активированная «учетка» Microsoft? Да только затем, что без ее создания система на компьютер, ноутбук или мобильный девайс попросту не установится. Кроме того, именно эти регистрационные данные впоследствии будут использоваться для входа в систему с правами админа.
Не все, правда, знают, что еще в «семерке» появилась некая дополнительная приоритетная учетная запись так называемого суперадминистратора, от имени которого иногда приходится запускать программы или процессы инсталляции специфичного ПО, требующего внесения изменений в системные файлы, несмотря даже на то, что пользователь имеет все необходимые права. На этом остановимся чуть позже.
Что же касается «учетки» Microsoft, очень часто наблюдается ситуация, когда пароль для входа является очень длинным или сложным, а вводить его постоянно становится настоящей проблемой, особенно когда он содержит практически не запоминаемую комбинацию литер, букв или символов.
Как удалить учетную запись Майкрософт на Windows 10
Существует несколько методов удаления аккаунтов Microsoft, однако наиболее надежным считается тот, в котором используются предустановленные инструменты операционной системы. Ниже детально осмотрен каждый из них.
Панель управления
Самым очевидным способом удаления на ноутбуке или ПК считается использование Панели управления. Попасть в нее можно через меню Пуска, после чего потребуется выполнить следующее:
Кликнуть на строку управления другими учетными записями.
В новом окне указать старую учетку, которую необходимо стереть.
Кликнуть на клавишу удаления.
- При необходимости можно оставить отдельные файлы или стереть их вместе с записью.
- Нажать на кнопку подтверждения.
Системные параметры
Следующий способ достаточно прост. Здесь понадобится:
Авторизоваться в операционной системе, указав персональные данные.
В появившемся окне выбрать раздел с семьей и другими пользователями.
Указать нужный профиль, кликнув по нему.
Нажать на кнопку удаления.
Важно! Стоит помнить, что, при использовании данного метода будут стерты все файлы, хранящиеся в аккаунте. Перед операцией рекомендуется сделать резервную копию
С использованием Командной строки
Еще один надежный способ, с помощью которого можно убрать аккаунт с Виндовс 10. Для этого потребуется сделать следующее:
- Запустить Командную строку от имени Администратора. Только в этом случае пользователю получится управлять файлами и полностью отвязать учетку от операционной системы.
- Нажать на иконку с лупой и в появившейся строке вписать команду – «cmd».
Далее нужно выбрать конкретный аккаунт. Для этого потребуется ввести «net user».
После нажатия на кнопку ввода появится список пользователей.
Выбрав нужный вариант, вписать имя пользователя и команду «delete».
Внимание! По завершении процедуры рекомендуется перезагрузить операционную систему
Оснастка netlwipz
Одним из самых простых способов удаления профиля с компьютера является использование оснастки. Для выполнения процедуры понадобится выполнить три шага:
Воспользоваться клавишной комбинацией «Win R». В окне выполнения вписать команду «netplwiz».
Во вкладке пользователей откроется окно, в котором нужно выбрать и удалить аккаунт.
Завершить процедуру, воспользовавшись клавишей подтверждения.
В случае с данным методом у пользователя есть возможность сохранить отдельные файлы. Однако все же рекомендуется сделать резервную копию данных, так как есть вероятность аварийного удаления.
Изменение типа аккаунта
К данному способу прибегают в том случае, если необходимо стереть аккаунт, при этом оставив локальную копию. При таких обстоятельствах пользователю придется переключиться между аккаунтами «Майкрософт», после чего удастся сохранить нужную информацию
Важно помнить, что этим способом лучше пользоваться, если на компьютере создан всего один профиль. Чтобы сбросить учетку, потребуется:
Авторизоваться в учетной записи, используя свой логин и пароль.
Далее понадобится открыть окно с параметрами, используя комбинацию «Win I».
Отыскать раздел с профилями.
Перейти во вкладку своих данных.
Выбрать пункт с возможностью перехода в другой профиль.
- Вновь вписать защитный код, который используется при входе в систему.
- По завершении пользователю предоставляется возможность выбрать новое имя для входа в локальный аккаунт.
Как удалить учётную запись в Windows 8
Отличием данной версии является то, что вы можете сохранить все файлы, которые хранились в том самом аккаунте. Они появятся в отдельном файле на рабочем столе, рассортированные по папкам.
Принцип удаления практически тот же. Необходимо сначала перейти в Панель управления и выбрать пункт «Учётные записи пользователей». Теперь найдите вкладку «Удаление учётных записей пользователей» и выберите лишнюю учётную запись.
После чего на дисплее появится специальное предупреждение о том, что если вы не выберете сохранение файлов, то все они будут утеряны и восстановить их не получится. Для того чтобы этого не произошло, отметьте «Сохранение файлов». Теперь остаётся только нажать на кнопку «Удаление учётной записи».
Теперь обратите внимание на новую папку — всё, что хранилось в старом аккаунте теперь здесь и только вам решать, как поступить с этими файлами. Удаление также можно произвести только с административной учётной записи
Похожий принцип стирания аккаунта имеется и на самой последней версии Windows 10. Рассмотрим подробнее этот процесс, чтобы у каждого пользователя была возможность избавиться от ненужного профиля на ноутбуке.
Семёрка
А теперь поговорим о том, как выполнить удаление учётной записи в Windows 7. Некоторые способы идентичны десятой версии ОС, например, ликвидация пользователей посредством «Панели управления» или «Менеджера УЗ». Удаление, вернее, отключение встроенной учетной записи, например, гостя или администратора в Windows 7 делается точно так же, как и в десятке. Эти алгоритмы описаны выше, так что повторяться не буду.
Управление компьютером
Можно добиться желаемого результата и через консоль управления компьютером, в которую необходимо зайти с помощью правого щелчка на иконке «Мой компьютер» и выбора в открывшемся списке пункта «Управление». Далее:
- В левой половине окна надо отыскать раздел «Служебные программы» и открыть его содержимое.
- Раскрыть поочерёдно директории «Локальные пользователи» и «Пользователи».
В центральной части окна отобразятся все зарегистрированные на компьютере УЗ, следует сделать правый щелчок мышью на заданном пользователе и выбрать действие «Удалить».
Реестр
Есть ещё один метод удаления учетной записи в операционной системе Windows 7 (вероятно, работает и на десятке, но не проверял), расскажу о том, как добиться поставленной цели через реестр:
- Предварительно заходим в папку «Users», расположенной на диске C, и удаляем каталог нужного пользователя.
- Запускаем редактор реестра – одновременным воздействием на клавиши Win и R или из «Пуска» открываем окошко «Выполнить» и вписываем в его строке команду «regedit».
- Далее, требуется поочерёдно раскрыть следующие директории:
- HKEY_LOCAL_MACHINE.
- SOFTWARE.
- Microsoft.
- Windows NT.
- CurrentVersion.
- ProfileList.
- Внутри содержимого последней директории (несколько папок с именем «S-1-5») необходимо отыскать параметр «ProfileImagePass», значение которого указывает на тот самый удалённый нами с диска C пользовательский каталог.
- Найденный параметр отправляем в «Корзину» и перезагружаем компьютер.
Альтернативный путь
Немного быстрее и проще любая учётная запись Windows 7 стирается следующим образом.
- Вызываем командный интерпретатор, кликнув «Выполнить» в «Пуске».
- Вводим и выполняем команду «control userpasswords2».
- Выбираем ненужную запись и кликаем по кнопке её удаления.
-
-
- Подтверждаем действие.
-
Таким образом профиль будет исключен из списка присутствующих на ПК, но все его файлы и настройки останутся нетронутыми.
Учётная запись администратора удаляется точно так же, но для этого нужны привилегии администратора – у юзера с ограниченными правами таких полномочий нет. Как бы ни хотели, но удалить администратора из-под аккаунта с ограниченными возможностями нельзя.
Краткий экскурс
Многим интересно, а что будет, если удалить свою учетную запись. В Microsoft позаботились о сохранности личных файлов при избавлении от ненужных аккаунтов. Разработчики ОС предлагают два варианта избавления от профилей в Windows 7 на компьютере пользователя:
- с сохранением персональной информации (содержимое рабочего стола, «Мои документы», «Изображения» и прочее содержимое библиотеки);
- стирание всех личных данных.
Если выбрать первый вариант, то на ПК останется каталог с названием профиля в папке «Users» на системном томе, и в нем будут находиться все личные данные. При выборе второго способа они безвозвратно удалятся за исключением случаев, когда содержимое «Мои документы» перенесено в иное место.
Платные подписки
Многие ресурсы от Майкрософт дают возможность оформить платную подписку. Например, на Outlook.com можно заплатить за отсутствие рекламы, а сервис Xbox Live Gold дает возможность получать бесплатные игры и скидки на некоторые продукты. Перед тем, как удалять свою запись, нужно удостовериться, что деньги не будут списываться за то, чем уже никто не пользуется.
Разобраться с этим вопросом можно на сайте Майкрософт.
На странице нужно найти раздел «Оплата и выставление счетов».
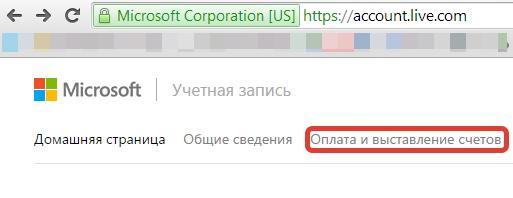
- Здесь располагается кнопка «Подписки».
- Далее нужно следовать инструкциям службы технического сопровождения, чтобы подтвердить факт владения данной учетной записью.
- Затем необходимо выбрать подписки, оплату которых предстоит прекратить, и нажать на «Выполнить управление».
- Чаще всего система производит отмену автоматически, так что нужно просто следовать инструкциям на экране.
- Иногда этого не происходит, и тогда нужно выбрать пункт «Обратиться в службу поддержки».
Подписки, связанные с Xbox, обычно нужно искать на другой странице, с соответствующим названием «Поддержка Xbox». То же самое относится и к Скайпу. В принципе, если какого-то сервиса не оказалось в разделе «Оплата и выставление счетов», то нужно обращаться непосредственно к тому, кто продал эту подписку.

Как удалить учетную запись пользователя с помощью командной строки
В отличие от первого способа, этот актуальный не только для пользователей Windows 10, а и предыдущих операционных систем от Майкрософт.
- Откройте командную строку путем нажатия на Пуск правой клавишей мыши и выбрав пункт Командная строка (администратор).
- Чтобы посмотреть всех пользователей компьютера используйте команду: net users
- Чтобы удалить учетную запись пользователя воспользуйтесь командой: net user Имя_пользователя /delete
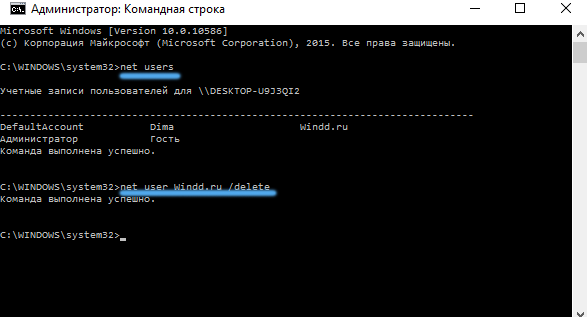
После выполнения действия Вы увидите сообщение Команда выполнена успешно и учетная запись будет успешно удалена.
Помните что в последних сборках Windows 10, командная строка была по умолчанию заменена на PowerShell в контекстном меню Пуск. Поэтому советую воспользоваться ссылкой ниже, где мы показывали как запустить командную строку.
Выводы
А вдруг и это будет интересно:
- Как изменить учетную запись в Windows 10
- Как найти Панель управления в Windows 10
- Как запустить командную строку в Windows 10
Удаление учетной записи пользователя в Windows 10
Откройте приложение «Параметры Windows», нажав в нижней части экрана кнопку «Пуск» и выбрав в левом боковом меню кнопку с изображением шестеренки.
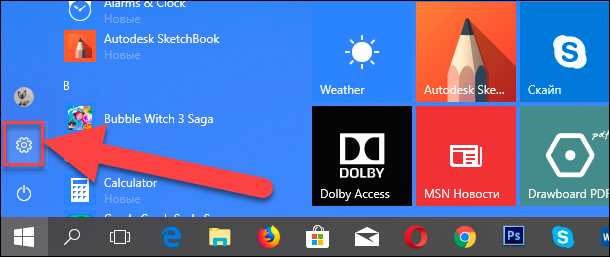
В приложении «Параметры Windows» перейдите в группу настроек «Учетные записи».
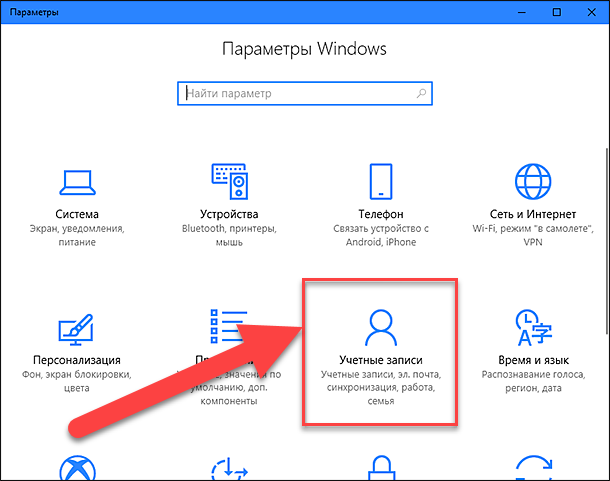
Выберите вкладку «Семья и другие люди». Здесь вы увидите список всех пользователей, добавленных в текущую систему.
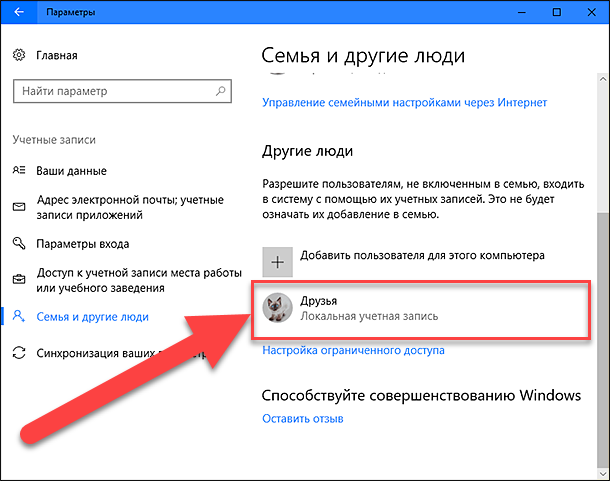
Выберите учетную запись пользователя, с которой вы хотите расстаться, и нажмите кнопку «Удалить», которая появляется под ней. Возможно, вам будет предложено ввести пароль администратора. Если кнопка «Удалить» не отображается или она неактивна, войдите в свою учетную запись как администратор, а затем попробуйте повторить процедуру удаления еще раз.
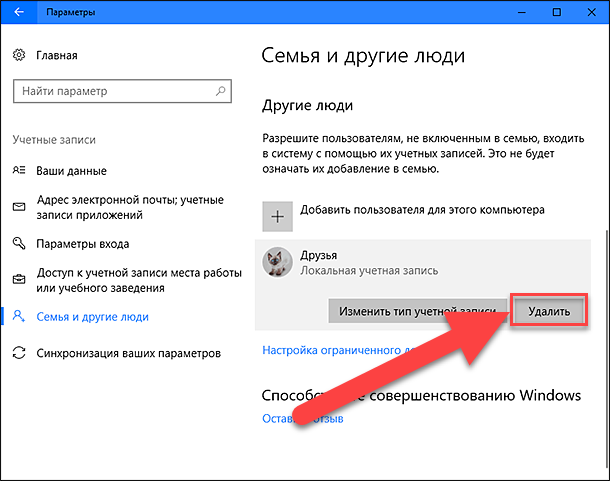
Вы получите сообщение о том, что все данные, хранящиеся в учетной записи пользователя, будут удалены. Это подразумевает удаление всех его данных с этого компьютера, хранящихся на системном диске «С» в одноименной папке пользователя, включая объекты рабочего стола, документы, фотографии, загрузки, видео и другие файлы. На других дисках данные пользователя удалены не будут. Если пользователь сохранил файлы на другом не системном диске, они все останутся там. Будут удалены только файлы из собственных библиотек пользователя на системном диске «С».
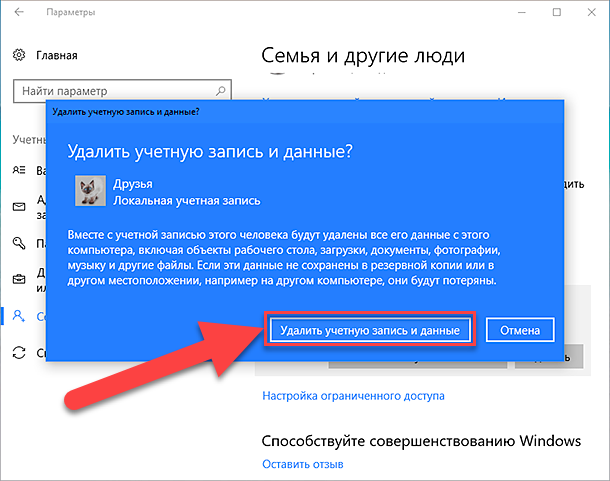
Нажмите кнопку «Удалить учетную запись и данные», чтобы завершить процесс удаления записи пользователя. Когда вы это сделаете, то восстановить обратно данные вы уже не сможете. Они будут потеряны навсегда.
Удаляем учётную запись в Windows 10
В данном случае нам понадобится использование командной строки.
Для этого запустите её с помощью кнопки Пуск и впишите специальное словосочетание net users+Enter. После этого остаётся вписать net user имя пользователя/delete и нажать Enter. Теперь проверьте, удалился ли ненужный аккаунт с вашего компьютера.
Иногда может понадобиться удалить не просто учётную запись пользователя, но и в общем аккаунт Майкрософт
После этого получить доступ ко всем сохранённым ранее файлам не получится, поэтому перед тем, как совершить данный шаг, необходимо сохранить всё самое важное на флешку или другой носитель. Кроме того, отключите все подписки и другую информацию, ранее имевшуюся в аккаунте
Теперь перейдите в подраздел «Закрытие учётной записи» и выберите необходимую, следуя инструкции на экране. Затем внимательно прочитайте все условия и другую информацию, которая откроется в отдельном окне. Поставьте галочки напротив нужных функций и соглашений.
Система попросит вас выбрать причину удаления и пометить аккаунт для закрытия. Вы сможете восстановить его в течение двух месяцев, но по истечении этого срока все файлы исчезнут навсегда.
Теперь вы знаете, как можно стереть учётную запись пользователя с ноутбука в зависимости от версии операционной системы, которая на нём установлена. Это не слишком сложная задача, с которой сможет справиться любой владелец компьютера, даже если у него нет специальных знаний и навыков в области техники. Самым важным моментом является сохранение данных, которые могут понадобиться в дальнейшем. Поэтому не забудьте перекачать всё нужное на флеш-накопитель перед тем, как окончательно удалить аккаунт того или иного пользователя со своего компьютера и стереть всю имеющуюся информацию о нём.
Cards
Удалить несколько записей
Данный метод поможет тем пользователям, у которых есть более одной учётной записи.
Сначала зайдите в систему на правах администратора учётной записи, которую вы планируете оставить.
- Запустите меню «Пуск»;
- Выберите «Параметры»;
- Затем «Учётные записи»;
- В новом блоке нажмите на ссыль «Семья и другие пользователи».
- В появившемся перечне «Другие пользователи» найдите ту учётную запись, что собираетесь удалять. Нажмите сначала на неё, а потом на кнопку «Удалить», как показано на скриншоте.
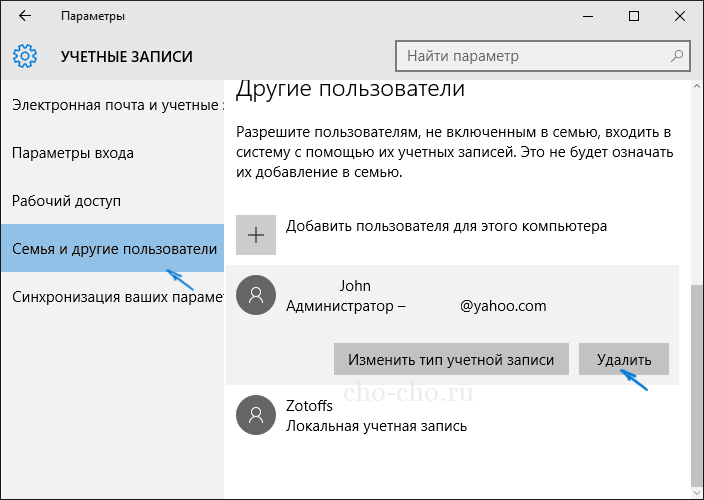
После этого вы увидите блок предупреждения о том, что при уничтожении этой учётной записи с компьютера будут стёрты все файлы юзера (файлы рабочего стола, фото, видео, документы и т.д.). Поэтому заранее подумайте о сохранности нужных данных. Если с этим у вас всё в порядке, нажимаем на блок «Удалить учетную запись и данные».
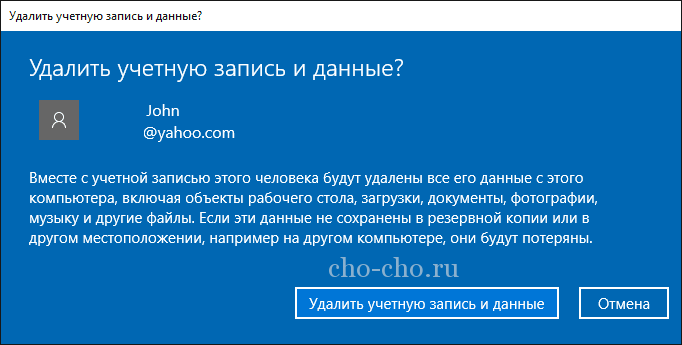
В течение короткого времени запись будет полностью удалена с устройства.
Создать учётную запись пользователя в текущем сеансе.
Самый простой вариант, когда вам необходимо добавить профиль локальной учётной записи с ограниченными правами. Это можно проделать через
- графический интерфейс
- командную консоль cmd
- PowerShell
Создание новой учётки из графического интерфейса Windows подразумевает проход через ряд апплетов, итогом которого будет создание нового профиля. Для этого в Windows 7 вам необходимо будет пройти по пути
Панель управления\Все элементы панели управления\Родительский контроль
в режиме Обычного доступа или сюда за более детальной установкой:
Панель управления\Все элементы панели управления\Учетные записи пользователей\Управление учетными записями\Создание новой учетной записи
Учётные записи пользователей в Windows 10
с выходом на кнопку Создать новую учётную запись. По нажатию вам нужно будет проследовать вопросам менеджера создания профиля и через один-пару ответов профиль будет заочно создан. К слову, чтобы миновать долгий путь к апплету, достаточно запустить из строки Выполнить (WIN + R) команду на его запуск
control /name Microsoft.UserAccounts
Пароль необязателен, но рекомендуем. Помним: Обычный доступ означает, что пользователь сможет использовать программы, но установить своё не сможет. Настройки в таком типе доступа могут изменяться только в пределах своего профиля; если они будут касаться всей системы вцелом – в доступе будет отказано.
Обращаю ваше внимание на тот, факт что при установке Windows ваша учётная запись создаётся с правами администратора. Однако и к реальному Администратору она не имеет никакого отношения
Вы также, как и прочие, впоследствии созданные, всё равно будете урезаны в правах доступа к некоторым областям Windows в целях безопасности. Для работы в вновь созданном профиле вам следует покинуть систему завершением работы (перезагрузкой или сменой пользователя). Без окончательной настройки (без входа в неё) та не появится в списке Пользователей:
Папка с новым пользователем много места не занимает:
Как создать пользователя из командной строки cmd?
В этом способе есть свои безусловные прелести. Создание учётной записи из командной строки подразумевает запуск консоли cmd от имени администратора и ввод команд по образцу (первая создаст профиль с паролем, вторая – добавит его в группу администраторов):
net user имя пароль /add
net localgroup администраторы имя /add
где
- имя – имя пользователя
- пароль – пароль в цифрах, латиницей и некоторыми специальными символами.
Например, создадим того же Коляна с паролем 12345:
net user КОЛЯН 12345 /add
Если вы не хотите, чтобы пароль отображался уже на момент создания профиля, команда примет вид:
net user КОЛЯН * /add
Пароль придётся вводить, не видя знаков в окне консоли:
Пользователя можно будет назвать и так:
net user имя пароль /add /fullname:"Полное имя пользователя"
Чтобы можно было затем изменить пароль:
net user имя пароль /add /PASSWORDCHG:Yes
или нельзя:
net user имя пароль /add /PASSWORDCHG:NO
Как создать пользователя из PowerShell?
Знать о таком способе также стоит, ибо очередная копейка в копилку знаний не помешает. Тем более, что PS от выпуска Windows к выпуску всё мощнее, и кто знает – быть может консоль в том, как мы к ней привыкли, уйдёт в небытие. А пока запускаем консоль PS от имени администратора и вводим последовательно (следите за выделенным в тексте жирным):
$Password = Read-Host -AsSecureString
New-LocalUser "КОЛЯН" -Password пАроЛЬ -FullName "НИКОЛАЙ" -Description "Пользователь Windows 10."
Add-LocalGroupMember -Group "Администраторы" -Member "КОЛЯН"
Процесс выхода из учетной записи
Учетная запись – это профайл, который настраивается под одного пользователя (или нескольких, но использующих один аккаунт). Профиль настраивается отдельно – вводятся данные для использования почты Outlook, общения по Скайпу, игровых сервисов, поисковиков, магазина разработчика Microsoft, некоторых других программ и приложений.
Внимание! Для подтверждения собственника конкретного локального аккаунта создаются отдельные логин и пароль. Вводить данные необходимо при каждом входе в систему, в том числе, если устройство не работало какое-то время и перешло в режим ожидания
Выйти из зарегистрированной учетной записи можно для перехода в другой профиль или навсегда. Для этого используют несколько способов.
Из меню Пуск
Меню Пуск – это раздел, который позволяет получить доступ ко всем приложениям, программам, документам, хранящимся на устройстве, а также выполнить локальные настройки отдельного профиля. Разработка корпорации Microsoft. Чтобы использовать кнопку для выхода из аккаунта, необходимо выполнить следующие шаги:
- кликнуть по значку раздела «Пуск» левой клавишей периферийного механизма (мыши);
- откроется панель с доступом к внутренним программам и надстройкам;
с левой стороны располагается список значков (включение/выключение, параметры, изображения, документы, аккаунт);
верхний – «User» – показывает параметры профиля, нажать один раз левой кнопкой мышки, чтобы вызвать контекстное меню.
В выпадающем поле выбрать пункт «Выход». После этого система закроет текущий профайл, для повторной активации потребуется ввести пароль и логин заново.
Используя «CTRL + ALT + DELETE»
«Майкрософт» для упрощения работы с операционной системой Виндовс использует комбинации различных горячих клавиш. Одновременное нажатие кнопок «Ctrl», «Delete» и «Alt» вызывает список возможных вариантов действий:
- заблокировать;
- сменить пользователя;
- выйти;
- изменить пароль;
- диспетчер задач.
В зависимости от того, что необходимо сделать, – выбирают нужный пункт списка. Если меню вызвано по ошибке, достаточно нажать кнопку «Отмена».
С помощью «ALT + F4»
Комбинация горячих клавиш «Alt» и «F4» позволяет вывести отдельный список действий, которые можно выполнить с персональным компьютером (ноутбуком) – выключить, перезагрузить, выйти из действующего аккаунта, изменить некоторые другие настройки.
Внимание! Сочетание данных кнопок выполняет несколько действий с учетом текущего состояния персонального компьютера. Если на рабочем столе пользователя остаются открытые окна, сочетание клавиш «Alt» и «F4» не откроет нужный список, а закроет эти файлы