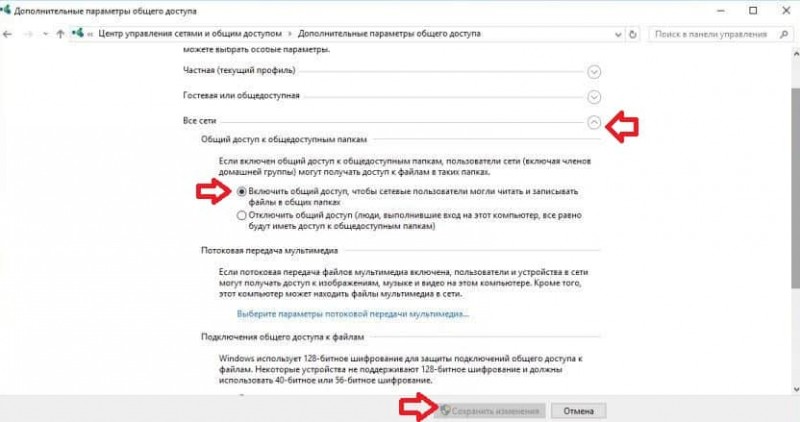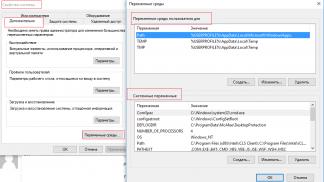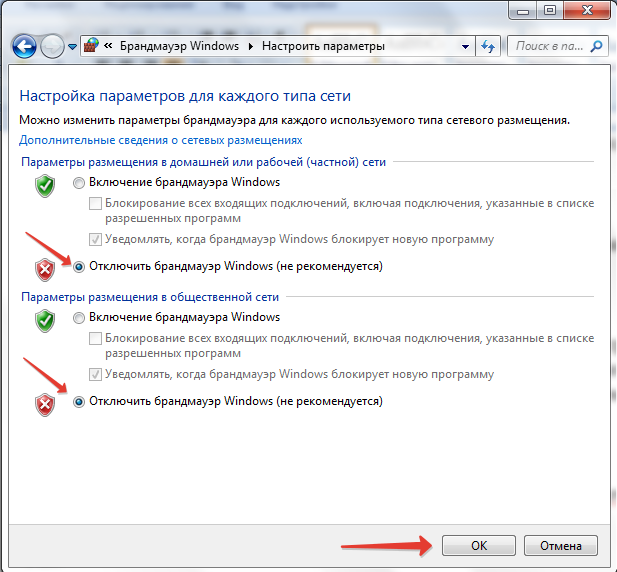Инструкция, как отключить программе доступ в интернет на windows 10 брандмауэром
Содержание:
- Способы запретить программе доступ к интернету
- Блокирование исходящих соединений посредством встроенного брандмауэра
- Основные решения
- Как использовать Google Family Link
- Приложения брандмауэры
- Блокировка приложений
- Способ 2: Специальный софт
- Приложения брандмауэры
- Какие вопросы можно задать Siri
- Закрыть программе доступ в Интернет Windows 10
- Быстрый способ
- Брандмауэр Windows
- Копаем глубже
- Ограничение трафика сторонней программой
- Установка неверного прокси в системных настройках
- Настройка брандмауэра Avast
Способы запретить программе доступ к интернету
Вариант 1: с помощью спец. утилиты
Эта программа в удобной форме предоставляет весь список приложений, которые контактируют с интернетом (также показывает информацию по трафику: кто и с какой скоростью что-то скачивает, см. скриншот ниже). Ну и, разумеется, позволяет блокировать любое из ПО!
Блокировка входящих и исходящих пакетов
Блокировка осуществляется очень просто: обратите внимание, что напротив каждого приложения в столбце «Статус правила» есть несколько значков с «галочками» — это опции для ограничения входящего и исходящего трафика. Так вот, кликнув поочередно по этим «галочкам» и установив статус в режим «Отказать» — указанная программа теряет всякую связь с интернетом (NetLimiter будет просто блокировать весь трафик)
Так вот, кликнув поочередно по этим «галочкам» и установив статус в режим «Отказать» — указанная программа теряет всякую связь с интернетом (NetLimiter будет просто блокировать весь трафик).
Отказать
Firefox заблокирован
В качестве примера вам я взял Firefox — как видите на скриншоте ниже приложение не может соединиться с интернетом (в то время, как другие браузеры спокойно открывают веб-странички…).
Попытка соединения не удалась / Firefox
Задача решена?!
Кстати, если возникнет надобность снять запрет на доступ к интернету — в окне NetLimiter просто удалите установленные режимы блокировки (см. скриншот ниже).
Удалить блокировку
Вариант 2: с помощью встроенного брандмауэра
Этот способ чуть сложнее, т.к. меню классического брандмауэра не на столько удобно. Но, в целом, разобраться можно…
Для начала нужно открыть настройки этого самого брандмауэра. Самый простой и быстрый способ сделать это — вызвать меню «Выполнить» (кнопки WIN+R) и ввести команду firewall.cpl, нажать Enter (пример на скриншоте ниже ).
Как открыть брандмауэр
Когда настройки брандмауэра будут открыты — здесь есть один важный момент! У многих пользователей брандмауэр отключен, так как у них в системе установлено (либо было установлено) антивирусное ПО (примечание: многие антивирусы сейчас снабжены встроенными брандмауэрами).
Так вот, суть в том, что антивирус при установке отключает встроенный в Windows брандмауэр.
Если у вас брандмауэр выключен — его необходимо включить (либо использовать брандмауэр, который встроен в ваше антивирусное ПО).
Я рассмотрю, естественно, самый стандартный вариант, когда у вас брандмауэр включен (т.е. на нем горят зеленые галочки , как на скрине ниже — см. частные сети, гостевые или общедоступные сети).
В настройках брандмауэра нужно открыть ссылку «Дополнительные параметры» (находится слева, внизу окна).
Дополнительные параметры брандмауэра
Правила для исходящего трафика
После, в появившемся окне, поставьте ползунок в положение «Для программы», и нажмите далее.
Правило для программы
Ниже у меня приведен большой скриншот с последовательностью действий — все действия, это шаги настройки, которые будут у вас появляться по мере нажатия на кнопку далее:
- сначала нужно выбрать конкретную программу, которой вы хотите запретить доступ к интернету (можно найти через кнопку обзор). См. стрелка-1. Я выбрал для теста браузер Firefox;
- далее установить ползунок в положение «Блокировать подключение»;
- далее поставить галочки напротив всех пунктов: доменный, частный, публичный;
- ну и последнее: задать имя и описание (можете написать все что угодно, лишь бы вам самим было понятно).
Блок программы
Собственно, после этого вы увидите свое правило блокировки (стрелка-1 на скрине ниже). Его можно отключать/включать, удалять, изменять и пр.
Созданные правило блокирования Firefox
В общем, после запуска браузера и попытки войти на какую-нибудь страничку — ожидаемо была показана ошибка «Попытка соединения не удалась». Если, созданное правило отключить, то браузер будет работать в штатном режиме.
Попытка соединения не удалась…
Вот, собственно, и всё!
Вот так за несколько шагов можно отключать и блокировать доступ к сети любому приложению в Windows. Брандмауэр в Windows, конечно, далеко не самый лучший — но всем набором минимальных функций он обеспечен! Для тех, кому функций недостаточно, рекомендую попробовать Outpost Firewall…
Удачной работы!
Первая публикация: 20.12.2016
Корректировка: 5.01.2020
Блокирование исходящих соединений посредством встроенного брандмауэра
С помощью этого метода можно запретить исходящие соединения по протоколу TCP, блокировав доступ в интернет программам, пытающимся получить туда доступ. Откройте настройки брандмауэра (Панель управления / Система и безопасность / Брандмауэр Windows) и выберите пункт “Дополнительные параметры”:
Далее вам необходимо в “Правилах для исходящего подключения” создать новое правило:
Правило необходимо создавать “для порта”:
Укажите, что правило для всех уделенных портов:
Выберите “блокировать подключение”:
Введите понятное вам название правила:
После создания правила можете убедиться – подключение к интернету блокировано. Теперь, в любое время, можете как отключать его, так и включать заново.
Обратите внимание, что изменение настроек брандмауэра доступно только пользователям с административными привилегиями. Самый простой и эффективный способ заблокировать программе доступ в интернет!
Самый простой и эффективный способ заблокировать программе доступ в интернет!
Итак, как вы уже догадались, сейчас речь пойдёт о блокировке программе либо файлу доступа в интернет. Способ актуальный для windows 7 и 8, но для windows Xp в самом низу будет тоже действующий вариант. Кстати этот способ блокировки доступа программы в интернет не включает в себя использования лишнего софта (почти =)) Использовать мы будем родной фаервол и программу Fiddler2 но это в способе с windows Xp
Вообще программа Fiddler довольно интересный продукт, так как именно она может определить на какой ресурс пытается попасть та или иная программа. Но об этом чуть позже, а сейчас мы приступим к рассмотрению блокировки выхода в интернет различных программ
Итак, первым делом вы должны знать где находиться (причём в любой операционной системе) панель управления! Всё так просто, что вы даже не представляете себе =). Нажимаете Win+R вводите control и вуаля, вы там, где надо! Именно тут мы будем искать наш брандмауэр windows, который в дальнейшем будет блокировать от ненужных программ доступ в интернет.
Переходим в него, затем в Дополнительные параметры -> Правила для входящих подключений -> справа выбираем Создать правило -> Указываем для чего именно, в нашем случае Для Программы -> Теперь нажимаем обзор и указываем главный exe программы (к примеру aimp3.exe -> Блокировать программу -> Галочки оставляем все -> Даём имя программе которую мы заблокировали
Всё доступ выхода в интернет, программе заблокирован!
Как отследить выход программы на сайт, чтобы заблокировать в файле hosts
Если вы хотите узнать какие ресурсы программа посещает и именно к ним запретить доступ ей. Тогда вы можете заблокировать в файле hosts доступ к определённым ресурсам, которые вы посмотрите с помощью программы под названием — Fiddler2. Программа бесплатная, но это не говорит о том, что она бесполезная!
Переходим на оф. сайт Fiddler 2 и скачиваем версию под свой windows. Для windows Xp рекомендую с.Net2, для windows 7, 8 и т.д. c .net4
После установки, запустите программу Fiddler 2. Теперь запустите, программу, у которой вы хотите отследить пути по левым ресурсам при её активности, к примеру skype. В процессах программы находим skype и видим куда ищет путь наш мудрый skype! Довольно неплохо не так ли?
Теперь мы можем заблокировать к примеру url отвечающий за рекламу в Skype в файле hosts. А именно 127.0.0.1 rad.msn.com. Подробнее о файле hosts вы можете узнать тут и тут
Для того, чтобы заблокировать изменение файлов с помощью интернет, вам надо вы ставить на них режим Чтения
Для того, чтобы выставить режим чтения достаточно нажать правой клавиши мыши по файлу (если файлов несколько, проделать это надо с каждым файлом), выбираем Свойства — Атрибуты — Только чтение
Как заблокировать доступ в интернет следующим файлам
itbc.kiev.ua
Основные решения
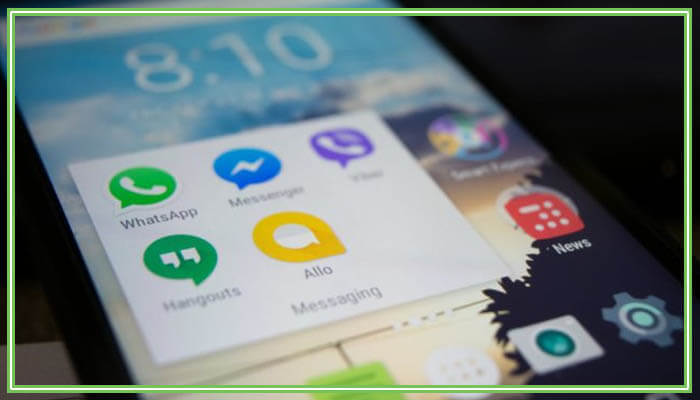
Иногда не хочется отказываться от игры или приложения, которые не работают без постоянного соединения. Обычно эти программы продолжают обновляться даже после завершения работы с ними. Это не всегда удобно пользователю и съедает заряд, которого и так всегда не хватает. Полностью ограничить смартфону интернет, выключив его вообще, тоже не удобно: не будет работать ни почта, ни соцсети, ни мессенджеры.
Появляется резонный вопрос: как запретить приложению доступ в интернет Android? Все просто:
- зайдите в настройки, подпункт «Синхронизация», отключите её или полностью, или по пунктам выбирая отдельные приложения;
- зайдите в Play Market и в его настройках включите автообновление только «через Wi-Fi», либо «никогда».
Но и кроме этих есть еще несколько способов, которые могут вам понравиться.
Как использовать Google Family Link
Google Family Link – приложение для управления смартфоном через аккаунт Гугл, устанавливаемое как на телефон родителя, так и на телефон ребёнка. При этом оба устройства должны иметь настроенную учетную запись Google и доступ к Интернету.
Настройка Google Family Link:
- Устанавливаем на устройство родителя приложение «Google Family Link (для родителей)» и запускаем его.
- Знакомимся со всеми возможностями родительского контроля, отмечаем родителя как пользователя смартфоном и нажимаем на кнопку «Начать» в меню создания семейной группы.
- Следуем указаниям виртуального помощника, связываем два телефона и приступаем к настройке родительского контроля.
- Включаем менеджер профилей, задаём имя для телефона ребёнка и указываем разрешенные приложения.
В настройках родительского контроля можно найти большое количество опций, позволяющих родителям найти идеальный баланс между учебой, игрой и отдыхом ребёнка.
Контролировать активность ребёнка в телефоне очень просто – для этого у родителей есть все средства. Главное – не переусердствовать. Гиперопека, просмотр личных сообщений и постоянные ограничения – не лучший способ налаживания хороших отношений между родителями и детьми.
Приложения брандмауэры
Если производитель вашего гаджета не предусмотрел приложения, которое имеет нужный функционал, то можно использовать сторонние утилиты. Давайте рассмотрим наиболее эффективные приложения для запрета приложениям доступа в интернет.
Avast Mobile security
Увеличить
Один из наиболее популярных компьютерных антивирусов имеет версию для мобильных устройств. Функционал Avast для Android позволяет блокировать фоновый доступ в интернет.
Скачать приложение Avast Mobile security можно в магазине Гугл Плей. При помощи функции «Firewall» пользователь может ограничить доступ к мобильному интернету для любых приложений.
Брандмауэр без Root
Как видно из названия, бесплатное приложение Брандмауэр без Root для ограничения доступа приложений к мобильному интернету рут прав не требует. После инсталляции программы ее следует открыть, а в главном окне нажать на «Запустить».
Увеличить
На устройстве будет запущено само приложение, которое функционирует по принципу VPN клиента. После открытия утилиты будет отображено три вкладки: Ожидающие доступа, Домой, Программы. Для каждого приложения нужно вручную устанавливать разрешения для доступа в интернет.
Увеличить
Во вкладке «Программы» отображается список со всеми приложениями, у которых есть разрешение на вход в интернет. В данной вкладке можно использовать фильтр для разрешения программам работать только с мобильным интернетом или Wi-Fi.
Увеличить
NoRoot Data FireWall
Увеличить
Это еще одна утилита, которая позволяет заблокировать для приложений без рут прав доступ к мобильному интернету. Данная программа способна выполнять блокировку только фоновых процессов.
Android тормозит и медленно работает
Как скрыть приложение на Android
Как увеличить скорость интернета на телефоне Android
Есть функция, демонстрирующая, какое количество мобильного трафика использует каждое приложение. Можно проверять историю и устанавливать разрешения на определенное время. К дополнительным функциям утилиты относится блокировка скачивания через мобильный интернет медиа файлов и изображений.
DroidWall – Android Firewall
Увеличить
Данное приложение является одним из наиболее эффективных, чтобы заблокировать мобильный интернет в случае отсутствия у пользователя безлимитного тарифного плана. Функционирует утилита без root прав.
NoRoot Firewall
Инструкция по использованию приложения NoRoot Firewall:
- Загружаем и устанавливаем NoRoot Firewall. Прав администратора данное приложение для дальнейшей работы не требует.
- Запускаем утилиту, нажимаем на кнопку «Start». После этого будут идентифицированы и заблокированы все приложения, подключающиеся к сети интернет. Пользователю необходимо вручную дать или отклонить для софта доступ в интернет.
УвеличитьЧтобы увидеть все программы, у которых есть доступ к подключению сети интернет, следует перейти в раздел «APPS». Для каждого приложения вверху имеется два фильтра – подключение через мобильный интернет или по Wi-Fi. Получается, что для каждой программы можно выполнить индивидуальные настройки подключения. Там можно запретить обновляться по мобильному интернету, но разрешить эту функцию по Wi-Fi или наоборот. Для запрета программе подключаться к интернету, необходимо нажать два раза на каждую иконку, а для разрешения – кликнуть один раз.
Увеличить
Теперь программы без вашего ведома не будут подключаться к сети интернет. Это позволит существенно сэкономить интернет трафик.
Блокировка приложений
Вопрос о защите данных сегодня стоит очень остро и это тогда, как присутствует система бесконтактных платежей. На первом месте стоит защита самого смартфона, а на втором — уже самих программ блокировки к определенным приложениям.
Важно! Защитить всю информацию возможно встроенными способами и благодаря утилитам. Встроенные способы — это блокировка самого телефона, а утилиты обладают функцией защиты определенных данных
Выход из учетной записи
Этот способ заключается в отключении синхронизации. При ее отключении идет запрет на обновление Chrome, ВКонтакте, Facebook и другие приложения.
Возможно также отключение автоматических обновлений.
Запускается Google Play, в настройках выбирается «только через Wi-Fi» или «Никогда».
Кроме этого, существует ряд приложений для андроида, чтобы ограничить доступ в интернет андроид:
- Чтобы решить вопрос, как заблокировать выход в интернет на телефоне, следует скачать и установить программу на «Гугл Плей». Блокировщик Avast это отличная программа к андроид для отключения интернета. Avast ограничивает доступ к мобильному интернету на любых устройствах.
- Брандмауэр без Root — приложение прав не требует и работает на принципе VPN клиента. Позволяет выбрать фильтр, работающий на мобильном инете или вай-фае.
- DroidWall — Android Firewall — наиболее оперативное приложение, если интересует, как заблокировать интернет на смартфоне, когда тарифный план ограничен.
Как же отключить интернет от некоторых приложений
Обратите внимание! Есть приложения, которые самостоятельно по умолчанию выходят в интернет, например, скайп. Для них есть отдельное решение, чтобы закрывать доступ в internet:
Для них есть отдельное решение, чтобы закрывать доступ в internet:
- Устанавливается ПО контроля трафика «Андроид», например, Droidwall. При помощи него можно держать под контролем поток интернета, а некоторые дополнения вообще можно внести в черный список.
- Нужно выйти из учетной записи в самом приложении (рекомендовано для работающих только онлайн — скайп, дропбокс).
Запрет на передачу в фоновом режиме
Установить запрет фоновых данных можно в «Настройках», затем выбрать сначала пункт «Подключение», а потом «Использование данных» и выбор самого приложения, которое будет ограничиваться. Потом нужно снять/отключить флажок, после чего закрыть дополнение. Рекомендуется сделать это, предварительно очистив память.
Способ 2: Специальный софт
Специальное ПО использует брандмауэр Защитника Windows. Правила оно создает автоматически, достаточно лишь указать ему на приложение, которому нельзя подключаться к сети. Мы рассмотрим сразу две такие утилиты, если вдруг одна из них не будет работать.
- Скачиваем архив, распаковываем его и запускаем установочный файл.
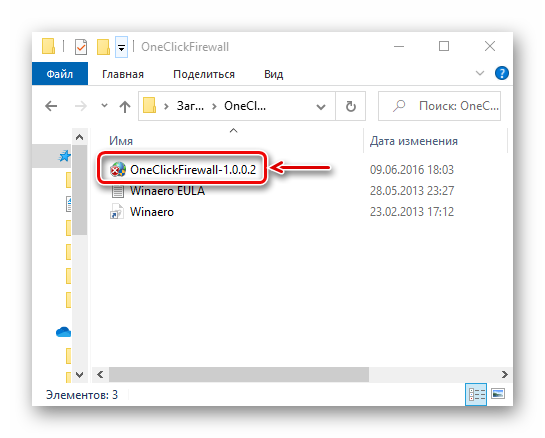
Выбираем место установки утилиты и жмем «Install».
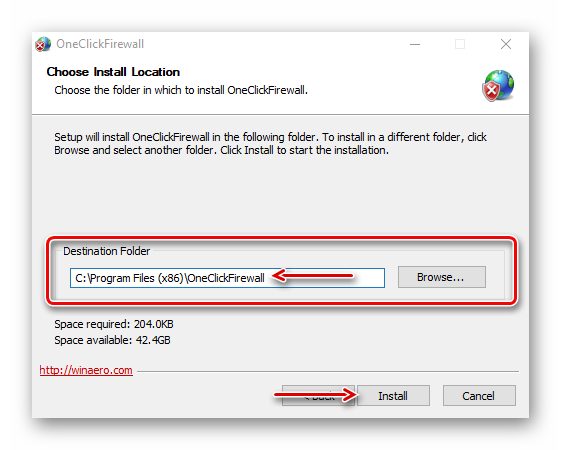
Теперь щелкаем по ярлыку любого приложения правой клавишей мышки и в выбираем «Block Internet Access».
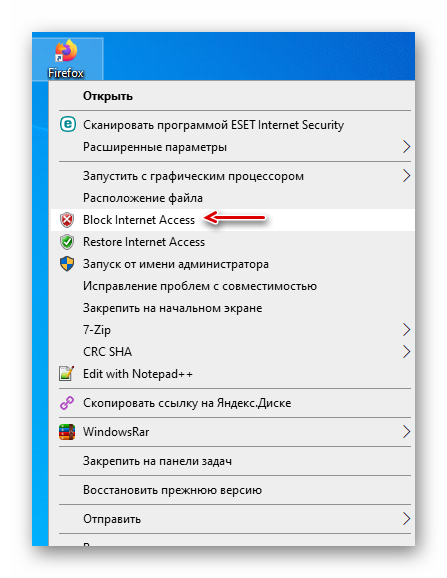
Для восстановления доступа в интернет снова вызываем контекстное меню ярлыка и жмем «Restore Internet Access».
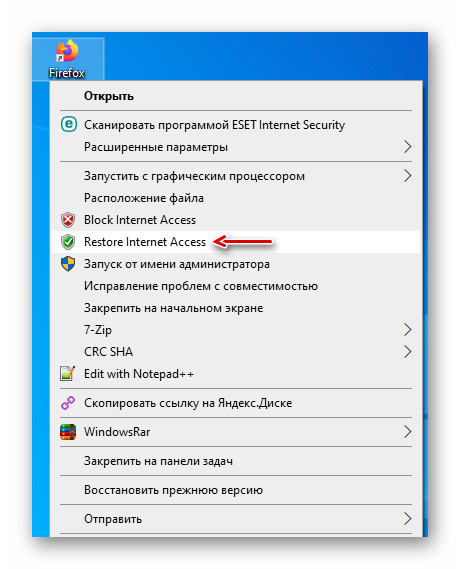
Вариант 2: Firewall App Blocker
- Если нет желания устанавливать на компьютер стороннее ПО, воспользуйтесь этой утилитой. Достаточно скачать ее с официального сайта, распаковать архив и запустить файл, соответствующий разрядности вашей системы (x64 или x86).
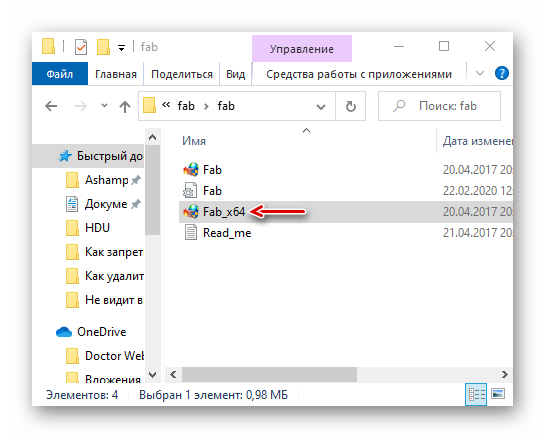
По умолчанию Файервол Эп Блокер запускается в англоязычном интерфейсе, но имеется и поддержка русского языка. Чтобы его включить, переходим во вкладку «Options», открываем список «Languages» и выбираем «Russian».
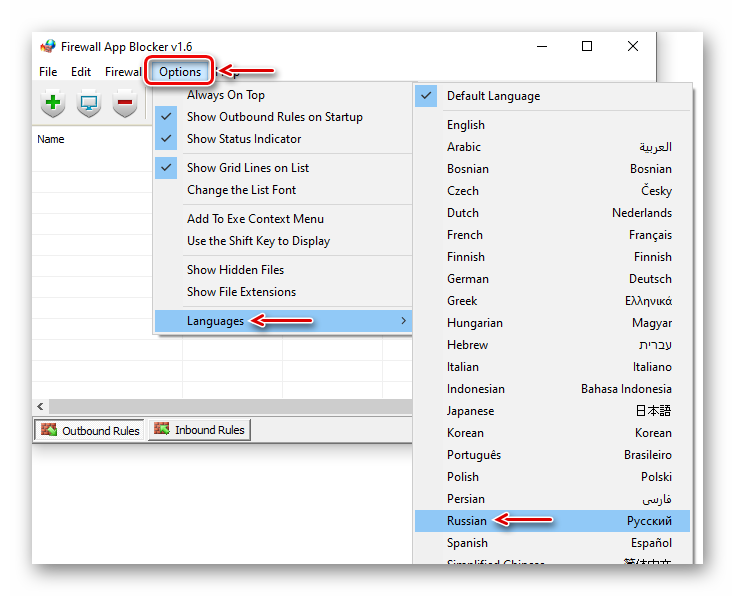
В нижней части окна программы активируем вкладку «Исходящие правила», затем жмем иконку со знаком плюс.
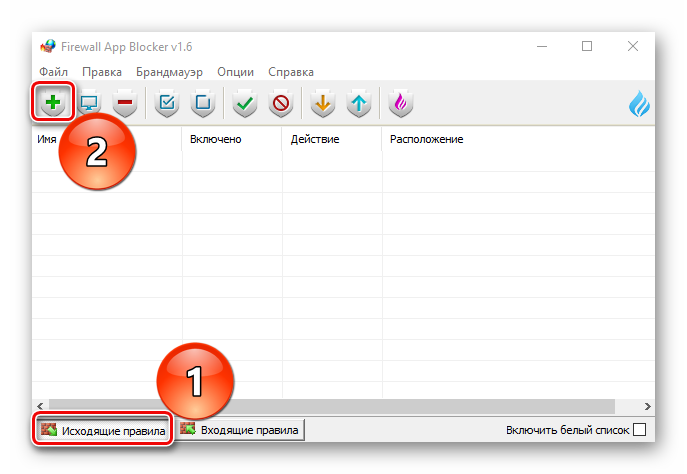
Находим и открываем исполняемый файл блокируемой программы.
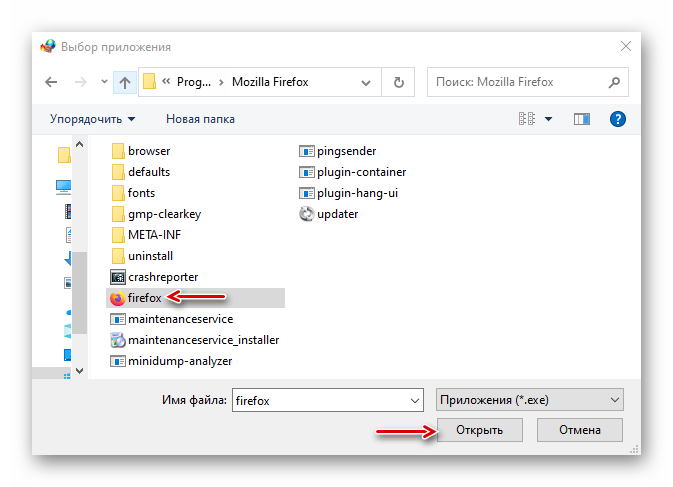
Когда приложение будет добавлено в список, проверяем, что в столбцах «Включено» и «Действие» стоят значения «Да» и «Блокировать».
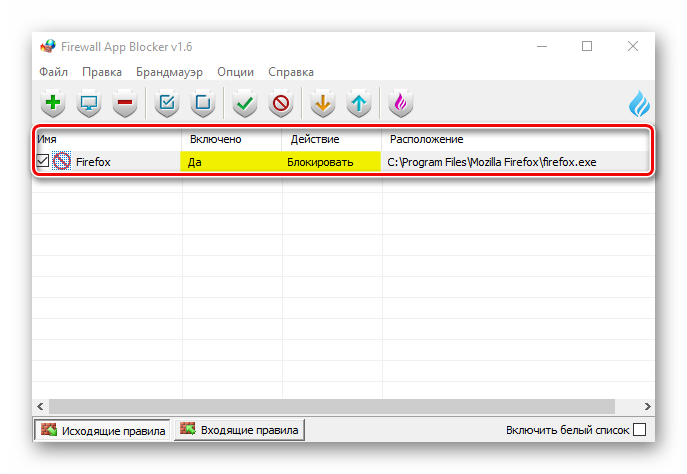
Чтобы управлять правилом, используем панель выше. Например, с помощью кнопок с изображением галочки и запрещающего знака можно блокировать и разрешать доступ в интернет.
Кнопками с изображением чекбокса можно включать и отключать правило.
А нажатием кнопки со знаком минус можно его удалить.
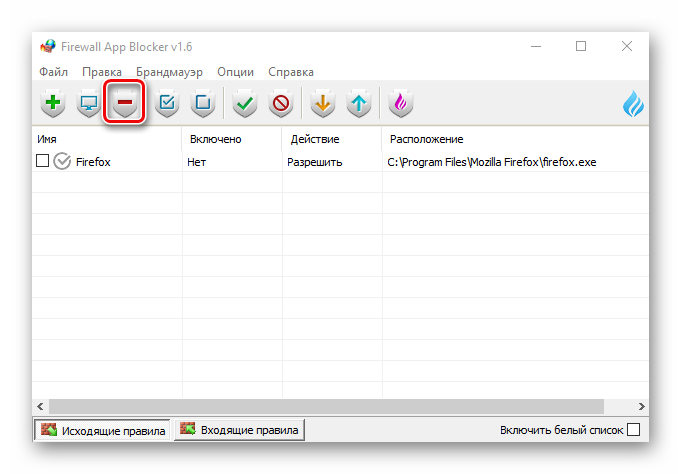
Приложения брандмауэры
Такие приложения будут хорошим помощником в управлении и контроле своего смартфона. Какие брандмауэры мы можем порекомендовать вам?
- Avast. Это не только хороший антивирус: в его настройках легко выбрать какому приложению можно подключаться к Wi-Fi, какому к 3G, а какому и вовсе запрещено выходить в сеть. До того, как ограничить доступ в интернет на телефоне через Аваст, ему нужен Root. Что такое права Root-доступа? Это возможность работать со смартфоном без ограничения: вносить любые изменения в прошивку, удалять старое, добавлять новое и прочее. Проще говоря, права суперпользователя (скачайте Su).
- DroidWall – Android Firewall без root (аналог Mobiwol). Этим программам супердоступ не нужен: они работают по одинаковому принципу: создают преграду к доступу в интернет для заданных программ. И как только одна из них попытается обновиться и пытается подключиться к сети, приложение спрашивает у вас можно ли ей сделать это сейчас. Некоторые приложения и вовсе можно отключить навсегда. Этот фаервол – одно из самых удобных приложений для этого.
- Касперский для мобильного. Это тоже хороший антивирус, который позволяет блокировать интернет для отдельных программ. Программа на русском и не сложна в использовании.
- XPrivacy. Интересная утилита, которая позволяет жестко ограничивать в правах отдельное приложение и регулировать разрешения, которые были поставлены на момент установки. Гугл Плей предлагает или установить приложение на его условиях (с доступом ко всем файлам), или отказаться от установки вовсе, а XPrivacy поможет скорректировать после, в том числе и подключение к сети. Требует Root прав (можно также установить Xposed Framework).
Большинство утилит могут справиться с поставленной задачей, не обращаясь к вам за Root-правами. Как запретить приложению выход в интернет Андроид через программы, без права суперпользователя?
Какие вопросы можно задать Siri
Закрыть программе доступ в Интернет Windows 10
Разрешение обмена данными с приложениями в брандмауэре
Встроенный брандмауэр защищает компьютер от злоумышленников или вредоносных программ. Непосредственно в брандмауэре можно закрыть программе доступ в Интернет Windows 10. Пользователю достаточно снять отметку с публичной сети напротив программы.
Выполните команду Control в окне Win+R. Перейдите в раздел Система и безопасность > Брандмауэр Защитника Windows. Или в обновлённых параметрах системы перейти Обновление и безопасность > Безопасность Windows > Брандмауэр и защита сети.
Выберите Разрешение взаимодействия с приложением или компонентом в брандмауэре Защитника Windows. Или Разрешить работу с приложением через брандмауэр в параметрах. Нажмите Изменить параметры, и снять отметки с пунктов Частная и Публичная.
Возможно, приложение будет отсутствовать в списке, например, для портативной версии программы. Нажмите Разрешить другое приложение…, и выберите исполняемый файл в проводнике, нажав кнопку Обзор. Можно выбрать сеть, для которой будем его блокировать.
Всё просто. Напротив приложения доступ к которому нужно запретить снимаем отметки. В случае его отсутствия попробуйте его добавить с проводника или воспользоваться следующими рекомендациями. Аналогично убираем отметку с публичной сети напротив программы.
Добавить приложение в исключение брандмауэра Windows 10
Для добавления исключений нужно создавать правила исходящих и входящих подключений. Ранее уже рассматривалось, как добавить программу в исключение брандмауэра Windows 10. Всё же давайте попробуем создать простое правило с блокировкой доступа в Интернет.
Откройте брандмауэр Защитника Windows, выполнив команду firewall.cpl в окошке Win+R. Перейдите в окно мониторинга брандмауэра, выбрав пункт Дополнительные параметры.
Выделите Правила для входящих подключений и в действиях выберите пункт Создать правило… В мастере создания правил отмечаем пункт Для программы и нажимаем Далее.
Теперь указываем Путь программы нажав кнопку Обзор и выбрав в проводнике исполняемый файл. Выбираем пункт Блокировать подключение и указываем Публичный профиль.
В конце достаточно указать удобное имя и описание нового правила. По аналогии создаём правило для исходящего подключения в мониторинге брандмауэра. Для работы правил и блокировки доступа к Интернету необходимо, чтобы брандмауэр был включён и работал.
Как включить лимитное подключение в Windows 10
Если у Вас лимитный трафик тарифного плана, можно настроить лимитное подключение. Некоторые приложения могут работать по-другому для сокращения использования данных при подключении к такой сети. Вы сможете улучшить контроль над использованием данных.
В разделе Параметры > Сеть и Интернет > Состояние нажмите кнопку Изменить свойства подключения. Измените значение пункта Задать как лимитное подключение на Включено.
Сторонние приложения для блокировки доступа к Интернету
Бесплатная программа NetLimiter 4 может не только ограничить входящую скорость, но и полностью заблокировать доступ в Интернет. Для любого процесса выберите Добавить правило… и указываем Тип правила — Блокировщик и Направление трафика — Оба.
Можно найти множество альтернативных, а зачастую и рекомендуемых программ. Например, для обладателей сетевых контроллеров Killer создана программа Killer Control Center. А пользователи материнских плат MSI имеют возможность использовать Gaming Lan Manager.
Заключение
Закрыть доступ в Интернет можно средствами самой системы и с помощью сторонних программ. Даже в большинстве случаев стороннее ПО значительно удобнее. Особенно если же софт поставляется для материнской платы (зависит от конкретной модели и производителя).
Можно и осуществить блокировку путём внесения изменений в файл hosts Windows 10. Так ранее мы отключали назойливую рекламу в программе Skype. Это уже более сложный способ. Думаю не стоит его рассматривать. Просто знайте, такая возможность была, есть и будет.
Быстрый способ
Итак, как заблокировать программе
доступ в интернет через брандмауэр? Существует два похожих метода, с
помощью которых можно настроить брандмауэр. Но при этом начало будет
одним и тем же. Первым делом вам нужно запустить его. Для этого нажимаем
кнопку «Пуск» — «Панель управления» — «Система и безопасность» — «Брандмауэр Windows».
Теперь
мы готовы к блокировке программы. Для начала убедитесь, что ваш
брандмауэр вообще включен. Впрочем, можете не сомневаться в этом, если
вас постоянно при запуске различных приложений достают всплывающие окна, требующие разрешения доступа.
- В открытом окне брандмауэра найдите в меню слева пункт «Разрешить запуск программы или компонента через брандмауэр Windows».
- Как
понятно из названия, если у вас проблемы не только с блокировкой, но и с
отсутствием доступа, то здесь вы сможете еще и добавить программу в
исключения. - Чтобы заблокировать программу, достаточно снять все галочки в ряду с её названием.
Брандмауэр Windows
Аналогично стоит поступать и с рекламными объявлениями приложений, которым интернет-подключение необходимо для работы. В этом случае в правило вносится не вся программа, а лишь IP-адрес, к которому она обращается. И адрес этот, разумеется, не афишируется. Поэтому на помощь приходит интегрированная в диспетчер задач Windows утилита «Монитор ресурсов», позволяющая отследить сетевую активность конкретной программы по конкретным же адресам. Выглядит это так.
В настройках нового правила следует отмечать не «Программы», а пункт «Настраиваемые», а на вкладке слева выбрать «Протоколы и порты». В следующем окне нужно вбить выясненный IP в поле удаленных IP-адресов, а затем аналогичным образом завершить настройку.
Копаем глубже
Если
вы являетесь системным администратором или заботливым родителем,
решившим наказать ребёнка, заблокировав его любимую игрушку, а ваши
подопечные хоть немного разбираются в компьютере, то можете
воспользоваться другим советом, как заблокировать программе доступ в
интернет. Windows 7, да и любая другая операционная система этого
семейства, позволит вам настроить специальное правило в брандмауэре.
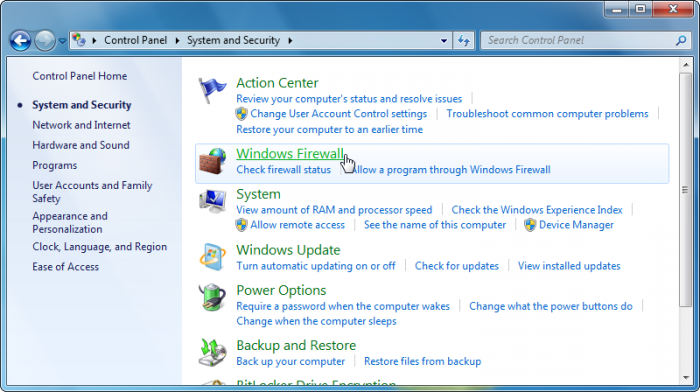
Для этого сначала повторяем все пункты, указанные в предыдущем параграфе. После этого вам необходимо проделать следующее:
- В главном меню брандмауэра выбираем «Дополнительные параметры».
- Нам надо настроить «Правила для исходящего подключения».
- Выбрав слева соответствующую вкладку, справа нажимаем «Создать правило».
- Тип правила, естественно, «Для программы».
- Далее
указываем путь к исполняемому файлу приложения. Он будет иметь
расширение .ехе. В редких случаях это может быть .bat или любые другие
расширения запускаемых программ. - Во вкладке «Действие» выбираем «Блокировать подключение».
- Применяем правило для всех профилей компьютера.
- И, наконец, вводим имя, чтобы суметь найти данное правило среди других.
Вот
и всё. Мы заблокировали нужную нам программу. Теперь, если вы захотите
вернуть всё обратно, вам нужно будет просто найти созданное правило в
списке и в свойствах выбрать «Отключить правило».
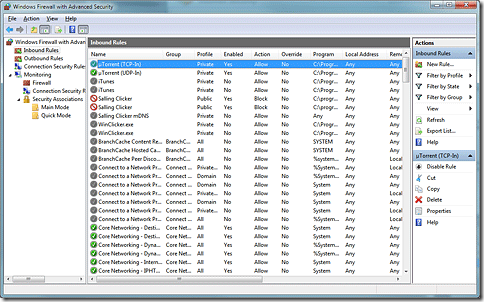
Ограничение трафика сторонней программой
Регулировка доступного трафика может выполняться и сторонними решениями. Некоторые из них позволяют не только «выдавать» ограниченное количество Мбайт, но и вносить в черный список отдельные приложения.
APNdroid
Это решение позволяет в полной мере заблокировать доступ в интернет через отключение точки доступа APN или изменение ее имени. Софт бесплатный и скачать его можно с официального сайта разработчика или в Google Play. Функционал поддерживает отображение израсходованного трафика и его статистику.

DroidWall
Помощник в экономии трафика, содержащий функцию блокировки доступа в интернет. Отдельно для всех приложений можно запретить вход через мобильную сеть или беспроводную домашнюю сеть Wi-Fi. Приложение полностью бесплатно, но требует наличие прав суперпользователя root.
XPrivacy
Позволяет персональным данным из каких-либо приложений попасть в руки злоумышленников и предотвращает их иные утечки. Проявляется это тогда, когда приложение просит предоставить ему список контактов или персональных данных. Без этого нельзя продолжить работу в ручном режиме. Программно XPrivacy позволяет возвращать списки требований пустыми и скрывать местоположение.

Таким образом, было рассмотрено, как закрыть интернет на телефоне и ограничить подключение для некоторых приложений. Есть много действенных способов, каждый из которых отличается своими преимуществами и недостатками, требует специфических действий и предоставляет разные конечные результаты.
Установка неверного прокси в системных настройках
Этот способ заставляет программы использовать ложные настройки прокси-сервера (например, можно указать адрес вашего же компьютера, 127.0.0.1) и хорош тем, что установить его можно для каждой учетной записи в отдельности. Однако одним из недостатков является возможность легко отключить его, если пользователь знает, где это сделать – ограничений пользователя в правах для этой настройки нет.
Запустив Internet Explorer, и открыв “Свойства обозревателя” на вкладке “Подключения”, нажмите кнопку “Настройка сети”:
В раскрывшемся окне установите адрес прокси-сервера 127.0.0.1 – и если на вашем компьютере прокси-сервер не установлен, программы, использующие системный прокси, будут сурово обмануты.
К сожалению, не каждая программа использует адрес системного прокси, так что, быть может, этот метод применим не для каждого случая.
Продвинутым пользователям можно также порекомендовать подмену в файле hosts адресов DNS-серверов. Как работать с этим файлом мы уже писали здесь.
Настройка брандмауэра Avast
Avast Mobile Security — одно из знаменитых приложений для андроида.
Его основными функции как и Dr.Web, являются следующие:
- Сканирование памяти самого гаджета, удаление вирусов.
- Слежка за активностью в интернете. Так как самые вредоносные вирусы в телефон попадают через инет. В сущности, он блокирует вредные связи, анализируя все ссылки.
- Контроль за разрешениями доступа.
- Управление черным списком на девайсе.
Составная часть может быть двух типов: Internet Security — блокирует скрытые угрозы при соединении с интернетом и Premier — защита девайса от популярных и известных угроз.
«Аваст» был разработан, ориентируясь больше на безопасность.
Рассматривая «умную проверку» Avast владельцу смартфона не нужно делать какие-либо операции по настройкам. Сама программа очень проста, работает так: необходимо кликнуть на кнопку, подождать некоторое время, и получить уже готовый результат.
В блоке «Защита» идет управление проникновения «Аваста».
Важно! Антивирусом установлены защита файлов, сканирование по плану, регулировка памяти, проявление «опасного» ПО и веб-защита. В «Журнале действий» отслеживаются материалы, которые были отсканированы
Если проверки заранее запланированы, то все события удаляются
В «Журнале действий» отслеживаются материалы, которые были отсканированы. Если проверки заранее запланированы, то все события удаляются.
Антивирусник «Аваст» — хороший вариант для смарта или планшета на основе андроида. В нем нет особых функций, но с другой стороны есть базовая защита. Зачастую приложения все бесплатные, обновы постоянно проходят и работают стабильно.
Обратите внимание! Отключая защиту «Аваст» в ручном режиме, гаджет становится уязвим к угрозам и посторонним программам
Ограничение трафика сторонней программой
Чтобы ограничить трафик для сторонних программ на android 5.1, нужно открыть меню «Диспетчер приложений» и выбрать пункт «Настройки».

В настройках выбрать пункт «Использование данных».
Про ограничения можно не вспоминать, если internet безлимитный. Чтобы их убрать, нужно отключить галочку в «ограничениях мобильных». Если нет галочки, то и не будет ограничений.
Существует два вида ограничения трафика на андроиде:
- Ограничение по Wi-Fi — отличное решение для возникшей задачи, как запретить Wi-Fi на андроид.
- Ограничить через сим-карту.
После выбора кнопки «Ограничение мобильных» будет отображено соответствующее окно на экране, на нем требуется нажать «Ок».

После подтверждения пункта «Ограничение передачи данных», андроид следит за объёмами трафика и когда лимит интернета исчерпан, доступ к сети прекращается автоматически.
Обратите внимание! Также можно установить контроль нормы потребления инета. Выбрав определенную цифру в качестве предела использования трафика, нужно подтвердить её? и приложение начнет работать