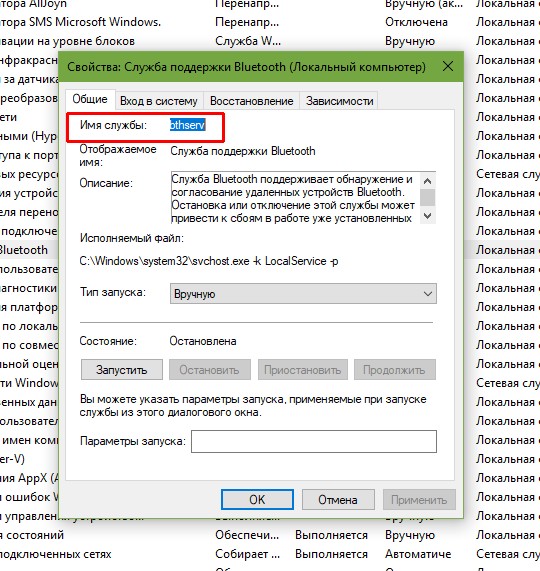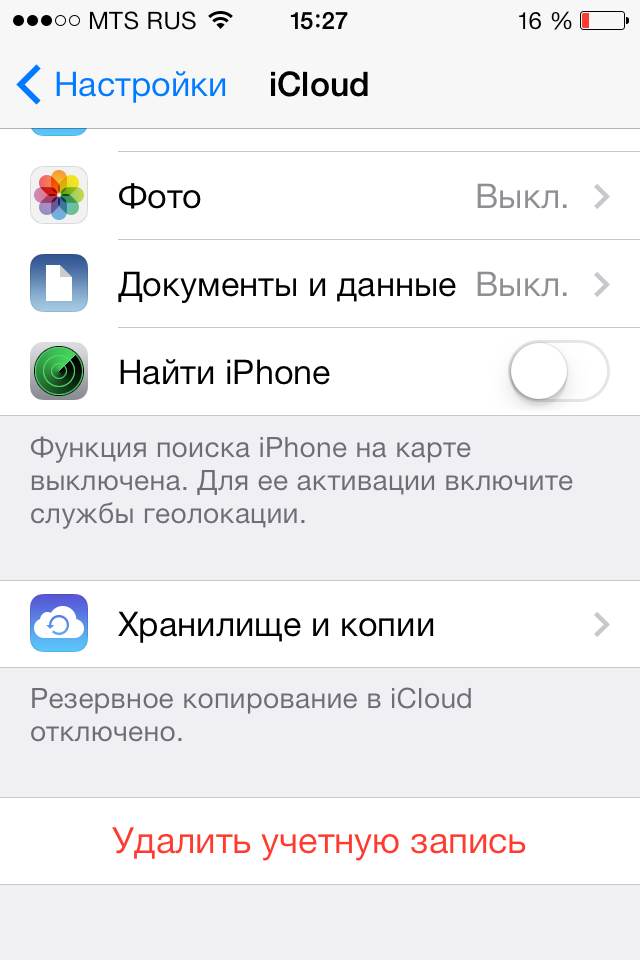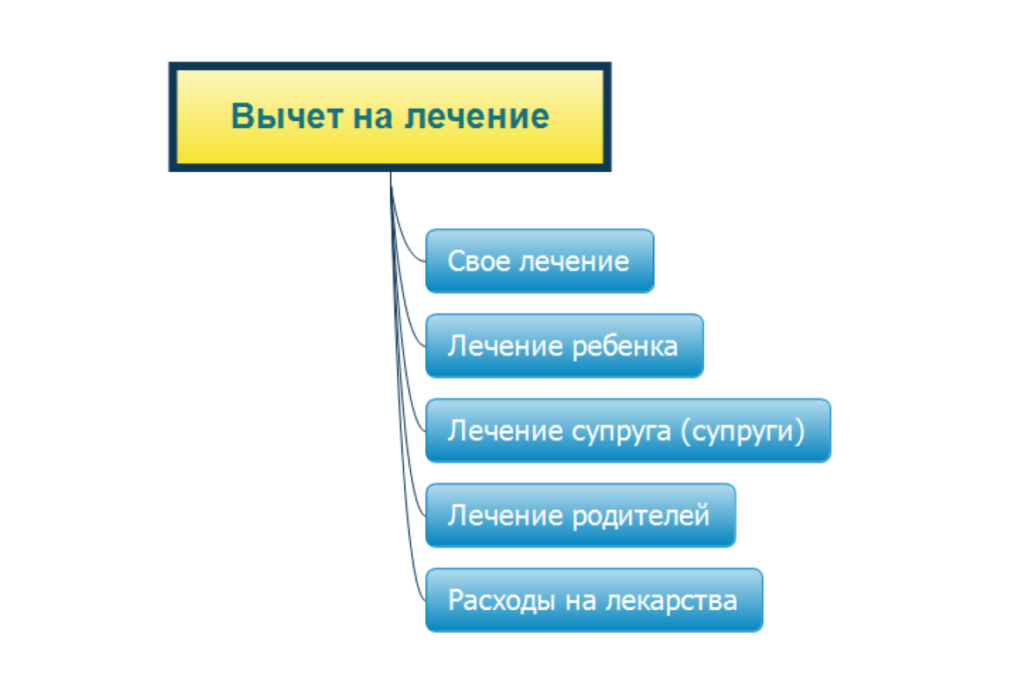На что влияет каждая настройка геолокации в iphone. какие можно отключить
Содержание:
- Как изменить настройки геолокации (Android 9.0)
- Как сделать так, чтобы местоположение телефона определялось точнее
- Способ 2: горячие клавиши
- Какие настройки геолокации есть на устройстве
- [iOS] Постоянно работает GPS? Есть решение
- Как включить геолокацию на андроиде
- Что делать если не работает геолокация в iPhone?
- Способ 1: таблица символов в программе
- Перенос информации и настроек встроенными средствами Windows
- Значки геолокации на айфоне
- Где скачать бесплатно LibreOffice
- Способ 1: таблица символов в программе
- Как добавить геолокацию в Instagram, если это место не находит
- Способ 4: альт-коды
- Как изменить настройки геолокации (Android 9.0)
- Способ 4: альт-коды
- Видео
- [iOS] Постоянно работает GPS? Есть решение
- Зачем нужна геолокация?
- Как включить или отключить функцию определения местоположения в экстренных ситуациях
- Что такое режим «Не беспокоить»?
- Подключение по технологии GPon
- Способ 2: горячие клавиши
- Как включить или отключить функцию определения местоположения в экстренных ситуациях
Как изменить настройки геолокации (Android 9.0)
Чтобы изменить настройки определения местоположения:
- Откройте настройки устройства.
- Выберите Защита и местоположение Местоположение.
Затем выполните одно из следующих действий:
- Чтобы включить или выключить геолокацию, выберите Местоположение.
- Чтобы найти сети поблизости, нажмите Дополнительно Поиск, а затем включите или отключите параметры Поиск сетей Wi‑Fi и Поиск Bluetooth-устройств.
- Чтобы включить или выключить определение местоположения в экстренных ситуациях, выберите Дополнительно Определение местоположения в экстренных ситуациях, а затем включите или отключите эту функцию.
Выберите режим определения местоположения (Android 4.4–8.1)
В настройках доступно несколько режимов. Они отличаются точностью и скоростью определения местоположения, а также расходом заряда батареи.
- Откройте настройки телефона.
- Выберите Защита и местоположение Местоположение. Если пункта «Защита и местоположение» нет, выберите Местоположение.
- Нажмите Режим. Выберите один из вариантов:
- По всем источникам. Для определения местоположения устройства используются данные GPS, Wi-Fi, мобильных сетей и датчиков. При этом включается геолокация Google, которая повышает скорость и точность работы функции.
- По координатам сети. Местоположение определяется с помощью источников, которые экономно расходуют заряд батареи (таких как Wi-Fi и мобильные сети). При этом включается геолокация Google, которая повышает скорость и точность работы функции.
- По спутникам GPS. Для определения местоположения используются только спутники GPS (без геолокации Google), поэтому функция работает медленнее, чем в других режимах, а заряд батареи расходуется быстрее.
Настройте доступ к данным о местоположении (Android 4.1–4.3)
Чтобы выбрать, какие геоданные может использовать телефон, выполните следующие действия:
- Откройте приложение «Настройки».
- В разделе «Личные данные» выберите Мое местоположение.
- Включите или выключите параметр Доступ к моим геоданным в верхней части экрана.
-
Включив доступ к геоданным, установите один или оба параметра:
- По спутникам GPS. Местоположение определяется только по GPS-сигналу со спутников.
- По координатам сети. Местоположение определяется значительно быстрее благодаря геолокации Google. Функция будет работать, даже если вы не включили GPS.
-
Если вы отключите доступ
Телефон не сможет определять ваше точное местоположение и передавать приложениям данные о нем.
-
Включив доступ к геоданным, установите один или оба параметра:
Совет. Если планшетом пользуются несколько человек, каждый из них может выбрать свои настройки доступа к геоданным.
Как сделать так, чтобы местоположение телефона определялось точнее
Как включить или отключить функцию определения местоположения
- Проведите по экрану сверху вниз.
- Нажмите на значок «Геолокация» и удерживайте.
- Выберите Дополнительно Определение местоположения.
- Включите или отключите параметр Определять местоположение точнее.
Если определение местоположения включено
Когда эта функция включена, для максимально точного определения местоположения используются данные из следующих источников:
- GPS;
- Wi-Fi;
- мобильные сети;
- датчики телефона.
Если определение местоположения отключено
Если эта функция выключена, ваш телефон использует для определения местоположения более медленный и менее точный способ – GPS.
Как разрешить телефону искать сети и устройства поблизости
Чтобы телефон точнее определял местоположение, вы можете включить поиск точек доступа Wi-Fi и устройств Bluetooth.
- Проведите по экрану сверху вниз.
- Нажмите на значок «Местоположение» и удерживайте его.
- Выберите Поиск сетей Wi-Fi и устройств Bluetooth.
- Включите параметры Поиск сетей Wi-Fi и Поиск Bluetooth-устройств.
Способ 2: горячие клавиши
Первый способ, как вставить символ в «Ворде», некоторым может показаться слишком долгим, ведь необходимо проделать немало действий, чтобы выполнить вставку интересующего символа. Куда проще и быстрее будет использовать для этих целей специальные горячие клавиши. Все, что необходимо знать, – это специальный код нужного символа
Чтобы его посмотреть, необходимо в «Таблице символов» выделить нужный знак и обратить внимание на поле «Код знака», именно там и расположен нужный код
Чтобы вставить символ с помощью горячих клавиш, необходимо:
- Поставить курсор в ту часть текста, где будет произведена вставка.
- Ввести код, например, символа евро – 20AC.
- Нажать клавиши Alt+X.
После этого код будет заменен на знак евро.
Какие настройки геолокации есть на устройстве
Важно! Если отключить геолокацию, у приложений и сервисов не будет доступа к информации о местоположении телефона. При этом результаты поиска и реклама будут подбираться на основе IP-адреса.. У Google есть несколько сервисов, использующих данные о местоположении пользователя, в том числе:
У Google есть несколько сервисов, использующих данные о местоположении пользователя, в том числе:
-
Определение местоположения на устройстве Android (или геолокация Google)
Позволяет точнее определять местоположение телефона. Узнайте, . -
История местоположений в аккаунте Google
Позволяет вам проверять и изменять список мест, где вы побывали с телефоном. Узнайте, как включить эту функцию. -
Передача геоданных в Google Картах
Позволяет вам показывать другим пользователям, где находится ваш телефон. Узнайте, как включить эту функцию. -
Информация о местоположении в Поиске
Благодаря этим сведениям вы можете получать более полезные результаты, когда ищете что-нибудь в Google. Узнайте больше о том, как управлять доступом сайтов и приложений к вашим геоданным.
Совет. У некоторых приложений могут быть другие настройки. Подробнее о том, как изменить настройки геолокации для приложений….
[iOS] Постоянно работает GPS? Есть решение
Встроенный навигатор — отличная функция современных смартфонов. Сегодня такая система не только не позволит вам потеряться в незнакомом городе, но и поможет найти массу полезной информации и даже следить за друзьями или родственниками. Все эти функции столь же удобны, сколь и «прожорливы», и в некоторых случаях может понадобится их отключить. Один из таких случаев мы и рассмотрим в данном материале.

Как-то раз ваш покорный слуга заметил, что возле индикатора заряда батареи на экране iPhone отображается интересный символ. Вначале показалось, что это была привычная иконка, показывающая, что какая-то из программ или служб недавно обращалась к спутниковой системе, но более внимательный взгляд рассмотрел интересную деталь: пресловутый значок был контурным, тогда как индикатор активности GPS выполнен сплошным.


Надеемся, этот простой совет избавит вас от ненужных подозрений и сэкономит время на поиски решения. Лёгкой вам навигации!
Новости, статьи и анонсы публикаций
Свободное общение и обсуждение материалов
Лонгриды для вас

Несмотря на то что неделей ранее Apple выпустила первую бета-версию iOS 13.4.5, немало удивив пользователей, которые совершенно не ждали, что компания перепрыгнет сразу через пять порядковых номеров, сегодня она выпустила релизные версии iOS 13.4.1 и iPad 13.4.1. Обновления ориентированы на исправление багов и недоработок, допущенных в предыдущих версиях операционных систем, и уже доступны для загрузки
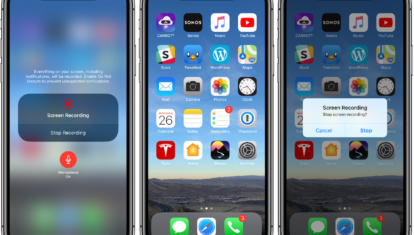
Многие сталкивались с необходимостью продемонстрировать что-то на экране своего iPhone или iPad другому человеку. Как правило, для этого приходится либо делать несколько скриншотов, либо включать запись экрана, потом останавливать ее, отправлять в мессенджер или по почте. Не очень удобно. Однако с помощью одной из стандартных функций iOS и популярных приложений для видеосвязи можно расшарить экран

Как включить геолокацию на андроиде
Некоторые приложения и программы автоматически после установки предлагают включить систему определения координат, к примеру, фотографии, Инстаграм, Tinder, Карты. Необходимо просто нажать на «Разрешить» – и функция активируется. Если функцию нужно включать самостоятельно (вручную), то придерживайтесь следующей инструкции:
- Откройте меню «Настройки».
- Перейдите в пункт «Безопасность и местоположение».
- Откройте раздел «Местоположение».
- Переключатель переведите в положение On (просто свапните его вправо). Свитчер должен подсветиться, что указывает на активное состояние.
- На новых моделях телефонов существует быстрая панель настроек (как правило свапом верхней панели вниз).
- Найдите значок с подписью GPS и активируйте его.
Если вы владеете телефоном от Apple, то активировать геолокацию можно следующим образом:
- Перейдите в настройки телефона.
- Откройте раздел «Приватность» или «Конфиденциальность».
- Затем нажмите на пункт «Службы геолокации».
- Здесь нужно переключить в положение On свитчер напротив программ, которые поддерживают определение данных местоположения.
- При первом включении приложений, которые используют GPS, появится запрос на активацию геопозиционирования.
Режимы работы
Для отслеживания положения устройства в пространстве существует несколько источников информации. При активации функции вам предложат выбрать один из трех режимов:
- По всем источникам. Предпочтительный вариант, в ранних версиях операционной системы Андроид назывался «Высокая точность». Предлагает максимальную точность определения местоположения устройства, используется весь доступный инструментарий для геопозиционирования. Будут собранны данные от мобильного оператора, со спутников GPS, информация через каналы Bluetooth и Wi-Fi (если включены).
- По координатам сети. В ранних версиях Андроид назывался режим «Экономия заряда батареи». Эта функция задействовала для слежения только данный от сотового оператора или беспроводных сетей. Экономным режим называется, потому что GPS деактивирован и не потребляет заряд батареи. Это помогает пользователю продлить время автономной работы и сохранить заряд батареи.
- По спутникам GPS. В ранних версиях Андроид называется «По датчикам устройства». Для геолокации используются данные только от GPS-маячка. Информация от беспроводных сетей, мобильного оператора учитываться не будет.
История местоположений и передача геоданных
В разделе меню «История местоположений» можно активировать запись ваших маршрутов, мест посещения разных заведений и достопримечательностей. Хранятся данные на серверах Гугл, просмотреть их можно через аккаунт в этой системе на «Google Карты». Для этого понадобится открыть раздел под названием «Хронология». Перед этим необходимо выполнить хотя бы один раз вход со своего устройства в аккаунт Гугл.
Если вы хотите, чтобы ваши родственники или друзья имели доступ к вашему местоположению, необходимо в разделе «Передача геоданных» добавить пользователей. Им будет доступна информация о ваших передвижениях и фактическом нахождении в реальном времени. Доверенные пользователи смогут отслеживать перемещение тоже через «Google Карты» из раздела «Показывать, где я».
Что делать если не работает геолокация в iPhone?
Именно механическая поломка, когда не работает модуль GPS, встречается достаточно редко.
И здесь понятно что делать — либо пользоваться без него, либо заменить в сервисном центре. Однако часто проблемы можно решить не прибегая к помощи специалистов.
- Необходимо понять, где конкретно не работает навигация. Если только в одном или нескольких приложениях — то смотрим включены ли службы именно для этих программ (как это сделать читаем в начале статьи).
- Если не точно или плохо определяет местоположение — проверьте включен ли интернет через сим-карту или Wi-Fi. Эти данные помогают позиционировать вас лучше. Плюс на точность влияют — рельефы местности, постройки, здания, облака и т.д. В общем все то, что стоит на прямом пути между спутниками и iPhone.
- Джелбрейк, а точнее установленные с помощью него твики, также могут вызвать сбои в работе навигации.
- Можно сбросить настройки сети, а если не помогает, то
Основное назначение GPS-трекера – определение координат. Но бывает, что маячок слежения не справляется с этой функцией. Отчего возникают такие проблемы и как их решить?
Способ 1: таблица символов в программе
Сейчас будет разобран самый традиционный метод, как вставить символ в «Ворде». Подразумевает он использование встроенной в программу утилиты «Таблица символов». Итак, вот что необходимо сделать, чтобы открыть ее:
- Откройте программу и перейдите во вкладку под названием «Вставка».
- На панели инструментов отыщите группу «Символы», где нажмите по кнопке «Символ».
- В появившемся подменю выберите строку «Другие символы».
После выполнения этих действий появится новое окно с соответствующим названием. В нем вы можете найти практически все известные символы и знаки. Для быстрой навигации вы можете выбрать отдельный набор из одноименного выпадающего списка. Теперь давайте разберемся, как произвести вставку символа евро. Его мы будем использовать в качестве примера.
- В выпадающем списке «Набор» выберите «Денежные единицы».
- Среди всех прочих знаков отыщите символ евро и выделите его.
- Нажмите кнопку «Вставить».
После этого выбранный символ будет вставлен в текст
Обратите внимание, что вписывается он непосредственно в то место, где был установлен курсор, поэтому предварительно установите его в нужную часть текста
Перенос информации и настроек встроенными средствами Windows
Резервное копирование информации – полезная функция Windows 10, позволяющая создавать образ текущей системы. С её помощью можно вернуть ОС до предыдущего состояния или перенести данные и настройки с одного компьютера на другой.
Чтобы воспользоваться резервным копированием необходимо:
Шаг 1. Нажимаем правой кнопкой мыши по кнопке «Пуск», выбираем пункт «Панель управления». Также открыть панель управления можно при помощи строки поиска. В открывшемся окне выбираем пункт «Архивация и восстановление».
Шаг 2. Выбираем пункт «Создание образа системы».
Шаг 3. В открывшемся окне необходимо выбрать место, куда будет сохранен образ
Важно! Образ системы может занимать достаточно много дискового пространства (в зависимости от объема копируемых данных с текущей ОС), поэтому самым лучшим выбором станет сохранение образа на внешний жесткий диск или объемную флешку
После переноса образа системы на другой компьютер, его достаточно открыть. В итоге пользователь сможет получить полную Windows 10 с собственными настройками, установленными программами и их личными параметрами.
Значки геолокации на айфоне
При совершении звонков постоянно включается определение местоположения, не могу убрать. Как только разговор завершается, “стрелка” исчезает. Как это отключить? — Андрей
Геолокационный модуль на iPhone могут использовать не только приложения, но и системные службы. В большинстве случаев это нужно для корректировки их работы или сбора служебной статистики.
Достаточно проследить, какая служба использует модуль во время звонка и запретить её включение.
1. Совершите телефонный вызов, чтобы служба снова использовала геолокацию.
2. Перейдите в меню Настройки – Конфиденциальность – Службы геолокации.
3. В самом низу списка откройте раздел Системные службы.
В перечне возле службы, которая запрашивала текущие координаты, будет отображаться фиолетовая стрелка.
Большинство служб из этого списка можно отключить. Действительно полезная служба здесь лишь Найти iPhone, остальные отправляют анонимную статистику, влияют на геопредупреждения и более точно калибруют компас.
Можете отключить запускающуюся службу или просто скрыть индикатор геолокации последним переключателем в этом разделе.
Где скачать бесплатно LibreOffice
Любая из версий Линукс поддерживает LibreOffice, Linux Mint в этом случае не является исключением. Кроме того, LibreOffice Windows XP, несмотря на то, что уже несколько устарела, также поддерживает. С использованием LibreOffice на Windows 10 также не возникает никаких проблем. Подходит LibreOffice для Windows 7, «Висты» и «Восьмерки».
По умолчанию сайт предложит скачать русский LibreOffice. Если вы не желаете скачать русский Либре Офис, так как вам требуется другая локализация, выбрать подходящий вариант можно в соответствующем выпадающем списке.
Способ 1: таблица символов в программе
Сейчас будет разобран самый традиционный метод, как вставить символ в «Ворде». Подразумевает он использование встроенной в программу утилиты «Таблица символов». Итак, вот что необходимо сделать, чтобы открыть ее:
- Откройте программу и перейдите во вкладку под названием «Вставка».
- На панели инструментов отыщите группу «Символы», где нажмите по кнопке «Символ».
- В появившемся подменю выберите строку «Другие символы».
После выполнения этих действий появится новое окно с соответствующим названием. В нем вы можете найти практически все известные символы и знаки. Для быстрой навигации вы можете выбрать отдельный набор из одноименного выпадающего списка. Теперь давайте разберемся, как произвести вставку символа евро. Его мы будем использовать в качестве примера.
- В выпадающем списке «Набор» выберите «Денежные единицы».
- Среди всех прочих знаков отыщите символ евро и выделите его.
- Нажмите кнопку «Вставить».
После этого выбранный символ будет вставлен в текст
Обратите внимание, что вписывается он непосредственно в то место, где был установлен курсор, поэтому предварительно установите его в нужную часть текста
Как добавить геолокацию в Instagram, если это место не находит
Столкнулись с перебоями автоматической идентификации Инстаграмом? Не находить геолокацию приложение может по разным причинам, но не всегда поиск решения считается оптимальным вариантом. Владелец страницы волен собственноручно добавить точку в публикацию:
Как создать 2 аккаунт в Инстаграме с одного телефона: Андроида и Айфона
- начните создание записи и доберитесь до последнего этапа, где находится кнопка размещения позиции – тапните соответствующую надпись;
- наберите конкретный адрес и подберите элемент выпадающего списка;
- кликните «Поделиться».
Похожий алгоритм справедлив и для добавления позиции в рассказы:
- инициируйте оформление Стори;
- коснитесь пиктограммы квадратного смайлика;
- нажмите значок «Место» («Геоданные») – появится интерфейс выбора локации;
- наберите имя точки и укажите вариант из выпадающего перечня;
- кликните надпись «Получатель»;
- о в пункте «Ваша история»;
- тапните «Готово».
Наконец, можно разместить адрес к ранее опубликованному фото. Нажмите троеточие картинки, коснитесь «Редактировать» и укажите «Добавить место». После установления метки нажмите галочку, чтобы сохранить правки.
Способ 4: альт-коды
Как было уже выяснено, символы для «Ворда» можно брать за пределами самой программы. Сейчас будет рассказано об альт-кодах и том, как ими пользоваться. Но сразу стоит пояснить, что данный метод работает лишь на операционных системах под руководством Windows.
Итак, у каждого символа есть собственный код, зная который, можно выполнить его вставку в любое место текста. Полный перечень кодов знаков вы можете посмотреть в «Википедии», мы же рассмотрим принцип их использования. Например, вы решили вставить символ «Стрелка» в «Ворде», код которого — «26». Чтобы произвести вставку, вам необходимо:
- Зажать и удерживать клавишу Alt, находящуюся в левой части клавиатуры.
- Ввести код символа, в данном примере — «26».
- Отпустить клавишу Alt.
После этого на месте курсора появится выбранный вами знак.
Как изменить настройки геолокации (Android 9.0)
Чтобы изменить настройки определения местоположения:
- Откройте настройки устройства.
- Выберите Защита и местоположение Местоположение.
Затем выполните одно из следующих действий:
- Чтобы включить или выключить геолокацию, выберите Местоположение.
- Чтобы найти сети поблизости, нажмите Дополнительно Поиск, а затем включите или отключите параметры Поиск сетей Wi‑Fi и Поиск Bluetooth-устройств.
- Чтобы включить или выключить определение местоположения в экстренных ситуациях, выберите Дополнительно Определение местоположения в экстренных ситуациях, а затем включите или отключите эту функцию.
Выберите режим определения местоположения (Android 4.4–8.1)
В настройках доступно несколько режимов. Они отличаются точностью и скоростью определения местоположения, а также расходом заряда батареи.
- Откройте настройки телефона.
- Выберите Защита и местоположение Местоположение. Если пункта «Защита и местоположение» нет, выберите Местоположение.
- Нажмите Режим. Выберите один из вариантов:
- По всем источникам. Для определения местоположения устройства используются данные GPS, Wi-Fi, мобильных сетей и датчиков. При этом включается геолокация Google, которая повышает скорость и точность работы функции.
- По координатам сети. Местоположение определяется с помощью источников, которые экономно расходуют заряд батареи (таких как Wi-Fi и мобильные сети). При этом включается геолокация Google, которая повышает скорость и точность работы функции.
- По спутникам GPS. Для определения местоположения используются только спутники GPS (без геолокации Google), поэтому функция работает медленнее, чем в других режимах, а заряд батареи расходуется быстрее.
Настройте доступ к данным о местоположении (Android 4.1–4.3)
Чтобы выбрать, какие геоданные может использовать телефон, выполните следующие действия:
- Откройте приложение «Настройки».
- В разделе «Личные данные» выберите Мое местоположение.
- Включите или выключите параметр Доступ к моим геоданным в верхней части экрана.
-
Включив доступ к геоданным, установите один или оба параметра:
- По спутникам GPS. Местоположение определяется только по GPS-сигналу со спутников.
- По координатам сети. Местоположение определяется значительно быстрее благодаря геолокации Google. Функция будет работать, даже если вы не включили GPS.
-
Если вы отключите доступ
Телефон не сможет определять ваше точное местоположение и передавать приложениям данные о нем.
-
Включив доступ к геоданным, установите один или оба параметра:
Совет. Если планшетом пользуются несколько человек, каждый из них может выбрать свои настройки доступа к геоданным.
Способ 4: альт-коды
Как было уже выяснено, символы для «Ворда» можно брать за пределами самой программы. Сейчас будет рассказано об альт-кодах и том, как ими пользоваться. Но сразу стоит пояснить, что данный метод работает лишь на операционных системах под руководством Windows.
Итак, у каждого символа есть собственный код, зная который, можно выполнить его вставку в любое место текста. Полный перечень кодов знаков вы можете посмотреть в «Википедии», мы же рассмотрим принцип их использования. Например, вы решили вставить символ «Стрелка» в «Ворде», код которого – «26». Чтобы произвести вставку, вам необходимо:
- Зажать и удерживать клавишу Alt, находящуюся в левой части клавиатуры.
- Ввести код символа, в данном примере – «26».
- Отпустить клавишу Alt.
После этого на месте курсора появится выбранный вами знак.
Видео
Всем привет! Службы геолокации, на сегодняшний день, являются одной из ключевых функций для абсолютно любого устройства. И гаджеты от Apple не являются каким-то исключением. Нет, конечно, звонить, писать смс, делать заметки и выходить в интернет вполне можно без и их использования. Однако есть немало программ, приложений и сервисов, в которых без определения точного позиционирования вообще никуда.
Взять, к примеру, те же карты или максимально крутую (на мой взгляд) опцию «Найти iPhone» (режим пропажи, удаленная блокировка и т.д.). Согласитесь, что без обнаружения координат использовать их было бы сильно затруднительно (если вообще возможно). Так что геолокация вещь очень нужная — давайте узнаем о ней поподробней…
Поехали же!:)
[iOS] Постоянно работает GPS? Есть решение
Встроенный навигатор — отличная функция современных смартфонов. Сегодня такая система не только не позволит вам потеряться в незнакомом городе, но и поможет найти массу полезной информации и даже следить за друзьями или родственниками. Все эти функции столь же удобны, сколь и «прожорливы», и в некоторых случаях может понадобится их отключить. Один из таких случаев мы и рассмотрим в данном материале.
Как-то раз ваш покорный слуга заметил, что возле индикатора заряда батареи на экране iPhone отображается интересный символ. Вначале показалось, что это была привычная иконка, показывающая, что какая-то из программ или служб недавно обращалась к спутниковой системе, но более внимательный взгляд рассмотрел интересную деталь: пресловутый значок был контурным, тогда как индикатор активности GPS выполнен сплошным.
Надеемся, этот простой совет избавит вас от ненужных подозрений и сэкономит время на поиски решения. Лёгкой вам навигации!
Зачем нужна геолокация?
Прежде всего геолокацию используют продавцы товаров и услуг, которые могут делать предложения пользователям направленно. При помощи геолокации вы можете:
- заказать такси к месту своего положения;
- подыскать подходящую машину каршеринга;
- найти рядом ресторан или отель;
- проложить путь при помощи навигации.
В большинстве случаев геолокация нужна для того, чтобы сориентироваться в другом городе или незнакомом районе. Владельцы iPhone держат ее включенной по другой причине – с помощью этой опции можно найти потерянное устройство.
Как включить службу геолокации на iPhone?
Теперь рассмотрим, как включить геолокацию на Айфоне 5s и других моделях телефонов. Это стандартная функция, поэтому она доступна через раздел основных настроек смартфона. Приведем пошаговую инструкцию:
- найдите в настройках раздел «Конфиденциальность»;
- в нем нажмите на пункт «Службы геолокации»;
- включите ползунок в верхней части экрана.
После того как вы активируете этот стандартный, необходимо провести настройку ее работы. Прежде всего вам необходимо знать, как включить службы геолокации на Айфоне. Настроить их можно быстро, но только в том случае, если вы используете немного программ.
Настройка работы GPS в айфоне
Прямо в части «Службы геолокации» можно настроить использование GPS разными приложениями. Рядом с названием каждой программы вы можете выбрать режим доступа к геоданным. Система предусматривает несколько вариантов:
- никогда – приложению запрещено обращаться к службе;
- при использовании – соединение со службами GPS у приложения будет установлено только в тот момент, когда программа будет активна;
- всегда – приложение будет получать данные постоянно, даже в свернутом положении.
Помните о том, что большое количество приложений потребует высоких затрат энергии. Если вы периодически используете службы такси и прочие приложения, требующие навигации, то можно выставить, чтобы к геоданным они обращались только в момент активации.
Какие системные службы можно отключить?
Посмотреть все 2 фото
Еще один интересный пункт настроек – изменение опций системных служб (этот пункт находится в самом конце списка приложений). По умолчанию геоданные могут использоваться для разных функций, в том числе для:
- рассылки рекламы Apple;
- геопредупреждений;
- калибровки компаса;
- функции «Найти iPhone».
Первые две опции можно смело отключать, они не обязательны к использованию. Такое сокращение системных служб способно на несколько минут продлить использование вашего смартфона.
«Найти iPhone»
Стоит знать, что не только вы можете знать, как включить геолокацию на Айфоне 6 и деактивировать ее. Чтобы пользоваться функцией обнаружения устройства и никто, вас не мог отключить у него геолокацию, необходимо сделать следующее:
- заранее установить на своем устройстве код-пароль;
- перейти в основные настройки;
- зайдите в меню «Ограничения»;
- введите код-пароль и в списке доступных опций выберите вариант «Конфиденциальность» — «Службы геолокации»;
- запретите любые изменения в этой части настроек.
Устанавливать такое ограничение рекомендуется только после того, как вы выставите все настройки. Теперь в случае потери устройства вы сможете подлинно знать, где оно находится. Для этого достаточно лишь предварительно настроить связь вашего устройства и браузера на домашнем компьютере. Это делается при помощи iCloud и подтверждения своих действий на телефоне.
С этого браузера вы сможете беспрепятственно попадать в облачное хранилище и пользоваться его функциями, в том числе и той, что предназначена для поиска устройства. Если к тому моменту. Как вы доберетесь до компьютера, смартфон будет выключен, то на карте вы увидите последний адрес, на котором он был на связи. Метка в этом случае будет выделена серым цветом.
Как давать доступ к геолокации устанавливаемым приложениям?
Теперь вы знаете, как включить геолокацию на Айфоне 7 и других моделях этого бренда. Но в процессе использования этой функции вы можете столкнуться с проблемой – новым приложениям потребуется доступ к данным о местоположении абонента.
Сразу после установки программы из App Store или при первом запуске, на экране появится запрос об использовании геоданных. Если вы согласны на это, то нажмите «Разрешить». Свое решение вы сможете поменять, используя основные настройки. Лучше всего сначала отказать приложению, если вы не хотите, чтобы приложение постоянно работало с навигацией.
Как включить или отключить функцию определения местоположения в экстренных ситуациях
Вы в любой момент можете включить или отключить определение местоположения в экстренных ситуациях.
- Проведите по экрану сверху вниз.
- Нажмите на значок «Геолокация» и удерживайте.
- Выберите Дополнительно Определение местоположения в экстренных ситуациях.
- Включите или отключите функцию Определение местоположения в экстренных ситуациях.
Как работает функция определения местоположения в экстренных ситуациях
Телефон запускает функцию ELS только в том случае, если вы набираете номер экстренной службы или отправляете на него сообщение.
Во время экстренного вызова эта функция может использовать геолокацию Google и другие данные, чтобы как можно точнее определять местоположение устройства.
Телефон отправляет сведения о вашем местоположении авторизованным экстренным службам исключительно для того, чтобы им было проще вас найти. Геоданные передаются этим службам напрямую, минуя серверы Google.
После того как вы завершите экстренный вызов или отправите сообщение, телефон передаст Google статистические данные и другие сведения об использовании функции. Эта информация нужна для анализа работы функции. С ее помощью нельзя идентифицировать пользователя.
Примечание. Экстренная передача геоданных отличается от передачи информации о местоположении через Google Карты. Подробнее о том, как сообщить о своем местоположении другим пользователям через Google Карты…
Что такое режим «Не беспокоить»?
Подключение по технологии GPon
Здесь также требуется специальное устройство для подключения — оптический терминал (ONT). Если ADSL-модем можно свободно приобрести в магазине, то GPon терминал предоставляется непосредственно от «Ростелекома» и может быть заменен только на такое же оборудование от провайдера.
Многие ONT поддерживают возможность подключения по беспроводной сети и раздают WiFi как обычные домашние роутеры, но есть и терминалы без этой функции — к ним можно подключить любое устройство из тех, которые подключаются по технологии FTTX. Их мы рассмотрим далее.
Оптические терминалы, предоставляемые «Ростелекомом»:
- Huawei 8245H.
- Sercomm RV6699 (поддержка двух диапазонов).
- Sagemcom F@ST 5650.
Эти модели обладают WiFi-модулем и могут быть использованы в качестве роутеров. Обязательно уточните при подключении, какими характеристиками обладает то оборудование, которое устанавливается вам при подключении и требуется ли приобретение отдельного роутера.
Способ 2: горячие клавиши
Первый способ, как вставить символ в «Ворде», некоторым может показаться слишком долгим, ведь необходимо проделать немало действий, чтобы выполнить вставку интересующего символа. Куда проще и быстрее будет использовать для этих целей специальные горячие клавиши. Все, что необходимо знать, — это специальный код нужного символа
Чтобы его посмотреть, необходимо в «Таблице символов» выделить нужный знак и обратить внимание на поле «Код знака», именно там и расположен нужный код
Чтобы вставить символ с помощью горячих клавиш, необходимо:
- Поставить курсор в ту часть текста, где будет произведена вставка.
- Ввести код, например, символа евро — 20AC.
- Нажать клавиши Alt+X.
После этого код будет заменен на знак евро.
Как включить или отключить функцию определения местоположения в экстренных ситуациях
Вы в любой момент можете включить или отключить определение местоположения в экстренных ситуациях.
- Проведите по экрану сверху вниз.
- Нажмите на значок «Геолокация» и удерживайте.
- Выберите Дополнительно Определение местоположения в экстренных ситуациях.
- Включите или отключите функцию Определение местоположения в экстренных ситуациях.
Как работает функция определения местоположения в экстренных ситуациях
Телефон запускает функцию ELS только в том случае, если вы набираете номер экстренной службы или отправляете на него сообщение.
Во время экстренного вызова эта функция может использовать геолокацию Google и другие данные, чтобы как можно точнее определять местоположение устройства.
Телефон отправляет сведения о вашем местоположении авторизованным экстренным службам исключительно для того, чтобы им было проще вас найти. Геоданные передаются этим службам напрямую, минуя серверы Google.
После того как вы завершите экстренный вызов или отправите сообщение, телефон передаст Google статистические данные и другие сведения об использовании функции. Эта информация нужна для анализа работы функции. С ее помощью нельзя идентифицировать пользователя.
Примечание. Экстренная передача геоданных отличается от передачи информации о местоположении через Google Карты. Подробнее о том, как сообщить о своем местоположении другим пользователям через Google Карты…