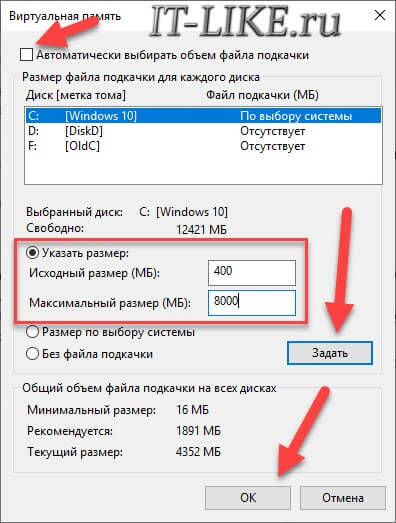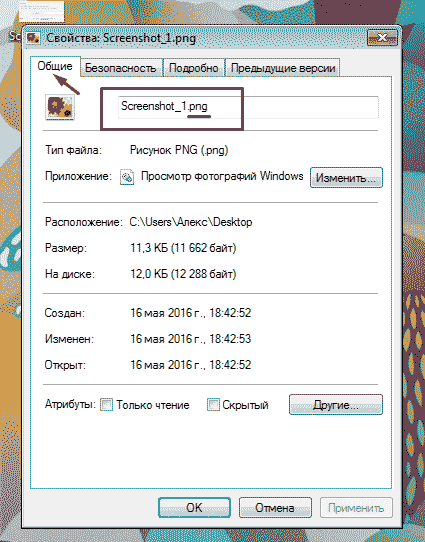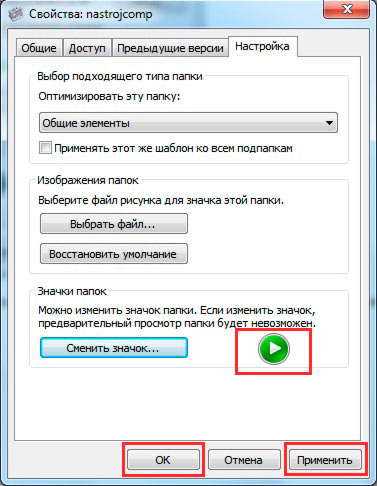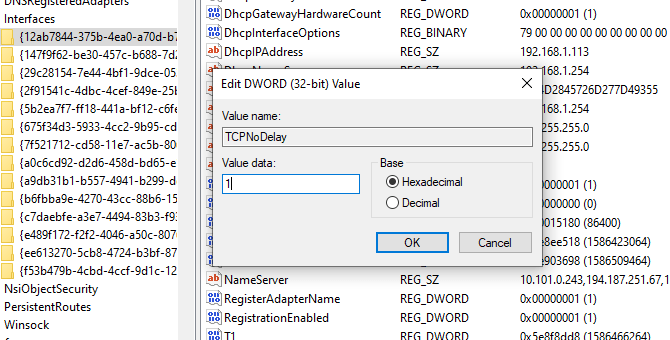Настройка файла подкачки в windows 10: как увеличить, изменить, отключить?
Содержание:
- Как включить файл подкачки и какой должен быть его размер
- Страницы
- Файл подкачки на SSD и Windows 7
- Как работает файл подкачки в Windows 10
- Комментарии (11)
- Ошибка файл подкачки вин 10
- Что такое pagefile.sys и swapfile.sys
- Как увеличить файл подкачки Windows 10
- Что такое pagefile.sys и swapfile.sys
- Что такое windows файл подкачки и для чего он нужен, как его изменить
- Как сменить диск для файла подкачки на Windows 10
- Общая информация о файле подкачки Windows
Как включить файл подкачки и какой должен быть его размер
Итак, что такое файл подкачки и для чего он необходим, надеемся, вам более или менее понятно, теперь самое время перейти к более сложной и интересное теме, а именно его настройке. По правде говоря, файл подкачки в Windows не нуждается в особой конфигурации за исключением некоторых частных случаев. Операционная система сама его создает и сама же определяет его размер исходя из физических и программных параметров компьютера. По умолчанию располагается этот файл в корне диска C, носит системное имя pagefile.sys и, как многие системные объекты, изменение которых без особой нужды нежелательно, является скрытым. Так что если вы хотите его увидеть, снимите в параметрах папок галку «Скрывать защищённые системные файлы».
Если файл подкачки есть в корне системного диска, скорее всего, он у вас включён. Чтобы убедиться в этом окончательно, откройте командой systempropertiesperformance «Параметры быстродействия».
Далее переключитесь на вкладку «Дополнительно» и найдите блок «Виртуальная память», где будет указан текущий размер файла подкачки. Если вдруг он окажется отключённым (размер 0), настоятельно советуем его включить. Нажмите в окне параметров быстродействия кнопку «Изменить», установите в следующем окошке галку в чекбоксе «Автоматически выбирать объем файла подкачки», включите радиокнопку «По выбору системы» и сохраните настройки.
Вот так просто поставить файл подкачки на Windows 7/10, но это что касается настроек по умолчанию. Вы можете задать собственный размер страничного файла, отключив автоматический выбор объёма и активировав радиокнопку «Указать размер». Несмотря на более чем достаточный опыт айтишников, однозначного мнения насчёт оптимального размера файла подкачки не существует. Традиционно считается, что его объём должен быть как минимум равен объему ОЗУ, но это очень приблизительно, хотя бы по той причине, что своп является динамическим и может увеличиваться по требованию операционной системы.
Итак, сколько ставить файл подкачки в Windows 7/10, если речь идет о его ручной настройке? Зависит это прежде всего от объёма оперативной памяти, разрядность системы не играет в данном случае принципиальной роли. Учитывая индивидуальность ПК, для расчёта размера виртуальной памяти предлагаем воспользоваться следующим методом. Запустив на ПК как можно больше программ, вкладок в браузере и т.д., откройте Диспетчер задач, перейдите на вкладку «Производительность» и запишите задействованный объем ОЗУ.
Полученное число умножьте на 2 и вычтите из результата реальный объём оперативной памяти. Итоговое значение будет равно рекомендуемому объёму страничного файла.
А вообще, чем меньше на ПК ОЗУ, тем больше должен быть своп. Так что если вы до сих пор сомневаетесь, как правильно настроить файл подкачки, воспользуйтесь данными этой таблицы, предложенной опытными системными администраторами:
| Размер ОЗУ | Размер файла подкачки |
|---|---|
| 512 Мб | 5 Гб |
| 1 Гб | 4 Гб |
| 2-4 Гб | 3 Гб |
| 6-8 Гб | 2 Гб |
| 10 Гб | 1-1.5 Гб |
| 16 Гб | меньше 1 Гб или вообще не нужен |
Следует, однако, понимать, что приведенные здесь цифры также являются средними. Имеются примеры, когда файл подкачки необходим даже при наличии на ПК 16 и более Гб ОЗУ (таково требование некоторых программ). Также если вы имеете привычку оставлять много программ в фоне, рекомендуется увеличить размер файла подкачки на 20-30 процентов от приведенных выше значений. С другой стороны, если на вашем компьютере имеется достаточно памяти, вы не запускаете «тяжелых» программ, не замечаете снижения производительности, увеличивать его не стоит. Три гигабайта файла подкачки для 4/8 Гб ОЗУ вполне должно хватить для работы без «тормозов», чрезмерное же увеличение не только не ускорит систему, но, скорее, напротив, замедлит её, так как Windows придётся обращаться чаще не к оперативной памяти, а к более медленному файлу подкачки.
Страницы
Файл подкачки на SSD и Windows 7
Чтобы увеличить производительность на компьютере с
системой Виндовс 7, пользователи применяют диск SSD. Есть много споров
касательно выбора носителя, поэтому во всем надо разобраться. В компьютерах используется
два типа диска:
- HHD.
- SSD.
Твердотельные носители HHD работают за счёт
магнитного диска. Они отличаются большим объемом памяти, но есть масса проблем.
SSD представляет собой плату, и по внешнему виду конструкция больше схожа с обычной
флешкой, но имеет большие объёмы. SSD диски технологически более продвинутые и
обходят жёсткие носители по параметру скорости считывания, записи информации. В
связи с этим обладатели таких устройств смогут рассчитывать на значительную
отдачу при изменении файла подкачки.
Если в компьютере используется два типа носителя,
инструменты операционной системы Windows 7 дают возможность изменить диск.
Инструкция:
- компьютер;
- вызов меню;
- выбор «свойства»;
- переход в «защиту системы»;
- выбор вкладки «дополнительно»;
- кнопка «параметры»;
- опция «дополнительно»;
- изменение настроек;
- снятие галочки с «автоматического выбора»;
- смена диска в окне;
- сохранение настроек.
Изменив диск, останется правильно произвести
настройки компьютера. Доступные методы описаны выше, лучше проверить несколько
вариантов.
Как работает файл подкачки в Windows 10
Виртуальная память является скрытым элементом, который расположен в корневой папке системного диска. Главная задача файла подкачки — запись информации, которая из-за размеров не помещается в ОЗУ. Если системе понадобятся сохраненные данные, достаточно создать виртуализацию и изъять недостающие элементы. Такой подход экономит время — после активации трудоемкого процесса не придется собирать информацию по всему накопителю.
Файл подкачки эффективно работает, если компьютер оснащен модулем оперативной памяти с показателем менее 8192 МБ. Виртуализация актуальна, когда в конструкции ПК предусмотрена интегрированная видеокарта. Если пользователь включает на слабом устройстве требовательные игры или программы, файл подкачки подгружает недостающие в оперативной памяти ресурсы.
Комментарии (11)
А не лучше будит когда система сама определит автоматически сколько нужно,просто ненадо заниматься чипухой и лезть куда ненужно,система сама знает как будит лутче
Боря, тебе лучше не лезть куда не нужно, ведь система требует от тебя только работы на твоём заводе
Поделюсь своим наблюдением, у меня 8гб ОЗУ, стояло на авто выбирать объем файла подкачки, этот файл раздувался почти до 14гб, и в системе никаких сбоев о нехватке памяти никогда не было, все запускалось нормально, после прочтения этой статьи решил задать файл подкачки фиксировано, поставил предел до 4гб, после чего в системе стали крашиться приложения с ошибкой о нехватке памяти, или тупо без ошибок завершались. Вывод напрашивается сам собой, что ограничением файла подкачки, вы только хуже себе делаете, просто так файл подкачки вряд ли расти станет, система резервирует объем памяти на диске от потребности пользователя, когда он что то запускает или приложению для работы требуется больше памяти, поэтому не вижу смысла самому себе запрещать запускать по больше программ. В ближайшее время собираюсь прикупить еще планку ОЗУ 8гб, сравню на сколько меньше файл подкачки станет, по идее чем больше ОЗУ, тем меньше система будет обращаться к диску для сохранения временных данных и сама производительность в целом увеличится.
Такая же проблема, после того как выставил эти ограничения.
У меня 32 гб озу при нагрузке используется 10 гб озу и 10 гб файла подкачки. Подскажите с чем это связанно? можно ли ограничить файл подкачки? SSD на 500 гб но юзать не охота с учетом сколько озу стоит без дела
К сожалению, не помогло. Переустанавливал ОС , в связи с переходом на SSD — поставили Win10/ Ну, тут и началось Одно не ставится, другое не определяется, Dota2 — «кукольный мультик». Но, всё-равно, спасибо за качественную статью.
каким же должен быть файл подкачки на Windows 10… Кто то советует делать его как можно меньше чтобы система не тормозила, а кто то вообще удалить.
Размер файла подкачки напрямую зависит от оперативной памяти устройства. То есть чем больше оперативная память, тем, соответственно, меньше объем файла подкачки, ну и наоборот. Удалять такие файлы специалисты не советуют, некоторые приложения без них отказываются запускаться, да и в целом, лишний помощник оперативной памяти не повредит.
Каким должен быть оптимальный размер для игр у файла подкачки в ОС Windows 10? Опреативки на компе достаточно — 8 гб, можно было бы вообще удалить, но комп игровой и используется в основном только для этой цели. Как рассчитать размер файла подкачки? Оставить минимальный? Или система сама рассчитает?
Есть простой способ рассчитать нужный объем файла подкачки, при котором система не будет «тормозить даже при большой нагрузке на оперативную память. Откройте одновременно как можно больше приложений и игр и посмотрите, сколько задействовано оперативки. При вашей оперативной памяти 8 Гб во время нагрузки компьютер использует допустим, Х, при увеличении на 2 мы получим Х*2. Из получившегося произведения вычитаем 8 изначальных и в итоге результат уравнения – тот самый идеальный размер файла подкачки.
Это не ответ, а полная ерундень.Есть приложения которые просто не запустятся с 8Гб оперативы и без файла подкачки(или с малым размерой ее) и что тогда, как расчитать.
Ошибка файл подкачки вин 10
Когда устанавливается файл, могут возникнуть такие
проблемы:
- подкачка не отключается;
- не работает;
- не изменяется размер.
Файл подкачки Виндовс 10 не отключается
При удалении файла на ПК возникает ошибка.
Пользователи просто переходят в настройки и ставят галочку «без файла». Даже при
сохранении настроек подкачка возвращается.
Вероятные причины:
- неправильная сборка Виндовс;
- нет лицензии;
- ошибка реестра;
- обновления компьютера.
Чтобы не отнимать место на корневом диске,
специалисты рекомендуют сначала осуществить перемещение подкачки, а далее
поставить минимальное значение, например, 128, 256 Мб.
Что делать если не работает?
Пользователи персональных компьютеров обращаются в
сервисные центры, поскольку у них не работает подкачка. Следуя инструкции,
происходит установка, назначение, сохранение.
Вероятные причины:
- ошибка системы;
- сбой в реестре;
- проблема операционной системы;
- неверные параметры.
Устанавливая завышенные параметры по файлу,
пользователи перегружают компьютер. Для обработки информации выделено много места,
однако ресурсы не позволяют их использовать.
Как изменить файл подкачки в windows 10
Пользователи сталкиваются с ситуацией, когда невозможно задать размер файла подкачки. Компьютер идет на перезагрузку, но производительность остаётся на прежнем уровни. Во время проверки объема файла размеры не меняются (в графе стоит «0»). Как вариант, проблема решается с помощью манипуляции файлами. Через поисковую строку ExistingPageFiles можно сменить диски и попробовать повторить процесс. Тоже самое касается PagingFiles.
После манипуляции останется перезагрузить компьютер. Поскольку речь идет об изменении в реестрах, лучше задуматься о резервной копии системы, чтобы файлы не пострадали. В стандартных инструментах Windows доступна функция экспорта параметров. Во время манипуляции система может писать, что всё нормально, а далее начинает притормаживать. Выставив вручную, некоторые программы не запускаются. Чтобы решить ситуацию, приходится использовать точки восстановления.
Благодаря контрольным отметкам получится вернуть
прежние параметры, останется перезагрузить компьютер. После удачной смены
подкачки пользователям приходится форматировать диски. Найти заветные файлы
через поисковик порой попросту невозможно.
Данный факт связывают с наличием вредоносных
программ. Если по умолчанию указан большой параметр подкачки, надо попробовать
поработать без него. Рассматривая стандартный ПК на 8 ГБ с операционной
системой Windows 7, чаще всего функция не помогает, а наоборот, вредит
В этом
случае помогает полное удаление файлов, хотя операционная система предупреждает
об их важности
Возможные проблемы:
- долгая загрузка Windows;
- ошибка режима ядра;
- отладка приложений;
- зависание системы.
Во время манипуляций возникает сообщение Windows:
«Создан временный. Обнаружена неполадка в конфигурации, необходимо изменить объём».
Если согласиться с предложениями системы,
осуществляется переход в параметры быстродействия. Переименование файла подразумевает
изменения в реестре.
Что такое pagefile.sys и swapfile.sys
В отличие от устаревших версий операционной системы, Windows 10 оснащена несколькими файлами подкачки — pagefile.sys и swapfile.sys. На элементы можно посмотреть в корневой папке системного накопителя. Но для этого потребуется активировать функцию обнаружения скрытых объектов.
Различаются файлы подкачки обслуживанием загруженных программ. К примеру, swapfile.sys рассчитан для подгрузки ресурсов в интегрированные приложения или утилиты, которые были установлены из магазина Microsoft.
Элемент pagefile.sys предназначен для обслуживания программ, скачанных с различных сайтов — клиенты, мессенджеры, игры, графические редакторы, обработчики видео, плееры и браузеры.
Несмотря на различия, файлы подкачки постоянно функционируют парно. Объем занимаемой памяти будет всегда разным. К примеру, если pagefile.sys может увеличиваться до 4 ГБ, то swapfile.sys займет около 100 МБ. По этой причине многие пользователи отказываются от расширения виртуальной памяти, если объем ОЗУ превышает 8 ГБ.
Как увеличить файл подкачки Windows 10
Перед тем, как изменить файл подкачки необходимо понять, где находится данный системный файл в среде Windows 10. Директория хранения файла виртуальной памяти «pagefile.sys» в данной операционной системе находится непосредственно в корне системного диска, на котором и установлена операционная система Виндовс 10. В нашем случае это диск «С». Данный файл является системным, а значит он скрыт от глаз пользователя. Для того, чтобы посмотреть его воочию, в настройках параметров папок необходимо включить отображение защищенных системных файлов.
Как видно из скриншота, размер файла подкачки по умолчанию составляет 2Гб. Мы же, при необходимости, можем произвести его увеличение и установить его оптимальный размер для игр и прочих ресурсоемких приложений. Но как это делается? Все предельно просто. Настройка размера виртуальной памяти производится в разделе параметров быстродействия системы. Чтобы его открыть кликните правой клавишей мыши по кнопке «Пуск» и в появившемся контекстном меню выберете пункт «Система».
Далее переходим в раздел дополнительных параметров системы.
После, в окне свойств системы, в графе «Быстродействие» нажимаем на кнопку «Параметры».
Далее, во вкладке «Дополнительно» нажимаем на кнопку «Изменить».
Теперь непосредственно приступаем к настройке объема файла подкачки. Для этого снимаем галочку автоматического выбора его объема и указываем нужный размер.
Тут возникает резонный вопрос – сколько ставить при том или ином объеме оперативной памяти ноутбука или ПК? Правильно выставить размер будущего файла «pagefile.sys» помогут следующие усредненные значения:
- При 2 Гб ОЗУ – оптимальный размер от 3548-3548 Мб
- При 4 Гб ОЗУ – оптимальный размер от 3024-3024 Мб
- При 6 Гб ОЗУ – оптимальный размер от 3548-3548 Мб
- При 8 Гб ОЗУ – оптимальный размер от 2016-2016 Мб
Как видите, чем меньше объем ОЗУ, тем выше размер файла подкачки и наоборот. Как правило, система с достаточным объемом оперативной памяти, превышающем 8 Гб, не нуждается в дополнительной виртуальной памяти. В таких случаях, можно оставить базовые размеры файла «pagefile.sys», выбранные системой автоматически, либо вовсе отключить.
Как изменить директорию файла подкачки Windows 10
Итак, мы разобрались, где находится файл виртуальной памяти в Windows 10 и как правильно увеличить его размер. Теперь давайте посмотрим, как его переместить на дисковом пространстве ПК. Прежде всего, переносить файл подкачки можно в нескольких случаях:
- Если объем системного диска критически мал, что может быть причиной спада производительности системы в целом. А как мы знаем, именно на нем и хранится по умолчанию файл «pagefile.sys». В этом случае, увеличив объем файла виртуальной памяти, можно усугубить и без того печальную картину. Поэтому, выполнив перенос файла подкачки на другой локальный диск можно освободить приличный объем дискового пространства системного раздела.
- Файл подкачки желательно хранить на другом диске, отличном от диска на котором установлено ресурсоемкое приложение. К примеру, если игра установлена на диск «С», то «pagefile.sys» лучше перенести на диск «D», «E» или любой другой, если таковые имеются. (Инструкция о том, как разбить жесткий диск на несколько разделов находится здесь)
Чтобы произвести перенос потребуется временное отключение файла подкачки, после чего нужно будет создать его заново с указанием другой директории его размещения. Для этого, в начале выполняем все те же действия, что описаны выше. Также снимаем галочку автоматического выбора объема файла подкачки. Далее выбираем диск, на котором он установлен, в нашем случае это диск «C», ставим галочку «Без файла подкачки» и нажимаем «Задать».
На следующем шаге выбираем нужный раздел жесткого диска или SSD. Указываем размер, если это необходимо, и снова нажимаем «Задать».
Новый размер и место хранения файла«pagefile.sys» вступят в силу после перезагрузки системы.
Заключение
Если вы дочитали эту статью до конца, то надеемся, что вы поняли, для чего нужен файл подкачки Windows 10, где он хранится на дисковом пространстве, как меняется его размер, в зависимости от объема ОЗУ ПК, как его перенести на другой жесткий диск или вообще выключить за ненадобностью.
Что такое pagefile.sys и swapfile.sys
Во всех версиях операционных систем Windows присутствует файл подкачки «pagefile.sys», начиная с 10 версии в скрытый системный реестр был добавлен «swapfile.sys». Он используется ОС для блока «Универсальных приложений», которые раньше именовались «Метро-утилитами».
Схема функционала виртуальной памяти
Новый вариант потребовался из-за того, что в системе произошли изменения способов работы с памятью для универсальных приложений. В отличие от остальных приложений, которые пользуются файлом подкачки в роли ОЗУ, «swapfile.sys» способен сохранять полное состояние отдельных программ, и они могут возвращаться в работу при первом обращении.
Что такое windows файл подкачки и для чего он нужен, как его изменить
Признаки того, что нужно сделать или увеличить файл подкачки (ФП):
- Его в любом случае нужно ставить, но всё-таки…
- Сообщения о нехватке оперативной памяти (ОП)
- Тормоза в играх (не полностью конечно, но с помощью ФП можно немного улучшить ситуацию)
- При работе в тяжёлых программах – Photoshop, кодирование видео и так далее
Вообще в семействе Windows желательно ставить ФП, несмотря на то, что у Вас 8 гигабайт или больше памяти, просто это особенность архитектуры этой ОС.
И так, подробней рассмотрим вопрос — что такое файл подкачки в windows. Грубо говоря, он представляет собой дополнительную оперативную память компьютера, с помощью которой освобождается основная, в том числе после долгой работы или игр, в следствии чего, она сильно заполняется.
Особенно это было заметно лет 5-10 назад, когда 512 мегабайт было в порядке вещей (она была достаточно дорога, и её частично компенсировал в windows файл подкачки). Это сейчас никого не удивишь 2 гигабайтами, а то и четырьмя и восемью. Но и этого бывает мало или просто технически ФП должен быть в ряду требований программы либо приложения.
В общем, при использовании оперативной памяти для запуска программ игр и других файлов, её может не хватать. Особенно если игры или приложения тяжеловесные или они запускаются сразу вместе, то расход памяти соответственно увеличивается и чаще всего заканчивается.
Об этом нам говорит или сообщение о нехватке оперативной памяти или замедленная работа программ, либо тормоза в играх. Вот на этот случай и был выделен файл подкачки, то есть выделение, к примеру, 2 гигабайта свободного места жёсткого диска.
Он в критической ситуации призван подстраховать систему, в момент нехватки оперативки, став её продолжением. Но, как было сказано выше, файл подкачки это часть пространства на жёстком диске и скорость работы на нём заметно меньше, чем в оперативке.
Ничего страшного, несмотря на это свою функцию ФП может вполне хорошо выполнять.
Сколько лучшего всего выставлять ФП?
Изначально стоит опираться от количества оперативной памяти на компьютере. Невсегда есть смысл ставить очень большой ФП.
И так, если количество оперативки от 512 до 1 гигабайта, то ФП можно смело ставить в 2 и более раза их превышающий. Если от 2 до 4, то можно выделять ФП в 1-.1.5 раза больший ОП.
Ну а дальше при наличии ОП от 4 гигабайт и выше можно выделять столько же ФП или чуть больше (на один-два гигабайта), зависит от задач, которые выполняются на данном ПК.
Теперь давайте посмотрим, как и где можно изменить ФП
Выбираем — «Мой компьютер» — «свойства». Далее слева находим строку «дополнительные параметры» — выбираем её:
Далее на вкладке «Дополнительно» выбираем «Параметры». В новом окне переходим на вкладку «Дополнительно», там выбираем «Изменить»:
Снимаем птичку на «Автоматический выбирать объём файла подкачки». Всё теперь без проблем можно ставить нужный Вам объём.
Нажимаем на «Указать размер» и ставим, к примеру, если хотите поставить 4 гигабайта ФП, то записываем туда — 4000. Чтобы подтвердить новый объём нажимаем «Задать».
Потом «ок» — «применить» — «ок». На вопрос о перезагрузке, обязательно перезагружаем. Вот и всё, мы выставили необходимый нам файл подкачки.
Для того, чтобы убедиться, в том, что ФП именно такого размера, как мы выставили, можно или опять зайти по тому же пути и посмотреть в нижней части окна или сделать видимыми скрытые файлы и посмотреть его на локальном диске «С» — называется он — pagefile.sys.
Мы рассмотрели вопрос, как поставить в windows файл подкачки, для чего он нужен и как его изменить.
Как сменить диск для файла подкачки на Windows 10
По умолчанию используется тот же диск, на котором установлена система, и это, как правило, C. Он может называться у вас по-другому, если вы установили ОС в другой раздел. Вы вольны перенести виртуальную память в любой раздел, который есть на вашем ПК, для этого следуйте инструкции, расположенной ниже.
Вы можете выбрать нужный диск в том же меню, что описано выше. Т.к. в панели отображаются все доступные разделы. Просто выделите нужный и укажите у него нужный размер. Но ниже мы приведем вторую схему, как добиться того же результата, для тех, у кого первый способ по каким-либо причинам не сработает.
Первым делом нужно зайти в меню «выполнить», для этого зажмите WIN+R. Клавиша WIN расположена в нижнем ряду клавиатуры и имеет иконку Windows. У вас откроется панель «Выполнить» (в английской версии ОС – Run), где необходимо задать команду: SystemPropertiesAdvanced – без пробела в начале и конце.
Откроется окно, которое вы вероятно видели ранее, и вам снова потребуется зайти в раздел «Дополнительно», но на этот раз отправиться в параметры вкладки «Быстродействие». В открывшемся окне найти панель «Дополнительно» снова и кликнуть на кнопку «Изменить», всё, как показано на скриншоте ниже:
В открывшемся окне снова снимите галочку напротив «Автоматически определять», на диске C укажите «Без файла подкачки» и щелкните кнопку «Задать»
Это важно, так как если вы забудете и сделаете новые настройки на втором диске, то у первого раздела они также останутся и в итоге у вас будет не просто в два раза больше места тратиться на одну и туже задачу, но и могут возникнуть другие проблемы, вплоть до конфликта компонентов системы. Поэтому – обязательно снимите этот параметр ДО того, как будете задавать новый
После того, как вы кликнули на кнопку «Задать», приступаем к настройке. Щелкаем на нужный диск, далее прописываем необходимые нам параметры и делаем всё то, что описано в первой части. Сохраняем и получаем нужный нам результат.
ВАЖНО: если вы смените раздел, то файл pagefile.sys из старого сам не пропадет. Поэтому, чтобы освободить от 1 Гб и более, заходим по старому пути, находим файл и просто удаляем его
После того, как вы сменили настройки, вам не требуется сохранять pagefile.sys, он не содержит в себе столь ценной информации. Для надежности перед его удалением перезапустите систему, чтобы отчистить ПК от актуальных задач и сразу после перезагрузки приступайте к удалению.
Общая информация о файле подкачки Windows
В общих чертах, с десяток лет назад, а то и больше, компьютеры с 256 и 512 МБ ОЗУ (RAM) считались вполне себе нормальной рабочей станцией. Такого объема оперативной памяти с головой хватало для большинства повседневных задач, а для более ресурсоемких приложений как раз и были придуманы файлы pagefile.sys и позднее swapfile.sys. Они компенсируют нехватку RAM на ПК необходимым объемом непосредственно с жесткого диска. Все, что не может уместиться в рамках ОЗУ — находится там, в файле подкачки или, по другому, в виртуальной памяти. Основная подкачка – с файла pagefile.sys, ну а файл swapfile.sys — нечто вроде гибернации отдельных программ, в котором содержатся некоторые их настройки, параметры и прочее. Последний появился сравнительно недавно – в Windows 8, и был необходим для корректной работы появившихся Metro-приложений, ну а в Windows 10 он естественно тоже есть (подробнее про swapfile.sys на сайте Microsoft). Оба этих файла являются скрытыми самой системой, имеют похожую структуру и принцип работы. Поскольку файл виртуальной памяти хранится на жестком диске, а не в RAM, его размер можно изменить. Более того, поскольку этот файл находится на «винчестере», при большом желании его содержимое можно даже дефрагментировать такими утилитами как Page Defrag, Defraggler и тому подобными. Польза будет, правда, совсем небольшая, как и от обычной дефрагментации жесткого диска.